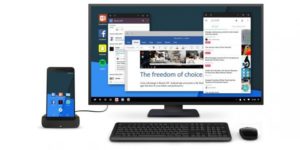Как подключить монитор dell к телефону
Как вывести изображение с экрана смартфона на монитор?
Подключить телефон к монитору можно и без применения кабелей. Для этого нужно скачать и установить одно из специальных приложений, которые помогут осуществлять трансляцию изображений и видео на монитор или телевизор. К примеру, MyPhoneExplorer Client позволяет передавать изображение через Wi-Fi и Bluetooth на монитор.
Как подключить телефон к монитору через USB Type C?
Для подключения вам нужно будет соединить разъём USB Type-C с HDMI кабелем (напрямую или через дополнительный переходник), затем соединить HDMI с разъёмом адаптера, воткнуть адаптер в Display Port монитора и выбрать его в качестве источника сигнала.
Можно ли подключить смартфон к монитору компьютера?
Подключение смартфона к монитору через HDMI. Для создания данного подключения вам потребуется специальный переходник или адаптер. Стоит отметить, что адаптер стоит несколько дороже, однако он имеет специальный разъем для подключения зарядки. Это означает, что в момент подключения к монитору смартфон будет заряжаться.
Как через HDMI подключить телефон к телевизору?
Итак, для того, чтобы подключить смартфон к телевизору по технологии HDMI, необходимо подключить MHL-переходник к смартфону. Затем в переходник подключается обычный HDMI-кабель. Второй стороной HDMI-кабель подключается к телевизору — на его задней или боковой стенке вы можете найти порт или порты для подключения.
Как вывести изображение с телефона на монитор через USB?
Вывод экрана android на компьютер через USB-соединение
- открыть раздел «Настройки»;
- перейти в пункт «Для разработчика»;
- активировать режим отладки по USB на самом телефоне;
- подключить телефон к компьютеру посредством кабеля;
- подтвердить разрешение на отладку по USB-соединению.
Можно ли подключить монитор через type-C?
Как подключить телефон к телевизору Type-C?
Подключение через USB Type-C
Флагманские модели смартфонов, имеющие разъем USB Type-C, можно подключать к разным телевизорам, используя переходник. На одном конце переходника должен быть штекер USB Type-C, на другом — HDMI, VGA, DVI, Display Port или miniDP, в зависимости от входа на вашем телевизоре.
Как подключить телефон к телевизору через USB Чтобы смотреть фильмы?
Как использовать телефон в качестве монитора?
SpaceDesk — бесплатное решение для использования Android и iOS устройств в качестве второго монитора в Windows 10, 8.1 и 7 с подключением по Wi-Fi (компьютер может быть подключен кабелем, но должен находиться в той же сети). Поддерживаются почти все современные и не очень версии Android.
Сводка: В этой статье приводится руководство по настройке системы Dell и телефона Android для Dell Mobile Connect (DMC). Свернуть В этой статье приводится руководство по настройке системы Dell и телефона Android для Dell Mobile Connect (DMC).
Возможно, эта статья была переведена автоматически. Если вы хотите поделиться своим мнением о ее качестве, используйте форму обратной связи в нижней части страницы.
Разрешение
В этой статье приводится руководство по настройке компьютера Dell и телефона Android под управлением версий 5.0–7.1.2 для использования DMC (Dell Mobile Connect)
Содержание:
Общая информация о DMC
Решение состоит из приложения для ПК (приложения UWP, которое уже установлено на новых ПК Dell) и приложения для телефона, которое нужно загрузить из соответствующего магазина приложений в рамках первоначальной настройки. После сопряжения и подключения ПК и телефона в первый раз все функции решения доступны и готовы к работе.
Архитектура подключения DMC
DMC состоит из трех пакетов программного обеспечения:
- Драйверы для Windows, которые должны быть предустановлены на ПК и будут автоматически обновляться с помощью Dell Update (и которые также можно загрузить оттуда).
- Приложение для Windows, которое должно быть предустановлено на ПК и может обновляться через магазин приложений MS.
- Приложение для Android, которое необходимо загрузить из магазина Android market или других магазинов приложений Android.
Соединение между ПК и телефоном Android можно установить одним из следующих двух способов беспроводного подключения (см. рис. 1):

Рис. 1. Подключение телефона и ПК
Соединение Bluetooth (BT)
После завершения настройки добавления нового телефона (см. следующий раздел) телефон будет сопряжен с ПК по BT.
Соединение BT обеспечивает следующие функции:

Рис. 2. Функции BT DMC
Подключение WiFi Direct™ (используется только для зеркального отображения экрана)
Чтобы отобразить телефон на экране ПК, DMC использует соединение типа «точка-точка» между телефоном и ПК с использованием технологии WiFi Direct™. WiFi Direct™ открывает виртуальную точку доступа на ПК, которая называется автономным владельцем группы (АВГ) и работает как виртуальный маршрутизатор. Телефон устанавливает новое соединение типа «точка-точка» (P2P) с АВГ.
Можно просмотреть состояние АВГ, открыв «Центр управления сетями и общим доступом» на компьютере.
Имя АВГ начинается со слова «DIRECT», за которым следует имя ПК (см. рис. 3).
Рис. 3. Отображение АВГ в Центре управления сетями и общим доступом

- Телефон и ПК остаются подключенными к Интернету через маршрутизаторы, к которым они были подключены изначально, а соединение «точка-точка» остается активным (см. рис. 4).
- В общем случае телефон и компьютер можно подключить к разным маршрутизаторам. В этом случае 3 канала соединения Wi-Fi могут быть разными (см. рис. 4).

Рис. 4. 3 соединения Wi-Fi при активном зеркальном отображении
Основные функции DMC
Добавление нового телефона (ДНТ)
Мастер добавления нового телефона (ДНТ) обеспечивает простое сопряжения по BT между телефоном и ПК, при котором пользователю не нужно открывать экран настроек BT на телефоне или на компьютере. Кроме того, это позволяет настроить несколько каналов связи и различные функциональные возможности для дальнейшего использования DMC.
Сопряжение выполняется через мастер сопряжения ДНТ. В ходе этой простой процедуры в мастере DMC для Windows отображается запрос на ввод 6-значного кода. Этот код предоставляется приложением DMC для Android. Перед генерацией этого кода приложение для Android отображает несколько системных диалоговых окон, предназначенных для проверки разрешения пользователя на общий доступ к данным и функциональным возможностям между ПК и телефоном.
- Утверждение этих диалоговых окон Android крайне важно для работы DMC.
- Количество диалоговых окон, их формат и текст может отличаться в зависимости от производителя телефона.
Мастер ДНТ на стороне ПК
Мастер ДНТ на стороне ПК отображается автоматически при первом запуске приложения DMC для Windows. При подключении второго телефона к приложению DMC для Windows можно снова запустить мастер ДНТ, выбрав Настройки > Телефоны.
В главном окне мастера для ПК (выбрав пункт «Android») введите 6-значный код, который генерирует приложение для Android.
ДНТ на стороне Android
Мастер ДНТ для Android отображается автоматически при первом запуске приложения DMC для Android. Он состоит из следующих действий.
-
После запуска приложения DMC для Android отображается экран приветствия. Для запуска мастера нажмите Сопряжение с ПК.
- Процесс ДНТ выполняется только один раз для каждого ПК и телефона. Когда процесс ДНТ завершен, DMC будет автоматически подключать телефон к ПК, как только они окажутся в зоне действия BT.
- Если телефон и ПК ранее были сопряжены, все равно необходимо запустить мастер ДНТ, но в нем потребуется выполнить меньше действий.
Запуск и завершение работы приложения DMC для Windows
Примечание. Закрытие окна приложения DMC кнопкой «х» не приводит к выходу из приложения. Приложение продолжает работать в фоновом режиме. Из приложения можно выйти только через Информационный центр (см. ниже).Автоматический запуск DMC
Приложение DMC для Windows настроено на автоматический запуск при запуске компьютера. Если телефон сопряжен с ПК и находится в зоне действия BT, DMC подключит их друг к другу, если пользователь вручную не отсоединил их. Чтобы эта система работала, не нужно запускать приложение для Android или приложение для Windows.
Выход из DMC
Для выхода из DMC пользователь должен перейти в Информационный центр, нажать правой кнопкой мыши на значок DMC и выбрать Выход (см. рис. 5).
Рис. 5. Выход из DMC через Информационный центр
Запуск DMC
- с помощью меню «Пуск» в Windows;
- нажав на значок на рабочем столе (если имеется).
Вызовы «Hands-Free»
Функция «Hands-Free» позволяет совершать и принимать вызовы с ПК. Вызов перенаправляется с телефона так же, как в случае с гарнитурой BT. Вызовы совершаются с помощью микрофона и динамиков ПК, при этом телефон может находиться на некотором расстоянии от компьютера, но в зоне действия BT.
Рис. 6. Экран входящего вызова
Зеркальное отображение на экране
Приложение DMC позволяет проецировать экран Android на экран компьютера и полностью контролировать телефон с помощью сенсорного экрана, мыши и клавиатуры ПК.
Чтобы включить зеркальное отображение на экране, нажмите на уведомлении Android или выберите вкладку Зеркальное отображение в приложении DMC для Windows. (Нажатие на кнопку Wechat на левой панели приложения приведет к зеркальному отображению приложения Wechat.)
После включения зеркального отображения в первый раз на экране телефона Android отобразится запрос на разрешение съемки экрана телефона (см. рис. 7). Нажмите Больше не показывать, затем нажмите «Начать сейчас». Если нажать кнопку Отмена, зеркальное отображение будет отключено и в приложении на ПК будет отображаться черный экран.
Рис. 7 . Диалоговое окно с разрешением на съемку экрана

Уведомления
Состояния DMC
Основные состояния DMC: Сопряжено, Подсоединено и Отсоединено.
Состояние подсоединения
- DMC находится в состоянии «Подсоединено», когда соединение BT между ПК и телефоном активно. Для состояния «Подсоединено» должны быть выполнены все следующие условия:
- телефон и ПК сопряжены по BT;
- телефон и ПК находятся в зоне действия BT;
- приложение DMC работает.
Автономное состояние
- DMC можно отключить одним из следующих способов:
- из приложения для Android или уведомления Android (см. рис. 8, 9);
- из панели приложения на ПК, нажав Отсоединить (см. рис. 10);
- нажав правой кнопкой мыши на значок DMC в Информационном центре и выбрав Отсоединить (см. рис. 11);
- выбрав Настройки > Телефоны (см. рис. 12).
![SLN307656_ru__21DMC Android 20b]()
Рис. 9. Отсоединение из приложения для Android
![SLN307656_ru__22DMC Android 20c]()
Рис. 10. Отсоединение из панели приложения для ПК
![SLN307656_ru__23DMC Android 21(1)]()
Рис. 11. Отсоединение из Информационного центра
![SLN307656_ru__24DMC Android 22(1)]()
Рис. 12. Отсоединение из «Параметров»
Примечание. После того как вы отсоединили телефон и ПК, они не будут больше автоматически подсоединяться. Чтобы снова подсоединить их, выберите Настройки > Телефоны в приложении для Windows.![SLN307656_ru__25DMC Android 23(1)]()
Приложение DMC для Windows
Приложение DMC для Windows предоставляет следующие функции на нескольких вкладках, расположенных вдоль левой панели экрана:
Вкладки приложения DMC для Windows
Уведомления
Набор номера
Контакты
Зеркалирование
WeChat
Поиск и устранение неисправностей DMC
Первоначальная настройка
- Убедитесь, что BT включен на компьютере и на телефоне [если это не так, включите и повторите попытку выполнить сопряжение].
- [Если это не помогло] Перейдите в настройки BT на ПК (выполните поиск по фразе «настройка Bluetooth»), затем найдите телефон в списке подключенных устройств.
- Нажмите на имя телефона.
- Выберите Удалить устройство, чтобы отсоединить его.
- Перейдите к настройкам BT на телефоне и найдите имя ПК в списке сопряженных или подключенных устройств.
- Нажмите на имя ПК и выберите Отключение.
- Перезапустите ДНТ, перезапустив приложение для Android.
- Выберите Сопряжение с ПК.
- Выберите Добавить новый телефон в разделе Настройки > Телефоны приложения для Windows.
Вызовы «Hands-Free»
Проблема. При использовании гарнитуры BT звук вызова не перенаправляется на ПК или гарнитуру.
Возможная причина. BT не может поддерживать одновременные подключения.
Предлагаемое решение. Если гарнитура включает подключение по USB-переходнику, подключите переходник к компьютеру и насладитесь возможностью использовать гарнитуру BT с DMC. Если USB-переходник не входит в комплект, значит, в настоящее время гарнитура BT с прямым подключением к ПК через настройки BT не поддерживается (ограничение BT).- Выберите меню «Настройки» на телефоне Android (убедитесь, что телефон и компьютер подключены друг к другу).
- Выберите BT (Отчеты/Список)
- Нажмите на значок справа от имени ПК.
- Включите «Контакты».
Уведомления
Зеркальное отображение на экране
Проблема. Плохое качество зеркального отображения.
Возможная причина. Каналы Wi-Fi не совпадают, что может отражаться на качестве зеркального отображения.
Предлагаемое решение. Перезапустите приложение для Windows, чтобы сбросить выбор канала Wi-Fi.- Повторите попытку зеркального отображения.
- Дождитесь уведомления и утвердите.
- Если это не помогло, убедитесь, что ни антивирус, ни настройки брандмауэра не блокируют DMC.
- Выберите «Настройки» на телефоне Android.
- Выберите «Язык ввода».
- Выберите физическую клавиатуру во время зеркального отображения (убедитесь, что имя вашего компьютера отображается как физическая клавиатура).
- Добавьте нужный второй язык.
Дополнительные ресурсы для поиска и устранения неисправностей:
Часто задаваемые вопросы о DMC
![Как подключить телефон к монитору]()
Подключение телефона к монитору пользуется всё большей популярностью. Так как многие люди привыкли смотреть фильмы, различные передачи и сериалы с комфортом, им требуется большой монитор. Он должен быть таким, чтобы во время просмотра не приходилось напрягать зрение. В противном случае пользы от монитора не будет.
Сегодня существует множество способов, позволяющих связать монитор с телефоном. Для того, чтобы это сделать, не нужно быть программистом или системным администратором. Каждый способом по силам освоить даже тому, кто далёк от техники. Производители смартфонов и компьютеров заранее позаботились о том, чтобы эта задача не вызывала никого каких-либо серьёзных затруднений.
Несколько способов как подключить смартфон к монитору
![USB, или кабель HDMI]()
Несмотря на тот факт, что многие портативные устройства могут похвастаться очень большим дисплеем, многим пользователям этого оказывается мало. Как раз поэтому приходится заниматься комплексным подключением к монитору. Чаще всего для этого используется кабель. Это может быть или кабель USB, или кабель HDMI. Для того чтобы овладеть одним из перечисленных способов, не нужно покупать какое-то дополнительное техническое оборудование или платное ПО.
Стоит отметить, что прямое подключение при помощи USB не осуществляется. Это вполне закономерно, ведь этот кабель был создан для решения других задача. Для того чтобы воспользоваться им, потребуется установить спец. программы, а также приложения. Более того, качество изображения будет не таким высоким, как хотелось бы. Именно поэтому рекомендуется воспользоваться способом подключения через HDMI. Для того, чтобы это сделать, нужно найти специальный переходник. Иногда он есть в комплекте к устройству. Если это не так, то его легко найти в магазинах, специализирующихся на продаже компьютерной техники и разнообразной электроники.
После того как переходник куплен, нужно проделать следующие действия:
- Подключить кабель к экрану компьютера либо к ТВ, а затем и к смартфону, либо планшету другим концом.
- Необходимо сделать так, чтобы провод нигде не загибался. В противном случае могут возникнуть помехи. Эти помехи могут привести к возникновению разнообразных проблем, которые в конечном счёте не позволят посмотреть фильм или сериал.
Ещё одна распространённая проблема — это неправильное подключение провода. Некоторые пользователи не до конца вставляют его в разъём. В итоге кабель может быть исправен, однако изображение всё равно не подаётся на экран. Как убедиться в том, что всё нормально? Для этого необходимо посмотреть на экран смартфона. Если на нём не появилось никаких уведомлений, сигнализирующих о подключении нового устройства, то это означает, что он не видит ничего нового. В таком случае придётся отключить кабель, а затем вставить его в разъём на мониторе ещё раз. Это нужно делать резко, но без фанатизма, иначе можно вывести разъём из строя.
Более того, некоторые производители разнообразного технического оборудования и вовсе занимаются выпуском ПО, которое позволяет соединить несколько устройств куда проще. Речь идёт о компаниях по производству мониторов. На их сайтах можно найти массу программ, которые облегают выполнением тех либо иных функций. А также такое ПО позволит настроить передачу изображения так, чтобы качество картинки всегда оставалось на высоте.
Существует огромное количество платных и бесплатных приложений, с помощью которых можно осуществлять трансляцию изображений и видео со смартфона на монитор ПК. Наглядный пример MyPhoneExplorer Client. Эта программа постоянно обновляется, поэтому её функционал со временем становится всё шире и шире.
MyPhoneExplorer Client позволяет передавать изображение при помощи Wi-Fi или Bluetooth. Надо понимать, что таким образом не получится передавать изображение в очень высоком качестве. Здесь речь идёт только о коротких видеороликах со средним качеством изображения. Это особенно наглядно в случае с Bluetooth. Рекомендуется, если есть такие возможности, воспользоваться проводным соединением. Тогда никаких проблем точно не возникнет.
И также стоит отметить и такое ПО, как Vysor. Оно позволит управлять смартфоном и компьютером на расстоянии. Всё, что будет показано на экране смартфона, будет отображаться на мониторе. Это очень удобный способ, позволяющий сэкономить массу времени. Для того, чтобы воспользоваться приложением, нужно скачать плагин для браузера. После этого требуется подключить смартфон при помощи кабеля. Когда это сделано, то можно управлять мониторами как с компьютера, так и со смартфона. Если же сделать этого не получается, следует изучить инструкцию к программе. В таком случае никаких проблем не возникнет. Впрочем, уже в будущем при помощи смартфонов можно будет управлять сразу несколькими экранами. Это будет как нельзя кстати для киноманов и любителей сериалов или телепрограмм.
Можно ли подключить смартфон к монитору компьютера
![Смартфон подключен к монитору компьютера]()
Так как смартфоны — полноценные мультимедийные устройства, то в них можно найти множество интересных функций. В частности, каждый современный смартфон можно подключить к монитору ПК. Для того, чтобы убедиться в том, что это возможно, нужно изучить разъёмы на экране и на телефоне. Конечно, если речь идёт о старых устройствах, которым больше 10 лет, то можно даже не пробовать. Это невозможно. Однако с современными устройствами ситуация несколько иная. Обычно для того, чтобы проделать такую операцию, требуется наличие разъёма HDMI или USB, однако во втором случае часто возникает рассинхронизация.
А также могут потребоваться дополнительные программы, однако это нужно не всегда. Перед тем как начинать подключение, рекомендуется изучить инструкцию. Обычно в ней можно найти довольно полную информацию по этому вопросу.
Плюсы и минусы подключения телефона к монитору
Как и в любом другом деле, у различных способах подключения телефона к экрану компьютера есть и достоинства, и недостатки.
![Монитор компьютера]()
Однако у такого способа подключения есть и довольно весомые достоинства.
Одним из недостатков смартфона является маленький экран. Если для повседневного использования гаджет имеет подходящие размеры, то для просмотра фильма либо выполнения работ экран мал. Поэтому пользователи стремятся найти монитор побольше для трансляции содержимого экрана мобильного устройства.
В данной статье читатель узнает, можно ли подключить телефон к монитору компьютера и как это сделать. Рассмотрит несколько возможных вариантов. Получит ответы на распространенные вопросы о процедуре подключения.
Можно ли подключить смартфон к монитору компьютера
Подключать можно как по беспроводной сети, так и с помощью шнуров и различных вспомогательных программ. Способов соединения много. Подробнее о каждом из них далее.
![телефон подключенный к монитору]()
Требования к смартфону и компьютеру
Разнятся в зависимости от метода подключения смартфона к экрану другого устройства. От технических возможностей как смартфона, так и гаджета, к которому подключается пользователь.
- Для смартфона нужно наличие разъема microUSB или TypeC.
- Для монитора компьютера необходимо наличие разъема HDMI.
Проводное подключение
Далее будут рассмотрены основные виды шнуров, используемые для установки соединения по отдельности. Потому как порядок их подключения значительно разнится.
Перечисленные ниже способы подключения подходят для компьютера, ноутбука и телевизора.
Популярный способ подключения любого телефона к монитору.
Существует 2 варианта подключения с помощью данного провода.
Напрямую
Для соединения данным вариантом понадобится только один шнур. Один конец которого USB Type-C подключается к телефону. Другой HDMI – к монитору в соответствующий разъем.
Преимущество неопосредованного типа подключения – качественная трансляция изображения.
Кабель Type-C — HDMI![Кабель Type-C — HDMI]()
Опосредованный
Для присоединения данным способом понадобится переходник с USB Type-C на HDMI и кабель HDMI.
Алгоритм действий для подключения смартфона к монитору:
- Вставить переходник разъемом USB Type-C в телефон. Другой конец шнура соединить с кабелем HDMI.
- Другой конец кабеля HDMI вставить в соответствующий порт монитора.
![подключение через переходник]()
Через некоторое время при подключении данным способом к экрану компьютера либо ноутбука должна появится картинка, соответствующая открытому в смартфоне окну.
Чтобы закончить соединение с экраном телевизора, нужно перейти в настройки монитора. Найти раздел, именуемый Input Control (либо Source). Выбрать HDMI как источник сигнала.
Продвинутый тип соединения. Для подключения используется оборудование, один конец которого – это USB Type-C, другой – HDMI. Поэтому дополнительных адаптеров для подключения не понадобится.
Читайте еще: Как узнать модель телефона без стороннего софта и с нимПорядок соединения: вставить шнур концом HDMI в соответствующий разъем монитора. Соответственно конец USB Type-C вставить в порт мобильного.
Если смартфон присоединяется к телевизору, то нужно в настройках телевизора выбрать источник сигнала HDMI.
Подключение с помощью оснащения USB Type-C – единственно возможное для обладателей устройств компании Apple.
Это адаптер. Имеет два входа: HDMI и USB. Второй – для зарядки. Шнур выхода с разъемом micro-USB. Данное устройство позволяет передать картинку экрана сотового на ТВ, проектор, монитор ПК.
![адаптер MHL]()
Порядок действий перед трансляцией данных со смартфона:
- Провод micro-USB от адаптера подключить к смартфону.
Поставите на зарядку адаптер, в случае необходимости.
- Кабель HDMI вставить в соответствующий порт экрана монитора, на котором будет выведено изображение. Другой разъем подключить к порту HDMI на MHL.
![кабель HDMI]()
Разрешение передаваемой картинки на большем экране будет соответствовать тому, что у сотового.
Slimport
Это адаптер. Внешне схож с оснащением MHL. Также имеет встроенный шнур со штекером micro-USB, который подключается к смартфону.
- Работает с несколькими форматами трансляции картинки, передает DVI, VGA, HDMI с помощью одного кабеля.
- Имеет только один вход.
![адаптер SlimPort]()
Чтобы вывести с экрана смартфона картинку на другое устройство, нужно:
- Связать адаптер с устройством, на котором будет транслироваться изображение с помощью шнура HDMI. Штекер HDMI вставить в адаптер. Другой конец – в соответствующий порт монитора.
- Через встроенный шнур со штекером micro-USB совместить мобильный со SlimPort.
Качество изображения и передачи звука зависит от типа соединения и используемого оснащения.
Тюльпаны и microUSB
Тюльпаном называется шнур из 3 проводов разного цвета.
Если у человека старый телевизор, не поддерживающий цифровой сигнал. Не имеющий портов под USB либо HDMI, то ему стоит обратить внимание на данный вариант присоединения смартфона к экрану.
![кабель microUSB — 2 RCA AV]()
Кабель microUSB — 2 RCA AV
Подключиться к старому телевизору через телефон можно так:
- Присоединить провода тюльпана к телевизору по цветам. Желтый конец провода отвечает за видео, белый и красный – за воспроизведение звука.
- Вставить другой конец провода тюльпана вида Micro USB — RCA к мобильному телефону.
Качество звука и картинки при таком подключении невысокое.
Как андроид подключить к экрану по Wi-Fi?
Порядок вывода содержимого андроида на экран зависит от типа устройства, к которому присоединяется сотовый.
Если транслируется контент на телевизор, то алгоритм действий таков:
- В настройках телефона найти сети и включить Wi-Fi Direct.
- Зайти в пункт «Сеть» на телевизоре.
- Найти подходящий гаджет (это будет название вашей модели телефона) и связаться с ним.
Функция Wi-Fi Direct в смартфоне![Функция Wi-Fi Direct в смартфоне]()
Мониторы в отличие от телевизора не имеют возможность беспроводного соединения. Поэтому к ним необходимо приобрести дополнительные адаптеры. Следовать указанным выше инструкциям подключения.
Технологии от фирм-производителей смартфонов
Разработчики некоторых производителей смартфонов вложили в гаджеты специализированные программы либо функции демонстрации и передачи изображения на сторонних гаджетах.
Такими возможностями обладают, к примеру, пользователи телефонов марки Samsung и LG.
Как подключить телефон к монитору через компьютер?
Если указанными выше способами не удается выводить контент, то нужно для решения этой задачи использовать компьютер.
Существует 2 способа демонстрации картинки:
Телефон должен соответствовать требованиям: обновление до последней версии, наличие беспроводного подключения, установленный браузер Google.
Через браузер
Активация кода позволит демонстрировать содержимое телефона на экране.
Через приложение
В GooglePlay можно найти приложения, позволяющие демонстрировать содержимое экрана.
Функционал таких приложений ограничен. С их помощью можно лишь транслировать.
Примечание! «Screen Cast» также можно найти в формате утилиты.
Недостатки и достоинства подключения телефона к монитору
Трансляция экрана телефона на мониторе имеет несколько недостатков:
Пользователь должен узнать технологию подключения. Определить, какое соединение подойдет. Разобраться в нюансах.
Некоторые инструкции к шнурам и адаптерам представлены лишь на языке производителя. Перевод также займет время.
Разрешения и форматы на мобильном устройстве и мониторе различны. Поэтому качество может упасть.
- Затраты на покупку оборудования и оснащения.
- Возникновение неисправностей.
При просмотре контента на большом экране глаза меньше напрягаются. А детали изображения видно лучше.
- Возможность рассмотреть детали.
- Погружение при просмотре.
Если телевизор имеет некоторые функции домашнего кинотеатра, то просмотр видео станет удовольствием.
Возможные ошибки и пути решения
Ответы на распространенные в комментариях различных форумов вопросы представлены ниже.
- Телевизор не находит телефон по Wi-Fi. Что делать?
Пользователю нужно убедиться в том, что на телефоне подключен Wi-Fi Direct, а не Wi-Fi. Это разные функции.
Мобильный может не поддерживать кабель. Следует использовать другой переходник.
Читайте также: