Как подключить маг 250 к телефону
Приставка MAG-245/250 – одна из самых удачных в линейке украинской компании Infomir и одна из лучших, если не лучшая в своем ценовом сегменте. Поэтому она завоевала заслуженную популярность и у российского потребителя.
В интернете существует огромное количество различных инструкций по настройке этой приставки, но зачастую они все лимитированы настройками того или иного провайдера. Как результат, инструкции получатся далеко не полные и совсем не раскрывающие широкие возможности устройства.
Сегодня мы обсудим различные и полноценные способы использования данной приставки с любым контент-провайдером IPTV трафика.
Режимы работы приставки
В этой статье мы не будем рассматривать возможности этой приставки по воспроизведению контента с USB накопителей и с локального медиа-сервера, а также с сетевой SMB-шары, хотя такие функции очень полезны – этому будет посвящена отдельная статья. Мы сконцентрируется на настройке приставки под воспроизведение потокового контента от внешних интернет IPTV провайдеров.
Приставка MAG-250 позволяет воспроизводить контент как от вашего провайдера интернета, так и от сторонних провайдеров одновременно. В любом случае вы пользуетесь сервером вашего провайдера или сторонним сервером, находящемся в где-либо в интернете. В обоих случаях требуется наличие работающего интернета с полосой не менее 10 Мбит/с.
Сама приставка имеет встроенный портал IPTV и позволяет настраивать несколько дополнительных внешних порталов. Чаще всего, если вы покупаете услугу IPTV от вашего интернет провайдера, то он предоставит вам имя сервера и URL, который надо указать в настройках приставки для подключения к порталу. URL-адрес специфичен для разных моделей приставок, так что для приставки MAG-245/250 должен использоваться свой адрес, который не подойдет для других приставок, и наоборот. Указав такой внешний портал, приставка вам предложит вы брать куда залогиниться – во встроенный портал или пользоваться внешним.

Если вы выбрали вход во внешний портал, предоставляемый вашим провайдером, то при входе в него вас попросят указать логин и пароль для входа, привязанный к биллингу. После ввода учетных данных загрузится список каналов и видеопотоков, доступных для вашего тарифа. Примечательно, что если вы перенесете приставку в другое место, например, подключите к другому интернет-каналу, то внешний IPTV портал продолжит работать через любое другое интернет-соединение (при условии, что он оплачен).
Использование встроенного портала приставки
Встроенный портал по умолчанию пустой: он не содержит никаких каналов. Вам необходимо туда добавить список каналов вручную. Список каналов должен находиться или по любому доступному для скачивания адресу в интернете или в локальной сети. URL адрес списка каналов должен указывать на файл в формате m3u или m3u8. Файл должен содержать ссылки на список потоков (каналов). Такой готовый файл вы легко можете скачать в интернете или же создать самостоятельно, редактируя его в блокноте или любом другом текстовом редакторе.
О редактировании списка каналов вы можете прочитать в отдельной статье. Загрузив список каналов, вы можете его редактировать прямо в приставке с помощью пульта: перемещать каналы, создавать группы, редактировать их URL и удалять их. При выходе из меню каналов кнопкой Exit, Приставка предложит сохранить изменения.
Удобство этого подхода заключается в том, что в список каналов вы можете внести любые каналы, как от вашего провайдера, так и любые другие – платные и бесплатные, найденные в интернете. Минус заключается в том, что функционал приставки не поддерживает просмотр каналов из архива телепрограмм – вы не можете отмотать эфир на нужную дату и время.
Приведу пример такого варианта использования приставки мной. Мой провайдер Smarthome предоставляет доступ к списку бесплатных каналов для просмотра через контент-провайдера MOOVI (для просмотра платных каналов и получения расширенного плейлиста необходимо оформить подписку). MOOVI предоставляет свой заранее сконфигурированный плеер, в настройках которого указана ссылка на плейлист. Само собой каналы из этого плейлиста будут воспроизводиться только в сети Smarthome. Я скачиваю плеер по ссылке провайдера, захожу в его настройки и копирую оттуда ссылку на плейлист. Список бесплатных каналов представлен в виде файла m3u. Такой же лист можно получить из плеера любых других провайдеров:
M3u лист изнутри выглядит примерно так:

Чтобы добавить новый m3u плейлист:




Использование внешних порталов для приставки MAG-245
Наша приставка позволяет указать в настройках загрузку контент с внешних порталов. Таких порталов достаточно много, под каждую поддерживаемую модель приставок они делают свою ссылку для доступа.
Добавление новых порталов происходит следующим образом:

Само собой, для загрузки портала потребуется доступ в интернет. Портал Смотрешка при загрузке первый раз требует указать данные учетной записи для входа. Ввести их можно с помощью экранной клавиатуры и пульта от приставки. После логина вы увидите список каналов, доступных для вас согласно вашего тарифного плана.
Существуют и бесплатные порталы для MAG-245/250. Такой портал предоставляет все тот же сервис Ottplayer, о котором речь шла выше. Напоминаю, что сам по себе Ottplayer – это не провайдер IPTV услуг, он предоставляет платформу для размещения ваших плейлистов и их воспроизведения через их плеер или приставки с web порталом.
Чтобы добавить Ottplayer в приставку MAG, укажите адрес widget.ottplayer.es.
Портал Ottplayer удобен тем, что поддерживает сколько плейлистов, сколько вы добавили на сайте сервиса. Вы можете легко переключаться между ними в нижней части портала. Как вы понимаете, плейлисты никак не привязаны к провайдерам – в рамках портала вы можете воспроизводить любой контент, лишь бы интернет работал. Также поддерживается архив программ, прокрутка назад и вперед, программа телепередач (при условии, что ссылку на нее вы прописали в файле m3u).


Очень часто, когда нам нужно что-либо настроить, мы вместо того, чтобы вызвать мастера, пытаемся это сделать самостоятельно. Не всегда конечно это заканчивается успешно, но это уже отдельная история. В случае интерактивного цифрового телевидения свою ТВ-приставку Вы можете подключить самостоятельно. Процедура подключения состоит из двух этапов:
Схемы подключения STB-приставки Mag 245/250 micro к ТВ-сети провайдера.
1. Свитч (сетевой коммутатор)
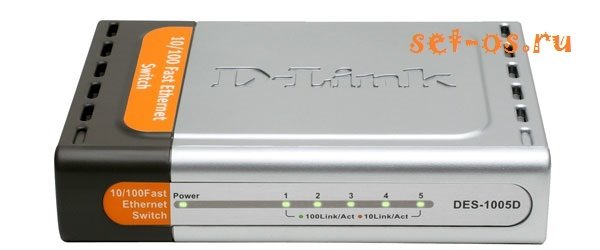
Если свитч неуправляемый, то никакой настройки попросту нет. У некоторых провайдеров абонентам может предоставляться в пользование управляемый свитч с поддержкой VLAN. В этом случае на нём нужно настроить порт для STB. Иначе она не будет ничего показывать. Далее надо просто подсоединить сетевой кабель к порту коммутатора.
2. Роутер (Маршрутизатор)

В этом варианте уже надо предварительно настроить свой роутер таким образом, чтобы он отделил один из своих LAN-портов в отдельную группу. После настройки роутера Вам надо включить ТВ-приставку mag 250 именно в тот порт роутера, который Вы для неё выделили.
Вариантов подключения mag-250 к роутеру два:
1. Обычным Ethernet патч-кордом. Это классический вариант.
2. С помощью Wi-Fi адаптера.

К радости многих пользователей IPTV STB приставки infomir mag 245 и mag 250 умеют работать и через беспроводную сеть Вай-Фай. Но вот к сожалению, лишь с несколькими моделями адаптеров на чипсете Ralink 3070:
• TP-LINK TL-WN727N;
• ASUS USB-N13;
• WiFi Модуль Aura HD;
• D-Link DWA-125.
Настройка подключения СТБшки через Wi-Fi такова:
3. Прямое подключение в сеть провайдера.

В этом случае кабель провайдера, который приходит к Вам в квартиру должен быть проложен аж до самой ТВ-приставки. Далее просто включаем его в LAN-разъем, перезагружаем приставку и ждем пока она получит IP-адрес.
Подключение ТВ-приставки mag-245 или mag 250 к телевизору.
Очень неплохой пример подключения приставок Infomir MAG 250 можно увидеть в этом видео:

Способ, как подключить телефон к Андроид приставке, не представляет сложности. Главное преимущество – это общая платформа. Ведь оба устройства, которые вы хотите соединить, работают на этой операционной системе. Они изначально совместимы между собой. О том, как подключить смартфон к ТВ приставке Андроид и какие преимущества это несёт, я расскажу далее.
Как подключить смартфон к приставке
Смартфон и ТВ бокс – полностью совместимые устройства. Чтобы подключить телефон к приставке Андроид, не потребуется какой-либо кабель. Достаточно использовать встроенную технологию Миракаст или приложение из Google Play. В первом случае вы сможете передавать видео с мобильного экрана прямо на телевизор – это так называемая трансляция с телефона на Андроид приставку. Во втором – сможете управлять девайсом, его функциями, как будто у вас пульт дистанционного управления.
Чтобы управлять гаджетом, подключение Андроид телефона к Андроид приставке состоит из таких этапов:
- Соедините смартфон и TV Box с одной и той ж WiFi сетью.
- Установите на мобильный одно из приложений для управления ТВ Боксом. Например, Smart iRemote или CetusPlay.

- На ТВ девайсе найдите его IP адрес в сети. Обычно отыскать его можно, перейдя по таким пунктам меню: Настройки – Дополнительно – WI-FI – Дополнительные функции.

- Откройте установленное приложение на смартфоне и введите адрес устройства. Другие программы могут требовать установки на оба гаджета. В этом случае выполните то, что указано в инструкции на экране.
- Нажмите на адрес подключенного к сети девайса. Вы выполнили подключение телефона к Андроид ТВ приставке и можете использовать его как пульт или вместо клавиатуры, чтобы не тянуть провода.

Как транслировать видео с телефона на ТВ
Если вы ищете способ, как транслировать с телефона на приставку Андроид экран, то выполните действия, описанные ниже.
- TV Box может поддерживать функцию Миракаст, Chromecast или Screen Mirroring. Обычно эта опция находится в меню – в свойствах WiFi, или сразу вынесена на рабочий стол как отдельное приложение. Включите её.

- Другой вариант – установить на TV Box приложение для Миракаст из Гугл Плей.
- Когда программа запущена, то откройте на смартфоне Свойства Экрана и затем – Беспроводной экран (Miracast). Дождитесь появления в списке устройств в сети названия вашего оборудования.
- Нажмите на надпись с именем ТВ Бокса. Произойдёт соединение устройств.
- Если случится ошибка, то повторите действия. Иногда соединение происходит не с первого, а со второго раза.
- Вам удалось – видео с телефона передаётся на Андроид приставку, а затем на экран ТВ. Вы должны увидеть картинку со смартфона на телевизоре.
Существуют и альтернативные способы, которые работают, например, для YouTube:
- Вам нужно войти в свою учёную запись YouTube на ТВ Боксе и перейти в Настройки этого приложения.
- Затем выберите «Подключить с помощью кода».
- Теперь введите код на мобильном. Устройства соединены.
Это дополнительный вариант, как подключить телефон к ТВ приставке Андроид. После того, как вы подключили девайс через YouTube, то можете быстро отображать любое видео на экране телевизора. Для этого достаточно открыть YouTube и нажать кнопку трансляции. Далее – выбрать своё оборудование. Запись отобразится на экране.

Теперь вам известно, как соединить Андроид приставку с телефоном. Здесь нет ничего сложного, и алгоритм в целом напоминает подключение к СмартТВ. Фактически, именно это вы и делаете. Теперь вы можете играть в игры, демонстрировать фото и видео, удобно «серфить» по интернету даже без браузера на тюнере. Надеюсь, данная статья помогла вам, и функционал вашего TV Box расширится ещё больше.
Рис.1 Вид спереди

Спецификация
Оперативная память: 256 Мбайт
Флэш-память: 256 Мбайт
Операционная система: linux 2.6.23
Внешние интерфейсы:
Оптический аудио-выход S/PDIF, HDMI 1.3а (на задней панели), USB 2.0 (1 на передней панели и 1 на задней панели), композитный + стереофонический A/V выход (разъём типа mini jack на задней панели), порт Ethernet 100Мбит/с (на задней панели), разъём для подключения блока питания 5В (на задней панели), LED-индикатор (на передней панели)
Web engine: WebKit
DRM опция: Verimatrix, Secure Media
Видео режимы: 1080i, 1080p, 720p, 576p, 480р, PAL, NTSC
Видео кодеки: MPEG1/2 MP@HL, H.264 HP@level 4.1, MPEG4 part 2 (ASP),WMV-9 (опционально), VC1 video, XviD; поддержка высокобитрейтного видео (вплоть до 40 Мбит/с и выше)
Видео форматы: MKV,MPEG-TS,MPEG-PS, M2TS, VOB, AVI, MOV, MP4, ASF, QT, WMV (опционально)
Аудио кодеки: MPEG-1 layer I/II, MPEG-2 layer II, MPEG-2 layer III (mp3), MPEG-2 AAC (опционально), MPEG-4 AAC LC 2-ch/5.1ch (опционально), MPEG-4 AAC+SBR 2-h/5.1ch(опционально), Dolby Digital
Аудио форматы: MP3, MPA, M4A, WMA (опционально), Ogg, WAV,AC3,AAC
Форматы изображений: JPEG, PNG, BMP, GIF,RAW
Субтитры: DVB,SRT (поддержка скоро), встроенные текстовые
Форматы плейлистов: M3U
Файловые системы: FAT16/32, NTFS (чтение), NFS, Ext2, Ext3
Ethernet: 10/100 Мбит/с
Wi-Fi: Опциональный модуль USB (не входит в комплект поставки), перечень модулей которые проверены и работают можно посмотреть по ссылке
Размеры (ш/г/в), мм: 125/86/28
Вес приставки, г: 156 (с упаковкой: 620)
Гарантия: 2 годa
Порядок подключения приставки
Включите источник питания в розетку. Загорается синий индикатор на лицевой панели приставки.
Переключите ваш телевизор в режим HDMI или Composite в зависимости от того каким кабелем подключена приставка – HDMI или 3xRCA.

2. Еще раз нажимаем на пульте приставки Setup и выбираем пункт Расширенные настройки: (Advanced Settings):
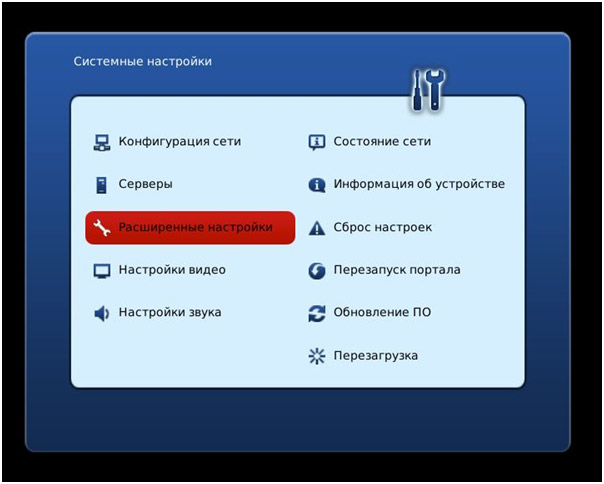
3.Выбираем Язык: Русский, Временная зона: GMT +02.00 Jerusalem , после этого нажимаем ОK:

4. Заходим в меню Конфигурация сети:
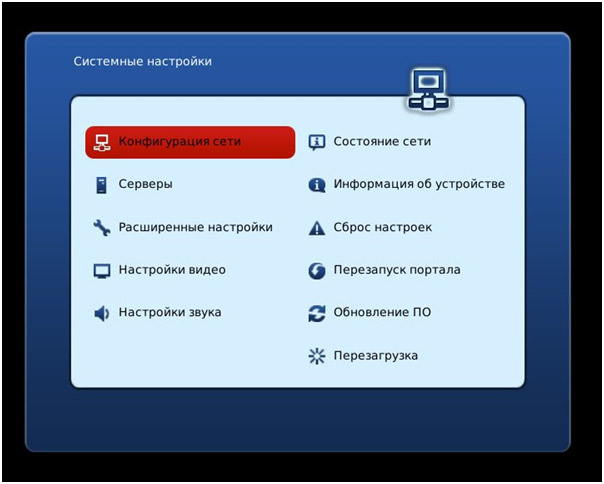
5. Выбираем Проводное(Ethernet):
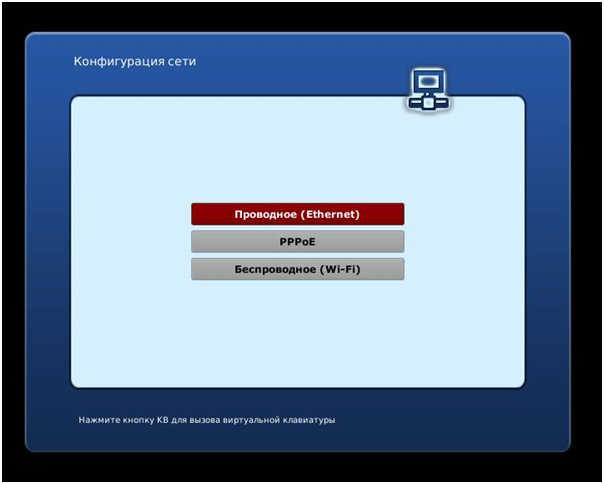
6. Выбираем Авто (DHCP) и после нажимаем кнопку EXIT на пульте приставки:
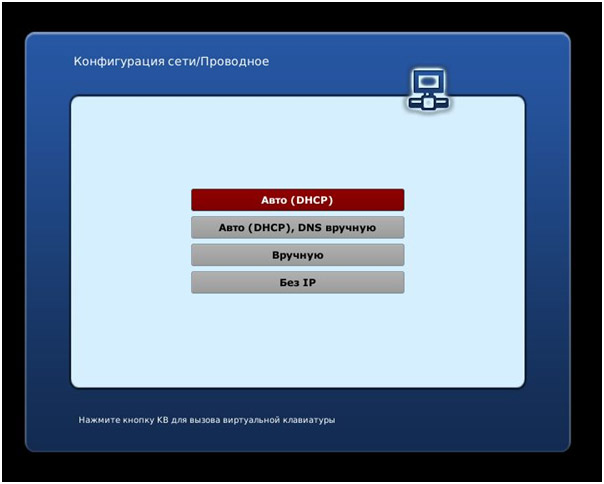
7. Заходим в меню Серверы:

8. Заполняем поля в соответствии с рисунком ниже и нажимаем ОК. Для ввода символов используем экранную клавиатуру, которую можно отобразить нажатием кнопки КВ на пульте приставки:
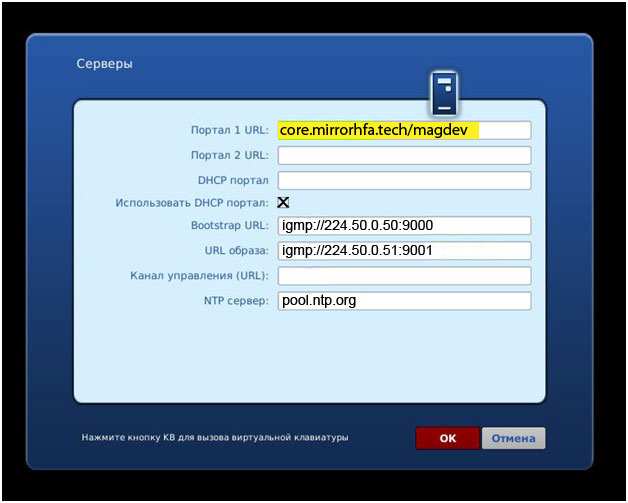
9. Выбираем меню Перезагрузка и дожидаемся перезагрузки приставки:
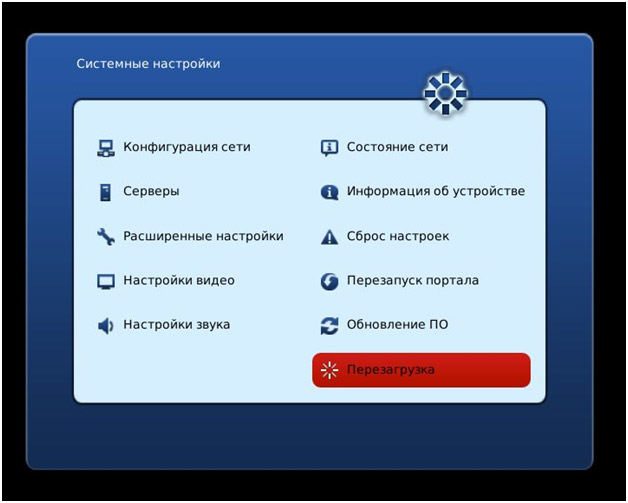
Настройка приставки MAG-250 для подключения через Wi-Fi
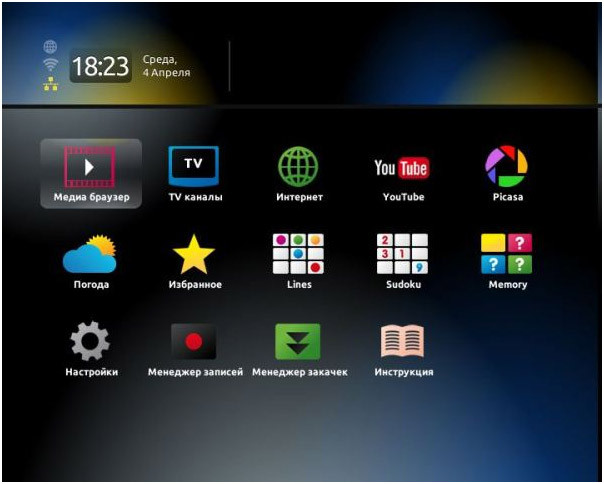
2. Заходим в меню Конфигурация сети:

3. Выбираем пункт Беспроводное (Wi- Fi):
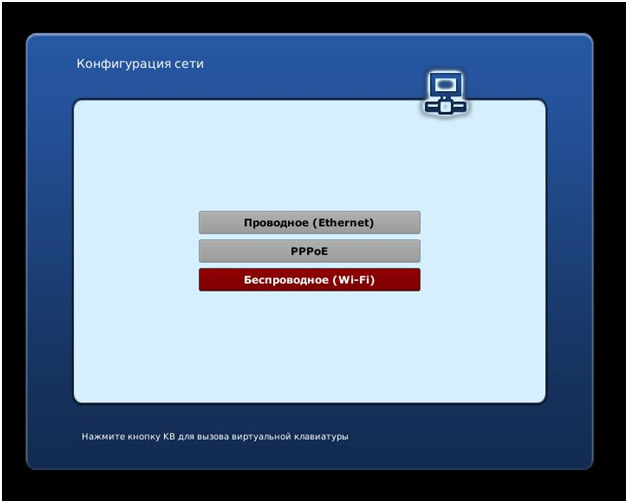
4. Выбираем пункт Авто (DHCP):
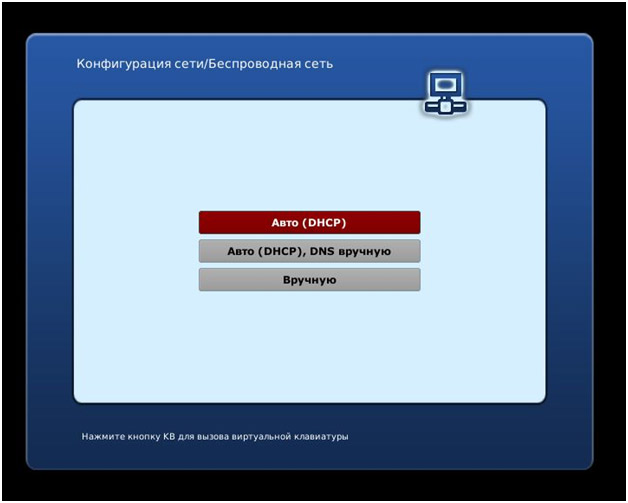
5. Нажимаем кнопку Сканировать:
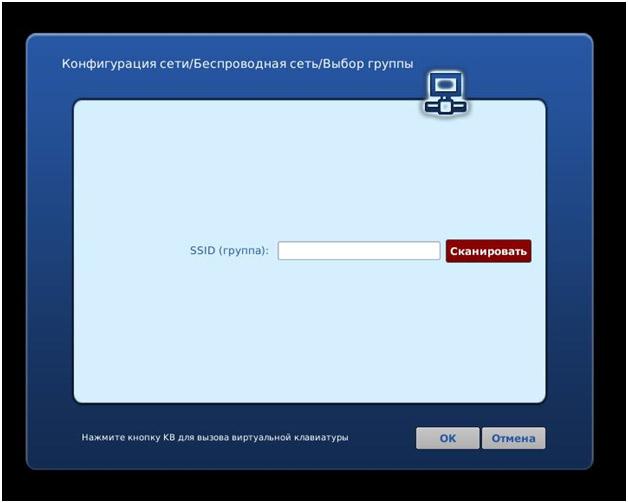
6. В списке найденных сетей, выбираете Вашу беспроводную сеть и нажимаете на пульте приставки ОК:
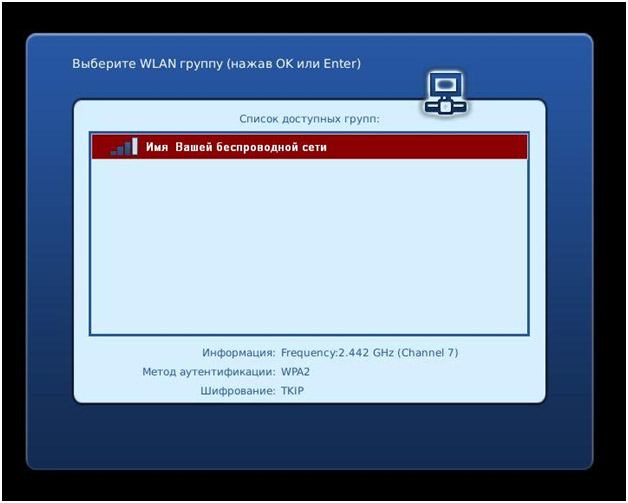
7. В поле Пароль вводим ключ для Вашей беспроводной сети и нажимаем кнопку ОК. Для ввода символов используем экранную клавиатуру, которую можно отобразить нажатием кнопки КВ на пульте приставки:
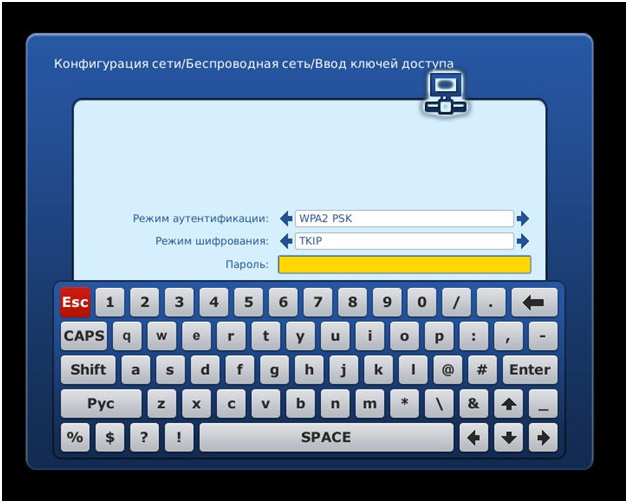
8. Выбираем меню Перезагрузка:
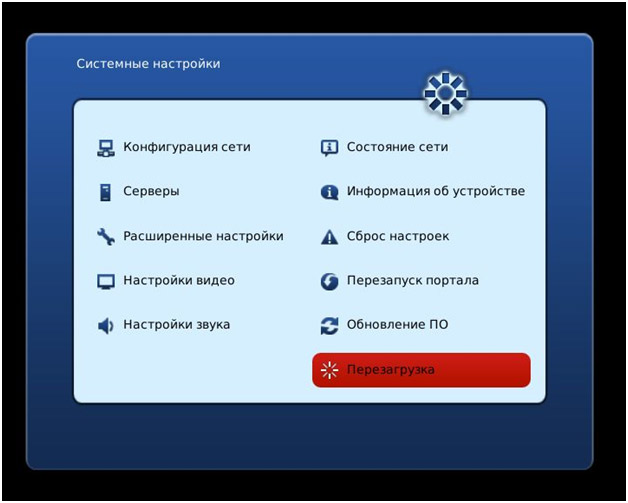
На этом настройка Wi-Fi сети окончена
Установка програмного обеспечения
2. На флешке должна появиться папка «mag250», а в ней 2 файла прошивки:
imageupdate
Bootstrap
3. Вставьте флешку в задний USB разъем приставки и включите ее, одновременно удерживая кнопку «MENU» на пульте до появления синего меню начального загрузчика.
4. Выберите «Def.Settings» и нажмите стрелку «вправо», подтвердите.
Далее выберите «Save & Exit».
5. Приставка перезагрузится, снова удерживайте кнопку «MENU» на пульте до появления синего меню начального загрузчика.
Выберите «UPGRADE TOOLS» и нажите стрелку «вправо» , выберите «USB Bootstrap» и нажмите стрелку «вправо» и «ОК», приставка обновится и перезагрузится.
Читайте также:


