Как подключить лед экран к компьютеру
Светодиодную ленту при желании можно подключить к компьютеру или ноутбуку, так как она рассчитана на напряжение 12 В, используемое в системных блоках. Но чтобы сделать все правильно, нужно знать основные особенности системы, подобрать подходящую ленту и присоединить ее одним из возможных способов. Разобраться смогут даже те, кто слабо разбирается в электрике, нужно следовать простой инструкции.
Если в системе есть контроллер, то управлять светом можно с пульта.Зачем это делать
Если нужно осветить пространство около компьютера, не стоит тратить деньги и занимать место светильником. Можно обойтись куском светодиодной ленты и результат будет не хуже, чем у готового варианта. Такое решение еще хорошо тем, что потребляет минимум энергии, это самая экономичная подсветка на сегодня.
Освещение с использованием LED-ленты служит для разных целей. Чаще всего применяют так:
- Для освещения рабочей зоны около компьютера. В этом случае располагать ленту нужно повыше, чтобы она захватывала весь стол.
- Мягкая подсветка пространства около компьютера. Особенно эффектно смотрится, если монитор закреплен на стене, а светодиоды располагаются в задней части. В этом случае лучше использовать одноцветный вариант.
- Подсветка системного блока. Если внутри топовое наполнение, а одна из стенок прозрачная, можно подсветить пространство по периметру. Или самостоятельно заменить одну перегородку на оргстекло и эффектно оформить компьютер.
- Освещение клавиатуры для удобной работы. Света от монитора недостаточно, поэтому можно добавить небольшой кусочек ленты и подсветить пространство, при этом не создавая лишнего света.
- Декоративная подсветка стола или элементов интерьера, расположенных около компьютера. Например, можно приклеить светодиоды по торцу столешницы или в ее нижней части. Либо сделать полосу на стене, чтобы не включать общий свет во время игр или просмотра кино.
Этот способ хорош тем, что для освещения пространства около компьютера не нужно протягивать провода, которых и так много. А для подключения не потребуется розетка, с которой тоже часто бывают проблемы, так как надо питать много устройств. Дополнительным плюсом можно считать длительный срок службы, подсветка нормально работает как минимум 10 лет.
Подготовка
В первую очередь нужно приобрести все, что нужно для работы. Стоит помнить, что светодиодную ленту можно заказать из Китая, но в этом случае гарантии как таковой не будет. Если купить ее в магазине, придется переплатить, зато при возникновении проблем можно вернуть продукцию по гарантии. Нужно следующее:
- Светодиодная лента. Выбирать однотонный или многоцветный вариант в зависимости от назначения. Подойдут только изделия, рассчитанные на напряжение 12 В.
- Острый нож. Проще всего использовать канцелярский или строительный со сменными лезвиями. Также могут понадобиться ножницы.
- Бокорезы, вместо них можно взять кусачки.
- Провода для соединения элементов.
- Паяльник, а также припой и флюс. Подбирать следует небольшие варианты с маленьким жалом, стандартным приспособлением припаять контакты невозможно.
- Коннекторы, с их помощью подключить провода не составит труда и без пайки. Подбирать под тип ленты. Например, в RGB 4 контакта, в RGBW – 5, а в RGBWW – 6.
Для многоцветного варианта нужно ставить контроллер, с его помощью можно менять оттенки подсветки. Если подключить напрямую, то будет гореть или только один цвет, или сразу все.
Для регулировки не только цвета, но и яркости надо дополнительно приобрести диммер.
Особенности подсветки
Чтобы сделать систему правильно, нужно разобраться в ее особенностях и понимать, как правильно ее подключить. Основные моменты не отличаются от стандартного монтажа, но некоторые требуют внимания:
- Обычно длина ленты небольшая. Это связано с ограничениями по силе тока, которое есть в компьютере и ноутбуке. Рассчитать максимальную длину несложно по суммарной мощности светодиодов.
- Ленту можно просто приклеивать к любой поверхности, а можно скрыть в нише или с внутренней стороны столешницы. Крепить ее нужно обязательно, чтобы исключить повреждение.
- Если нужно получить равномерный свет, лучше использовать специальный рассеиватель. В продаже есть алюминиевый профиль, который с одной стороны закрыт матовым пластиком, он рассеивает свет и делает его равномерным по всей длине короба.
- В системе чаще всего нет розетки, так как она запитывается от компьютера. Тут могут быть разные варианты – подключение напрямую к материнской плате, вариант с соединением через универсальный разъем с подходящим напряжением и присоединение через USB. Все способы описаны ниже.
- За счет небольшого потребления электричества компьютер не подвергается высоким нагрузкам. Главное – соблюдать рекомендации и не превышать определенный уровень потребления тока, для этого точно подбирать длину подключаемой ленты.
- Подсветка может работать как постоянно – включаться при запуске компьютера и выключаться вместе с ним, так и отдельно. Для этого используются различные выключатели и другие устройства.
Этот вариант подходит для ПК, так как не создает опасности для системы. Лента почти не нагревается при работе, поэтому не повышает температуру при использовании внутри системного блока. Крепить легко, так как с задней стороны всегда есть самоклеящийся слой, нужно только снять защитное покрытие. А небольшая ширина и возможность резки на куски любой длины позволяют подогнать подсветку под любые условия.
Основные способы подключения к ПК
Необходимо разобраться в особенностях каждого способа подробно. Любые ошибки могут привести к проблемам со светодиодной лентой или компонентами компьютера. Соблюдение простых рекомендаций исключит поломки и позволит провести работу качественно, даже если опыта в подключении нет.
От блока питания компьютера
Этот вариант является самым удобным и безопасным. Блок питания обычно подбирают с запасом мощности, поэтому добавление в питание светодиодной ленты не перегрузит узел и не уменьшит срок его службы. Для начала нужно рассчитать, какой запас по току в амперах. Нужно сложить всех потребителей (материнская плата, винчестер, процессор, видеокарта и т.д.), данные по каждому элементу можно найти в сети. Обычно есть запас не менее 3-4 ампер, чего достаточно для подключения нескольких метров ленты, для выбора конкретного размера удобно использовать таблицу ниже.
Лучше не подбирать длину по предельно допустимой нагрузке, стоит оставить небольшой запас.
Первый разъем предназначен для устройства, читающего дискеты (не используется сейчас), второй – для питания жесткого диска.Работу проводить по инструкции:
- Вскрывать блок питания и снимать его не нужно. Внутри системного блока всегда есть много резервных разъемов, которые используются для дополнительного оборудования, все они показаны выше. Для питания светодиодной ленты подойдут первый и второй варианты, на которые подается напряжение 12 В.
- Проще всего использовать разъем для жесткого диска (так называемый MOLEX), так как их несколько в блоке и купить ответную часть для соединения намного проще. К нему подведены 4 провода – желтый, 2 черных и красный. Нужно отсоединить или отрезать красную жилу и одну черную. Желтая подает напряжение 12 В, а черная – минус, важно не перепутать полярность. Лента не сгорит, но придется заново переделать работу.
- Далее нужно подать напряжение на соответствующие контакты светодиодной ленты с желтого провода, а черный разместить на минус. Аккуратно припаять соединения, чтобы не повредить основание. Отрезанные концы на разъеме обязательно заизолировать, чтобы исключить любые проблемы.
- Можно сделать иначе – взять провода с разъема и припаять соответствующие выводы прямо на светодиодную ленту. Этот вариант с одной стороны проще, но впоследствии отсоединить свет не получится, придется распаивать соединения. Разъем же позволяет снять светодиодную ленту в любой момент, когда это потребуется.
Можно использовать и разъем для флоппи-дисков, если под рукой есть ответная часть, работу следует проводить так же, как описано выше.
Через материнскую плату
Этот вариант самый простой, так как не придется что-то паять и переделывать. Но подойдет он далеко не ко всем материнским платам, поэтому вначале нужно проверить наличие разъема. Он выглядит как четыре или пять небольших штырьков, под которыми есть надпись RGB (4 элемента) или RGBW (5 элементов). Обычно разъем на краю материнской платы, оба варианта показаны на фото. Если найти не удалось, то подключить этим способом не получится. Подключение RGB ленты к материнской плате проводить по такой инструкции:
- Рассчитать нужную длину Лед-ленты по тем же рекомендациям, что описаны выше для блока питания. Отрезать кусок по линии, отмеченной на основе, чтобы остались контакты для соединения.
- Использовать коннектор для подключения. Его можно купить в магазинах, которые продают светодиодную ленту. Одна сторона совмещается с отрезанным торцом ленты, после чего аккуратно защелкивается. Все просто, главное – не сместить элемент и зафиксировать его надежно.
- Подключить фишку к разъему на материнке. Делать это аккуратно, чтобы штырьки вошли в отверстия, не нажимать сильно, чтобы не погнуть их. Защелкнуть до упора, после чего проверить, нормально ли работает лента.
- Разместить в выбранном месте, приклеив к поверхности или используя специальный алюминиевый профиль.

Это лучший вариант, так как на материнской плате уже есть выделенное место под светодиодную ленту. Туда подается необходимое напряжение и не нужно волноваться, что что-то выйдет из строя или будет перегреваться.
Через USB
Этот способ используют на ноутбуках, так как по-другому присоединить лену не получится. Можно использовать его и для компьютера, если разъем выведен на наружную часть системного блока. Но тут есть одна особенность – на USB подается напряжение 5 В и сила тока 0,5 А. Поэтому нужно подключать через специальный преобразователь, лучше всего купить готовый вариант, как на фото ниже. Он стоит недорого, и при этом позволяет присоединить ленту без лишних переделок.
Работу следует проводить с учетом рекомендаций:
- При повышении напряжения в 2,5 раза сила тока падает с 0,5 А до 0,2 А. Поэтому подключать можно небольшой кусок ленты, рассчитать точную длину легко, суммировав силу тока на одном диоде. Лучше всего использовать ленту SMD 3528 с числом диодов 60 шт. на метр, длина куска не должна быть больше 50 см.
- Питающие провода от преобразователя нужно присоединить на светодиодную ленту. Можно использовать коннектор для соединения проводов. Стыки изолировать изолентой или термоусадочной трубкой (второй вариант намного лучше и выглядит аккуратнее). Главное – соблюдать полярность и делать стыки надежными.
- Проверить работу ленты, подключив ее к разъему. Если все хорошо, можно пользоваться подсветкой.
Если не рассчитать подходящую длину и использовать большой кусок, то USB начнет перегреваться и в конечном итоге перегорит.
Управление подсветкой
При подключении светодиодной ленты к компьютеру нужно продумать, как она будет включаться и регулироваться. Если упустить этот момент, тот потом придется переделывать работу и добавлять в схему дополнительные элементы. Основные варианты такие:
- Подключение напрямую без каких-либо дополнений. В этом случае свет будет загораться при запуске компьютера и гаснуть после выключения. Если используется разъем или USB-соединение, то можно отключить во время пользования ПК. Вариант простой, но не очень удобный.
- Добавление в систему выключателя любого типа. Это может быть клавиша под столом, кнопка или переключатель, как на бра. Особых ограничений нет, подбирается то, что будет удобным и подойдет под конкретную ситуацию.
- При использовании RGB, RGBW и RGBWW-лент обязательно добавление контроллера в схему, без него будет гореть только один или сразу все цвета и отрегулировать их не получится. Контроллер следует подбирать под конкретный тип ленты или же купить универсальную модель, в ней главное – изучить схему, чтобы правильно подключить оборудование. Важно найти место для контроллера, он не должен быть на виду, но и прятать его в труднодоступное место не нужно, корпусу надо охлаждаться, он нагревается при работе.
- Если нужно регулировать яркость и цветовую температуру, стоит добавить в схему диммер. С помощью этого блока можно менять яркость, контрастность и оттенки, а также включать или выключать подсветку.
- Некоторые производители материнских плат для компьютеров (например, GIGABYTE) добавляют специальное программное обеспечение, которое позволяет настраивать работу светодиодов. При подключении напрямую можно через программу в компьютере менять оттенки, яркость и настраивать подсветку максимально точно. Там же есть множество эффектов, которые делают освещение оригинальным.
Подключить светодиодную ленту на 12 В к компьютеру или ноутбуку несложно, если учитывать все рекомендации из обзора и подбирать характеристики в зависимости от целей и особенностей использования. Главное – продумать все заранее, определить точную длину, купить нужные материалы и приготовить инструмент. Соблюдать схему при подключении и надежно изолировать все соединения.

Как управляется светодиодный экран? Схемы подключения и загрузки контента
Как управляется светодиодный экран? Схемы подключения и загрузки контентаПодробно рассказываем о том, как управлять светодиодным экраном. Какие ролики и материалы можно на него загружать? Как мы подключаем LED экраны для разных клиентов? Можно ли управлять дистанционно? Наглядные схемы и опыт наших клиентов
Для ленивых – три главных факта о том, как управлять LED экраном:
2) Есть масса способов – от USB-флешки до интеграции в корпоративную сеть.Самый простой способ: USB-флешка. Закинули ролики / картинки на флешку – вставили в панель – контент на экране!- У вас сеть объектов? Своя ИТ-инфраструктура? Отлично! Подключаем светодиодные экраны к вашей корпоративной сети (LAN-соединение с роутером / коммутатором) и управляем всеми устройствами с одного компьютера в офисе.- У вас свой плеер? Подходит! Вставляйте HDMI кабель (как у любой приставки) в наш светодиодный экран – и он покажет ваш контент как любая ТВ-панель.
Дальше вас ждёт лонгрид – много текста и детальный разбор, как можно управлять светодиодным экраном компании LED Partners. Готовы? Тогда поехали.
Управление светодиодным экраном – комплексный, но при этом несложный процесс. Все интерфейсы, кнопки и программы интуитивно понятные. Всё сделано по схеме «выбрали контент – добавили в программе нажатием 2-3 кнопок – выбрали экран – отправили на экран». За годы работы мы с легкостью обучили управлению экранами сотрудников любых уровней – от администраторов салонов красоты до директоров по маркетингу в коммерческих банках. Залог успеха – правильный выбор управляющей системы, предварительная работа с ИТ-службой клиента (если она есть) и заранее продуманные ограничения (например, не у всех есть интернет на объекте, либо служба безопасности не пропускает никаких новых устройств).
Главное, что необходимо определить ещё до установки экрана – это принцип подачи контента на экран. Он бывает трёх видов:
1. Синхронный. В таком режиме работает любой обычный телевизор, когда мы хотим подключить игровую приставку или систему SmartTV. Мы подключаем к нему кабель HDMI (или подобный) и он показывает ровно то, что ему скажет приставка. Нет сигнала или вытащили кабель – и телевизор погас в ожидании.
2. Асинхронный. По-простому этот способ можно описать «экран со встроенной приставкой». Приставка не простая, а «заточенная» под гибкое управление, настройку времени работы, адаптивную яркость и массовое распределение контента, если у вас несколько экранов или целая сеть.
3. Гибридный. Третий принцип подачи контента сочетает оба функционала. По умолчанию экран показывает информацию из своей внутренней памяти, но если приходит сигнал от внешней приставки / плеера – он показывает его.Какой принцип из трёх нужен клиенту – мы всегда прорабатываем вместе, это обязательный этап при покупке светодиодного экрана. Как правило, большинству клиентов подходят способы 2 или 3.
Основные виды решений по управлению экранами
Если вы хотите установить один-два-три экрана LED Partners в одном месте и будете управлять им «по месту» (т.е. вам не нужно менять изображения дистанционно), тогда флешка – ваш выбор. Вам нужно только три вещи – светодиодный экран, компьютер с Windows и USB-флешка, а также 5 минут времени и возможность дойти от компьютера до LED экрана, где вас будет ждать разъём для флешки.
Если на вашем единичном объекте есть возможность проложить интернет-кабель «витая пара» напрямую от компьютера до светодиодного экрана (-ов) LED Partners, в т.ч. через роутер / коммутатор (свитч), то лучшим способом будет создать прямое подключение по сети. Так, например, реализовано у нашего клиента – бутикового магазина одежды в Москве. На компьютере в магазине (через специальную программу для Windows) на экран отправляются фото и видео-материалы.
Светодиодные экраны LED Partners могут управляться по Wi-Fi с телефона или ноутбука. Найдите сеть вашего устройства (как любую другую сеть Wi-Fi) и загружайте картинки и видео на экран «по воздуху». На текущий момент поддерживаются только Android-смартфоны и Windows-ноутбуки.
Сеть светодиодных экранов в разных локациях
Если клиенту необходимо централизованно управлять сетью LED экранов (магазины, салоны, отделения банка, рекламные щиты и стенды), то в дело вступают сетевые методы.
Для любой средней и крупной компании, где развёрнута своя сеть и есть связь с каждым объектом, лучшее решение – подключение светодиодных экранов по внутренней сети компании. Просто покажите это вашим IT-шникам. Они поймут:
Как правило, такая схема не требует ни сложных манипуляций и работы от ваших айтишников, ни каких-либо доработок и доплат. Поставили светодиодные экраны на объекты, подключили к роутерам – нашли их в системе и подключили. Всё! Сидя в офисе, вы видите экраны в разных локациях, хоть за 10, хоть за 1000 километров от вас. Мы бесплатно проводим с клиентом работу по настройке внутренней сети для подключения светодиодных экранов. Дайте контакт вашей ИТ-службы – и мы сами всё объясним. Кстати, светодиодным экранам LED Partners при такой схеме не нужно подключение к интернету (внешним сетям), а значит такое решение безопасно. Мы уже не раз проходили вместе с клиентом согласования службы безопасности – в банках, ювелирных сетях и других предприятиях, где информационная безопасность критична.
Если в компании нет своей внутренней сети, либо доступ к ней запрещён или проблематичен – в светодиодных экранах LED Partners предусмотрена альтернативная система для управления сетью экранов. В этом случае LED экрану нужен доступ в интернет – любым из доступных способов:
Работает просто: даём светодиодному экрану доступ в интернет (кабель, вайфай или 4G-модем), он подключается на облачный сервер, где для нашего клиента уже готов личный кабинет – и можно начинать дистанционно подавать изображения и видео на LED экран! Интерфейс в личном кабинете простой и понятный, есть русский и др.языки. А главное преимущество – сервис доступен из любой точки планеты.
Кейсы: как это работает у разных клиентов
Задача: поставить один экран на наиболее проходном месте и управлять им силами администратора ТЦ (не IT-специалист!), постоянно присутствующего на объекте
Решение: экран ScreenBox Capital-U с управлением через USB-флешку и бесплатное ПО на Windows для загрузки контента.
Как это работает: администратор ТЦ, в своём офисе на 4 этаже, добавляет все рекламные изображения и видеоролики (motion-видео крупных арендаторов ТЦ) в программу, выставляет их в необходимом порядке, выбирает длительность и частоту (некоторые рекламодатели имеют приоритет в показах) и загружает их на флешку нажатием одной кнопки. Далее – администратор спускается на 1 этаж, подходит к экрану и вставляет флешку. Всё! Новый контент начал играть на экране.
Задача: управлять сетью экранов более 150 единиц светодиодных экранов в Москве и Санкт-Петербурге из центрального офиса
Решение: Экраны ScreenBox Capital-2 с асинхронной системой управления. Интеграция с корпоративной сетью компании, отправка контента и мониторинг состояния LED экранов через бесплатное ПО на Windows.
Как это работает: Все 150 единиц оборудования – на экране одного компьютера, в одной программе. Светодиодные экраны LED Partners имеют свой уникальный IP-адрес в локальной сети аптек, которые позволяют их собрать воедино и массово рассылать фото и видео материалы по нажатию одной кнопки. При необходимости, в отдельных аптеках или в отдельных районах выставляется специальный контент.
Задача: Управлять сетью экранов с компьютеров нескольких менеджеров (Москва, Красноярск)
Решение: Экраны ScreenBox Capital-1 с асинхронной системой управления. Интеграция с корпоративной сетью компании, отправка контента и мониторинг состояния LED экранов через бесплатное ПО на Windows
Как это работает: Менеджеры в разных географиях могут загружать фото и видео на экраны со своих офисных компьютеров, а также удалённо отключать и менять яркость. Всё в режиме онлайн, без ожиданий! Вместе с ИТ-службой был проработан механизм установки ПО на компьютеры и их соединение с LED экранами – без получения административных прав в Windows и специального согласования со службой безопасности банка.
Задача: дистанционно управлять сетью светодиодных экранов в автобусных остановках в г. Москве.
Решение: Экраны Capital-U с асинхронной системой управления, с модулями 4G, обеспечивающие подключение к облачному сервису. Полное дистанционное управление и загрузка контента.
Как это работает: менеджер – рекламный оператор удалённо создает и управляет рекламной сетью, точечно размещая различные рекламные материалы на светодиодных экранах в разных районах г. Москвы. Всё через веб-интерфейс, на русском языке. Простая программа, позволяющая создавать разные сетки вещания для разных экранов. Интернет для экранов подаётся через 4G / LTE сеть (SIM-карта в каждом экране).

Современные телевизоры отлично подходят на роль вторых мониторов для ПК и ноутбуков: они дают возможность удобного просмотра фильмов, онлайн-видео, комфортного серфинга интернета, игр и работы. Давайте разберемся, какой телевизор лучше подойдет для таких задач, как его подключить и как настроить картинку и звук.
Какой телевизор лучше подойдет на роль второго монитора?

С тех пор, как в массовых моделях ТВ появился HDMI-вход, подключение их к ПК или ноутбуку стало простым и удобным. Главное, чтобы на вашей видеокарте или ноутбуке был HDMI-выход.
Производители иногда помечают один из HDMI-входов телевизора как «PC» или дают возможность переименовать HDMI-вход для уменьшения задержки при выводе картинки, которую называют Input Lag. В некоторых моделях ТВ есть игровой режим (Game Mode), который заметно снижает задержку.
Приемлемым считается значение задержки ниже 50 мс. При превышении этого порога вы почувствуете запаздывание картинки за вашими действиями, а значение в 100 мс сделает комфортную игру на ТВ практически невозможной. Для сравнения, у массовых ЖК-мониторов этот параметр составляет 15-25 мс.

Еще один важный параметр ТВ, о котором не пишут производители, это широтно-импульсная модуляция (ШИМ) для регулирования яркости подсветки. Если частота ШИМ ниже 100-120 Гц, глаза начинают уставать при долгом просмотре ТВ, могут добавиться и головные боли. Особенно заметно такое мерцание на низкой яркости экрана. Производители ЖК-мониторов серьезнее относятся к этой проблеме и помечают модели без мерцания как «flicker free».
Проверить ваш ТВ на наличие мерцания поможет «карандашный тест» — перед залитым белым цветом экраном нужно помахать карандашом. Если его след будет размазан — ТВ имеет низкий уровень мерцания или оно вообще отсутствует. А вот если след карандаша разделится на несколько частей, то подсветка ТВ заметно мерцает.

На сегодняшний день самыми комфортными ТВ, где практически незаметен ШИМ, являются модели от Sony. Например, Sony KD55XH8005BR с разрешением 4K UltraHD.
Или бюджетный Sony KDL-43WF665, с разрешением 1920x1080. Разрешение 1920x1080 является минимально приемлемым при использовании ТВ в качестве второго монитора.
Также следует обратить внимание на возможность работы телевизора без улучшений картинки, особенно таких, как сглаживание движения. У Sony эта технология называется MotionFlow, у Samsung — Auto Motion Plus, у Panasonic — True Cinema, у Philips — Perfect Natural Motion, у LG — TruMotion.
Стоит отключить локальное увеличение контраста и повышение четкости изображения. Эти функции будут сильно утомлять глаза при использовании ТВ в качестве монитора.
Кабели и разъемы
Для вывода изображения на 4K UltraHD в родном разрешении с кадровой частотой 60 FPS вам понадобится видеокарта с поддержкой HDMI 2.0 (NVIDIA GeForce GTX 9xx, AMD RADEON RX 4xx и выше) и кабель, соответствующий стандарту HDMI 2.0 и выше.
Для разрешения FullHD подойдет самый недорогой кабель HDMI версии 1.4. Не стоит гнаться за большой длиной: чем меньше длина, тем больше шансов, что даже недорогой кабель будет работать без потери сигнала.
Бывают такие ситуации, что на видеокарте свободен только разъем DVI и к нему нужно подключить ТВ. В этом случае вас выручит переходник HDMI – DVI-D.
Или кабель HDMI – DVI-D. Но учтите, что подключение через DVI-D будет нормально работать только с телевизором FullHD.
Возможности телевизора, подключенного как второй монитор

Самое очевидное применение ТВ, подключенного к ПК или ноутбуку, — просмотр фильмов. Даже по сравнению с монитором телевизор дает гораздо больше эмоций при просмотре фильмов за счет эффекта погружения. А особенно выигрывают от подключенного ТВ ноутбуки с маленькими экранами и скромными звуковыми возможностями. Отлично выглядят на ТВ и ролики YouTube, особенно в разрешении 4K.

Например, при использовании такой связки удобна возможность одновременно работать на ноутбуке и включать детям мультфильмы на телевизоре. А учитывая возможности Windows по независимому выводу звука, можно обеспечить возможность разговоров через мессенджеры или прослушивания музыки в наушниках, в то время как по телевизору будет идти мультфильм или детский YouTube-канал. В нашей действительности, когда многим приходится работать из дома, это отличная возможность.

На большом экране замечательно выглядят игры, начиная от гонок и шутеров и заканчивая старыми добрыми Heroes of Might and Magic III. Для игр на телевизоре, находящемся на удалении от ПК, достаточно беспроводной клавиатуры и мыши, которые могут дублировать уже имеющиеся.
А если у вас есть геймпад, то ПК легко заменит игровую приставку.
Дополнительным плюсом использования ТВ является удобство управления контентом: Windows заметно шустрее и удобнее любых версий Smart TV. А если у вас бюджетный телевизор с медленным Smart TV или вообще без него, то разница будет очень заметна.
Достаточно подключить к ПК или ноутбуку дополнительную недорогую беспроводную мышку, и управлять контентом можно будет, не вставая с дивана.
В качестве клавиатуры вполне можно использовать «Экранную клавиатуру» из «Специальных возможностей» Windows.

Как настроить телевизор в Windows
Windows самостоятельно определит подключение ТВ по HDMI. Вам нужно только выбрать режим, в котором будет работать ТВ. Для этого надо щелкнуть правой кнопкой мыши по «Рабочему столу» и перейти в «Параметры экрана».

Можно выбрать режим дублирования — самый простой и удобный для одного пользователя. А для того, чтобы ТВ работал как независимый монитор, нужно выбрать режим «Расширить эти экраны».

Теперь вы сможете перетаскивать мышкой браузер или медиапроигрыватель на ТВ.
Но еще удобнее использовать для переключения режимов сочетание клавиш «Win + P». Это сочетание клавиш пригодится, если вы случайно отключите монитор или ТВ в настройках. Просто нажмите «Win + P» несколько раз, режимы работы будут переключаться циклически.

Если у вас видеокарта NVIDIA, то для более контрастной и яркой картинки не помешает включить полный динамический диапазон в панели управления NVIDIA. Для этого включите «Панель управления NVIDIA», нажав правой кнопкой мыши на «Рабочий стол» и выбрав ее в меню.
Далее перейдите в раздел «Дисплей», выберите «Изменение разрешения» и установите «Выходной динамический диапазон» в режим «Полный».

Как вывести звук на динамики/наушники и телевизор
Телевизор, подключенный по HDMI, определится в вашей ОС как независимое звуковое устройство. На него можно вывести звук из медиапроигрывателя или браузера.

Проще всего это делается в Windows 10: нажав на значок звука на панели задач, вы вызовете меню, в котором можно выбрать устройство воспроизведения звука.

Щелкнув по значку звука правой кнопкой мыши и выбрав «Открыть параметры звука» — «Параметры устройств и громкости приложений», вы попадете в меню, в котором сможете назначить устройство звука для каждого приложения.

Удобно сразу назначить воспроизведение звука на ТВ для медиапроигрывателя или браузера, который будет использоваться детьми. Тогда при запуске детского YouTube-канала звук автоматически пойдет на ТВ.
Если вы будете часто пользоваться разделом «Параметры устройств и громкости приложений», удобнее сделать для него ярлык, прописав в URL-адрес ярлыка — ms-settings:apps-volume.

Windows 7 не имеет таких широких возможностей по настройке вывода звука, но быстрое переключение устройства воспроизведения можно реализовать с помощью простой утилиты AudioSwitch с открытым исходным кодом.

Теперь по нажатию на значок утилиты в панели задач, вы сможете выбрать устройство воспроизведения, а процесс регулировки звука будет отображаться на панели OSD.

Как видите, подключить ТВ к ПК или ноутбуку очень просто и они отлично друг друга дополняют. ПК и ноутбук получают возможность выводить фильмы, онлайн-видео и игры на большой экран. А телевизор, даже самый бюджетный, обретает удобную и быструю замену Smart TV.
Компания Philips в 2007 году запатентовала невероятно простую, но, без преувеличения, потрясающую технологию фоновой подсветки ТВ Ambilight. С такой адаптивной подсветкой меньше устают глаза при просмотре в темноте, увеличивается эффект присутствия, расширяется область отображения и пр. Ambilight применима не только к видео и фото контенту, но и играм. Ambilight превратилась в визитную карточку телевизоров Philips. С тех пор компания Philips пристально бдит, чтобы никто из крупных производителей и думать не смел посягать на святое, создавая что-то подобное. Наверное, лицензировать эту технологию можно, но условия какие-то запредельные, и другие игроки рынка не особо горят желанием это делать. Небольшие компании тоже пытались (и сейчас есть компании, которые это делают) внедрять аналогичную технологию в виде отдельных комплектов, но кара от Philips была неизбежна. Так что в лучшем случае, если компания не продлит каким-то образом патент или его производную, другие производители лишь в 2027 году смогут выпускать что-то похожее.
Но нас, обычных потребителей, такая кара не касается. Мы вольны для себя делать то, что считаем нужным. Сегодня я расскажу в деталях, как самостоятельно сделать адаптивную фоновую подсветку для ТВ или монитора по типу Philips Ambilight (далее просто Ambilight). Для некоторых статья ничего нового в себе содержать не будет, т.к. таких проектов десятки, а статей написано сотни на разных языках, и людей, которые себе уже сделали подобное, тысячи. Но для многих это всё может оказаться очень интересным. Никаких особых навыков вам не потребуется. Только базовые знания физики за 8 класс средней школы. Ну, и совсем чуть-чуть пайки проводов.
Чтобы вы лучше понимали, о чём я говорю, приведу свой пример того, что получилось. Реальные затраты на ТВ 42" — около 1000 рублей и 2 часа работы.
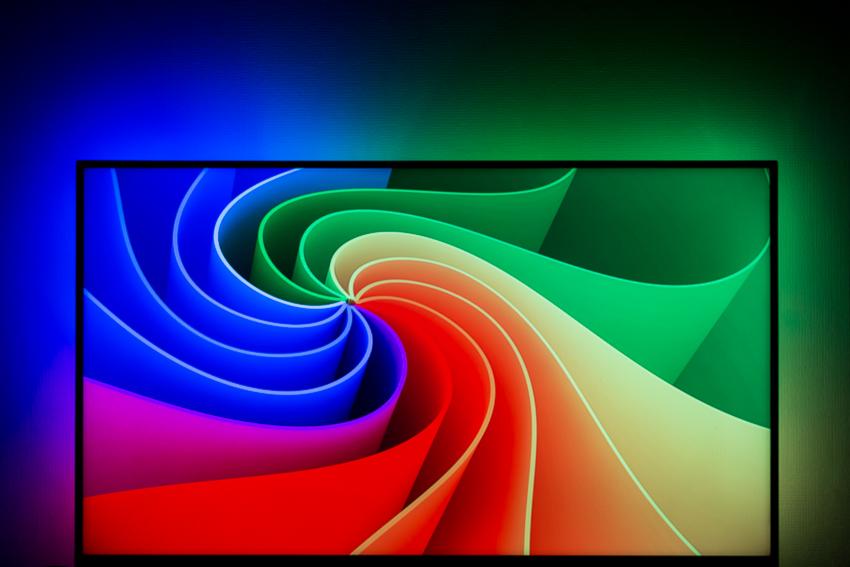
Видео не передаёт всех ощущений и эффекта целиком, но дети в первый раз сидели с открытыми ртами.
Нравится? Тогда смело читайте дальше, как это сделать для себя!
Возможные варианты реализации
Существует несколько вариантов вариантов реализации Ambilight. Зависят они от источника видеосигнала.
Самый дешёвый, простой и эффективный вариант — источником сигнала выступает ПК с Windows, Mac OS X или Linux. Сейчас очень распространены Windows-боксы на процессорах Atom, которые стоят от 70$. Все они идеально подходят для реализации Ambilight. Я уже несколько лет использую разные Windows-боксы (в тумбе под ТВ) в роли медиаплеера, написал небольшую кучку обзоров и считаю их самыми лучшими ТВ-приставками для медиаконтента. Аппаратная реализация этого варианта едина для всех перечисленных операционных систем. Именно об этом варианте я расскажу в статье. Программная часть будет относиться к Windows системе, в роли универсальной управляющей программы будет выступать AmbiBox. С Mac OS X и Linux можно использовать Prismatik.
Второй вариант — источником сигнала выступает медиаприставка на базе Android, коих тоже огромное количество. Этот вариант самый проблемный. Во-первых, подсветка будет работать только в медиакомбайне Kodi (и в ответвлениях этого проекта). Во-вторых, в подавляющем большинстве случаев всё работает только с отключённым аппаратным декодированием видео, что для большинства боксов неприемлемо. Аппаратная реализация проекта тоже накладывает определённые требования. Я его затрагивать не буду, но если что-то интересует конкретное, то постараюсь ответить в комментариях.
Третий вариант — независимое от источника сигнала решение. Это самое затратное, но абсолютно универсальное решение, т.к. сигнал снимается прямо с HDMI кабеля. Для него вам понадобится достаточно мощный микрокомпьютер (типа Raspberry Pi), HDMI сплиттер (разветвитель), конвертер HDMI-RCA AV, USB 2.0 устройство захвата аналогового видео. Только с таким вариантом вы сможете гарантированно задействовать Ambilight с любой ТВ-приставкой/ресивером, Android-боксами, Apple TV, игровыми приставками (например, Xbox One, PlayStation 4) и пр. устройствами, которые имеют выход HDMI. Для варианта с поддержкой 1080p60 стоимость компонентов(без светодиодной ленты) будет около 70$, с поддержкой 2160p60 — около 100$. Это вариант очень интересный, но по нему нужно писать отдельную статью.
Аппаратная часть
Для реализации понадобится три основных компонента: управляемая светодиодная RGB лента, блок питания, микрокомпьютер Arduino.
Сначала небольшое количество объяснений.
WS2811 — это трёхканальный канальный контроллер/драйвер (микросхема) для RGB светодиодов с управлением по одному проводу (адресация к произвольному светодиоду). WS2812B — это RGB светодиод в корпусе SMD 5050, в который уже встроен контроллер WS2811.
Подходящие для проекта светодиодные ленты для простоты так и называют — WS2811 или WS2812B.
WS2812B лента — это лента, на которой последовательно размещены светодиоды WS2812B. Лента работает с напряжением 5 В. Существуют ленты с разной плотностью светодиодов. Обычно это: 144, 90, 74, 60, 30 на один метр. Бывают разные степени защиты. Чаще всего это: IP20-30 (защита от попадания твёрдых частиц), IP65 (защиты от пыли и водяных струй), IP67 (защита от пыли и защита при частичном или кратковременном погружении в воду на глубину до 1 м). Подложка чёрного и белого цвета.
Вот пример такой ленты:

WS2811 лента — это лента, на которой последовательно размещены WS2811 контроллер и какой-то RGB светодиод. Есть варианты, рассчитанные на напряжением 5 В и 12 В. Плотность и защита аналогичны предыдущему варианту.
Вот пример такой ленты:

Ещё встречаются WS2811 «ленты» с большими и мощными светодиодами, как на фотографии ниже. Они тоже подходят для реализации Ambilight для какой-нибудь огромной панели.
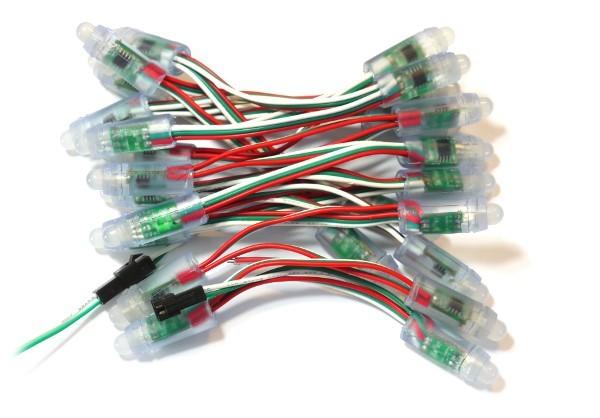
Какую ленту выбрать, WS2812B и WS2811?
Важный фактор — питание ленты, о чём я расскажу чуть позже.
Если у вас дома окажется подходящий по мощности блок питания (часто дома от старой или испорченной техники остаются блоки питания), то выбирайте ленту, исходя из напряжения блока питания, т.е. 5 В — WS2812B, 12 В — WS2811. В этом случае вы просто сэкономите деньги.
От себя могу дать рекомендацию. Если общее количество светодиодов в системе будет не более 120, то WS2812B. Если более 120, то WS2811 с рабочим напряжением 12 В. Почему именно так, вы поймёте, когда речь зайдёт о подключение ленты к блоку питания.
Какое уровень защиты ленты выбрать?
Для большинства подойдёт IP65, т.к. с одной стороны она покрыта «силиконом» (эпоксидной смолой), а с другой есть самоклеющаяся поверхность 3M. Эту ленту удобно монтировать на ТВ или монитор и удобно протирать от пыли.
Какую плотность светодиодов выбрать?
Для проекта подойдут ленты с плотностью от 30 до 60 светодиодов на метр (конечно, можно и 144, никто не запрещает). Чем выше плотность, тем больше будет разрешение Ambilight (количество зон) и больше максимальная общая яркость. Но стоит учитывать, чем больше светодиодов в проекте, тем сложнее будет устроена схема питания ленты, и понадобится более мощный блок питания. Максимальное количество светодиодов в проекте — 300.
Покупка ленты
Если ваш ТВ или монитор висит на стене, и все 4 стороны имеют рядом много свободного пространства, то ленту лучше всего разместить сзади по периметру на все 4 стороны для максимального эффекта. Если ваш ТВ или монитор установлен на подставку, или снизу мало свободного пространства, то ленту надо размещать сзади на 3-х сторонах (т.е. низ без ленты).
Для себя я выбрал белую ленту WS2812B IP65 с 30 светодиодами на метр. Подходящий блок питания на 5 В у меня уже был. Решал, 60 или 30 светодиодов на метр, но выбрал последнее после пересмотра видео с готовыми примерами реализации — яркость и разрешение меня устроили, да и питание легче организовать, меньше проводов. На Алиэкспресс огромное количество лотов лент WS2812B. Я заказывал здесь 5 метров за 16$. Для моего ТВ (42", 3 стороны) нужно было только 2 метра, т.е. можно было купить за 10$, оставшиеся три метра для друга. Цены часто меняются у продавцов, предложений много, так что просто выберите на Алиэкспресс дешёвый лот с высоким рейтингом (ключевые слова для поиска — WS2812B IP65 иди WS2811 12V IP65).
Покупка блока питания для ленты
Блок питания подбирается по мощности и напряжению. Для WS2812B — напряжение 5 В. Для WS2811 — 5 или 12 В. Максимальная потребляемая мощность одного WS2812B светодиода 0,3 Вт. Для WS2811 в большинстве случаев аналогично. Т.е. мощность блока питания должна быть не ниже N * 0,3 Вт, где N — количество светодиодов в проекте.
Например, у вас ТВ 42", вы остановились на ленте WS2812B с 30 светодиодами на метр, вам нужно 3 метра ленты все 4 стороны. Вас понадобится блок питания с напряжением 5 В и максимальной мощностью от 0,3 * 30 * 3 = 27 Вт, т.е. 5 В / 6 А. В моей реализации используются только 3 стороны, всего 60 светодиодов (если быть точным, то 57) — мощность от 18 Вт, т.е. 5 В / 4 А.
У меня давно уже лежит без дела многопортовая USB-зарядка ORICO CSA-5U (8 А), оставшаяся после старого обзора. Питание портов у неё запараллельно (это критически важно), мне это ЗУ идеально подходит в роли БП, т.к. подключать ленту я буду через 2 параллельных соединения (объяснения будут чуть позже в статье).

Если бы этого ЗУ у меня не было, то я бы выбрал такой БП 5 В / 4 А за 4$ (есть информация, что именно в этот БП ставят внутренности на 2,5 А, так что надо детальней изучить этот вопрос у продавца, или посмотреть другие модели).

Покупка микрокомпьютера
Управлять Ambilight будет микрокомпьютер Arduino. Arduino Nano на Алиэкспресс стоит около 2,5$ за штуку.

Затраты на мой вариант (для ТВ 42"):
10$ — 2 метра WS2812B IP65 (30 светодиодов на метр)
4$ — блок питания 5 В / 4 А (денег на БП не тратил, привожу стоимость для ясности)
2,5$ — Arduino Nano
-----------
16,5$ или 1000 рублей
Реализация аппаратной части
Самое главное — это правильно организовать питание ленты. Лента длинная, напряжение просаживается при большом токе, особенно при 5 В. Большинство проблем, которые возникают у тех, кто делает себе Ambilight, связаны именно с питанием. Я пользуюсь правилом — нужно делать отдельную подводку питания на каждые 10 Вт потребляемой максимальной мощности при 5 В и 25 Вт потребляемой мощности при 12 В. Длина подводки питания (от блока питания до самой ленты) должна быть минимальной (без запаса), особенно при 5 В.
Общая схема подключения выглядит следующим образом (на схеме отображено подключение питания для моего варианта):

К ленте с обоих концов подведено питание — два параллельных подключения. Для примера, если бы я делал подсветку на все 4 стороны, а лента была по 60 светодиодов на метр (т.е. максимальная мощность 54 Вт), то я бы сделал такой подвод питания:
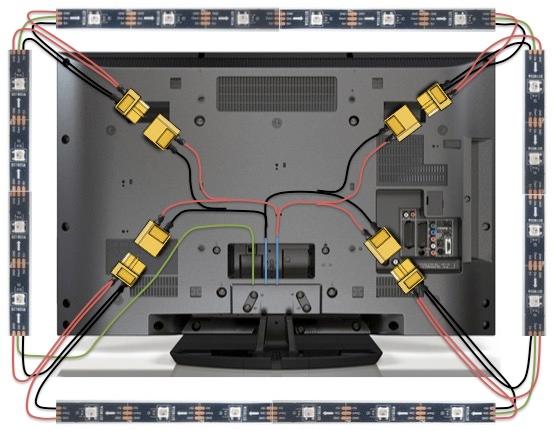
Провода подводки нужно использовать соответствующие, чем меньше калибр (AWG), тем лучше, чтобы их с запасом хватало для расчётной силы тока.
К Arduino от ленты идут два контакта. GND, который нужно подключить к соответствующему пину на Arduino. И DATA, который нужно подключить к шестому цифровому пину через резистор 300-550 Ом (лучше 470 Ом). Если резистора у вас нет, то в большинстве случаев всё будет прекрасно работать и без него, но лучше, чтобы он был. Резистор можно купить за пару копеек в любом радиомагазине. Сам микрокомпьютер Arduino можете разместить в любом удобном корпусе, многие используют для этого яйцо Киндер-сюрприза. Arduino нужно размещать как можно ближе к ленте, чтобы подводка DATA имела минимальную длину.
Припаивать провода к ленте просто. Главное правило — время контакта с паяльником должно быть минимальным, «возюкать» паяльником нельзя.
В моём случае получилось вот так:


Два чёрных качественных USB кабеля пошли на питание, а белый для подключение к компьютеру. Белые термоусадочные трубки у меня закончились, я использовал красные. Не так «красиво», но меня устраивает (всё равно это спрятано за ТВ).
Важный вопрос — как изгибать ленту под прямым углом? Если у вас лента на 60 светодиодов, то ленту нужно разрезать и соединять короткими проводами (разместив всё это в термоусадочной трубке). Можете купить специальные угловые коннекторы на три контакта для светодиодных лент (на снимке 4 контакта, просто для примера):

Если у вас лента на 30 светодиодов, то расстояние между светодиодами большое, вы легко можете сделать угол без резки. Удаляете кусочек «силиконового» покрытия, изолируйте (можно даже «скотчем») контактную площадку и сгибаете по схеме:

Я отрезал кусок ленты, чтобы практиковаться. Главное, не нужно переусердствовать — слегка согнули один раз и всё. Тюда-сюда перегибать не нужно, сильно сдавливать линию изгиба не нужно.

Вот вид сзади ТВ, все провода через отверстие уходят внутрь тумбы:

Программная часть
Это самое простое.
Загружаем и распаковываем Arduino IDE. Загружаем библиотеку FastLED и кладём папку FastLED в папку libraries (Arduino IDE). Запускаем Arduino IDE и закрываем её. В папке Документы будет создана папка Arduino. В ней создаём папку Adalight и копируем тут скетч Adalight.ino.
Подключаем микрокомпьютер Arduino по USB. Драйвер (последовательного интерфейса CH340) установится автоматически. Если этого не произошло, то в папке Arduino IDE есть папка Drivers со всем необходимым.
Запускаем Arduino IDE и открываем файл Adalight.ino.

Изменяем количество светодиодов в коде. У меня 57.

Инструменты > Плата > Arduino nano
Инструменты > Порт > Выбираете COM-порт (там будет нужный вариант)
Нажимаем кнопку «Загрузить»:

Программа проинформирует, когда загрузка будет завершена (это буквально пара секунд).
Готово. Нужно отключить Arduino от USB и подключить заново. Лента загорится последовательно красным, зелёным и синим цветом — Arduino активировался и готов к работе.
Загрузите и установите программу AmbiBox. В программе нажмите «Больше настроек» и укажите устройство — Adalight, COM-порт и количество светодиодов. Выберите количество кадров для захвата (до 60).

Далее, нажмите «Показать зоны захвата» > «Мастер настройки зон». Выберите конфигурацию вашей ленты.

Нажмите «Применить» и «Сохранить настройки». На этом базовые настройки заканчиваются. Потом вы сможете поэкспериментировать с размерами зон захвата, сделать цветокоррекцию ленты и пр. В программе много разных настроек.

Чтобы активировать профиль, достаточно два раза мышкой нажать на соответствующую иконку (профилей AmbiBox) в области уведомлений Windows. Лента сразу загорится. Отключается тоже двойным нажатием.
Вот в принципе и всё. Результат вы видели в начале статьи. Ничего сложного, дёшево и здорово. Уверен, что у вас получится лучше, так что делитесь своими поделками в комментариях.
Читайте также:


