Как подключить колонку sonos к телефону
Бренд Sonos — новичок в России, но очень известный игрок на рынке аудиосистем США. Колонка Sonos Roam, которая попала к нам на тест, — одно из самых доступных решений в линейке производителя. Она компактная и стильная, и у неё есть несколько крутых особенностей, которые вылились в немалый ценник. Стоит ли устройство своих денег и кому его можно порекомендовать, попробуем разобраться в этом обзоре.
Оглавление
Технические характеристики
| Излучатели | 2 усилителя, твитер, среднечастотный динамик |
| Управление | физические кнопки, приложение |
| Подключение | Bluetooth 5.0, Wi‑Fi 802.11 b/g/n/ac (2,4 и 5 ГГц), AirPlay 2 (iOS 11.4+) |
| Разъёмы | USB Type‑C |
| Особенности | влагозащита IP67, Qi‑зарядка, технология Trueplay |
| Габариты | 16,8 × 6,2 × 6 см |
| Вес | 430 г |
Внешний вид
Колонка поставляется в небольшой коробке из плотного картона вместе с кабелем USB‑C — USB‑A. Само устройство обёрнуто в простенький войлочный чехол. Он достаточно тонкий и выполняет, скорее, эстетическую функцию.
Фото: Виктор Подволоцкий / Лайфхакер
Основная часть корпуса Roam из матового пластика, а сетчатая фронтальная поверхность — металлическая и скрывает под собой оригинальный узор в форме сот. В одной её части, рядом с лого компании, размещён диод состояния подключения, с другой стороны — индикатор заряда батареи.
Фото: Виктор Подволоцкий / Лайфхакер
Торцы Sonos Roam выполнены из приятного на ощупь прорезиненного материала. На одной из граней есть четыре миниатюрные ножки из силикона, которые позволяют ставить устройство горизонтально.
Разъём USB Type‑C размещён так, чтобы колонку было удобно заряжать в любом положении. Рядом с ним находится кнопка питания. На торце, что ближе к логотипу, ещё четыре физические кнопки: для регулировки громкости, паузы/воспроизведения и запуска голосового ассистента.
Фото: Виктор Подволоцкий / Лайфхакер
У Roam очень сдержанный, но в то же время стильный дизайн. У нас на тесте была тёмная версия, но есть и светлая. Обе смогут вписаться практически в любой интерьер и будут неплохо смотреться хоть на книжной полке, хоть на рабочем столе. А наличие защиты от воды по стандарту IP67 говорит о том, что улицы колонка Sonos тоже не боится и при необходимости составит компанию на пикнике или на даче.
Подключение и приложение
Sonos Roam нельзя просто подключить к смартфону по Bluetooth, как большинство других колонок. Для начала нужно установить фирменное приложение Sonos. Оно доступно и для Android, и для iOS.



В приложении нужно создать учётную запись, подтвердив её по ссылке в письме, и подключиться к домашней сети Wi‑Fi. Сходу Roam предложит обновиться и включить функцию Trueplay, которая подстраивает звук под окружение, слушая его при помощи микрофонов.
Приложение у Sonos не для галочки — это действительно полезный сервис для настройки звука и различных умных функций. Однако довольно странно, что без регистрации в нём Roam нельзя использовать как простой Bluetooth‑динамик. Только после авторизации вы сможете найти устройство в списке доступных для сопряжения.
Само приложение позволяет подключить кучу стриминговых сервисов: Spotify, Apple Music, Deezer, Yandex Music, YouTube Music, Last.fm, SoundCloud и ещё много других — есть даже Storytel и Bookmate для аудиокниг.
После подключения управлять ими можно будет прямо в Sonos — включайте плейлисты или сохранённые треки, ищите новую музыку, ставьте лайки. Если это покажется неудобным, перейти в приложение выбранного стримингового сервиса можно в одно нажатие.
Другая полезная функция приложения — Sonos Radio. Это огромный сборник радиостанций со всего мира. Их можно искать по жанрам или даже по локациям. Это отличное дополнение к возможностям колонки, особенно если вы привыкли слушать местные станции или какие‑нибудь chillout‑каналы.
Здесь же стоит отметить наличие в приложении простенького эквалайзера с регулировкой басов и высоких частот, а также возможность установить будильники с воспроизведением музыки. Есть и поддержка голосовых ассистентов, но в России они недоступны, даже «Google Ассистент».
Особенности устройства
Поддержка Wi‑Fi позволяет использовать Sonos Roam без Bluetooth‑соединения, если смартфон и колонка находятся в одной домашней сети. В таком режиме на корпусе горит белый индикатор состояния (при подключении по Bluetooth — синий). В обоих случаях вы можете использовать все функции Roam без ограничений.
Музыка по Wi‑Fi — это действительно удобно: вам не приходится постоянно вручную подключать смартфон, да и работает всё куда стабильнее и быстрее. Задержки в отклике системы практически не ощущаются.
Wi‑Fi в такой маленькой колонке — редкость, но не менее крутым достоинством является поддержка технологии AirPlay 2. Эта опция станет дополнительным плюсом для владельцев устройств Apple.
Ещё одна полезная функция — быстрый подхват музыки другой колонкой Sonos при помощи технологии Sound Swap. Для этого нужно удерживать кнопку воспроизведения на второй колонке, чтобы она автоматически подхватила музыкальный поток с первой. Правда, для этого второе устройство тоже требуется добавить в приложение.
Мы проверили эту функцию в паре с Sonos One SL — куда более мощной домашней колонкой, которая работает только от сети питания и только по Wi‑Fi. Она с лёгкостью перекричит Roam, поэтому больше подойдёт для гостиной, тогда как компактное устройство лучше поставить в спальне. Регулировать их громкость в приложении можно раздельно, что очень удобно.
Фото: Виктор Подволоцкий / Лайфхакер
Внутри Sonos Roam два усилителя класса H, среднечастотный динамик Racetrack, отвечающий за воспроизведение вокала, а также один твитер для высоких частот. Акцента на низких система по умолчанию не делает, но вы можете добавить басов в приложении, выкрутив соответствующий ползунок в эквалайзере. Разница будет заметна.
В целом звук достаточно яркий и детализированный, особенно для устройства такого компактного размера. Колонка хорошо раскрывает вокальные партии и звучание струнных инструментов. Она отлично подходит для фанка, джаза, классики, альтернативы или рэпа. Чуть хуже — для синтвейва, хауса и другой электронной музыки.
Запас мощности у Roam большой — хватит даже для летней террасы, а минимальный шаг регулировки громкости позволит настроить звук под свои предпочтения.
Автономность
Производитель заявляет около 10 часов воспроизведения музыки. У нас со Spotify получилось около восьми, что тоже неплохо. Заряжается колонка через порт USB‑C. Самого адаптера в комплекте нет, но подойдёт от смартфона. Также Sonos Roam поддерживает беспроводную зарядку по технологии Qi. Для неё можно докупить подставку Sonos Roam Wireless Charger.
Итоги
Sonos Roam выглядит и воспринимается как устройство премиум‑класса. Качество звучания у колонки отличное, но только с учётом небольших габаритов. Из такого размера и формы удалось выжать максимум содержания, и это одна из главных фишек Roam.
Фото: Виктор Подволоцкий / Лайфхакер
Стоит устройство 16 990 рублей — это немало, особенно учитывая огромное количество конкурентов с более низкими ценами. Однако мало кто из них может предложить поддержку Wi‑Fi и AirPlay 2, а также удобное музыкальное приложение, позволяющее объединить несколько стриминговых сервисов и сотни радиостанций в одном месте.
Предложить Roam можно не только тем, кто искал именно такие возможности, умещённые в компактный корпус, но и тем, кто планирует единую аудиосистему в своей квартире. Ведь эту колонку можно будет удобно и быстро соединять с другой акустикой Sonos, будь то нечто более мощное или ещё одна такая же колонка Roam, которая будет стоять в другой комнате.
Автор благодарит Sonos за устройство, предоставленное для тестирования. Компания не имела возможности повлиять на его результат.

Sonos - это беспроводная интеллектуальная акустическая система, к которой можно подключить до 32 компонентов, так что весь ваш дом буквально наполнен музыкой. После того, как вы немного поработали, вы обнаружите, что можете получить первых ораторов, которые соберут вашу систему примерно за 200 долларов. Как только вы их получили, пришло время настроить их!
Первым шагом является загрузка приложения Sonos Controller из магазина Google Play, а затем вы легко (хотя иногда и кропотливо) настраиваете свою музыкальную атмосферу!
- Как скачать приложение Sonos Controller для Android
- Как настроить динамики Sonos с помощью приложения Sonos Controller для Android
- Как подключиться к существующей системе Sonos с помощью приложения Sonos для Android
- Как настроить сервисы потоковой передачи музыки с помощью приложения Sonos Controller для Android
- Как управлять музыкальным сервисом с помощью приложения Sonos для Android
- Как управлять своей музыкой с помощью приложения Sonos для Android
- Как найти и воспроизвести музыку с помощью приложения Sonos для Android
- Как восстановить заводские настройки динамика Sonos
Как скачать приложение Sonos Controller для Android
Это будет самая простая и безболезненная часть процесса установки Sonos. Вы можете найти приложение Sonos Controller в магазине Google Play.
- Запустите приложение магазина Google Play с главного экрана или из панели приложений.
- Нажмите на панель поиска .
Введите «Sonos» в поле поиска.

Нажмите Установить .

Нажмите « Открыть» после загрузки приложения Sonos Controller.

Boom! Ты готов стать музыкальным маэстро, которым ты всегда был предназначен. Теперь вам просто нужно настроить динамик!
Как настроить динамики Sonos с помощью приложения Sonos Controller для Android
Теперь, когда у вас есть приложение Controller, вам нужно что-то контролировать. Давайте настроим ваш динамик Play!
- Запустите приложение Sonos на главном экране или в панели приложений.
- Нажмите Настройка новой системы Sonos .
Нажмите « Далее» в правом нижнем углу экрана приветствия.

Нажмите « Далее» в правом нижнем углу экрана «Подключить к источнику питания» после подключения динамика Sonos.

Нажмите на модель вашего динамика в меню.

Нажмите Далее в правом нижнем углу экрана.

Нажмите « Готово» в правом нижнем углу клавиатуры.

Нажмите на выпадающее меню, чтобы выбрать, где вы будете использовать динамик воспроизведения.

Завершите процесс установки.
-
Нажмите « Добавить другого игрока», если у вас есть другой динамик, который вы хотите настроить. Просто следуйте тем же шагам.
Нажмите Не сейчас, чтобы продолжить регистрацию.

Нажмите Далее в правом нижнем углу экрана.

Нажмите « Далее» в правом нижнем углу экрана.

Нажмите на флажок, чтобы выбрать, хотите ли вы отправлять данные об использовании в Sonos.


Теперь ваш Sonos настроен и готов к работе. Процесс настройки музыкального сервиса продолжается прямо отсюда, но вы всегда можете сделать это позже.
Как подключиться к существующей системе Sonos с помощью приложения Sonos для Android
Если вы никогда ранее не подключались к системе Sonos, но есть существующая, к которой вы хотите подключиться, тогда мы предоставим вам покрытие.
Это будет самая простая вещь, которую вы должны сделать сегодня, так как вы просто должны убедиться, что ваш Wi-Fi включен, а затем выполните следующие короткие шаги.
- Запустите приложение Sonos на главном экране или в панели приложений.
- Нажмите Подключиться к существующей системе .
- Нажмите Далее на экране приветствия.
Нажмите Готово, как только соединение установлено.

Быстро и безболезненно. Boom.
В следующем разделе будет подробно описан процесс настройки музыкального сервиса, так что следуйте за мной, если хотите застрять!
Как настроить сервисы потоковой передачи музыки с помощью приложения Sonos Controller для Android
Sonos поддерживает множество потоковых музыкальных сервисов, включая Apple Music, Pandora, Spotify и TONS других.
Добавить подписанные услуги в систему Sonos очень просто, так что давайте не будем откладывать!
Нажмите Добавить музыкальные сервисы .

Войдите в музыкальный сервис в соответствии с инструкциями на экране.

Это все, что нужно сделать! У вас есть любимые потоковые сервисы, подключенные к беспроводной сети, так что, пока вы подключены к беспроводной сети, вы можете транслировать всю музыку, которую могут предложить ваши потоковые сервисы!
Как управлять музыкальными сервисами с помощью приложения Sonos для Android
Теперь вы готовы погрузиться! Давайте узнаем, как управлять музыкой музыкального сервиса из приложения Sonos.
Используйте музыкальный сервис, как на любом другом устройстве. Вы можете использовать стандартные средства управления мультимедиа для воспроизведения, паузы, пропуска и т. Д.

Что касается громкости, воспроизведения, паузы, пропуска и т. Д., Вы можете управлять приложением Sonos так же, как и любым встроенным музыкальным приложением.
Как управлять своей музыкой с помощью приложения Sonos для Android
Если ваш телефон уже загружен всеми вашими мелодиями, вы можете добавить их в свою очередь Sonos.
Нажмите на этом мобильном устройстве .

- Нажмите Artists, чтобы найти художника по вашему выбору.
- Нажмите Альбомы, чтобы найти альбом по вашему выбору.
- Нажмите « Жанры» для поиска музыки определенного жанра.
- Нажмите « Песни» для поиска определенной песни.
- Нажмите Плейлисты, чтобы найти определенный плейлист, который вы создали.
- Нажмите « Подкасты», чтобы выбрать подкасты, которые вы загрузили.
- Нажмите « Воспроизвести сейчас», чтобы немедленно воспроизвести песню, альбом или список воспроизведения.
- Нажмите « Воспроизвести далее», чтобы воспроизвести выбранный файл после текущей песни.
- Нажмите « Добавить в очередь», чтобы добавить песню в конец очереди.
- Нажмите Заменить очередь, чтобы сделать это.
- Нажмите « Еще», чтобы просмотреть исполнителя или просмотреть все песни в альбоме .
Вы можете использовать стандартные средства управления мультимедиа для воспроизведения, паузы, пропуска и т. Д.

Как найти и воспроизвести музыку с помощью приложения Sonos для Android
У тебя в голове песня, и ты должен ее услышать СЕЙЧАС. С помощью функции поиска вы можете выполнять поиск по всем музыкальным сервисам, на которые вы подписаны, а также по музыке на вашем мобильном устройстве.
Выберите жанр для поиска:
- Художники
- песни
- Альбомы
- Плейлисты
- станций
- Жанры
- Композиторы
- Хосты

Выберите, когда играть в нее.

Это действительно все, что нужно сделать. Вы ищите музыку через приложение Sonos, как и любое другое музыкальное приложение.
Самое приятное то, что Sonos будет искать все, что у вас есть, поэтому он будет искать не только музыку на вашем Android-устройстве; он также будет искать все музыкальные сервисы, на которые вы подписаны!
Как восстановить заводские настройки динамика Sonos
- Выключи.
- Отключите его.
- Подключите динамик обратно, одновременно удерживая кнопку воспроизведения / паузы (на старых моделях это кнопка отключения звука).
- Удерживайте кнопку, пока индикатор не начнет мигать оранжевым.
Мы можем заработать комиссию за покупки, используя наши ссылки. Учить больше.


Раз, три, пять. Мы не разучились считать. Просто перечисляем колонки от известной компании Sonos, оказавшиеся в наших руках. Они стоят особняком по ряду причин: по своему дизайну, по форме и по тому, как они работают. Ещё они отличаются хорошим звуком для своих довольно компактных размеров. И умеют работать парами, наполняя квартиру любых размеров любимой музыкой в отличном качестве.
Достаем из коробки


Распаковывая Sonos PLAY:1, вы обратите внимание на большой чёрный стикер. По его краям написано интересное предупреждение: мол, срывая эту наклейку, вы соглашаетесь с условиями использования устройства. Соответственно, вас вполне прямолинейно подталкивают к тому, чтобы вначале прочитать справку об устройстве. Делать это действительно необходимо, и причины того вы поймёте, когда мы перейдем к настройке. А пока продолжим.

Всегда правильный выбор

Привет, Sonos PLAY:1.
Я ещё не встречал такие фотогеничные колонки, и в реальности они выглядят ещё лучше.


Единственные кнопки управления работой акустики расположены на верхней крышке цилиндра PLAY:1. Думаю, их суть понятна каждому. Наличие клавиши приостановки воспроизведения очень радует: в быту есть масса ситуаций, когда музыку нужно выключить немедленно, без поиска телефона. В то же время здесь, как и во многих других беспроводных колонках, немного не хватает переключателя проигрываемых треков. Минимализм требует жертв.

SonosNet: многокомнатная сеть для фирменных колонок. И не только

Вся беспроводная акустика Sonos работает по уникальной системе, призванной обойти большинство недостатков распространённых стандартов связи. Забудьте об ухудшенном звуке или ограниченности расстояний, от которых страдают Bluetooth-колонки. Сделайте то же самое с AirPlay, который обрывает музыку из-за помех в загруженной сети Wi-Fi. Компания разработала собственную технологию беспроводной трансляции звука, которая используется в SonosNet. Фактически создается отдельная беспроводная сеть, которая не зависит от вашей домашней сети Wi-Fi, хотя и подключается к ней. Это подключение используется лишь для управления устройствами Sonos с помощью смартфонов, планшетов или компьютера и для доступа к тысячам радиостанций в Интернете и сетевым музыкальным сервисам. Но давайте взглянем, как все это работает на практике.

В нашем случае есть два варианта подключения PLAY:1:
- через аксессуар Sonos Bridge;
- прямое подключение колонки к роутеру.
Sonos Bridge является фирменным маршрутизатором SonosNet и, в принципе, такой же встроен в любой сетевой плеер Sonos, но есть нюансы. Если использовать для формирования сети SonosNet беспроводный модуль акустики, то для нее требуется наличие отдельного порта в вашем Wi-Fi роутере. Sonos Bridge же обладает двумя Ethernet-портами и фактически может быть встроен в цепь. Второй нюанс, важный в нашем случае, заключается в том, что при отсутствии Sonos Bridge одна из колонок оказывается привязана к роутеру Ethernet-кабелем. То есть пропадает мобильность, и если вы захотите создать стереопару из двух плееров PLAY:1, то придется это делать в пределах подключенного к одной из акустик Ethernet-кабеля.
Маршрутизатор Sonos стоит относительно недорого, так что я бы рекомендовал приобрести такой, но если желания или возможности нет, то можно обойтись и без него. Сложнее процесс формирования SonosNet от этого не станет. Более того, практически никаких отличий в настройке нет.

Sonos Bridge, позволяющий отвязать колонку от роутера
Система подключения следующая: соединяем Sonos Bridge или же PLAY:1 с Wi-Fi роутером с помощью Ethternet-кабеля, подключаем устройства к розетке, ждем, пока светодиодный индикатор на верхней панели загорится ровным белым светом (в первые несколько секунд после подключения он будет мигать), и запускаем фирменное приложение Sonos Controller на любом устройстве, будь то смартфон, планшет или компьютер. А можете вначале запустить приложение и следовать инструкции, все просто:
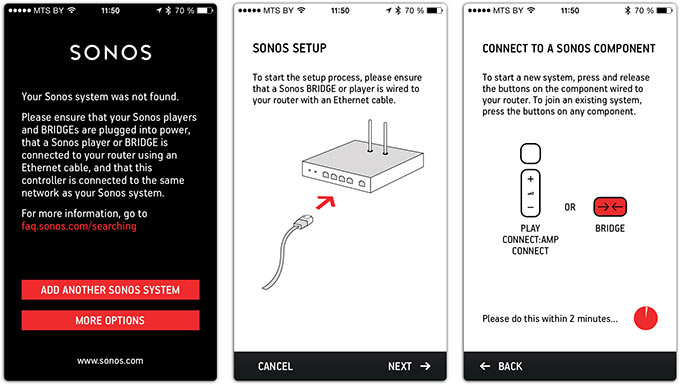
В конце требуется лишь нажать единственную кнопку на Sonos Bridge или же кликнуть одновременно на клавиши увеличения громкости и воспроизведения/паузы звука на колонке, чтобы контроллер соединился со сформированной сетью SonosNet (да-да, она поднимается автоматически, как только вы все соединили и включили).
Добавлю, что я испробовал оба варианта подключения — через Sonos Bridge и прямое соединение PLAY:1 с Wi-Fi роутером. Как и упоминалось выше, в последнем случае разница лишь в том, что обязательно требуется отдельный Ethernet-порт в роутере и плеер оказывается «привязан» к нему проводом. То есть, если вы хотите подключить к SonosNet вторую колонку, в нашем случае PLAY:1, то просто подаете на нее питание от любой розетки, и устройство автоматически найдет фирменную сеть Sonos и подхватит ее.
Отныне вы можете устанавливать колонки Sonos в любом месте квартиры, соединяя их в независимую сеть и создавая многокомнатную акустическую систему, работающую так, как хотите вы. Раньше такое было возможно только с помощью большого количества проводов и предварительных строительных работ. Теперь же в квартире можно установить сколько угодно колонок, в любых комнатах – вплоть до создания домашних кинотеатров без лишних усилий.
Особый интерес представляет система зонирования. Пример: в спальне у вас стоит Sonos PLAY:3, в зале – Sonos PLAY:5 и домашняя акустика с подключением к SonosNet, а на кухне – две колонки Sonos PLAY:1. Назначив им по зоне, вы сможете быстро пускать любой из аудиоптоков (плейлисты, просто музыка и так далее) на колонки в отдельно взятой комнате. Ваши родные могут слушать на кухне один трек, а вы в кабинете – совершенно другой, и всё это буквально в пару тапов по экрану. Всего поддерживается до 32 проигрывателей или до 32 зон.
Ну вот, все готово, можно начинать прослушивание и вариантов в данном случае масса. Хотите использовать домашнюю медиатеку с Mac — просто забросьте ее в Sonos Controller, желаете добавить музыку из iPhone или Android-устройства — аналогично. Подхватываются плейлисты из iTunes, есть масса возможностей по сортировке сортировке и т. п. Подробно об этом написано в соответствующем обзоре, но в данном случае я упомяну о личных схемах прослушивания контента.
Вообще, для меня лично воспроизведение локальной медиатеки — это не самая важная функция сетевых плееров Sonos. Дикий восторг вызвала невероятная встроенная библиотека интернет-радиостанций, их тысячи, на любой «вкус и цвет». Причем понравившиеся станции можно добавить в список избранных, что я и сделал. Собственно, интернет-радио — это мой основной сценарий использования Sonos PLAY. Кроме того, как-то не обращал раньше внимания на онлайновые музыкальные сервисы, а ведь фирменные сетевые плееры поддерживают более полутора десятков таких, включая доступные в России Google Music и Deezer. Кроме того, ходят слухи, что в конце года у нас заработает и Spotify.
Таким образом, благодаря Sonos в мою жизнь ворвался Deezer со своей огромной библиотекой и возможностью создавать собственные потоки из творчества любимых исполнителей. Музыкальный сервис подключается к Sonos Controller буквально в несколько кликов внутри приложения.
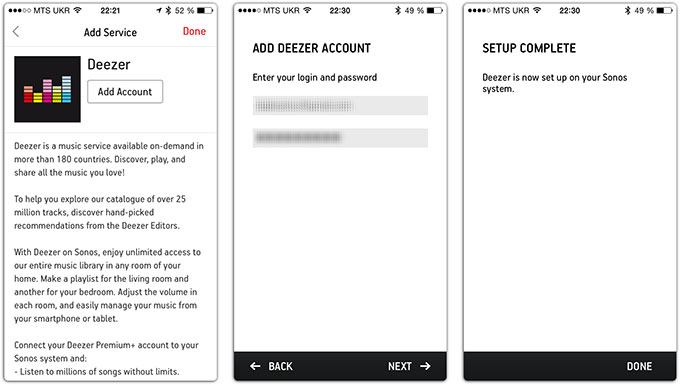
После этого вы можете без проблем смешивать в списке воспроизведения Sonos как локальный контент, так и плейлисты онлайновых музыкальных сервисов, что является уникальной фишкой. Частенько я так и поступаю.

Sonos Connect, комплект для подключения обычной акустики к SonosNet
У Sonos, помимо Bridge, есть ещё два интересных продукта, размывающих грань между традиционной акустикой и современной. Компания хорошо понимает, как сложно расставаться с любимыми домашними динамиками, не говоря уже о хороших «мониторах». А если вы недавно вложились в покупку дорогого домашнего кинотеатра, о его замене на что-то другое не может быть и речи. В то же время вы вряд ли бы отказались от возможности проигрывать музыку со своих устройств без проводов – воспроизводить треки из личной медиатеки, не подключаясь к акустике по кабелю.

Специально для тех, кто имеет уже развернутую музыкальную систему, была создана приставка Sonos CONNECT, а также её продвинутый вариант CONNECT:AMP. Оба устройства фактически являются такими же сетевыми плеерами как PLAY:1, PLAY:3 и PLAY:5 со всеми их возможностями по доступу к локальной медиатеке, интернет-радио и музыкальным сервисам, но без динамиков. Вместо этого в них присутствуют порты для подключения вашей собственной акустики.
Что касается отличий, то к Sonos CONNECT можно подключать колонки со встроенным усилителем, либо усилитель с подключенной к нему бытовой акустикой (есть аналоговый RCA, а также оптический и коаксиальный цифровые входы). CONNECT:AMP же содержит собственный усилитель класса D и легко потянет пару колонок с мощностью в 55 Ватт каждая (при сопротивлении в 8 Ом).

Традиционная акустика, подключенная через Sonos CONNECT, появляется в сети SonosNet как управляемый плеер. Вы можете одним тапом запускать воспроизведение музыки на своем домашнем кинотеатре, не подходя к нему. Что ещё лучше, ваш кинотеатр будет подключен к остальным колонкам от Sonos, создавая цельную домашнюю аудиосистему, простирающуюся на все комнаты в доме. А что делать с несколькими наборами колонок старого типа, стоящими в разных комнатах? То же самое: подключаете их к Sonos CONNECT (или CONNECT:AMP) и внедряете в сеть.
Подробнее об удобстве работы с Sonos CONNECT мы расскажем чуть позже.
Ударный звук

Так вот, насчёт дёгтя: его наберется разве что на статистическую погрешность. При таких размерах, PLAY:1 играют здорово.
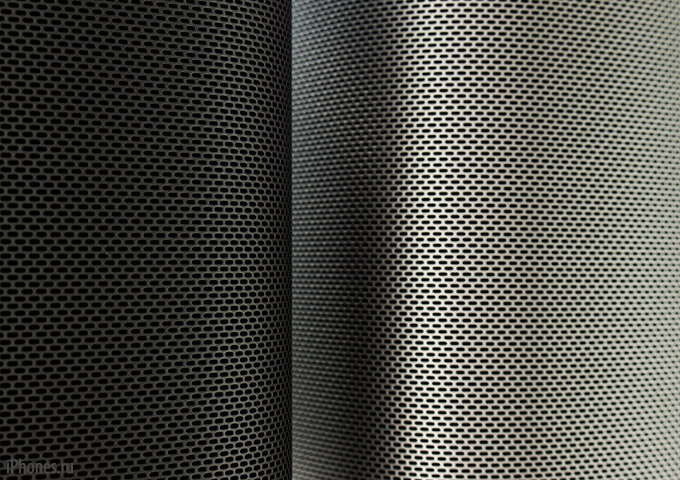
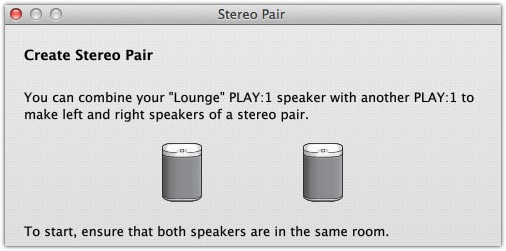


Внешний вид традиционный для Sonos, колонка маленькая, но увесистая, если упадет на ногу, то придется вызывать скорую помощь. Есть две версии, черная и белая, мне больше нравится черная, она лучше впишется в интерьер. Хотя и белая тоже ничего. Верхняя часть из гладкого пластика, вся передняя панель закрыта металлической решеткой, на нижней части – массивная резиновая ножка, тут же – миниатюрный вход для сетевого кабеля. Блок питания находится в колонке. На верхней части – кнопки регулировки громкости, сзади – гнездо для крепления на стене (или на подставке), разъем Ethernet.


Как видно, тут все по делу, ничего лишнего. Продукт этот будет вам служить очень долго, и каждый вложенный рубль окупится. Для меня удивительно, почему не ставят Sonos в маленьких кафе, ведь такая колонка стоит недорого, очень надежна, проста в использовании, позволяет передавать не только заранее подготовленные сборники музыки с планшета, смартфона или компьютера. Кроме того, два Play:1 можно объединить в стереопару.

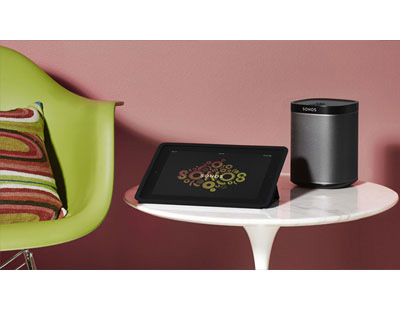
Размеры составляют 161,45 х 119,7 х 119,7 мм, вес – 1,85 кг. Если решите купить две колонки, готовьте две розетки, каждая требует свою. Кстати, Play:1 могут работать и в качестве компьютерной акустики, ведь клиент Sonos существует не только для мобильных устройств, но и для настольных ОС – Windows, Mac OS. Неплохой набор для iMac – это две колонки Sonos Play:1 и фирменный сабвуфер. Ну а для телевизора лучше купить Playbar, тоже интересная вещь, обзор будет.

Подводя итог про дизайн – если и есть американская дизайнерская школа, то плоды перед вами. Как и у продуктов Apple, у Sonos есть свое лицо, и это главное. Причем ведь важны мелочи. Здесь и приложение выглядит очень здорово, прекрасно подобраны шрифты, иконки, картинки. Отлично сделан разъем для сетевого кабеля, могли ведь просто вывести его на заднюю часть, но усложнили конструкцию, выглядит очень аккуратно.

В общем, Sonos есть Sonos. Каждый раз при использовании этой техники с нетерпением открываю коробку – снова напрашивается аналогия с Apple.
Подключение
Есть два способа подключить систему Sonos, один проще другого. Я пробовал оба и расскажу тоже про оба. Во-первых, сразу рекомендую установить программу Sonos на ваше устройство с iOS или Android. Во-вторых, можно подключить колонку с помощью комплектного Ethernet кабеля к точке доступа и следовать указаниям в программе – зажать две кнопки, следить за тем, каким цветом мерцает индикатор, проще пареной репы. В-третьих, можно обойтись без кабеля и настроить систему в своей Wi-Fi сети, следуя указаниям программы. То есть Bridge теперь не нужен – напомню, ранее без него нельзя было обойтись.

При подключении без кабеля нужно зайти в настройки Wi-Fi, выбрать сеть Sonos, вернуться назад в утилиту и ввести пароль вашей домашней сети. После этого колонка подключается к этой самой сети, и на этом процедура заканчивается. Весь процесс занимает от силы минут пять, никаких особых знаний не нужно. Справится даже пожилой человек, имеющий малейший опыт использования современных гаджетов.
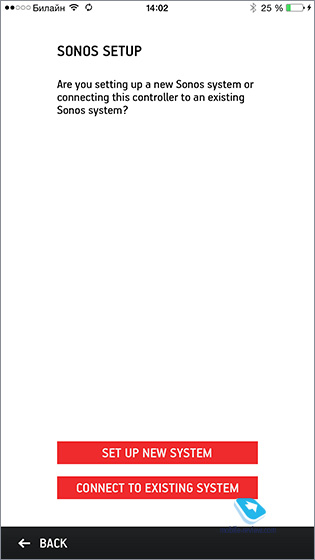

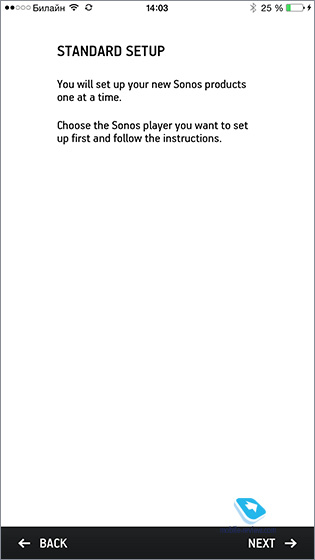
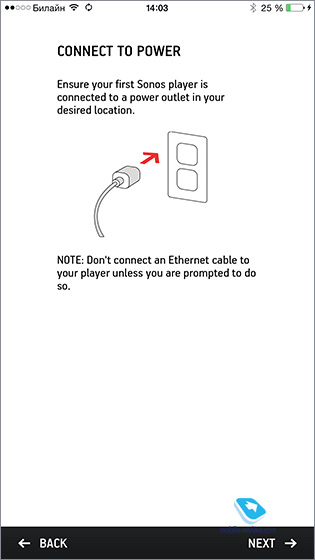
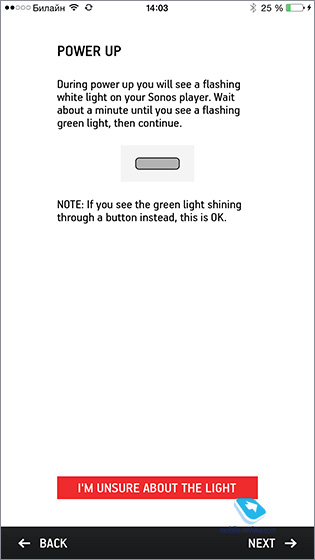
Потоковые сервисы
В программе Sonos вы можете выбрать ряд потоковых сервисов, хочу напомнить, что на колонку вы легко можете передавать музыку и из вашей медиатеки iTunes, и из этих самых сервисов. То есть мне не придется переключаться между SoundCloud и свежим альбомом в плеере, все в одной программе, это удобно. Есть возможность использовать музыку Google, Deezer, уже упомянутый SoundCloud, другие сервисы – большинство из них мне неизвестны.
Как выглядит воспроизведение из SoundCloud? Очень и очень просто, вы переходите к списку композиций, отмеченных вами (то бишь «залайканных»), плейлистам. Жаль, что нет типичной для SoundCloud ленты, но можно на компьютере добавить все нужные миксы в плейлист, запустить воспроизведение, и все. Это очень хорошо для вечеринок, у меня, например, там в основном только техно, и в ряды электронной музыки не пробьется внезапно попса или легкий хаусец. Миксы идут один за другим, следить ни за чем не надо. Еще очень здорово управлять колонкой Sonos с iPad, ощущаешь себя как будто в умном доме. Одна колонка стоит на кухне, вторая в гостиной, третья в спальне, четвертая в кабинете, можно с помощью одного устройства переключаться между ними, выбирать музыку для воспроизведения. Подробнее о сервисах можно почитать вот здесь.
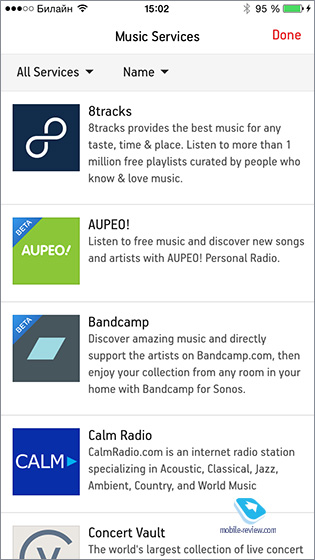
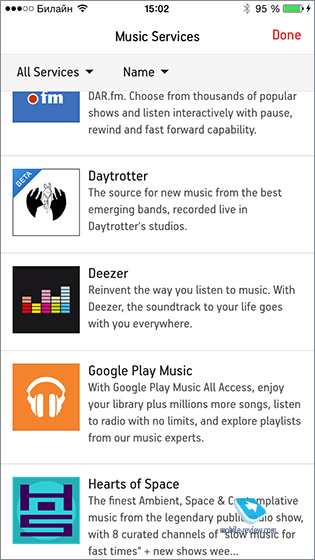

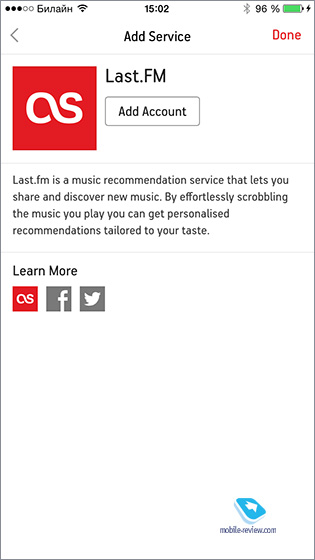
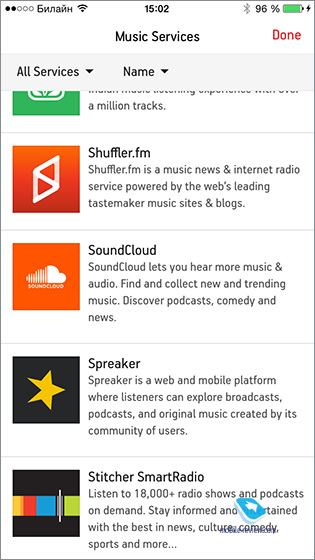
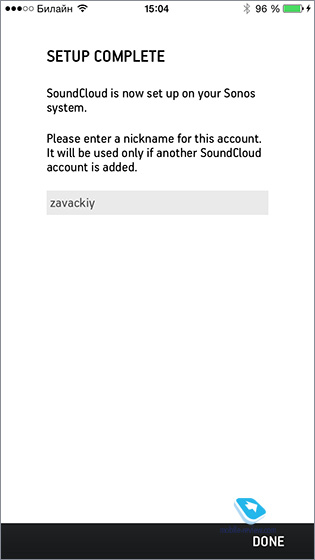
В программе (напомню, речь о Sonos Controller вообще, а не только о версии для iOS) можно использовать плейлисты iTunes, Rhapsody, WinAmp, WM Player, MusicMatch. Поддерживается воспроизведение самых разных музыкальных форматов, помимо MP3, это Apple Lossless, FLAC, AAC и так далее.
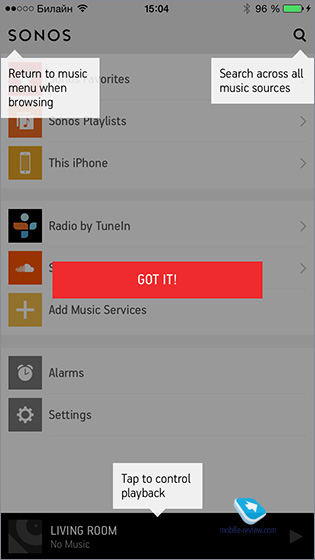
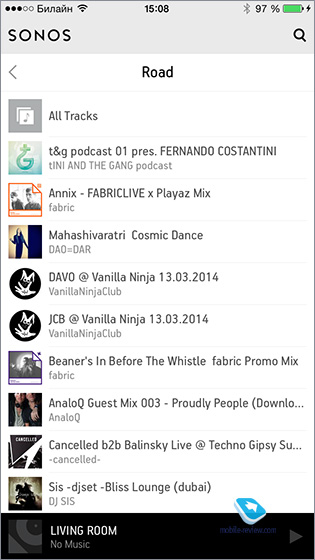
Качество звука
Качество звука отличное, все, кто у меня дома слышали Play:1, удивлялись – вроде такая маленькая колонка, но такой шикарный звук. Внутри два динамика, но это не так уж важно – видно, что настройке уделили очень много времени. Ведь до этого в линейке Sonos не было столь маленькой, практически портативной системы. Мне кажется, в компании постарались сделать универсальную систему для любой музыки, рассчитывая на простых людей, а не на аудиофилов. Поэтому искать тут нюансы или поражаться недостаточной детализации – дело неблагодарное. Простой американец принесет Sonos домой, поставит на кухне, за пять минут настроит, включит Майли Сайрус и будет подпевать. Хорошо? Очень хорошо. Вот об этом я бы советовал думать всем доморощенным аудиофилам, в своих обзорах допускающим ключевую ошибку – нежелание думать о целевой аудитории продукта.

А с Sonos это основополагающая штука. Надежное и качественное аудио для непрофессионалов, тех, кто хочет быстро получить музыку дома, во всех комнатах, с поддержкой любимых потоковых сервисов, и чтобы дочь могла запускать музыку со своего айпэда, а папа с компьютера с Windows мог слушать Синатру. Качество звука для портативной системы отличное – и это самое главное, что вам нужно знать.
Выводы
В рознице устройство стоит около 16 000 рублей, на мой взгляд, невеликая цена за колонку с такими возможностями. Ее можно использовать как отдельное устройство, можно использовать две с телевизором или компьютером, можно поставить в маленькие комнаты дома. Например, поставить на кухне, в ванной или на балконе. Элементарное подключение, качество звука хорошее. Если надоели провода и хочется представить, как может выглядеть музыка в умном доме, спешите купить. Только будьте осторожны, на Sonos легко подсесть.
Здесь вы найдете всю информацию по настройке SONOS и его работе. Выезд специалиста SONOSPLAY для решения технических задач: 5,000 руб.Удаленная настройка: 2,500 руб.


Удаленная настройка: 2,500 руб.
- Решение проблем с SONOS
- Настройка приложений пользователей
- Настройка музыкальных сервисов и подписок
- Консультация по стабильной работе системы
- Сертификат на покупки на SONOSPLAY на 1,500 руб.
Ваша Sonos система может быть сконфигурирована как в стандартной, так и в Boost настройке. В этой статье мы рассмотрим разницу между двумя типами установок, а также сценарии, в которых Настройка Boost может привести к повышению производительности.
Используйте стандартную настройку, если ваш дом имеет хорошую сеть Wi-Fi, которая достигает всех комнат, где вы хотите установить свою систему.
Используйте настройку Boost, если ваша домашняя сеть Wi-Fi работает медленно, ненадежно или не достигает всех комнат, где вам надо.
Шаги для настройки я на вашем домашнем WiFi:
Подключите ваш продукт в сеть. Загрузите приложение для вашего телефона, планшета или компьютера, подключенного к домашней сети Wi-Fi. Откройте приложение "Sonos" и выберите "Настройка новой системы". Когда вам предложат выбор между стандартной и Boost установкой, выберите стандарт и следуйте инструкциям на экране.
Справка по устранению неполадок
Помните инструкцию для вашего продукта, и приложения для общения во время стандартного процесса установки, они оба должны быть в пределах диапазона вашего домашнего WiFi. Если у вас возникли проблемы во время процесса установки, убедитесь, что телефон, планшет или компьютер, на котором запущено приложение, подключен к сети Wi-Fi.
Некоторые типы сетей не поддерживают стандартную настройку. Если вы пытаетесь установить Sonos в сети, которая соответствует одному или нескольким из следующих условий, то необходимо выбрать Boost установку.
Стерео сопряжение двух Sonos динамиков вместе обеспечивает более широкие возможности стерео, разделив звуковой сигнал на выделенные левый и правый каналы. В конфигурации стерео пары, один из динамиков будет играть левый канал аудио, а другой будет играть правый канал. Это отличается от простого группирования двух динамиков вместе.
Когда вы создаете стерео-пару, два динамика связываются друг с другом и будут отображаться как единая комната в приложении. Вы не сможете играть отдельные треки для каждого проигрывателя, если стерео пара не разделена. Инструкции по созданию и разделению стерео-пары рассматриваются в этой статье.
Продукты, которые могут находиться в стерео паре
Чтобы создать стерео-пару, вам понадобятся две Sonos колонки, которые являются одной и той же моделью (например, две Play: 3S). Невозможно создать стерео-пару с динамиками, которые являются различными моделями. Не возможно, создать стерео пару из Play: 1 и, например, Sonos One.
Sonos колонки, поддерживающие стерео-сопряжение:
Для лучшего стерео звучания, мы советуем следующее:
-
Разместите два громкоговорителя примерно на расстоянии от 8 до 10 футов друг от друга.
Каждая комната уникальна, и нет жесткого и определенного правила для размещения колонок. Есть много переменных, которые могут повлиять на звук ваших динамиков, таких как мебель, размер комнаты и формы, предпочтения слушателя, и многое другое. Независимо от того, где размещены колонки, вы можете выполнить Trueplay настройку, чтобы приспособить динамик к акустическим качествам вашей комнаты.
-
Продукты Sonos не являются водонепроницаемыми. Не оставляйте их на улице во время шторма или дождя и не помещайте их возле воды.
Sonos Play: 5 (Gen2) и Play: 3 могут быть размещены в нескольких ориентациях (горизонтальных и вертикальных), что позволяет некоторую гибкость в отношении размещения.
Горизонтальная: Рекомендуемая ориентация для простого динамика, поскольку такое положение обеспечивает наилучшее качество звучания, позволяя стерео звучать на более широком звуковом уровне.
Вертикально: при позиционировании динамика в вертикальной ориентации может быть необходимо для определенных пространств, следует отметить, что в данном случае отсутствует стерео воспроизведение. Динамик будет звучать в моно.
Использование в ванной
Только Sonos One, Play: 5 (Gen2) и Play: 1 имеют запечатанные архитектуры, которые делают их устойчивыми к влажности и позволяет безопасно использовать их в ванной комнате; Однако, как и со всеми Sonos колонками, они не являются водонепроницаемыми, и могут быть повреждены, если они подвергаются воздействию воды непосредственно. Не распологайте их возле воды и не оставляйте их на улице во время дождя
Настенный монтаж Play: 3 и Play: 1
Sonos Play: 1 и Play: 3 имеют резьбовые крепежные отверстия сзади. При желании, вы можете легко прикрепить к стене ваши Play: 1 или Play: 3 с помощью подходящей монтажной скобы (не входит в комплект). Выберите место для установки динамика так, чтобы избежать жары, пара, капающей воды или скрытых проводов, и следуйте инструкциям, прилагаемым в комплекте к настенному монтажу.
При выборе монтажного кронштейна и размещении динамика следует учитывать следующее:
-
¼ дюйма (6.35 mm) интегрированные, резьбовые (20 нитей на дюйм) под монтажное отверстие
Читайте также:


