Как подключить колонки от музыкального центра к ноутбуку
Каждый владелец ноутбука задумывает о возможности подключения колонок. Иногда причина кроется в низком качестве встроенных динамиков, а в некоторых случаях просто хочется послушать музыку на более мощной аппаратуре. Можно использовать простые проводные колонки или беспроводные, которые подключаются с помощью Bluetooth. Использовать акустическую систему очень просто – достаточно следовать инструкциям при подсоединении.
Инструкция по подключению через USB
Легко и быстро можно подключить колонки к ноутбуку через провод. Можно использовать обычную портативную модель или стационарную систему от музыкального центра. Все зависит от личных предпочтений.
Обычно используется набор колонок, который подключается через USB-порт, или аудиоразъем 3,5 мм.
Подробная инструкция по подключению состоит из последовательности шагов.
Такие простые манипуляции позволяют использовать колонки, которые подключаются к ноутбуку проводным способом. Можно вывести шнур в любое место, установить внешние динамики на полку и наслаждаться качественным звучанием.
Важно, чтобы кабели свободно располагались возле разъемов, не натягивались.
Случается, что после подключения колонок звук есть, однако исходит он от встроенных динамиков. В таком случае следует переключить способ воспроизведения в системе Windows.
- Одновременно нажать на клавиатуре клавиши «Win+R». Первая находится слева от левого «Alt».
- Откроется окно командной строки. Необходимо ввести в поле слово «control» и подтвердить ввод нажатием на «OK».
- На экране ноутбука появится окно «Панель управления». Далее необходимо выбрать «Крупные значки» в меню отображения. Оно находится справа сверху. Непосредственно на «Панели задач» следует нажать на значок с надписью «Звук».
- Кликнуть мышкой на вкладку «Воспроизведение». Дальше нужно выбрать «Громкоговорители» и нажать на опцию «По умолчанию». Для подтверждения действий используется кнопка «OK».
Такая простая настройка позволит системе по умолчанию выводить звук на внешние динамики. Если в будущем колонки больше не будут использоваться, то следует отключить их и также переключить способ воспроизведения звука. После настройки следует снова включить музыкальный файл и отрегулировать громкость.
Способ переключения воспроизведения не зависит от того, через какой разъем подключаются колонки.
Есть внешние динамики, которые подключаются исключительно к USB-порту. В таком случае важно использовать разъем подходящего типа. Более того, такая колонка не будет работать без драйвера. Обычно модели не подключаются к сети электропитания. Им достаточно мощности, которую они получают от ноутбука.
Иногда подключить периферию кабелем непосредственно к ноутбуку не получается. Необходимо использовать переходник в таких случаях.
- Некоторые стационарные колонки имеют два штекера, которые нужно подключить к разъемам наушников и микрофона соответственно. При этом большинство современных моделей ноутбуков оснащены комбинированным разъемом.
- На лэптопе нет свободного USB-входа. Это тоже распространенная проблема современных ноутбуков. В таком случае нужен USB-хаб.
- Ноутбуки старых моделей могут нуждаться во внешней звуковой карте.



Как правильно подсоединить через Bluetooth?
Подключать колонки с помощью проводов не всегда удобно и вовсе не эстетично. Более того, такие динамики ограничивают передвижения. Использовать беспроводную акустическую систему намного комфортнее. Для подключения ноутбук должен иметь внешний или внутренний Bluetooth-модуль.
В самом начале следует зарядить музыкальную систему до 100%. Также важно изучить инструкцию, ведь способ подключения и использования может слегка меняться в зависимости от модели. Обычно беспроводные колонки имеют светодиоды. Обычно индикатор быстро мигает при поиске устройства и сопряжении, а после подключения просто горит. Многие модели дополнительно издают звуковой сигнал об успешном подсоединении.
Старые ноутбуки не имеют внутреннего Bluetooth-модуля, поэтому для подключения придется дополнительно установить внешний.
Также специфика сопряжения зависит от операционной системы, под управлением которой работает лэптоп. В Windows 10 подключать колонки следует определенным образом.
- Активировать на внешних динамиках режим поиска устройства.
- Включить Bluetooth на ноутбуке. Для этого необходимо открыть «Параметры» и найти пункт «Устройства».
- Далее следует перейти во вкладку «Bluetooth и другие устройства». Перевести бегунок в нужное положение для активации. После этого на экране отобразится список устройств, которые можно подключить.
- Bluetooth может передавать данные на расстояние до 15 метров, однако при первом подключении колонки следует установить не более чем на 1 метр: это обеспечит стабильный сигнал.
- Далее достаточно просто нажать кнопкой мыши на устройство, которое необходимо подключить к ноутбуку.
Сам процесс сопряжения довольно прост. Случается, что система запрашивает пароль для подключения. В таком случае придется обратиться к инструкции к колонкам. Там будет указан пин-код, который необходимо ввести. Обычно пароль требуется только при первом подключении.
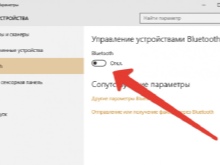
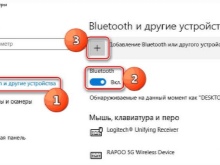

Ноутбуки под управлением Windows 7 тоже можно дополнить беспроводной акустической системой. В нижнем углу в трее есть значок, который обозначает Bluetooth. Для активации следует кликнуть правой кнопкой мышки по изображению. Появится контекстное меню, в котором следует выбрать пункт «Подключить устройство». Все последующие действия не отличаются от предыдущей инструкции.
Подключить маленькую автономную колонку беспроводным путем обычно проще, чем целую систему. В последнем случае следует убедиться в том, что каждая составляющая имеет достаточный уровень заряда.
Стоит отметить, что если всего одна колонка из набора не работает, то может не подключаться вся система.
Также внешние динамики могут не поддерживаться системой ноутбука.
Случается, что в операционной системе Windows 7 значок Bluetooth не отображается. Причин может быть несколько, иногда опция просто не добавлена в панель быстро доступа. Случается, что беспроводной канал связи принудительно отключен на программном уровне. Добавить значок Bluetooth можно вручную.
- Нажать на стрелочку вверх, которая дает доступ к быстрой панели.
- Выбрать пункт «Добавить».
- Если такого пункта не видно, то нужно перейти в «Диспетчер устройств» и найти там Bluetooth. Убедиться, что канал беспроводной связи активирован.
- Если рядом со значком светится восклицательный знак желтого цвета, то возникла ошибка при работе модуля. Это, вероятнее всего, связано с драйвером.
- Для установки нужного программного обеспечения следует зайти на официальный сайт производителя ноутбука и скачать нужный файл для конкретной модели лэптопа.
Некоторые компании располагают кнопку для активации Bluetooth непосредственно на клавиатуре. Для активации нужно нажать эту клавишу одновременно с «Fn». Обычно «Bluetooth» находится на панели функциональных кнопок «F». Иногда на клавиатуре есть одна клавиша, которая совмещает в себе эту опцию и Wi-Fi. В этом случае включение одного канала связи автоматически активирует второй.
Бывает, что пользователь все делает правильно, однако беспроводная колонка не сопрягается с ноутбуком. Обычно проблемы незначительные и решаются за считаные минуты.
Здравствуйте.
Сегодня будет небольшая заметка о муз. центрах (для всех меломанов ☝).
Думаю, что никто не будет спорить, что "средний" музыкальный центр выдает куда лучший звук, чем большинство компьютерных колонок (и тем более, чем динамики в ноутбуке). И, разумеется, было бы совсем не плохо подключить его к ПК (ноутбуку) и наслаждаться качественным звучанием.
В общем, как бы там ни было, сегодня рассмотрим 2 простых способа сопряжения ПК и муз. центра (проводное и беспроводное). Пора попробовать выбить пыль из их старых динамиков?!

Подключение муз. центра к ПК/ноутбуку
Способ 1: с помощью кабеля RCA
Этот способ подключения наиболее прост и дешев (докупить придется только один небольшой кабель). Правильное его название: "Кабель 3.5 mm jack – RCA x2". См. на фото ниже: с одного конца у него штекер - 3.5 mm jack (стандартный для подкл. наушников и колонок) , а с другой - "тюльпаны".

Кабель 3.5 mm jack – RCA x2
Важно!
При выборе кабеля обратите внимание на два момента:
- кабель должен быть с двумя "тюльпанчиками" (обычно, красный и белый). Если выберите кабель с тремя — звук будет более низкого качества (например, он может даже начать фонить или трещать);
- рекомендуется выбирать позолоченные штекеры (они дольше служат и обеспечивают более качественный звук (меньше треска при подключении) ).
Собственно, если у вас уже есть подобный кабель, то всё подключение выполняется всего за несколько шагов:
- сначала нужно отключить муз. центр от питания (на всякий случай);
- после, подключите штекер 3.5 mm jack к аудио выходу на ПК/ноутбуке (на ПК он помечается зеленым цветом — "Line out") ;
- на стенке муз. центра (обычно сзади) найдите AUX (Line) гнезда: подключите к ним красный и белый RCA-штекеры ("тюльпаны");
- осталось включить муз. центр и проверить звучание (на ПК для этого достаточно запустить какую-нибудь мелодию. ).

Сопряжение ПК и муз. центра
Если звук в акустике центра не "подает признаков жизни" — ознакомьтесь со второй частью статьи, возможно нужно будет сделать еще пару "штрихов".
Способ 2: через Bluetooth
Проводное подключение для ПК, конечно, удобно, но вот если речь идет о выводе звука с телефона или ноутбука — это далеко не всегда сподручно. Ноутбук перестанет быть мобильным, если его "связать" лишними проводами.
Однако, вход достаточно простой — подключить муз. центр и ноутбук по Bluetooth. Отмечу, что это можно сделать даже в том случае, если ваш центр не поддерживает Bluetooth!
Кратко по подключению:
1) Для начала потребуется приобрести спец. устройство - Bluetooth-ресивер (если муз. центр не поддерживает Bluetooth) . Подобных устройств достаточно много в китайских магазинах, например, AliExpress.

Bluetooth Receiver (3,5 мм Jack Aux, RCA)
2) После, нужно соединить ресивер с муз. центром (обычно, подключают либо с помощью RCA, либо Jack 3,5). Т.е. ресивер у нас будет устройством, подающим звук на акустику муз. центра.

Подключение Bluetooth receiver к колонкам муз. центра
3) Далее включаем ноутбук, ресивер, муз. центр. На ноутбуке в трее кликаем по значку Bluetooth (что делать, если его нет) и добавляем новое устройство — наш ресивер (аналогично мышкам, клавиатурам и пр. устройствам) .

Добавление устройства Bluetooth
4) Собственно, теперь звук должен воспроизводиться на муз. центре. Т.е. ноутбук будет подавать его по Bluetooth на ресивер — тот преобразовывать сигнал в аудио и подавать на колонки центра.
Разумеется, при таком подключении — вместо ноутбука можно подключить к ресиверу и телефон (приставку. ).
Почему нет звука на муз. центре / колонках
Разумеется, мы здесь исходим из того, что кабель (устройство), которым вы сопрягаете компьютер и муз. центр цел и не перебит. Также исправны и сами разъемы, которые используются при подключении. Перепроверьте эти "мелочи", в половине случаев - причина в этом.
Причина 1: не настроен муз. центр
В некоторых устройствах для воспроизведения нужно в настройках непосредственно указать "AUX" (т.е. тот интерфейс, через который мы подключили). Если это не сделать — муз. центр просто не будет знать "откуда" и "что" ему воспроизводить.

В настройках воспроизведения муз. центра нужно выставить AUX
Причина 2: звук "подается" на отличное устройство
Настраивается это в панели управления Windows в разделе "Оборудование и звук/Звук" (см. скриншот ниже).
Обратите внимание, что в этой вкладке будут представлены все аудио-устройства, подключенные к вашему компьютеру. Необходимо выбрать и использовать по умолчанию именно муз. центр, чтобы на него начал "подаваться" звук (если не знаете, что выбрать в этом списке — прощелкайте их все!) .
Использовать по умолчанию.
Причина 3: настройки аудио-драйвера
Кроме вышесказанного, рекомендую проверить настройки аудио-драйвера (нередко, в его настройках может быть выставлено какое-нибудь "подавление шума", разделение источников звука и пр. — что может повлиять на передачу звука) .
Если у вас установлена полная версия аудио-драйвера — то, обычно, в трее (рядом с часами) имеется спец. значок на открытие панели управления (см. скрин ниже).

Ноутбуки редко могут похвастаться качественным звуком. Обычно это связано с тем, что устройство воспроизведения находится внутри компьютера. В таких случаях на помощь приходит музыкальный центр. Он способен воспроизводить качественные звуки с большинства современных устройств. Но необходимо осуществлять подключение и настройку.
Что потребуется для подключения
Для подключения понадобятся только 3 вещи:
- Ноутбук.
- Музыкальный проигрыватель, поддерживающий систему AUX (более 90 процентов устройств, даже старых способны ее поддерживать).
- Кабель переходник с колокольчиками (еще называют тюльпаны).

Какие могут возникнуть трудности

Обычно проблем с подключением не возникает. Нам просто нужно вставить штекеры в соответствующие разъемы. Если звук не воспроизводится, проверьте правильность подключения тюльпанов. Красный должен быть в красном порте, а белый в белом. Если провод слишком короткий, а расстояние между устройствами большое, и переходник приходится натягивать, могут возникнуть проблемы с качеством звука. Просто нужно выбрать кабель достаточно длины (такие продаются в компьютерных магазинах).
Если же вы уверены, что все подключено правильно, возможно, что-то поломалось. Причина может быть в следующем:
- Не работает порт ноутбука. Просто подключить к нему наушники, если они заработают, значит, причина другая.
- Сломался один из разъемов музыкального центра. Попробуйте подключить другое устройство, вместо ноутбука.
- Проблемы с кабелем. Здесь может быть поврежден один из каналов или штекер. Но самая распространенная проблема – залипшие контакты.
Пошаговое подключение музыкального центра
Для подключения потребуются только ноутбук, музыкальный проигрыватель и кабель-переходник тюльпан (длина кабеля зависит от расстояния между устройствами). На переходнике должно быть один штекер джек с одной стороны, и два тюльпана с другой. Такие кабеля продаются в магазинах радиоэлектроники и компьютерной техники. Стоит переходник от 70 до 250 рублей.

Обычно штекеры-тюльпаны красные и белые, и отвечают за каналы звука. Сам же переходник сделан из двух проводов, которые склеивают между собой, или в виде одного кабеля. Но в последнем случае, каналов все равно два, просто они тонкие, и находятся внутри оболочки.
Важно! Каждый из проводов отвечает за определенный звуковой канал (правый и левый). Штекер джек по форме напоминает металлический карандаш. Стандартным считается джек 3,5 мм, но бывают и 2,5. 3,5 используют для наушников, которые подключаются к плеерам или современным смартфонам.
Следует также учитывать длину кабеля, чтобы не было натяжения.

Подключается устройство к ноутбуку следующим образом:
- Нам нужно вставить джек в ноутбук. Для этого используется разъем, куда подключают наушники (обычно рядом стоит символ наушников).
- Тюльпаны необходимо подключить к музыкальному проигрывателю. Там будут разъемы, которые должны соответствовать нашим штекерам по цвету (красный и белый).
- Теперь необходимо осуществить настройку. Просто включаем AUS, на проигрывателе. Это позволит передавать звуковые сигналы из ноутбука к музыкальному центру.
- Можно слушать музыку.
Осуществить подключение нетрудно. Самое главное — соблюдать все правила и рекомендации.
Ноутбуки редко могут похвастаться качественным звуком. Обычно это связано с тем, что устройство воспроизведения находится внутри компьютера. В таких случаях на помощь приходит музыкальный центр. Он способен воспроизводить качественные звуки с большинства современных устройств. Но необходимо осуществлять подключение и настройку.
Что потребуется для подключения
Для подключения понадобятся только 3 вещи:
- Ноутбук.
- Музыкальный проигрыватель, поддерживающий систему AUX (более 90 процентов устройств, даже старых способны ее поддерживать).
- Кабель переходник с колокольчиками (еще называют тюльпаны).

Какие могут возникнуть трудности

Обычно проблем с подключением не возникает. Нам просто нужно вставить штекеры в соответствующие разъемы. Если звук не воспроизводится, проверьте правильность подключения тюльпанов. Красный должен быть в красном порте, а белый в белом. Если провод слишком короткий, а расстояние между устройствами большое, и переходник приходится натягивать, могут возникнуть проблемы с качеством звука. Просто нужно выбрать кабель достаточно длины (такие продаются в компьютерных магазинах).
Если же вы уверены, что все подключено правильно, возможно, что-то поломалось. Причина может быть в следующем:
- Не работает порт ноутбука. Просто подключить к нему наушники, если они заработают, значит, причина другая.
- Сломался один из разъемов музыкального центра. Попробуйте подключить другое устройство, вместо ноутбука.
- Проблемы с кабелем. Здесь может быть поврежден один из каналов или штекер. Но самая распространенная проблема – залипшие контакты.
Пошаговое подключение музыкального центра
Для подключения потребуются только ноутбук, музыкальный проигрыватель и кабель-переходник тюльпан (длина кабеля зависит от расстояния между устройствами). На переходнике должно быть один штекер джек с одной стороны, и два тюльпана с другой. Такие кабеля продаются в магазинах радиоэлектроники и компьютерной техники. Стоит переходник от 70 до 250 рублей.

Обычно штекеры-тюльпаны красные и белые, и отвечают за каналы звука. Сам же переходник сделан из двух проводов, которые склеивают между собой, или в виде одного кабеля. Но в последнем случае, каналов все равно два, просто они тонкие, и находятся внутри оболочки.
Важно! Каждый из проводов отвечает за определенный звуковой канал (правый и левый). Штекер джек по форме напоминает металлический карандаш. Стандартным считается джек 3,5 мм, но бывают и 2,5. 3,5 используют для наушников, которые подключаются к плеерам или современным смартфонам.
Следует также учитывать длину кабеля, чтобы не было натяжения.

Подключается устройство к ноутбуку следующим образом:
- Нам нужно вставить джек в ноутбук. Для этого используется разъем, куда подключают наушники (обычно рядом стоит символ наушников).
- Тюльпаны необходимо подключить к музыкальному проигрывателю. Там будут разъемы, которые должны соответствовать нашим штекерам по цвету (красный и белый).
- Теперь необходимо осуществить настройку. Просто включаем AUS, на проигрывателе. Это позволит передавать звуковые сигналы из ноутбука к музыкальному центру.
- Можно слушать музыку.
Осуществить подключение нетрудно. Самое главное — соблюдать все правила и рекомендации.
Кажется, музыкальные центры уже окончательно доживают свой век. Но отправлять качественную и довольно дорогостоящую технику на помойку жалко. Поэтому мы с вами попробуем найти ей альтернативное применение.
Реально ли подключить колонки от музыкального центра к компьютеру?
Можно ли подключить колонки от музыкального центра к компьютеру? Конечно же, да. Если сам музыкальный агрегат еще жив, это вообще не составит особого труда. Нам понадобится всего-навсего один кабель, который выглядит примерно так:

С одной стороны на кабеле висит привычный нам minijack на 3.5 мм, а другая увенчана двумя тюльпанами. Кстати, сделать такой кабель можно и самому, если ваши руки умеют держать паяльник. Для этого вам понадобится собственно кабель (идеально подойдет шнур от стереонаушников) и штекеры, которые можно купить в любом магазине радиодеталей или на рынке. Дешево, и сердито.
Кабель нужно подключить к AUX-разъему на задней панели музыкыльного центра. Это два одинаковых отверстия красного и белого цвета. Для наглядности — вот:

Второй конец провода подтыкаем к выходу для колонок в вашем ПК (в круглую дырку с зелёненьким ободком). И на этом почти все. Дальше нужно включить музыкальный центр и выбрать на нем режим AUX. Для каждого отдельного центра эта настройка отличается, поэтому ищите инструкцию или пробуйте применить метод «научного тыка».
Теперь вы знаете, как подключить колонки от музыкального центра к ноутбуку или стационарному компьютеру, при наличии самого центра. А что делать, если центр сдох?
Подключаем колонки от центра без центра?
Здесь все немного сложнее. Дело в том, что в музыкальном центре установлен усилитель, от которого питаются колонки. Мощности звуковой карты в компьютере не хватит, чтобы их раскачать. Поэтому вопрос, как подключить колонки от музыкального центра к компьютеру без центра, не так прост, как хотелось бы.
Нам придется поискать усилитель или сделать его самим. Это может быть как отдельное устройство, так и плата из старых колонок. Главное, чтобы мощность усилителя не превышала мощности колонок.
Спаять усилитель самостоятельно — тоже не самая сложная задача. Интернет кишит готовыми схемами любой сложности, а необходимые детали, как правило, легко найти в продаже. А если у вас дома есть компьютерная акустика, в которой почему-то не работают пару колонок, уточните их мощность и рабочее напряжение и сравните с колонками муз. центра (их характеристики можно найти в инструкции или на задней стенке центра). Подходят — можно подключать.
Как видите, старый музыкальный центр может стать хорошей компьютерной акустикой. Дерзайте!
Ноутбуки редко могут похвастаться качественным звуком. Обычно это связано с тем, что устройство воспроизведения находится внутри компьютера. В таких случаях на помощь приходит музыкальный центр. Он способен воспроизводить качественные звуки с большинства современных устройств. Но необходимо осуществлять подключение и настройку.
Что потребуется для подключения
Для подключения понадобятся только 3 вещи:
- Ноутбук.
- Музыкальный проигрыватель, поддерживающий систему AUX (более 90 процентов устройств, даже старых способны ее поддерживать).
- Кабель переходник с колокольчиками (еще называют тюльпаны).

Какие могут возникнуть трудности

Обычно проблем с подключением не возникает. Нам просто нужно вставить штекеры в соответствующие разъемы. Если звук не воспроизводится, проверьте правильность подключения тюльпанов. Красный должен быть в красном порте, а белый в белом. Если провод слишком короткий, а расстояние между устройствами большое, и переходник приходится натягивать, могут возникнуть проблемы с качеством звука. Просто нужно выбрать кабель достаточно длины (такие продаются в компьютерных магазинах).
Если же вы уверены, что все подключено правильно, возможно, что-то поломалось. Причина может быть в следующем:
- Не работает порт ноутбука. Просто подключить к нему наушники, если они заработают, значит, причина другая.
- Сломался один из разъемов музыкального центра. Попробуйте подключить другое устройство, вместо ноутбука.
- Проблемы с кабелем. Здесь может быть поврежден один из каналов или штекер. Но самая распространенная проблема – залипшие контакты.
Пошаговое подключение музыкального центра
Для подключения потребуются только ноутбук, музыкальный проигрыватель и кабель-переходник тюльпан (длина кабеля зависит от расстояния между устройствами). На переходнике должно быть один штекер джек с одной стороны, и два тюльпана с другой. Такие кабеля продаются в магазинах радиоэлектроники и компьютерной техники. Стоит переходник от 70 до 250 рублей.

Обычно штекеры-тюльпаны красные и белые, и отвечают за каналы звука. Сам же переходник сделан из двух проводов, которые склеивают между собой, или в виде одного кабеля. Но в последнем случае, каналов все равно два, просто они тонкие, и находятся внутри оболочки.
Важно! Каждый из проводов отвечает за определенный звуковой канал (правый и левый). Штекер джек по форме напоминает металлический карандаш. Стандартным считается джек 3,5 мм, но бывают и 2,5. 3,5 используют для наушников, которые подключаются к плеерам или современным смартфонам.
Следует также учитывать длину кабеля, чтобы не было натяжения.

Подключается устройство к ноутбуку следующим образом:
- Нам нужно вставить джек в ноутбук. Для этого используется разъем, куда подключают наушники (обычно рядом стоит символ наушников).
- Тюльпаны необходимо подключить к музыкальному проигрывателю. Там будут разъемы, которые должны соответствовать нашим штекерам по цвету (красный и белый).
- Теперь необходимо осуществить настройку. Просто включаем AUS, на проигрывателе. Это позволит передавать звуковые сигналы из ноутбука к музыкальному центру.
- Можно слушать музыку.
Читайте также:


