Как подключить китайский телефон
Настрой свой телефон правильно! Интернет, hard reset, графическая блокировка.
Алгоритм настройки интернета в телефонах китайского производства31.12.2013 Resetter Comments 0 Comment
Как настроить интернет на китайском смартфоне.
В современном мире невозможно представить повседневную жизнь без того, чтобы не посмотреть погоду или курс валют в интернете.
Удобнее всего это делать с мобильного устройства. Поэтому необходимо правильно уметь настроить Интернет-соединение.
Установить настройки интернета в китайских смартфонах не составляет большого труда, также как и у моделей других производителей. Как и других моделях смартфонов, в китайских устройствах, настройки соединения требуется ввести в нескольких графах.
Для примера мы расскажем вам, как настроить интернет на стандартном китайском смартфоне.
Пункт 1
Название аккаунта можно выбрать любое, на ваш вкус, самое главное, чтобы потом вы разобрались, к какому провайдеру и к какому из сервисов (WAP, MMS, Internet) он относится. В графе APN (другое название точки доступа) водим имя точки доступа для определённого оператора.
Для каждого оператора эти данные разные. Их можно уточнить на сайте вашего мобильного оператора или обратиться в кол-центр или же посмотреть на нашем сайте, например ЗДЕСЬ.
Графы с именем пользователя и паролем в можно оставить незаполненными. Исключение может быть только некоторые операторы. Все другие поля тоже можно оставить пустыми. Теперь нужно сохранить все настройки и опять выйти в главное меню.

Пункт 2
Тут настраиваем учётную запись профиль для «Интернет». Имя аккаунта можно выбрать такое же, как и у названия точки доступа, домашнюю страницу можно не вносить. В графе «учетная запись» нужно выбрать уже ранее сохранённую точку доступа GPRS.
Затем нужно ввести значение адреса и порта прокси для подходящего вам оператора. Как мы уже знаем все данные содержаться на официальных сайтах операторов.Графы имя пользователя и пароль также не заполняем.
Теперь можно сохраниться и активировать профиль.
Пункт 3
Пункт 4
Перезагрузите телефон. Теперь можете спокойно пользоваться интернетом для ваших повседневных нужд.
Подписаться Бесплатная «Серебряная» новостная рассылка . Подписчиков RSSЗа последние 60 дней ни разу не выходила
Статистика
Все для китайских мобильных телефонов клонов и iphone! Как подкючить китайский телефон или iphone к компьютеру.
Как подключить китайский телефон или iphone к компьютеру.
При подключении мобильного телефона с картой памяти к вашему компьютеру через USB кабель, он легко определяется как съемный диск, но при этом запись чтение доступны только для карты памяти.
А если Вы желаете посмотреть данные из самого телефона (контакты, фото, файлы мультимедиа и др.) Вам понадобиться программа PHONE SUITE для кит. телефонов и драйверы USB.

Подробная инструкция по подключению китайского телефона при помощи China Phone Suite:
1. Загружаем бесплатно архив с программой и драйверами отсюда.
2. При помощи USB кабеля из комплекта, прилагаемого к вашему моб. телефону, подключаем нашего китайца к компьютеру.
3. На экране нашего телефона отобразится выбор типа подключения - мы выбираем "COM-порт".
4. На дисплее вашего компьютера появится установка драйверов для нового оборудования, из предварительно загруженного и распакованного архива инсталируем USB драйвера.
5. После того, как завершится установка драйверов, запускаем в меню правой кнопки на "Мой компьютер": "Свойства"=> "Диспетчер устройств"=> "Порты СОМ и LPT" и ищем на какой номер СОМ-порта было инсталировано наше новое устройство (кит. телефон).
6. Устанавливаем из загруженного архива China Phone Suite.
7. Запускаем программу Phone Suite, выбираем щелчком мыши меню "Установки"(Settings) программы, и забиваем номер СОМ-порта китайского телефона, смотрите пункт 5.
8. Почти все модели китайцев прекрасно синхронизируются при выборе параметра "SX315" из списка "Сотовый телефон".
9. Если Вы все верно сделали, то в правом нижнем углу появиться статус подключения - Connected.
Всем привет В этой теме поговорим о "деревянном" телефоне, то есть об обычном кнопочном и даже не об оригинале, а о густо заселившие рынки, телефоны на процессоре МТКхххх. Как настроить windows 7, если не видит как модем.
Со старыми оригинальными телефонами проблем не было, купили шнур синхронизации, установили драйвера - а дальше винда сама всё подхватывает. Со современными телефонами пришлось повозится. Для эксперимента взял оригинального китайца FLY DS124 на процессоре MTK.
Первым делом, подключил телефон к компьютеру. При подключении, на экране телефона выскочило меню выбора, то есть варианты использования телефона. Выбираем COM порт.
Windows 7, долго что будет думать, искать подходящие драйвера, но в конечном итоге напишет, что он ничего не подобрал. После этого вы заходите в Пуск - панель управления - администрирование - управление компьютером - диспетчер устройств и там находите наши неопределённые устройства. Кликайте на на них правой клавишей и выбираете обновить драйвера. Путь, нахождения драйверов, указываем там где сохранили, заранее найденные в просторах интернета под Ваш телефон. При удачном обновлении драйверов, будем наблюдать вот такую картину:

Если USB modem port у Вас не обнаружился, то продолжать дальше бесполезно. Будем идти по направлению, что у нас есть в наличии порт модема, только проблема в том, что винда не обнаруживает самого модема Придётся создавать вручную. Для этой цели идём по ветке: Пуск - панель управления - телефон и модем , выбираем окошко Модемы и Добавить. В появившемся окошке, отмечаем "Не определять тип модема выбор из списка" и нажимаем "далее". Из списка, в большинство случаях, выбираем Стандартный модем 33600 bps и жмём на кнопку "далее".

Вам предложат порты, где нужно выбрать модемный, который Вы знаете из инструкции выше. Кнопочка "Ок" и второй этап настройки завершён
Через Пуск , открываем Центр управления сетями и общим доступом и кликаем на Настройки нового подключения или сети в открывшемся окне находим Настройки телефонного подключения и любимая кнопочка "Далее" , выбираем наш созданный модем и вводим характеристики Вашего провайдера с последующим подключением к интернету.

Что бы не отображались постоянно при подключении пароль, заходим в центре управлении сетями в Изменение параметров адаптера, находим наше подключение, через правую клавишу мышки свойства в пункте Параметры - снимаем лишние галки.

У меня провайдер требовал, чтобы я вписал дополнительные настройки. Они настраивались, как в начале темы, через диспетчер устройств. В нашем сделанном модеме, через свойства, доставляем, что требует провайдер. Это уже смотрите у своего дилера.

Кто-то может возразить, что прошить телефон можно и без подключения по USB, а для передачи файлов есть Wi-Fi, мессенджеры, облачные хранилища, электронная почта наконец. Но я никак не могу отказаться от соединения через USB, постоянно таскаю с собой кабель и считаю это одним из самых удобных способов переноса данных.
Проверка кабеля и порта
П режде чем лезть в настройки телефона, устанавливать драйверы и проклинать тот день, когда вы купили себе этот Андроид, проверьте кабель и порт USB. Я как-то очень удивился, что компьютер перестал определять смартфон, который раньше прекрасно видел. Оказалось, что кабель приглянулся коту, который его перегрыз. Из этой ситуации я сделал два вывода: провода надо убирать в ящик и осматривать перед подключением. Кот никаких выводов не сделал.Если на проводе не обнаружено заломов, прокусов, разрывов и других механических повреждений, проверьте порт USB. Попробуйте подключиться к другому разъему или вставить в этот же порт иное устройство — например, мышь.

Если любое другое устройство компьютер определяет, а телефон категорически не хочет видеть, то пора переместить фокус на настройки Android и особенности подключения. Да, существует вероятность механического повреждения разъема microUSB на телефоне, но я с таким пока не сталкивался. Если у вас будет что-то сломано, вы, скорее всего, это заметите.
Чаще всего невозможность установить соединение между компьютером и телефоном связана с программными ошибками. Если ни один из способов, перечисленных ниже, не поможет решить проблему, обратитесь в сервисный центр — кажется, смартфон действительно нуждается в ремонте.
Настройка Android
Я сталкивался с двумя ситуациями. Первый телефон потребовал не только получения прав разработчика и включения отладки по USB, но и установки драйверов телефона на компьютер. В настройках второго смартфона я вообще не нашел параметры, отвечающие за подключение через USB. Они и не нужны: телефон прекрасно обнаруживается компьютером, после чего предлагает выбрать режим соединения.Итак, если вы подключили смартфон, но ничего не произошло:
- Откройте Настройки Android.
- Зайдите в раздел «О телефоне» (может называться «Об устройстве»).
- Найдите номер сборки (модели) и нажимайте на этот пункт, пока не появится уведомление о том, что скоро вы станете разработчиком. Обычно нужно нажать 7-10 раз.
После того, как вы станете разработчиком, в настройках Андроида появится новый раздел — «Параметры разработчиков». Внутри него вы найдете переключатель «Отладка по USB», который нужно перевести в положение «Вкл».
Теперь снова попробуйте подключить телефон к компьютеру. При соединении на экране смартфона должно появиться окно выбора режима. По умолчанию на старых версиях Android стоит «Только зарядка». Если окно не появилось, выдвиньте его из шторки уведомлений.
Чтобы передавать файлы, нужно выбрать режим медиаустройства (MTP) или накопителя. Среди вариантов будет еще режим PTP, но он подходит только для фотографий, которые с тем же успехом можно перемещать в MTP.
После выбора подходящего режима в «Компьютере» на Windows появится медиаустройство, с содержимым которого вы можете работать. В зависимости от особенностей моделей телефонов и версий Android внутренняя память и SD-карта могут отображаться вместе или как отдельные накопители. Но это не имеет значения, главное, чтобы вообще отображались.

В настройках Android нет других параметров, отвечающих за подключение через USB, кроме отладки. Однако есть некоторые особенности. Например, на смартфонах Nexus нужно разблокировать экран, защищенный паролем или графическим ключом, чтобы компьютер получил доступ к содержимому памяти.
Кроме того, подключение через USB нельзя установить, если на Android включен режим модема. Чтобы проверить его состояние и при необходимости отключить:
- Откройте Настройки.
- В разделе «Сеть и соединения» нажмите «Дополнительные настройки» или «Еще».
- Зайдите в режим модема и отключите точку доступа WLAN. Если она отключена, ничего больше делать не нужно.
Некоторые производители предлагают пользователям специальные программы для управления смартфонов на компьютере, но установить простое соединение через USB можно и без этого софта. Утилиты от производителей нужны не для банального переноса фотографий, а для выполнения более сложных задач: обновления ПО телефона через компьютер, прошивки устройства, сброса настроек.
Причиной того, что компьютер не видит Android через USB, может быть неправильно установленная или просто кривая кастомная прошивка. Кроме того, иногда помогает сброс настроек, но прежде чем делать его, не забудьте сделать резервную копию данных, так как они будут удалены. Неполадка может пропасть даже после обычной перезагрузки смартфона – имейте это в виду.
Проверка настроек экономии энергии
W indows старается экономить энергию, чтобы те же ноутбуки работали от батареи дольше. Одним их факторов экономии является автоматическое отключение портов USB. Иногда это приводит к тому, что внешние устройства вообще не подключаются. Чтобы проверить эти параметры и устранить недостатки: Это интересно: Как записать разговор во время звонка на Android и iOSЯ не замерял, как сильно влияет на продолжительность автономной работы запрет на автоматическое отключение портов, но заметной разницы нет. Зато устраняются проблемы с подключением внешних устройств вроде телефонов на Android.
Установка драйверов
П ри первом подключении любого устройства Windows устанавливает на него драйверы. Часто этот процесс проходит незаметно и очень быстро (как у меня в случае со вторым телефоном), так что вы можете даже не знать о наличии ПО смартфона на компьютере. Но оно есть, а, значит, должно работать правильно.- Подключите телефон к компьютеру.
- Откройте Диспетчер устройств. На Windows 10 соответствующий пункт есть в контекстном меню, вызываемом кликом правой кнопкой по «Пуску». В более ранних версиях Windows Диспетчер можно найти в Панели управления в режиме просмотра «Значки».
- Проверьте все контроллеры USB. Если возле одного из них стоит восклицательный знак, то это говорит о наличии проблем с программным обеспечением.
Чтобы убедиться, что в Диспетчере отмечен именно телефон, отключите кабель USB. Если проблемный контроллер пропадет, значит, вы нашли источник неполадки. Смартфон без драйверов может отображаться и в других разделах: например, среди других или переносных устройств.

Итак, вы обнаружили, что с драйверами телефона творится что-то странное. Что делать дальше?
- Подключите телефон, чтобы он отобразился в Диспетчере устройств.
- Выделите его и удалите.
- Обновите конфигурацию оборудования, чтобы компьютер заново обнаружил телефон и начал установку драйверов.

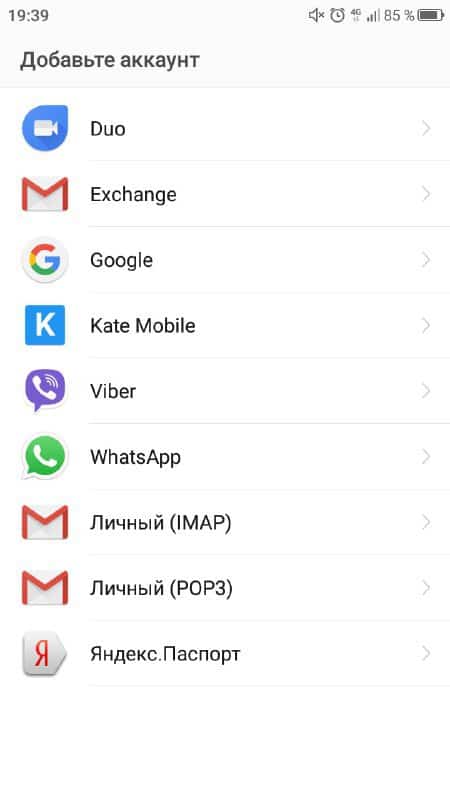
В окне поиска выберите автоматическое обнаружение. Если вы скачали драйвер телефона с официального сайта, то можете нажать «Выполнить поиск на этом компьютере» и указать путь к загруженному файлу с программным обеспечением.
Если у вас китайский смартфон, то с ним может быть еще одна проблема – невозможность найти подходящий драйвер в интернете. Часто их размещают на форумах типа 4PDA, но если ничего нет, попробуйте установить универсальный драйвер. Он называется Universal Adb Driver и предназначен для обеспечения правильной работы Android Debug Bridge и утилит синхронизации ПК с устройствами Android. Универсальность – не всегда хорошо, но велика вероятность, что в случае с китайским телефоном вы сможете элементарно получить доступ к содержимому памяти.
Устранение ошибки с кодом 19

После удаления параметра перезагрузите компьютер и попробуйте подключить телефон снова.
Альтернативные способы передачи файлов
Е сли устранить проблему с подключением через USB не удалось, а файлы нужно передать прямо сейчас, используйте один из альтернативных методов.- Синхронизируйте данные через Google Drive. Для нормальной работы Android требуется учетная запись Google, так что у вас точно есть доступ к облачному хранилищу. Можно передавать файлы и через другие сервисы – DropBox, OneDrive. Я использую Яндекс.Диск.
- Передайте файлы через электронную почту, мессенджеры или соцсети. Я часто добавляю небольшие файлы в «Документах» ВКонтакте, а потом скачиваю их на компьютер.
- Установите на телефон приложение AirDroid и получайте доступ к памяти через браузер на компьютере.
Можно придумать и другие варианты подключения смартфона на Android к компьютеру. Например, создать FTP сервер на телефоне или настроить удаленное подключение через TeamViewer. Так что USB – не единственный выход. Но если проводное подключение не устанавливается, стоит все-таки посмотреть, в чем причина, и по возможности ее устранить.
Читайте также:


