Как подключить камеру дигма к телефону через вай фай
Современные Wi-Fi камеры имеют несколько протоколов подключения к устройствам. Если ранее доступ делался по локальной сети и за ее пределы не распространялся, то сейчас через эту же сеть с доступом в интернет можно подключиться к отдельному устройству, контролировать и управлять видеокамерой удаленно. Как подключить Вай-Фай камеру к телефону рассмотрим детальнее.
Подключение
Чтобы подключить Вай-Фай камеру видеонаблюдения к смартфону и управлять ей с любой точки земного шара, нужно:
- Роутер с доступом к интернету.
- Подсоединенная к нему по Wi-Fi IP-камера.
- Смартфон с установленным приложением для Wi-Fi камер, соединенный в локальную сеть маршрутизатора для первичного коннекта.
Выполняя подключение Вай-Фай камеры к телефону, нужно создать более защищенную связь. Рекомендуется:
- Использовать резервную независимую линию электропередачи (исключить обрыв электропитания).
- Использовать резервное подключение к интернету, например, модем операторов сотовой связи (исключить обрыв интернет-кабеля).
- Использовать резервную и независимую от вашего питания точку доступа (исключить повреждение основного маршрутизатора, настроив переподключение на резервную точку доступа, которая наверняка есть у соседа).
- Приобрести Wi-Fi видеокамеру, поддерживающую подключение к нескольким каналам беспроводной сети и богатый функционал по тревоге (уведомление на смартфон, e-mail, запись видео в сетевое хранилище, запись звука, снимки стоп-кадров в режиме онлайн и прочее).

Если маршрутизатор настроен, точка доступа активна, видеокамера включена в сеть 220В, соедините их в единую сеть. Подключение Wi-Fi камеры к смартфону:
- На корпусе маршрутизатора есть кнопка WPS. Нажмите ее.
- Подойдите к видеокамере и нажмите точно такую же кнопку на ней (для этого у вас есть 2 минуты, но не более). Если кнопки нет, активировать WPS-соединение можно через веб-интерфейс IP-камеры. Как в него войти, всегда указывается в инструкции.
- После перевода в режим сопряжения, первое устройство обнаружит второе и подключит его в свою локальную сеть.
- Подключите ваш смартфон к Wi-Fi сети роутера.
- Установите программу для работы с этой камерой видеонаблюдения.
- Зайдите в приложение и выполните все необходимые настройки по установки связи. Пошаговую инструкцию программа предоставляет.
- Готово. Вы соединили Wi-Fi видеокамеру с телефоном.

Остается вопрос, что это за приложение? Каждый производитель указывает программное обеспечение, с которым работает Wi-Fi камера. Обычно, это фирменные утилиты, направленные на работу с оборудованием от производителя. Но существуют «универсальные» приложения, через которые подключаются девайсы для видеонаблюдения от разных производителей.
Пример подключения можно посмотреть в следующем видео:
Приложения
В сети приложений много, но толковых можно пересчитать по пальцам. В подборке выбрали лишь те, что заслуживают внимания.
UniFi Video
Утилита – инструмент для профессионального видеонаблюдения. Поможет подключить Wi-Fi камеру к телефону iOS и Андроид. Мастер позволяет провести первоначальную настройку видеокамеры с добавлением IP-адреса. Поддерживает работу с несколькими устройствами.
Основные рабочие моменты:
- Переключение между контролируемыми камерами.
- Основные параметры трансляции выводятся на экран.
- Настройки изображения.
- Переключение режимов съемки.
- Использование технологии PTZ для поворота наблюдательного устройства.
- Управление аудио.

Недостаток программы один, но существенный. Без сетевого видеорегистратора NVR взаимодействовать приложение с камерами не будет.
Такое устройство поддерживает одновременную работу пятидесяти наблюдательных устройств, что приемлемо для офисного здания или комплекса из нескольких зданий. Для работы с 1-2 видеокамерами рекомендуется выбрать собственное ПО или иное приложение.
TinyCam Monitor
Приложение работает с камерами напрямую, может поддерживать и показывать трансляцию 16 устройств в целом. Есть бесплатная и платная версии ПО. В последней доступны такие функции:

MEyePro и MEyeProHD
Приложение, которое можно протестировать по всем функциям прежде, чем подключишь к ней видеокамеру. С помощью тестовой уличной камеры, доступ к которой предоставлен разработчиками, можно:
- Сохранять видеопоток в качестве отрывка и фотографии на подключенный носитель информации (SD-карта, сетевое хранилище).
- Использовать дополнительные функции для устройств, поддерживающих PZT.
- Настраивать параметры видео и звука.

Приложение работает c iPhone и смартфонами на Android.
Настройка видеонаблюдения для просмотра на смартфоне представлена в следующем видео:
Заключение
Настроить удаленное управление видеокамерой со смартфона легко, если на месте ее размещения уже присутствует маршрутизатор и развернута Wi-Fi сеть. Некоторые устройства для видеонаблюдения поддерживают прямое сопряжение со смартфоном, но связь в таком случае ограничивается зоной покрытия Wi-Fi адаптера видеокамеры.
Digma DiVision 200 занимает площадь 9,5х8,9 сантиметров, а ее высота равна 11,4 см. В комплекте прилагается крепление на стену, хотя Digma DiVision 200 можно и просто ставить на какую-то ровную поверхность. Доступны черный и белый цвета, у нас на тестировании была черная камера.
Питание 5 В/1 А к камере подается через разъем micro-USB, что позволяет ей работать даже от пауэрбанка (проверено), но мы бы такой вариант не рекомендовали — все же, такой камере положено работать постоянно. Ну или, по крайней мере, пока вас нет дома. В комплекте поставляется USB-кабель и зарядное устройство с USB-разъемом.
На макушке камеры находится слот для карт памяти micro-SD (TF). Поддерживаются карты до 64 Гбайт. Однако использование карты не является обязательным.
Объектив камеры имеет фокусное расстояние 2,8 мм, что при CMOS-сенсоре диагональю 1/4’’ дает эквивалентное фокусное расстояние (ЭФР) равное 19 мм. Угол обзора камеры — 80 градусов, изображение имеет характерную бочкообразную дисторсию (“рыбий глаз”). При этом, объектив может вращаться по двум осям: по горизонтальной — в диапазоне 180 градусов, по вертикальной — около 120-150 градусов.
Digma DiVision 200 выдает видео разрешением до 1280x720 пикселей с частотой либо 15, либо 25 кадров в секунду. Так как данная IP-камера предназначена только для работы с беспроводным подключением по Wi-Fi 802.11 b/g/n, сетевой разъем на корпусе отсутствует.
Настройка
Многие старые модели IP-камеры управлялись исключительно с компьютера. Затем появились различные веб-сервисы для IP-камер. Но, как нам кажется, в случае с Digma DiVision 200 был найден оптимальный вариант — мобильное приложение (для iOS и Android). Чуть ниже подробнее расскажем, почему это лучше, чем ПК или веб-сервис.
Чтобы настроить камеру, нужно включить ее в сеть и дождаться, пока она скажет (в буквальном смысле — голосом, на русском либо английском языке), что готова к настройке. Теперь нужно запустить приложение DIGMA SmartCam на смартфоне, нажать кнопку «Добавить устройство» и выбрать «Быстрая настройка Wi-Fi». Приложение отобразит текущие настройки подключения смартфона (просто чтобы вы их проверили) и после нажатия кнопки «Настроить параметры» передаст их камере с помощью тонового кода — ваш смартфон «пропищит» код (нужно, чтобы громкость стояла на полную), а камера его «услышит». Если все пройдет нормально, камера «скажет», что соединение с сетью установлено, в противном случае вы ничего не услышите.
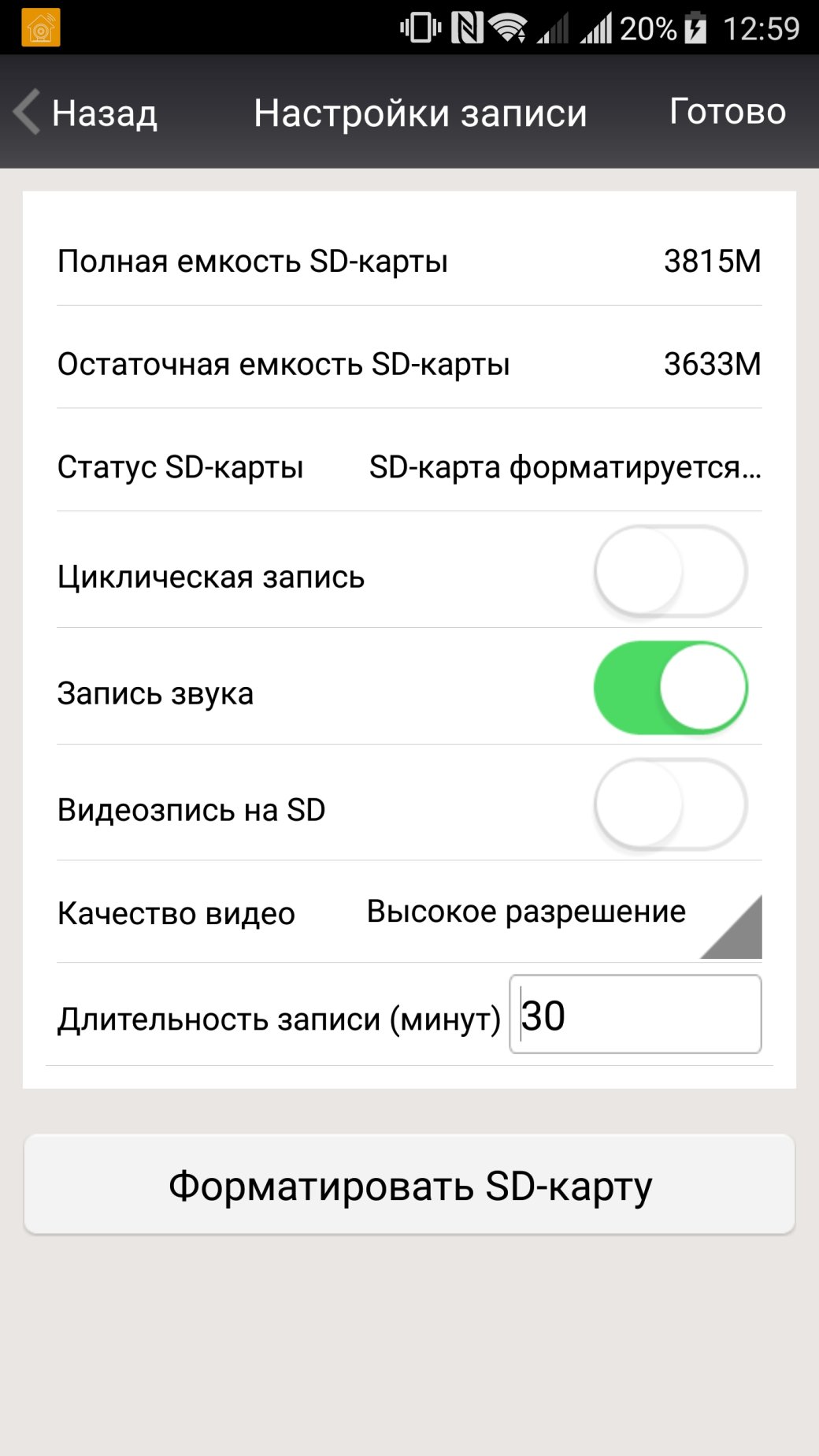
При этом нужно, чтобы смартфон был подключен именно к точке доступа на частоте 2,4 ГГц, а не 5 ГГц — сама камера не умеет работать с 5 ГГц точками доступа. В дальнейшем, после того, как камера подключиться к вашей Wi-Fi сети, способ подключения смартфона уже не будет иметь значения — вы сможете управлять камерой через интернет (то есть, даже через мобильную сеть).
Также не стоит подносить смартфон слишком близко к камере — это может вызвать перегрузку микрофона и тоновый сигнал не распознается.
После первичной настройки лучше всего сменить имя пользователя и пароль на что-нибудь, что сложно подобрать. По умолчанию в настройках камеры указано имя пользователя «admin», а пароль отсутствует (пустой).
В одном приложении DIGMA SmartCam можно настроить несколько камер, как и, собственно, подключаться к камере можно с нескольких мобильных устройств. Если подключение камеры к Wi-Fi уже настроено, то достаточно в меню «Добавить устройство» выполнить поиск в сети (если смартфон находится в этой же сети).
Функции
С помощью приложения DIGMA SmartCam можно получать доступ ко всем функциям камеры — от простого просмотра состояния и управления положением объектива, до двусторонней голосовой связи и записи видео непосредственно в память смартфона. Плюс, в приложении можно настроить и датчики тревоги. Камера может отслеживать движение в кадре, а в помощь к этому здесь присутствует и аудио-датчик, который регистрирует звук. Для каждого датчика можно настроить уровень чувствительности, плюс, выбрать периоды активности датчиков (сразу двух) в течение всей недели с точностью до четверти часа. В эти периоды в случае срабатывания датчиков будет автоматически включаться режим тревоги.
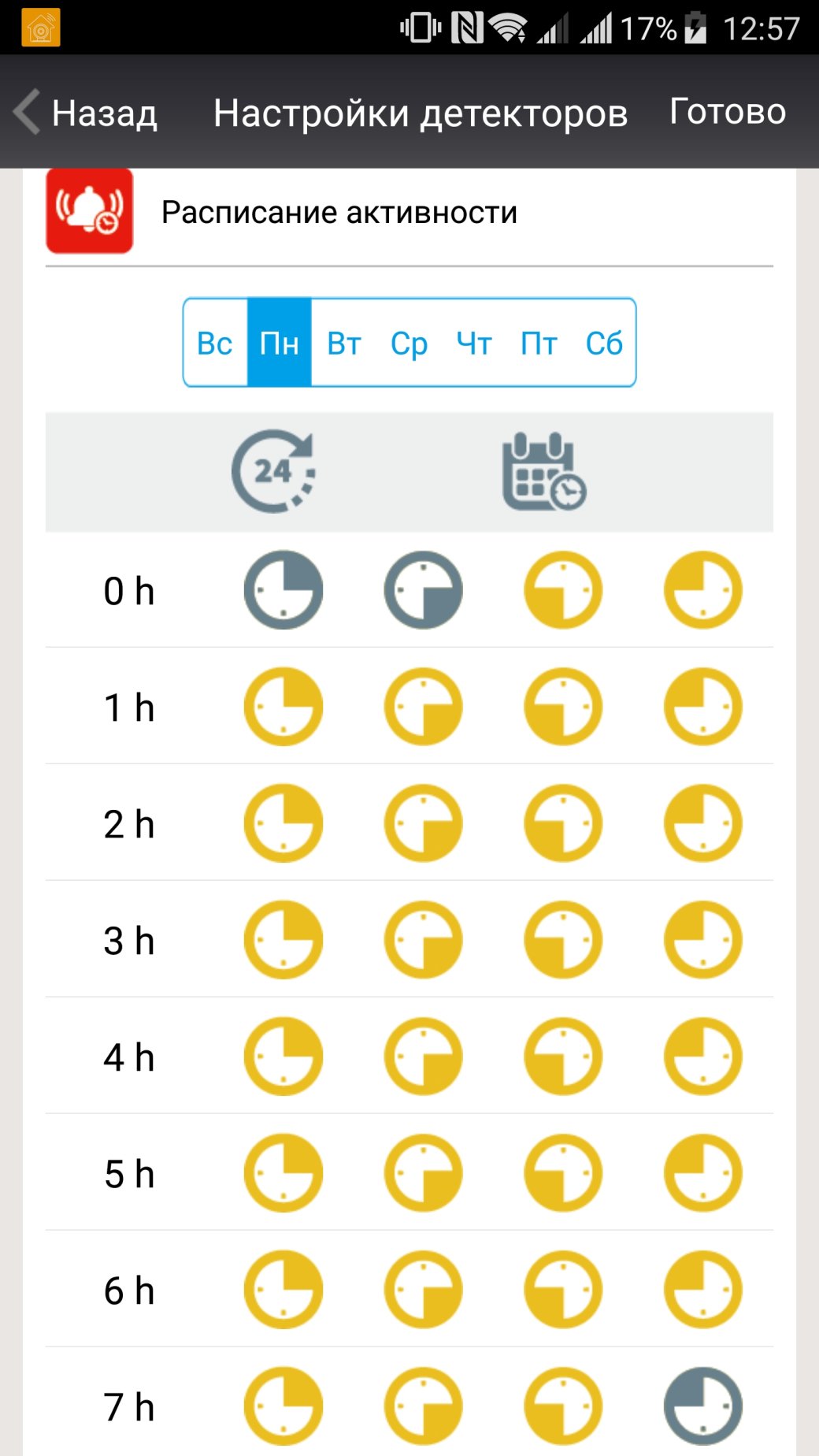
И вот тут самое интересное. Помните, мы говорили, что управление IP-камерой из смартфонного приложения – самый оптимальный вариант? Так вот, помимо всяких типичных для таких устройств уведомлений по почте и мгновенной записи видео на флешку или FTP, камера умеет «звонить» на ваш смартфон. В кавычках — потому, что это не звонок, на самом деле, а push-уведомление из самого приложения (даже если оно работает в фоне, что, правда, может быть проблемой на iPhone). Соответственно, вы можете выбрать — ответить на «звонок» или отклонить (возможно, датчик движения среагировал на вас).
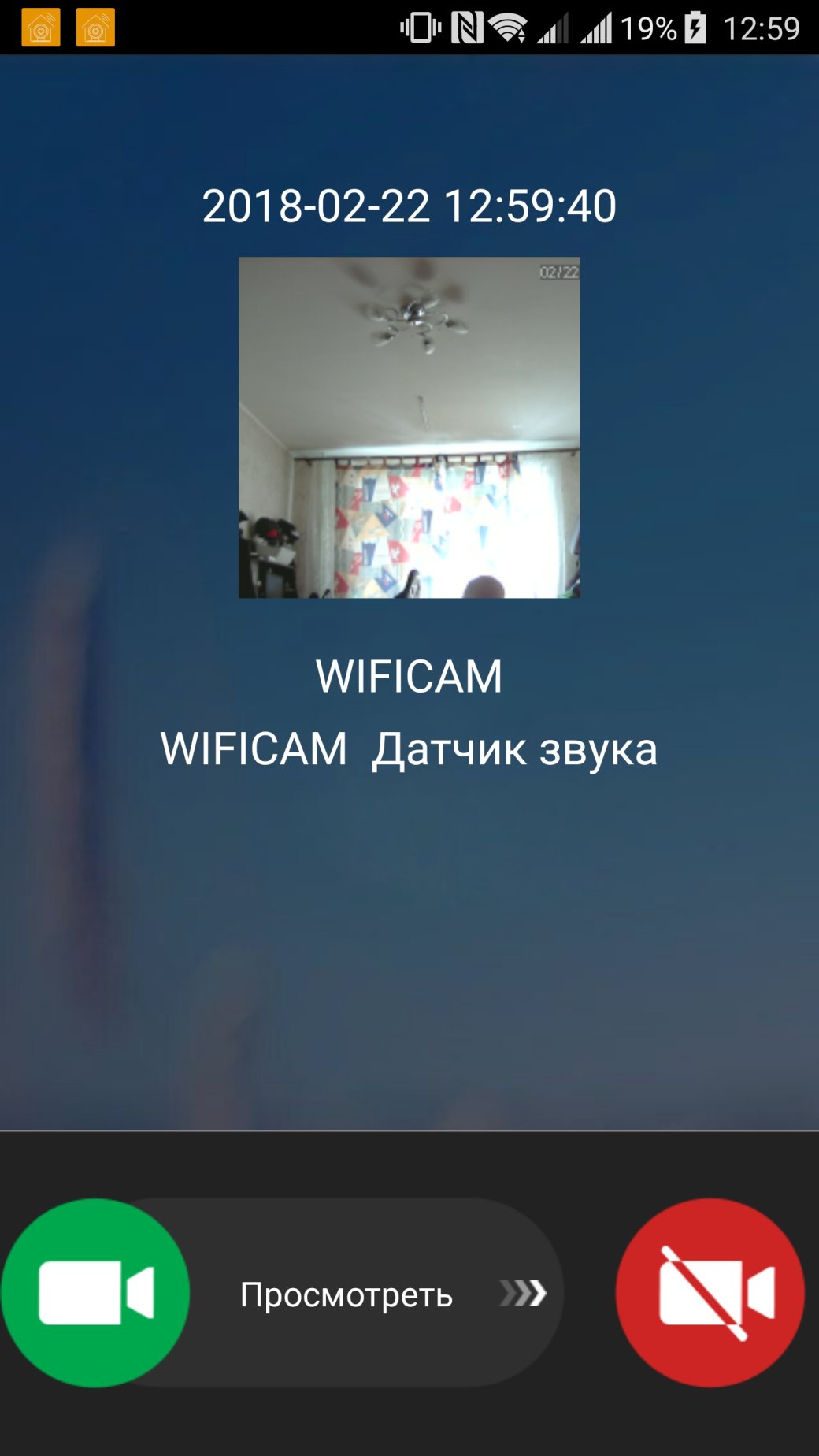
Также важно, что видео может записываться напрямую на смартфон — как в случае реакции на «звонок», так и в любой выбранный вами момент, при запуске управления камерой. Если же вам нужна фоновая циклическая запись — то это возможно с помощью карты памяти MicroSD (если она установлена в камеру).
Из мобильного приложения DIGMA SmartCam с помощью свайпов по экрану можно управлять также и перемещением объектива по двум осям — работает это, правда, не очень плавно. Отдельно есть кнопки панорамирования по вертикали и горизонтали. Кроме того, каждую позицию объектива можно сохранить в ячейке памяти. Кстати, в настройках реакции на срабатывание датчиков можно выбрать автоматическую установку объектива на конкретную точку (с последующей записью видео или без нее).

Все события протоколируются — срабатывание датчиков, съемка видео. Протокол событий можно также посмотреть из приложения.

Ну и, в конце-концов, функция двусторонней голосовой связи позволит как услышать то, что «слышит» камера, так и сказать что-то через динамик камеры. То есть, смартфон в последнем случае используется как микроофон, а камера — как динамик. Качество передачи звука от смартфона к камере сравнимо с качеством рации — то есть, голос распознать можно.
Дополнительно стоит отметить, что камера оборудована ИК-подсветкой и способна снимать в полной темноте (изображение будет чёрно-белым). Также помимо смартфона можно использовать и ПК — на сайте производителя доступен P2P-клиент под Windows.
Итого
За 2400-3000 рублей IP-камера DIGMA SmartCam умеет все, что должно уметь устройство такого типа, разве что, ее сложно скрыть (поэтому мы рекомендуем черный вариант — в типичной обстановке чёрную камеру сложнее заметить). Но это и не обязательно — благодаря push-уведомлениям и мгновенной передаче и записи видео напрямую на смартфон вы не упустите тревожные моменты и сможете даже вмешаться с помощью двусторонней голосовой связи.
Подготовка IP камер к работе:
1. Прежде всего установите последнюю версию прошивки на камеры, если у Вас она не установлена. Узнать версию прошивки можно в этой статье .
Актуальная версия A70.69.1.17.20.
Ссылка для загрузки прошивки:
Как правильно прошить камеру?
Чтобы наверняка заработало, рекомендуем сделать следующее:
1. Вставить ТФ-карту в камеру
2. Убедитесь, что камера карту увидела, и активируйте на камере режим постоянной видеозаписи. Если в процессе настроек камера попросит отформатировать карту — выберите в приложении опцию форматирования и позвольте камере выполнить его.
3. Через некоторое время выключите камеру, вставьте ТФ карту в ПК, убедитесь, что на карте памяти камерой автоматически была создана папка DCIM, и в ней появились файлы последних видеозаписей. Это будет означать, что камера корректно работает с картой памяти, и производит операции чтения-записи без помех.
4. Перенесите 4 файла для обновления прошивки в папку DCIM на карте.
5. Вставьте карту в камеру, включите ее. Обновление должно пройти без проблем.
Как происходит соединение?
Описание процесса соединения:
Если в камере правильно прописано имя сети и пароль доступа, то при подключении устройства к источнику питания сначала будет голосовая подсказка «требуется соединение с сетью», при подключении к сети WiFi будет голосовая подсказка «Соединение с сетью установлено». Это означает, что устройство успешно подключилось к беспроводной сети.
После подключения камеры к беспроводной сети она регистрируется на специальном сервере регистрации.
Мобильное устройство, с которого Вы производите соедининеие с камерой, также регистрируется на этом сервере.
Что означает статус камеры «Оффлайн» в приложении?
Статус камеры «Оффлайн» означает, что ваше устройство или камера не могут подключиться к серверу регистрации.
Проверьте настройки вашего роутера/точки доступа, настройки фаервола, другие возможные блокировки.Так же возможно, что ваш провайдер, настроил соединение так, что закрыты порты для работы камеры или используются Proxy. Убедитесь, что в роутере включена поддержка UPNP.
Если вы проверили работу камеры в сети WiFi и затем при переходе в мобильную сеть, потеряли камеру то скорее всего у вас провайдер ограничивает соединение, включая блокировку портов или определенных адресов. Что бы лучше понять , рассмотрим схемы
В домашней сети камера выходит в интернет и связывается с сервером регистрации, на котором она оставляет о себе данные. Мобильное устройство так же выходит в интернет и получает с сервера регистрации данные камеры, затем подключается к камере внутри сети.
Если вы находитесь в одной сети (WiFi), камера успешно подключается (соединение с сетью установлено), но на телефоне статус «оффлайн», то возможно несколько причин:
- на телефоне установлены антивирусы и сетевые экраны, которые блокируют трафик приложения
- на телефоне при установке приложения, вы нажали «запретить» при разрешении доступа к интернету и данным. Изменить можно в настройках — приложения — разрешения
- на вашем роутере установлен сетевой экран или какие либо настройки, которые не пропускают приложение к камере через роутер.
- на вашем роутере установлен сетевой экран или какие либо настройки, которые не пропускают определенные порты к камере через роутер.
- на вашем роутере отключен протокол uPNP
В случае , если мобильное устройство находится в сотовой сети, все гораздо сложнее. Камера соединяется с сервером как обычно. А вот мобильное устройство проходит два этапа. На первом, оно подключается к оператору сотовой связи, выходит в интернет и подключается к серверу регистрации. На сервере оно получает IP адрес роутера , к которому подключена камера, данные камеры. Затем, приложение вновь выходит в интернет через провайдера и подключается сначала к роутеру, а затем к камере. Поэтому на данном этапе возможны 4 возможные проблемы:
- Оператор сотовой связи блокирует часть портов и адресов.
- На роутере установлен защитный экран, который не пропускает мобильное устройство к камере
- На роутере выключен uPNP.
- На маршруте оператор — интернет — сервер регистрации — роутер камера, где то есть проблемы с прохождением трафика.
Что вы должны точно знать. Подключиться к камере из мобильной сети можно, важно найти проблему. Лучше это делать методом исключения. При этом обязательно убедитесь в домашней сети, что камера работает исправно. После этого смените оператора сотовой связи, взяв симку на тест и обязательно проверьте настройки роутера. Если роутер устанавливали не вы — вызовите установщиков.
При быстрой настройке — данные переданы камере, но соединения нет. В чем проблема?
- Точка доступа имеет имя SSID. Оно может быть видимо всем или скрыто. Камера подключается только к видимым точкам.
- Из-за особенностей динамика передающего устройства, из-за внешних шумов, возможно код пришел с ошибками, попробуйте снова.
Как только условия будут соблюдены, вы услышите «Соединение с сетью установлено».
Как подключиться к камере через браузер?
Что бы просматривать изображение с камеры через веб браузер, нужно выполнить несколько условий.
1. Вам нужно знать IP адрес камеры (его можно посмотреть в свойствах приложения Digma Smart Home) для старой прошивки, или Настройки — Расширенные настройки — настройки www для новой прошивки (адрес постоянно меняется).
2. Если вы используете WiFi роутер, обязательно нужно включить в настройках роутера перенаправление
порта на IP адрес камеры (Port Forwarding).
Что бы подключиться из браузера — нужно ввести IP адрес камеры:Номер порта
Т.е. например, 172.42.12.55:81 где 172.42.12.55 — IP адрес камеры.
Как подключиться к сервису облачному сервису IVIDEON?
Ответ:
Инструкция по подключению к сервису IVIDEON.
Как настроить почтовый сервис?
Где можно прочитать полное руководство пользователя?
Полное руководство пользователя доступно по ссылке .
Как сбросить настройки камеры на заводские?
Аккуратно удерживайте кнопку сброс 10-12 секунд. На камере DV100 она сзади, на DV200 — сверху. Кнопку можно удерживать аккуратно зубочисткой или булавкой.
Как подключить и настроить IP-камеру для просмотра видео через телефон. Использование WPS для быстрого соединения с WiFi камерой. Программы для смартфона, с помощью которых можно смотреть трансляцию и управлять видеонаблюдением.
Подключение WiFi камеры к Интернету
Перед включением трансляции на телефоне необходимо подключить камеру к беспроводной сети. Подключение выполняется через протокол WiFi Protected Setup или с помощью ручного ввода данных. Перед установкой соединения IP-камеры по WPS убедитесь, что используемое устройство поддерживает эту технологию.
Проверить наличие функции WPS можно на коробке от камеры, на официальном сайте производителя или в инструкции. WiFi Protected Setup обозначается значком в виде двух стрелок, каждая из которых указывает на окончание другой. На корпусе IP-камеры может размещаться отдельная кнопка для быстрого подключения, отмеченная этим значком.

Приложение UniFi Video
Эта утилита от компании Ubiquiti Networks является профессиональным инструментом для организации видеонаблюдения с телефона. Отдельные версии UniFi Video разработаны для разных операционных систем, в том числе мобильных: iOS и Android. После начальной настройки и добавления IP-адресов используемых камер утилита предоставляет следующие возможности:
- Переключение между разными IP-камерами;
- Отображение параметров трансляции;
- Настройка картинки;
- Изменение режима съёмки;
- Поворот при помощи технологии PTZ (Pan-tilt-zoom);
- Управление звуком.
К системе NVR от Ubiquiti можно подключить до 50 разных IP-камер. Если планируется работа с 1-2 устройствами, целесообразно использовать решения без сетевого видеорегистратора. При необходимости видео можно записывать на SD-карту или в облачное хранилище. Это поможет снизить стоимость оборудования и дальнейшего обслуживания инфраструктуры наблюдения.

Важно знать! Для корректной работы UniFi Video версия контроллера NVR должна быть не ниже 3.1.0.
Программа TinyCam Monitor
- Двунаправленная передача звука без ограничений (если оборудование поддерживает эту функцию);
- Запись видео на карту SD, FTP-сервер или в облачное хранилище;
- Поддержка программных и аппаратных датчиков движения;
- Работа по защищённому протоколу SSL (шифрование получаемых и передаваемых данных);
- Передача звука в фоновом режиме;
- Бесплатная техническая поддержка от разработчика;

MEyePro и MEyeProHD
Данные программы позволяют подключаться к WiFi камерам с телефона, сохранять скриншоты и отрывки видео с трансляции, управлять сразу несколькими устройствами. Для IP-камер с поддержкой PTZ в интерфейсе добавлены дополнительные элементы управления. При помощи MEyePro также можно настраивать параметры картинки и звука.

Важный совет! Для проверки возможностей утилиты воспользуйтесь тестовой WiFi камерой, доступ к которой предоставлен разработчиками. Данные для подключения указаны на страницы программы в Google Play.
Обучающее видео: Подключение IP камеры к смартфону на android или ios
Приложение Eye 4 для контроля камер Vstarcam

Обратите внимание! Запись видеопотока через Eye 4 производится только на встроенную карту памяти формата MicroSD. Возможности сохранения информации в облаке не предоставляется.
Читайте также:


