Как подключить камеру cloud storage к телефону
Наверное, каждый, кто приобрел себе умную Wi-Fi камеру из экосистемы Xiaomi, заметил в настройках камеры два варианта сохранения записанных данных. Первый – это MicroSD карточка, которая устанавливается непосредственно в камеру. Второй – это облачное хранилище. С первым вариантом обычно не возникает каких-либо трудностей, а вот вопрос про облачное хранилище для многих актуален до настоящего времени. Попробуем разобраться, как же активировать и настроить облачное хранилище.
Платно или бесплатно?
Все мы знаем такие облачные хранилища, как Яндекс Диск, Google Диск и т.д., где всегда предоставляется бесплатный тариф на определенный размер хранилища, пусть это и немного по современным меркам.
Облачное хранилище Xiaomi, к сожалению, не предоставляет бесплатных тарифов. Забегая вперед, скажем, что существует 4 платных тарифа, с ограничением по времени перезаписи. Более подробно рассмотрим все тарифы в разделе "Оплата и настройка"
Android или iOS?
Еще одним ограничением китайского облака является тот факт, что оплатить его, пользуясь камерами Xiaomi на территории Российской Федерации, возможно только через платежную систему Apple Pay.
ВАЖНО! Возможность оплаты облака есть только у пользователей устройств семейства Apple с операционной системой iOS. Но есть и приятные моменты: оплата через iOS и впоследствии пользование облаком на Android устройстве, при условии использования одного и того же аккаунта в MiHome. Единственное ограничение будет у модифицированного MiHome от Vevs, где отсутствует возможность просмотра и управления загруженными данными в облако, в отличие от официального с Play Market, где все функции будут работать. Все выше сказанное актуально на момент написания стать и версии MiHome by Vevs 6.10.703*.
Если попробовать оплатить облако с Android устройства, то мы увидим целых 3 способа оплаты: WeChatPay, AliPay и Mipay. Но дело в том, что эти платежные системы не работают в России.

Оплата и настройка
Так как мы определились, каким способом возможна оплата облачного хранилища Xiaomi, то рассмотрим оплату облака на примере умной Wi-Fi камеры Xiaomi Mijia Smart Camera Standart Edition.
Будем считать, что наша камера уже добавлена в приложение MiHome. Если нет, то узнать как добавляются Wi-Fi камеры в MiHome можно в этой статье.
Загрузить приложение MiHome вы можете, посетив данную страницу.
1 Запускаем MiHome и выбираем из списка установленных устройств нашу камеру. Откроется плагин камеры, где в верхнем правом углу нужно нажать на "три точки", что бы попасть на страницу настроек камеры.

2 На странице настроек нажимаем по пункту "Облачное хранилище" и попадаем на страницу управления нашим облаком. Нам же, на данном этапе, нужно попасть на страницу выбора и оплаты тарифного плана - нажимаем кнопку "Renew now".

3 Добравшись до места с тарифами, мы также видим и некоторые "сильные" стороны данного облака (так нам тут пишет производитель).
- Круглосуточное (24 часа) видеонаблюдение за нашим умным домом (только фрагменты с обнаруженным движением в кадре)
- Зашифрованная загрузка
- Защита от потери облачного хранилища
- Неограниченное пространство для хранения

Ниже под тарифами мы наблюдаем сервисные аннотации:
- Услуга будет доступна сразу после покупки. Любые видео, по обнаружению движения, будут загружены в облако.
- Облачный сервис будет доступен только на этом устройстве
- Убедитесь, что ваше устройство iOS имеет версию не ниже 11.0 или выше.
4 Рассмотрим тарифные планы.

- Тариф с 7-дневной перезаписью данных (оплата возможна за месяц/год)
- Тариф с 7-дневной перезаписью данных (оплата возможна за месяц)
- Тариф с 30-дневной перезаписью данных (оплата возможна за месяц/год)
- Тариф с 30-дневной перезаписью данных (оплата возможна за месяц)

5 Цена. На момент написания статьи действуют скидки. Реальные цены тарифов в рублях, с учетом скидки, вы можете увидеть на следующих скриншотах.

6 Оплата. Остается последний шаг для покупки облака. После выбора интересующего вас тарифа, нужно нажать кнопку "Confirm and pay" (подтвердить и оплатить). После данного действия появиться окно оплаты Apple Pay, подтверждая, двойным нажатием кнопки питания, происходит оплата.


7 Просмотр облака и управление записанными видео. Для того, что бы просмотреть записи в облаке, на главном экране плагина, нажмите на иконку облака (нижний ряд иконок). После чего откроется страница с записанными видео, разделяющиеся по часовому промежутку времени и отдельного дня. После выбора определенных или всех видео внизу появятся две кнопки (загрузить и удалить). При нажатии на "Удалить", выбранные видео удаляются с облачного хранилища. Если нажать "Загрузить", то выбранные видео загрузятся на вас смартфон.

Если загрузка видео в облако происходит не совсем корректно, не все видео загружаются, то лучше создать следующий сценарий: если обнаружено движение, то записать и загрузить в облако.
! Все камеры из экосистемы Xiaomi, которые поддерживают облачное хранилище, имеют бесплатную возможность загрузки видео записей в облако. Единственное ограничение одно: только записи при обнаружении движения и длительностью в 3 сек.
1 Переходим в раздел "Автоматизации" (нижний ряд иконок) и нажимаем на "+" вверху справа. После этого действия, откроется окно с выбором условий. В условии "Если" находим нашу камеру и заходим.

2 Выбираем "Обнаружено движение". Далее в условии "То" выбираем "Записать и загрузить в облако".
Надо сказать, что так называемая облачная технология далеко не нова, ее основы заложены еще в эру начала работы с распределенными вычислениями, и существует практически столько, сколько прошло времени с создания первых мейнфреймов, т.е. как минимум полвека. Но в последние лет так 5-10 облачные технологии активно пошли в народ и стали применяться в абсолютно бытовых областях. При помощи облаков дистанционно включают печки, выключают холодильники, управляют автомашинами и поездами, сохраняют семейные фотографии, и даже создают семьи (ведь большинство соцсетей и всевозможных мессенджеров активно используют облачные технологии).
Сегодня мы не будем углубляться в сами технологии Облака, благо вещь это многогранная и описывать облачные технологии можно очень долго. Поэтому остановимся на краткой информации.
Во-первых, такие системы хранения и передачи данных наиболее устойчивы от внешнего воздействия, при падении одного сервера не пропадает абсолютно вся информация (тем более, что она чаще всего дублируется). Во-вторых, для многих устройств, в таком случае, не потребуется иметь белый IP адрес (для удаленного доступа к нему) достаточно иметь соответствующую прошивку или предустановленное программное обеспечение, чтобы можно было получить доступ к устройству через облачные сервера.
Облачное видеонаблюдение
В случае с видеонаблюдением все достаточно просто:
- Начинка камер видеонаблюдения и видеорегистраторов прошивается таким образом, чтобы при включении функции облачного видеонаблюдения, данные поступали в сеть Интернет на конкретное Облако.
- На стороне клиента, в телефоне устанавливается программа, которая также осуществляет обмен данными через сервера в глобальной сети.
- Каждая камера и регистратор имеют (или получает во время соединения) свой идентификационный номер, который можно посмотреть в админ панели камеры или регистратора. Затем этот номер или QR код считывается приложением на телефоне, и, вуаля, мы смотрим на то что происходит у нас дома, находясь за тысячу километров. А уж если камера имеет микрофон, то даже и слышим.
Типы облачного видеонаблюдения.
Облачное видеонаблюдение подразделяется на два подтипа.
Первый тип облачного видеонаблюдения подразумевает (помимо просмотра) хранение данных в облаке. И используется он в основном для IP камер видеонаблюдения. Далее поэтапно.
Подключение облачного видеонаблюдения в IP камерах RF-LINK.
Этап 1-й.
Подключаем камеру к локальной сети (локальная сеть должна иметь доступ в Internet) или напрямую к сети Internet. Смотрим IP адрес камеры, указанный на корпусе. Запускаем IE и заводим этот адрес в верхнюю адресную строку.
Предварительно может понадобиться установка плагина, Internet Explorer может запросить эти действия. Скачиваем, устанавливаем предварительно закрыв IE. После этого запускаем IE заново и заводим логин admin, пароль 123456.
После входа в админ панель переключаемся во вкладку Конфигурация/ Сеть / P2P.
Ставим галочку P2P появляется надпись DANALE, это наше P2P облако, после чего нажимаем сохранить и обновить, иногда требуется перезайти в админ панель или пару минут подождать чтобы увидеть заветный QR код, который нам потребуется дальше.
Оставляем QR код на экране, либо распечатываем его. Переходим ко второму этапу.
Этап 2-й
Находим в маркете приложение DANALE
Для того чтобы добавить камеру нажимаем плюсик в правом верхнем углу. Появится меню настройки сети. Камера в этот момент должна находиться в локальной сети. Выбираем Далее для поиска камер в сети, либо жмем внизу на кнопочку считывания QR кода.
После чего, присвоив камере имя, попадаем в такое или похожее окно. Пиктограммы внизу означают запись видео на телефон, съемки скриншотов на телефон, аудио запись если есть. Кнопка облака обозначает подключение платного P2P облачного хранилища.
Непосредственно в окне самой камеры можно настроить запись изображения и видео, качество изображения, увеличить изображение и если камера с PTZ функциями –даже управлять движением вращения. Также можно посмотреть когда и в какое время срабатывал датчик движения, если же камера хранит данные на облаке, посмотреть эти моменты.
Таким образом всего в два этапа можно настроить облачное видеонаблюдение в IP камерах при помощи программы DANALE.
Второй тип облачного видеонаблюдения (используемый в основном для видеорегистраторов, причем как сетевых, так и цифровых) - это только наблюдение, и удаленное управление видеорегистратором и соответственно подключенными к нему камерами. В случае с Pan Tilt Zoom камерами: это могут быть вращение, увеличение, фокусировка. Для обычных камер это может быть: яркость, цветокоррекция, цифровое увеличение. В вариофокальных моторизованных камерах: оптическое увеличение и фокусировка, настройка баланса белого. В некоторых моделях, доступно удаленное включение и выключение датчиков движения. Для камер с микрофоном доступны функции интеркома. Обычно доступны еще и удаленный просмотр записей и скриншотов на экране телефона.
Данный тип облачного видеонаблюдения используется в большинстве видеорегистраторов различных производителей.
Итак, мы знаем, что второй тип не подразумевает хранения видеозаписей на облачных серверах. Встает вполне закономерный вопрос. Почему?
В основном по двум причинам. Первая причина – то что видеорегистратор имеет свое локальное и бесплатное хранилище: жесткий диск. Не всегда имеет смысл дублировать на облачное хранилище содержимое всего жесткого диска. Вторая причина – меркантильная, оплата на облачных серверах взимается за каждую камеру. Поэтому, если вы все-таки, хотите работать и с регистратором и облачным хранилищем, то либо ищем то оборудование, которое поддерживает данную функцию из коробки, на сегодняшний день таких производителей раз два и обчелся (правда платить все равно придется за каждую камеру). Либо используем всевозможные уловки, так, например, если вы подключите видеорегистратор к камерам не напрямую, а через коммутатор, в некоторых случаях у Вас получится сохранять данные на жесткий диск в видеорегистратор и подключать камеры при помощи облачной программы для камер, отдельно для сохранения каждой в облако. К сожалению подобная схема не везде и не всегда корректно работает. Также есть видеорегистраторы, которые позволяют делать подмену IP прямо в меню видеорегистратора, для того чтобы получить доступ напрямую к каждой камере. Но опять же в случае с облачным наблюдением подобная операция не всегда и не везде срабатывает.
Теперь опишем поэтапно подключение видеорегистратора RF-LINK к облачному видеонаблюдению.
Подключение облачного видеонаблюдение в видеорегистраторах RF-LINK.
Этап-1й
Включить видеорегистратор, подключенный к сети интернет.
Далее мы можем подключить регистратор к монитору, либо получить доступ к нему с компьютера. Названия меню практически те же самые. Главное посмотреть QR код.
Пароль логин те же что и для камер: admin и 123456
В регистраторе это будет кнопка Настройка/ Панель функций. Здесь просто Панель функций.
Выбираем подменю Панель функций/ Система/ Информация.
В регистраторе несмотря на немножко другой внешний вид последовательность меню примерно такая же.
Все! Первый этап закончен, оставляем это окно открытым или распечатываем QR код если вы зашли в админ панель с компьютера.
Этап 2-й
Скачиваем из маркета программу SuperLive PLUS.
Запускаем программу регистрируемся. Заходим в меню список серверов.
Нажимаем + и считываем QR код который мы нашли на первом этапе.
В списке серверов появляется наше устройство, жмем на него и попадаем в меню с нашими камерами.
Если нажать на само окошко камеры появятся символы, которыми можно активировать настройки самой камеры. Символ глаза позволит переключить качество воспроизведения. Символы с полозками регулировки - регулировка тона, яркости и цветности. Фонарик в квадрате позволит управлять PTZ камерой и ее настройкой.
Также в программе SuperLive Plus есть более интересные функции, например, удаленная настройка камер, удаленная перезагрузка видеорегистратора и многое другое.
Все это находится в меню Удаленная настройка. Если мы подключены к видеорегистратору, можно будет войти в Панель функций регистратора и удаленно отредактировать многие настройки. Доступны будут также сетевые настройки, настройки тревоги и записи.
Т.е. программа SuperLive PLUS позволяет более-менее полноценно на мобильном устройстве дистанционно управлять видеорегистратором, его настройками и просматривать записи.
Преимущества и недостатки программы SuperLive plus перед некоторыми другими программами облачного видеонаблюдения.
Все программы облачного видеонаблюдения достаточно похожи, но на момент написания данной статьи обнаружилось несколько преимуществ программы SuperLive plus.
По сравнению с программой HikConnect также немного выигрывает программа DANALE, ибо у нее прямо в интерфейсе можно подключить платное облачное хранение для камер, и это облачное хранение реально работает в России. У компании EZVIZ (по факту дочки Hikvision), например, облачное хранение возможно подключить только для европейских стран.
Нет конечно есть конечно у Hikvision есть программа IVMS-4200, и у нее есть несомненное преимущество, по сравнению c входящей в комплект с регистраторами RF-LINK программы NVMS-1000.
IVMS-4200 можно подключить к облаку, и достучаться до настроек регистратора, и можно уже оттуда произвести все необходимые действия. Но зачем нам компьютер если мы хотим полное управление своим видеорегистратором с мобильного устройства. Да и что греха таить, очень многих пользователей раздражают эти жесткие привязки номера устройства к программе. Забыл отвязать от одного телефона, с другого телефона даже со своим логином уже это устройство не подтянешь. Безопасность безопасностью, но для большинства пользователей это очень неудобно.
В остальном программы для облачного видеонаблюдения DANALE и SuperLive Plus, ведут себя не хуже, а даже в некоторых случаях, лучше программ других производителей. Благодаря облачному видеонаблюдению вы всегда сможете подключиться с мобильных устройств к своим камерам, даже если Ваши камеры не подключены к выделенному IP адресу.
Как подключить и настроить IP-камеру для просмотра видео через телефон. Использование WPS для быстрого соединения с WiFi камерой. Программы для смартфона, с помощью которых можно смотреть трансляцию и управлять видеонаблюдением.
Подключение WiFi камеры к Интернету
Перед включением трансляции на телефоне необходимо подключить камеру к беспроводной сети. Подключение выполняется через протокол WiFi Protected Setup или с помощью ручного ввода данных. Перед установкой соединения IP-камеры по WPS убедитесь, что используемое устройство поддерживает эту технологию.
Проверить наличие функции WPS можно на коробке от камеры, на официальном сайте производителя или в инструкции. WiFi Protected Setup обозначается значком в виде двух стрелок, каждая из которых указывает на окончание другой. На корпусе IP-камеры может размещаться отдельная кнопка для быстрого подключения, отмеченная этим значком.

Приложение UniFi Video
Эта утилита от компании Ubiquiti Networks является профессиональным инструментом для организации видеонаблюдения с телефона. Отдельные версии UniFi Video разработаны для разных операционных систем, в том числе мобильных: iOS и Android. После начальной настройки и добавления IP-адресов используемых камер утилита предоставляет следующие возможности:
- Переключение между разными IP-камерами;
- Отображение параметров трансляции;
- Настройка картинки;
- Изменение режима съёмки;
- Поворот при помощи технологии PTZ (Pan-tilt-zoom);
- Управление звуком.
К системе NVR от Ubiquiti можно подключить до 50 разных IP-камер. Если планируется работа с 1-2 устройствами, целесообразно использовать решения без сетевого видеорегистратора. При необходимости видео можно записывать на SD-карту или в облачное хранилище. Это поможет снизить стоимость оборудования и дальнейшего обслуживания инфраструктуры наблюдения.

Важно знать! Для корректной работы UniFi Video версия контроллера NVR должна быть не ниже 3.1.0.
Программа TinyCam Monitor
- Двунаправленная передача звука без ограничений (если оборудование поддерживает эту функцию);
- Запись видео на карту SD, FTP-сервер или в облачное хранилище;
- Поддержка программных и аппаратных датчиков движения;
- Работа по защищённому протоколу SSL (шифрование получаемых и передаваемых данных);
- Передача звука в фоновом режиме;
- Бесплатная техническая поддержка от разработчика;

MEyePro и MEyeProHD
Данные программы позволяют подключаться к WiFi камерам с телефона, сохранять скриншоты и отрывки видео с трансляции, управлять сразу несколькими устройствами. Для IP-камер с поддержкой PTZ в интерфейсе добавлены дополнительные элементы управления. При помощи MEyePro также можно настраивать параметры картинки и звука.

Важный совет! Для проверки возможностей утилиты воспользуйтесь тестовой WiFi камерой, доступ к которой предоставлен разработчиками. Данные для подключения указаны на страницы программы в Google Play.
Обучающее видео: Подключение IP камеры к смартфону на android или ios
Приложение Eye 4 для контроля камер Vstarcam

Обратите внимание! Запись видеопотока через Eye 4 производится только на встроенную карту памяти формата MicroSD. Возможности сохранения информации в облаке не предоставляется.
Внедрение операторами сотовой связи новых технологий позволяет получать потоковое видео в любой точке Земли. Видеонаблюдение для частного дома через смартфон можно организовать самостоятельно. Контроль обстановки в режиме реального времени не будет лишним для владельцев загородной недвижимости и дач.
Необходимость видеонаблюдения

Минимальные финансовые вложения, нужные чтобы подключить видеокамеру к телефону, окупаются спокойствием хозяев недвижимости.
Видеонаблюдение через мобильный интернет обеспечивает:
- Охрану дома и прилегающего участка в период отсутствия хозяев — при обнаружении нарушителя можно быстро приехать на дачу, вызвать частные охранные структуры или полицию.
- Передавать результаты удаленного наблюдения за территорией в вечернее и ночное время для своевременного реагирования на появление нежелательных посетителей.
- Получение сигнала от видеокамеры во всех помещениях дома, квартиры или в любом уголке садового участка.
- Наблюдение за поведением детей, нанятого персонала, домашних животных.
- Наблюдение за работой сотрудников предприятия (офиса), своевременное принятие мер к нарушителям.
Информация о том, что на объекте ведётся видеонаблюдение, должна быть размещена в местах установки камер. Нанятый персонал и работников предприятий знакомят с информацией «под подпись».
Особенности видеонаблюдения на даче
При монтаже видеонаблюдения в домах, где пользователь отсутствует долгое время, необходимо учитывать важные особенности построения систем.
Обязательно приобретают источники питания с функцией резервирования — при отключении электросети доступ к просмотру видео не прекратится. Необходимо использовать оборудование с низким энергопотреблением, чтобы экономить на оплате счетов за электричество. Кроме того, это продлит время работы от резервного источника питания.
Программное обеспечение и сама аппаратура должна поддерживать функцию включения по команде датчика движения. Непрерывная беспроводная передача сигнала по сетям GSM на мобильник уменьшает остатки лимита, а получать информацию из помещений, в которых обстановка не меняется, лишено смысла.
Встраиваемые карты памяти помогут воссоздать происходившие события, если трансляция в интернет прекращалась по каким-либо причинам.
Доступные технологии видеонаблюдения через мобильный интернет
Видеонаблюдение через смартфон может быть организовано различными способами. Каждый из вариантов потребует правильного подбора, установки и настройки оборудования.
Для частного использования предпочтительно выбирать недорогие комплектующие. Учитывают навыки работы с цифровыми приборами, если планируют самостоятельную установку.
Относительно недорогими вариантами видеонаблюдения через мобильный интернет являются:
- прямое подключение в видеокамере с помощью приложений для мобильных устройств;
- просмотр видео через облачные сервисы;
- использование трансляции с р2р устройств — цифровых видеокамер.
Выбор способа зависит от наличия оборудования и качества интернета в месте, откуда планируется вести трансляции.
Приложения для мобильных телефонов
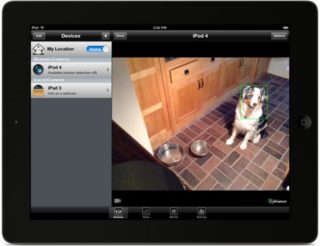
Простейшим вариантом подключить камеру видеонаблюдения к мобильному телефону (смартфону) является использование старого смартфона в режиме источника видео. Принимать сигнал и показывать состояние объекта будет телефон собственника, планшет или стационарный компьютер, установленный на рабочем месте.
Общий алгоритм установки и работы таких систем:
- Приобретают платное или скачивают бесплатное приложение.
- Устанавливают программы на «передатчике» и «приёмнике» (смартфоны, айфоны).
- Подключают «передатчик» и «приёмник» к сети сотового оператора.
- На обоих устройствах запускают приложение.
- Во вкладке «настройка» приёмника выбирают необходимые параметры потокового видео.
- Передающий смартфон при обнаружении движения в зоне видимости включит видеозапись и передаст сигнал на телефон-приёмник. Это может быть СМС или сигнал в приложении.
- Наблюдатель, включив необходимый режим, видит картинку.
Каждая из программ имеет особенности подключения и настройки, которые необходимо изучить и точно соблюдать.
Приложения, как правило, предоставляют дополнительные функции:
- включение записи происходящего и сохранения файлов в облачном сервисе в течение 30 дней;
- трансляцию звуковой обстановки;
- возможность включения режима «рация», что позволит транслировать речь через смартфон-камеру, например, подавая команду домашним животным;
Стоимость программ может составлять от 6 до 300 долларов. Цена зависит от количества подключаемых устройств передачи. Кроме того, программное обеспечение позволяет помимо смартфонов (айфонов) использовать для трансляции цифровые видеокамеры.
Alfred camera
Интерфейс программы лаконичен и интуитивно понятен. К одному каналу передачи можно подключать несколько камер. В стандартных возможностях присутствуют детектор движения, по которому включается запись, ночной режим работы (при минимальном освещении), двусторонняя связь. Производитель предоставляет место на облачном сервисе для хранения записей. С разрешения владельца смотреть запись могут другие пользователи, например, члены семьи. Описанный функционал бесплатен.
TrackView
Помимо детектора движения, добавлено уведомление пользователя о появлении шумов в зоне установки камеры. Запись автоматически включится в обоих случаях (движение и шум). Доступен просмотр, включаемых в ручном режиме. Информация хранится на «Google Диск».
AtHome
Бесплатная программа с полным набором функций для просмотра видео, передаваемого со смартфона.
За дополнительную плату предоставляется возможность установить программу на несколько IP-камер и одновременно наблюдать изображение с них на одном мобильном гаджете. В стоимость подписки входит дисковое пространство на облаке разработчика для хранения видеофайлов.
WardenCam
В бесплатном приложении есть функция просмотра в HD-режиме, что отличает программу от конкурентов.
Записи хранятся по выбору в «Google Диск» или Dropbox.
В настройках есть планировщик, который позволяет устанавливать время работы по дням недели. Например, в вечернее время или по выходным, когда пользователь находится дома, можно отключить автоматическую запись по команде детектора движения, что позволит экономить интернет-трафик. Это важно при подключении через мобильные сети.
Manything
Бесплатный режим обеспечивает хранение записи с одного смартфона в течение 30 суток на облаке производителя.
За плату предоставляется возможность круглосуточной записи.
Недостаток программы – задержка изображения на несколько секунд относительно реального времени, что не сильно влияет на охранные функции.
Облачные технологии
Большинство производителей IP-камер предоставляют для пользователей возможность хранения и просмотра видео на своих облачных сервисах. Преимущества способа заключается в простой настройке, для которой понадобятся минимальные навыки программирования.
Главным преимуществом облачных технологий является то, что для опознавания камеры в сети не нужно приобретать белый (статический) IP-адрес. В настоящее время адреса такого типа операторы сотовой связи предоставляют за дополнительную плату от 200 до 900 р./мес. Таким образом, облачный способ видеонаблюдения является самым доступным в местах, где интернет исключительно мобильный (через сотовых операторов).
К доступным относят следующие сервисы:
- IVideon поддерживает камеры Nobelic собственного бренда и устройства стороннего изготовителя Hikvision.
- YOULOOK поддерживает камеры Axis, HikVision и Vivotek.
- CamDrive поддерживает исключительно оборудование собственного производства.
- IPEYE позволяет просматривать изображение с камеры своего производства и любые другие, поддерживающие протокол RTSP; разрешение не более 5М, покупать регистраторы не надо — камеры подключаются через роутеры.
- SpaceCam, создан для просмотра камер RVi (не все модели), HiWatch, SpaceCam.
- Ezviz (на базе Hikvision), допускает подключение вынесенных датчиков движения, открывания дверей, тревожных кнопок.
При выборе облака учитывают особенности тарифных планов, стоимость видеокамер и имеющееся в наличии оборудование.
Бесплатные возможности чаще ограничиваются только наблюдением в реальном времени без сохранения архивов. Платные версии программ различаются функционалом, объёмом места на облаке и временем хранения архивных видеофайлов.
Настройка и подключение различается, но в общем виде алгоритм следующий:
- Закупают видеокамеры, подключают их к роутерам для выхода в интернет.
- Устанавливают приложение в смартфон (айфон), если он будет использован в качестве камеры.
- Регистрируют личный кабинет на облачном сервисе.
- Прописывают адрес и серийный номер камеры в настройках оборудования. Возможно использование QR-кода.
- Нажимают кнопку «поиск» в облачной программе.
- Сервис находит камеру и устанавливает соединение. Проводят дополнительные настройки, добиваясь стабильной освещенности и точного срабатывания датчика движения, при котором гарантированно начинается запись.
Стоимость подписок периодически меняется, иногда поставщик услуг предоставляет значительные скидки — стоит внимательно изучить все предложения.
Р2Р технологии
Самостоятельное подключение видеокамеры для дома с просмотром через телефон по технологии Р2Р потребует от пользователя как минимум средних знаний в сфере построения локальных сетей.
В общем случае работа такой системы описывается следующим образом:
- Сигналы со всех источников по местной сети Wi-Fi собирает роутер, в настройках которого прописывают все камеры, установленные на объекте.
- В проводных сетях сигнал изначально поступает на коммутатор (Switch или Hub) или видеорегистратор, где также необходимо задать порты каждой камеры.
- Роутер или коммутатор подключают к интернету. Для работы потребуется получить статические адреса. У провайдеров оптико-волоконных сетей это будет стоить от 20 р./мес.
- Для доступа к изображению подключается с телефона на IP-адрес роутера, далее на порт нужной камеры.
Способ больше подходит для охранного видеонаблюдения за усадьбами с большим количеством видеокамер.
Сложности с подключением

На каждом этапе у неподготовленных пользователей могут возникнуть сложности с организацией системы видеонаблюдения. Их можно разделить на проблемы с техническими возможностями аппаратуры и неправильно выбранными параметрами при настройке.
Сложности с подключением камеры к роутеру через Wi-Fi:
- не прописан адрес сети и адрес камеры в настройках;
- камера не видит роутер по причинам неисправности антенны, слабого сигнала из-за больших расстояний или труднопреодолимых преград, Wi-Fi работает в скрытом режиме;
- не совпадают протоколы обмена информацией;
- в настройках роутера установлено какое-либо ограничение, например, по подключению мас-адресов, количеству абонентов;
- камера и роутер не находятся в одной сети.
Плохое качество связи может стать причиной сбоя в работе облачных технологий.
Всё оборудование должно поддерживать совместимые протоколы обмена информацией.
Приступая к созданию видеонаблюдения в частном доме или на даче, тщательно анализируют поставленные задачи и возможные технические решения. Исходят из опыта и навыков работы с IP-оборудованием. В некоторых случаях приобретают готовые комплекты или прибегают к помощи специалистов.
Правильно подобранная и настроенная аппаратура обеспечит безопасность жилища и собственности, сэкономив затраты на приобретение ненужного оборудования и оплату интернета.
Читайте также:


