Как подключить к интернету телефон panasonic
После покупки Smart TV телевизора не всегда есть возможность подключить его к интернету через роутер. Да и не всегда есть возможность провести в дом кабельный интернет и установить роутер. Часто приходится раздавать интернет с телефона. В этой статье я покажу, как подключить телевизор к интернету через телефон. То есть раздать мобильный интернет на телевизор для просмотра фильмов, YouTube и т. д.
- Ваш оператор не должен блокировать раздачу интернета. Некоторые операторы на отдельных тарифах могут блокировать раздачу интернета на другие устройства. И если это ваш случай, то раздать интернет на телевизор не получится. Подробнее об этом я уже рассказывал: не работает интернет при раздаче с телефона.
- На вашем тарифном плане должен быть безлимитный интернет. Если это не так, то телевизор очень быстро расходует весь лимит. И в зависимости от условий тарифного плана может взыматься дополнительная плата.
- В телевизоре должна быть поддержка Wi-Fi. Если у вас не очень новый телевизор, то может быть ситуация, когда в нем есть Smart TV, но нет Wi-Fi. В таком случае к интернету через телефон его не подключить. Разве что этим методом (использовать роутер или усилитель сигнала как приемник) .
- Если у вас обычный телевизор, то понадобится Smart TV приставка. Она подключается к телевизору, а уже ТВ приставку можно подключить к интернету через смартфон. Вот статья: как сделать Smart TV из обычного телевизора.
- Через USB подключить не получится. Есть много вопросов связанных с подключением телевизора к интернету через USB кабель. То есть когда телефон выступает в роли USB-модема. Такое подключение работает на компьютерах. Телевизор не сможет использовать телефон как модем. Через Bluetooth тоже не получится. Только по Wi-Fi.
Через смартфон к интернету можно подключить практически любой телевизор: Samsung, LG, Sony, Panasonic, Philips и т. д.
Как подключить телевизор к интернету через Wi-Fi от телефона?
Инструкцию можно разделить на две части. В первой мы включаем точку доступа на телефоне, а во второй подключаем телевизор к Wi-Fi сети. Так как я уже написал много отдельных инструкций на эти темы, то буду оставлять на них ссылки. А ниже просто для примера покажу как это все работает.
С iPhone
С Android
В зависимости от модели телефона, производителя и версии Android инструкция может немного отличаться.
Подключение телевизора к Wi-Fi сети телефона
Нужно подключить наш телевизор к Wi-Fi сети, которую раздает смартфон. Для этого на телевизоре нужно открыть настройки сети (Wi-Fi) , выбрать нашу сеть, ввести пароль и подключиться.
Если у вас телевизор LG Smart TV, то подключить его к Wi-Fi сети можно в настройках, в разделе "Сеть" – "Подключение к сети Wi-Fi".

Samsung
На телевизорах Samsung Smart TV подключение к беспроводной сети можно выполнить в разделе "Общие" – "Сеть". Открываем параметры и выбираем беспроводной способ подключения.

После чего выбираем свою сеть, вводим установленный нами же пароль и готово. Инструкция: как подключить телевизор Samsung к Wi-Fi.
Телевизоры и Смарт ТВ приставки на Android TV
Большинство телевизоров работают на Android TV. Как и самые популярные Смарт приставки типа Xiaomi Mi Box S, Xiaomi Mi TV Stick и т. д. Их так же можно подключить к интернету через телефон. Инструкция для всех телевизоров и приставок на Android TV:
Если после подключения к телефону интернет на телевизоре не работает, то рекомендую все таки убедиться, что ваш оператор не блокирует раздачу интернета. Можно подключить к этой сети другое устройство для проверки. Так же можно применить решения из этих статей:
Если остались какие-то вопросы, то задавайте их в комментариях. Можете поделиться собственным опытом, или какими-то решениями. Всего хорошего!
Подключение телевизора осуществляется через LAN (Ethernet) или с помощью WiFi адаптера.

Чтобы начать установку, выберете в Настройках сети тип подключения (Проводное или Беспроводное).

Проводное подключение (LAN)
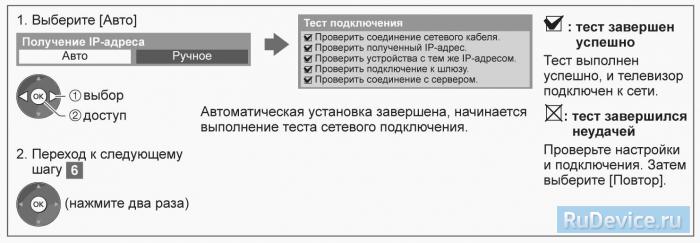
Беспроводное подключение (WiFi)
После выбора Беспроводного подключения нужно выбрать один из двух типов соединения:
1. Найти точку доступа;. При выборе этого режима на экран автоматически выводятся все найденные точки доступа.
Закодированные точки доступа обозначаются значком ключа. Найти точки доступа ещё раз можно с помощью жёлтой кнопки на пульте управления, ввести данные вручную ‒ с помощью красной кнопки.
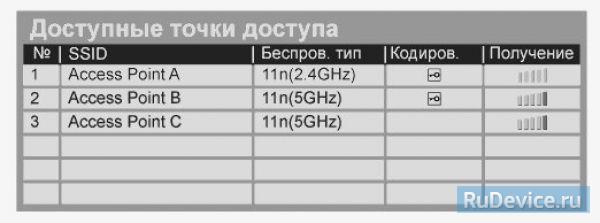
При нажатии кнопки OK происходит подключение к выбранной точке доступа. если выбранная точка доступа закодирована - появляется окошко для ввода ключа кодирования.

2. WPS (Кнопка Push);. Перед настройкой в этом режиме убедитесь, что Ваша точка доступа поддерживает WPS (WiFi Protected Setup).

По завершении настройки беспроводного подключения в любом случае рекомендуется запустить тест подключения, как и в случае проводного соединения.
В данной статье мы предлагаем рассмотреть руководство по настройке телевизора Panasonic (Панасоник).
Телевизор может быть подключен к сети как посредством LAN (Ethernet), так и при помощи WiFi адаптера.

Проводное подключение (LAN)
В меню сетевых настроек выберите требуемый тип соединения (в данном случае это соединение по кабелю). Для этого выберите Настройка сети -> Проводная.

Дабы в автоматическом режиме определить IP-адрес, нажмите кнопку «Авто».

Беспроводное подключение (WiFi)
В меню настроек сети выберите пункт меню, отвечающий за беспроводное подключение (Настройка сети -> Беспроводная).
После этого станут доступны два режима подключения, один из которых нужно выбрать.
1) «Найти точку доступа» – если выбрать этот режим, на экране отобразится перечень всех доступных точек доступа, причём закодированные ТД будут отмечены иконкой ключа. Дабы обновит список точек доступа, можно выполнить повторный поиск по нажатию желтой кнопки на пульте ДУ. Если же данные необходимо ввести вручную, следует нажать красную кнопку.

Чтобы подключиться к выбранной точке доступа, необходимо нажать кнопку ОК. Если она закодирована, на экране отобразится окно ввода ключа кодирования.

2) «WPS (Кнопка Push) – Прежде чем приступить к настройке соединения в режиме WPS (WiFi Protected Setup), надлежит удостовериться в том, он поддерживается точкой доступа.
Нажимайте на точке доступа кнопку WPS до тех пор, покуда не прекратит мигать световой индикатор.
Подключите адаптер беспроводной локальной сети к телевизору (можно использовать удлинительный кабель) и расположите его вблизи точки доступа, после чего нажмите «Соединить».

По окончании упомянутых действий, как и при настройке проводного подключения, рекомендуется запустить тест сетевых настроек.
В один прекрасный момент может получиться так, что вам понадобится (или просто захочется) вывести фото или видео с телефона на большой экран.

Причины для этого могут быть любые: может, вам захочется показать друзьям фото с отпуска на большом экране, а может посмотреть фильм или застримить игру.
Чтобы вам не пришлось блуждать по интернету в поисках мануалов, мы подготовили для вас короткую инструкцию по видам и способам подключения смартфона к телевизору.
Подключение телефона к телевизору при помощи OTG+MHL
Самый простой и очевидный вариант – это проводное подключение с использованием соответствующего адаптера.

С одной стороны – да, в эру беспроводных технологий подключение по проводу – это вообще прошлый век и неясно зачем в доме столько проводов. С другой – именно этот способ передаёт изображение напрямую с телефона без каких-либо задержек, поэтому в некоторых ситуациях он самый уместный. К тому же, использование адаптера OTG+MHL позволяет подключить к смартфону клавиатуру, мышку или джойстик и превратить телефон в полноценную игровую приставку или компьютер, а сам смартфон использовать как системный блок.
Как подключить телефон к телевизору при помощи Miracast
Технология Miracast – это, по сути, беспроводной аналог HDMI-кабеля, передающий всё, происходящее на экране смартфона или компьютера на подключенный телевизор. Эдакое беспроводное дублирование экрана.

На Android-смартфоне эта функция находится или в настройках, в разделе подключений – «Трансляция», или в шторке, где она может называться по-другому, например Screen Mirroring, Mirror Share, Smart View или как-нибудь ещё. У iPhone есть аналог: AirPlay. По сути, то же самое, так что искать «костыли» не придётся.

Всё бы хорошо, но у Miracast есть пара не очень удобных особенностей. Во-первых, это действительно полное дублирование экрана, то есть если вы блокируете телефон – экран телевизора тоже гаснет. А во-вторых нет никакой многозадачности: на большом экране происходит именно то, что и на смартфоне, а значит запустить фильм и под него посидеть в соцсетях или поиграть, например, не получится.
Подключение к телевизору при помощи Chromecast
Сразу стоит уточнить: устройство Google Chromecast – это лишь одно из устройств, поддерживающее одноимённую технологию.

Точно так же её поддерживают и многие телефоны, от Google Pixel и Samsung до Xiaomi и Huawei, а также всяких ноу-нейм китайцев третьего эшелона. А также немалое количество телевизоров, что, пожалуй, важнее.

Если в вашей Wi-Fi-сети есть телевизор с поддержкой Chromecast, тогда на смартфоне в окне плеера появится специальный значок, предлагающий передать трансляцию видео на телевизор.

После передачи со смартфоном можно делать что угодно: хоть игру запустить, хоть на АлиЭкспрессе новые наушники поискать, хоть вообще отложить его в сторону, так как по сути смартфон просто передаст телевизору ссылку на видео и будет отображать элементы управления, а тот уже будет воспроизводить файл по указанной ссылке.

Кстати, через Chromecast можно передать видео на телевизор и с ноутбука, а ноут тогда вообще можно убрать: телевизор получил ссылку и открыл видео напрямую с сайта, так что посредничество ноутбука уже, в принципе, и не нужно.

И ещё один приятный момент: технология Chromecast по умолчанию поддерживает работу в режиме Miracast, то есть можно передать телевизору ссылку на интересующий сериал, а можно перейти в режим дублирования экрана и полистать те же фотки на большом экране.
Беспроводной адаптер
Для тех, чьи телевизоры не поддерживают Wi-Fi, но кто не хочет «привязывать» смартфон к телевизору лишними проводами, тоже есть вариант. Он подразумевает некоторые траты, но это всё равно дешевле, чем покупать новый телевизор с поддержкой Wi-Fi и вышеупомянутых технологий.
Речь идёт о беспроводном адаптере, том же Google Chromecast за плюс-минус 30 долларов или вообще китайском AnyCast за десятку баксов. Подключаете устройство в HDMI-разъём – и вот ваш надёжный старичок умеет подключаться к Wi-Fi и работать с тем самым хромкастом и миракастом.

Единственный минус такого решения в том, что бюджетные адаптеры не умеют передавать разрешение в разрешении выше FullHD, так что если хочется посмотреть каких-нибудь «Мстителей» в 4К – придётся раскошелиться на адаптер, поддерживающий Chromecast Ultra, а это совсем другие деньги. Да и смысла в этом нет, благодаря существованию следующего способа.
Android TV
Эта система предустановлена на большинстве современных телевизоров, а для более старых моделей можно приобрести TV-Box типа Xiaomi Mi Box: стоит относительно недорого, а функциональность отличная. И Chromecast, и Miracast, и любой другой «каст» из плеймаркета, ну и плюс независимая операционная система. А та же Xiaomi Mi Box S поддерживает технологию Chromecast Ultra, позволяющую транслировать видео в 4К, а стоит она при этом всего 50 долларов. Сама приставка подключается «по проводу», а вот связь с внешним миром уже беспроводная, по Wi-Fi.

В каком-то смысле это аналог беспроводного адаптера, но с более обширными возможностями, не ограниченными передачей информации со смартфона.
Smart TV
Ещё одна технология, которая есть у многих современных телевизоров – это Smart TV. Беда в том, что Smart TV синхронизируется со смартфоном только через YouTube, так что запустить киношку с какого-нибудь стороннего сайта через телефон не получится.

Зато подключается всё очень просто. Устанавливаем приложение YouTube, в его настройках выбираем пункт «Подключение вручную», запускаем YouTube на телефоне и там выбираем пункт настроек «Смотреть на телевизоре». При первичном подключении на экране появится цифровой код, который нужно будет ввести на смартфоне – вводим его и превращаем смартфон в удобный пульт для YouTube на телевизоре.



Это, конечно, не совсем то же, что предыдущие варианты, да и работает только с одним приложением, но в некоторых ситуациях очень удобно.
Wi-Fi Direct и DLNA
Напоследок поговорим об устаревших технологиях подключения, которые кому-то ещё могут пригодиться.
Например, стандарт DNLA позволит вывести изображения, музыку и некоторые форматы видео на телевизор с поддержкой Wi-Fi. Мало кто скачивает фильмы на телефон, чтобы потом вывести их на телевизор, но видео с прогулки посмотреть на большом экране – почему бы и нет?

Ещё один вариант – это Wi-Fi Direct или же Wi-Fi Peer-to-Peer, позволяющий подключать смартфон к телевизору по Wi-Fi, минуя роутер. Но скорость такого подключения довольно низкая, так что полезность такого подключения именно в данном формате весьма сомнительна. Тем не менее такая технология есть, и не сказать о ней нельзя – вдруг пригодится.
Читайте также:


