Как подключить ipega 9090 к андроид приставке тв cube x2

Наткнулся я как-то раз в дебрях ютуба на интересный ролик канала TECHNOZON. Там лысый мужик довольно красочно расписал геймпад с алиэкспресса Ipega PG-9090. Не тот самый лысый, о котором некоторые из вас наверняка подумали, а другой – малость небритый. Цена этого геймпада на этой интернет-площадке начиналась от 17$.
Плюсов у этого джоя по сравнению с детищем мелкомягких было несравненно больше и поэтому срочно было принято решение купить именно его.
Судя по всему, продавец прочитал мой хвалебный отзыв с пятью звёздами и решил, что Сейчас сюда ломанётся много покупателей. И поставил цену повыше, видать у него есть какой-то хитрый план.
Заказывал его 28 августа, прибыл геймпад невероятно быстро – 6 сентября я его уже получил в Новой Почте.
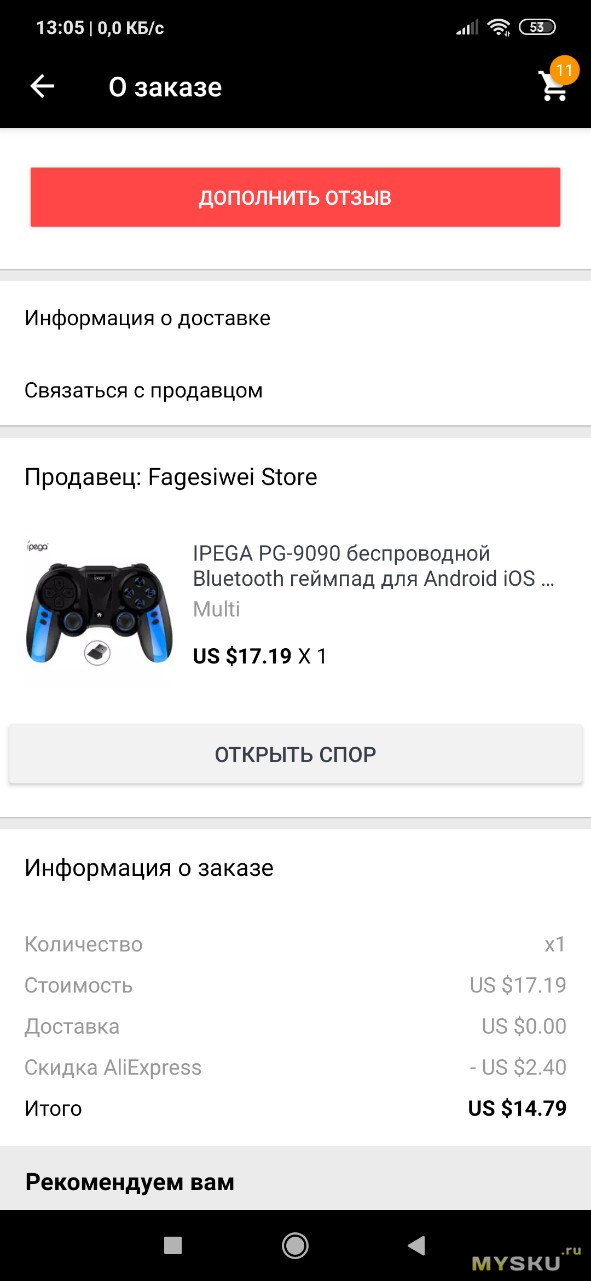
доставка
В комплектацию входят: геймпад, bluetooth адаптер в порт usb, коробка, кабель для зарядки (micro usb ) и инструкция на русском языке. Коробку малость помяли (спешили ведь!), пока везли её ко мне, но на содержимом это никак не сказалось.
Джой у нас пластиковый и внутри у него спрятан аккумулятор на 300 мА-ч, поэтому он весит 200 грамм. Даже в моих больших, совсем не женственных ладонях небольшой на вид джой лежит удобно, из рук не выскальзывает и никакого дискомфорта не вызывает.
Кнопки нажимаются мягко и без щелчков. Аналоговые стики подрезинены. При игре связь с компьютером ни разу ещё не терялась, а играл я уже несколько дней.
Встроенного аккумулятора хватает часов на 10, заряжается джой от комплектного кабеля около 2 часов. При бездействии 5 минут джой сам переходит в режим сна – между прочим, это китайцы отлично придумали. Во время зарядки аккумулятора на джое можно играть, мне кабель не мешал.

Этот геймпад позволяет играть со следующими современными платформами: Win 7/8/10, Android и iOS.
У меня на компьютере установлена Windows 10 LTSC, все необходимые драйвера для работы джоя установились автоматически. Для подключения к ПК необходимо вставить приемник 2,4G в компьютер (будет режим XBOX 360).
При включении геймпада (зажимаем L1+HOME (домик)) замигают первые 2 светодиода — которые будут всегда гореть при успешном сопряжении.
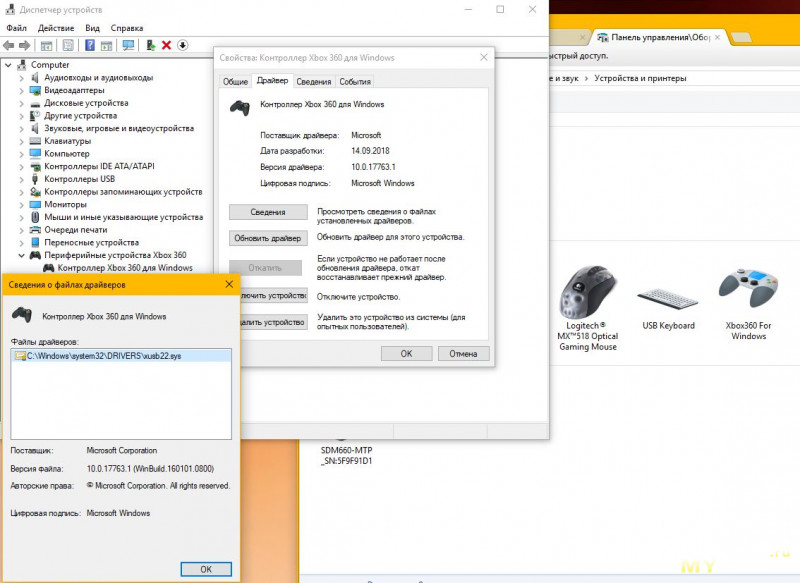
В системе Linux геймпад также отлично работает, как раз в лине под вайном я играл в свой любимый Midnight Club 2 (почему-то в системах новее, чем ХР игра постоянно вылетает, несмотря на патч. Мастдай во всей своей красе…).
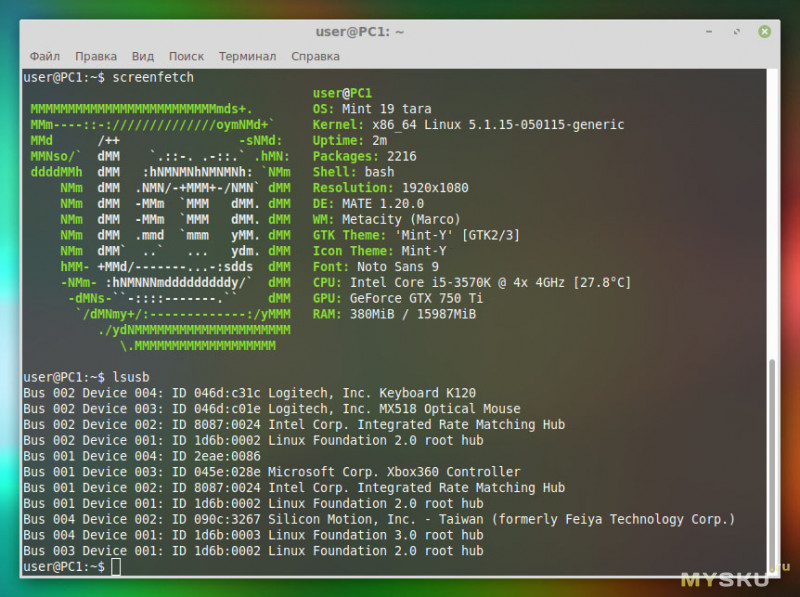
В NFS Most Wanted геймпад видится вот так:

В моей любимой гоночной аркаде начала нулевых Midnight Club 2:

Need For Speed – Underground название игрового устройства не показывает, но работает с ним прекрасно.

Need For Speed Payback вместе со стадом остальных игр тоже его нормально видит и отлично через него играется. Так что необходимости в программе x360ce у нас больше нет.
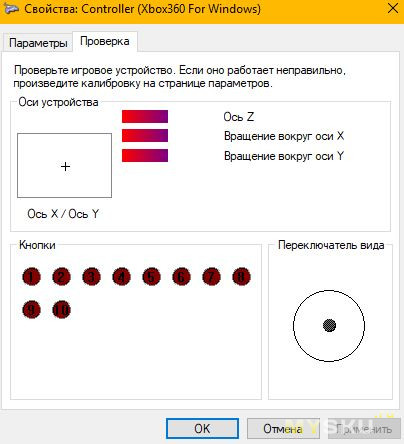
Под указательными пальцами шифты работают как кнопки, под средними пальцами курки работают как аналоговые оси. На аналоговые стики можно нажимать – они работают ещё и как кнопки. На самих рукоятках манипулятора есть ещё 4 кнопки, 2 из которых можно использовать в играх

Также это чудо китайских инженеров позволяет играть с смартфонами и планшетами, соединяясь с ними по bluetooth 4.0. Вот так выглядит Xiaomi Redmi Note 7 при игре с нашим геймпадом при игре в Асфальт 8.

Скоба джоя позволяет держать в себе смартфоны шириной от 45 до 80 мм. Чтобы смартфон не выпал из скобы, скоба неплохо так подпружинена и к тому-же производитель предусмотрел рифлёные резиновые подкладки. Если не махать во время игры джоем вокруг себя, то смартфон не выпадет.

Для подключения к андроиду зажимаем кнопки X + HOME (домик). Замигает 3-й светодиод — до успешного сопряжения, при котором будет гореть постоянно. После этого включаем bluetooth на смартфоне и вуаля! Осталось только запустить игру и выбрать управление от геймпада.
Как итог, могу сказать, что этот геймпад свою цену оправдывает. Мне он понравился. Он позволяет играть на РС и смартфонах во все игры, которые поддерживают управление с джойстика. А большего мне и не надо.
Давайте проведем некоторые синтетические тесты.
Все любят антуту, В нем бокс набрал 55000 попугаев.
посмотрел железо в Device InfoHW. До проца я ведь при разборке не добрался, тут все честно заявленный S905X2
Проверил через Nenamark 2 и 3
Проверил скорость соединения по WIfi и скорости встроенных чипов памяти
Проверил тестером Pcmark в тесте Work 2.0
Вывод изображения всегда корректен, что в 1080 что в 4К
К боксу у меня лично нет претензий.
Для того чтобы вы вживую посмотрели на то, как работает бокс, я снял видеообзор, там и 4К ролики, и Тв и игры, все будет
К сожалению проверить скорость по Ethernet сейчас нет возможности, но отзывы на 4ПДА только положительные.
При всех тестах, игры, просмотр 4K, Тв температура не поднялась выше 60 градусов, а в среднем держалась в пределе 50.
Ну что еще ожидать от такого холодного процессора. Не было проблем и с оперативкой, когда выгружаются приложения. В базовом использовании бокса без особых увлечений играми и миллионом вкладок в браузере, этой памяти «хватит каждому».
Загрузка проца тоже в пределах нормы.
Троттлинг тест не делал, так как данному процессору не страшны перегревы в любой медиа эксплуатации.
Предыстория
Данный бокс не имеет логотипа Ugoos, так как он выпускался под контролем данной компании, прошивка адаптирована и вылизана программистами Ugoos, но железо отдано на производство OEM производителю, опять же под контролем Ugoos. Поэтому название в заглавии я взял в кавычки.
Как подключить джойстик
Перед тем как подключить геймпад к ТВ приставке Андроид, определитесь с возможностью такого соединения (совместимостью). На практике не все игры поддерживают управление с помощью джойстиков, ведь большая часть развлечений разрабатывается для управления через дисплей. Если официально нет возможности подключить геймпад, можно использовать устройство GameSir Remapper. Один из примеров — Gamesir G4s, выполненное из высококачественных материалов, отличающееся высокой чувствительностью и точностью. Тем более что такой тип гаджетов, также как и ресивер Андроид можно купить на АлиЭкспресс в неплохом качестве. Ниже рассмотрим, как подключить джойстик с помощью провода и беспроводного соединения для этих и других устройств.

Проводное
Наиболее простой способ — подключение геймпада к Андроид ТВ приставке через USB разъем. В зависимости от применяемого устройства принципы соединения могут различаться.
Способ №1 (через Micro USB)
- Убедитесь в наличии поддержки Host Mode.
- Скачайте эмулятор приставки Андроид (его можно найти в Плей Маркет по интересующему запросу).

- Запустите его, а после подключите игровой модуль.
- Установите необходимые настройки.
При подключении джойстика для Xbox потребуется ресивер — устройство, подключаемое к разъему USB и играющее роль переходника.
Есть хорошая новость для тех, кто не расстается с мобильным устройством. Если у Вас есть джойстик, Вы легко сможете подключить геймпад к Айфону или телефону на Андроид.
Способ №2
- Первый шаг — подключение джойстика к Андроид приставке.

- Проверьте совместимость устройств (можно ли подключить геймпад). Для этого используйте софт Siaxix Compatibility Checker.
- Скачайте программу Sixaxis Controller.
- Загрузите и установите ПО SixaxisPairToolSetup. Запустите его.
- Укажите адрес телефона или планшета (можно задать в настройках программы).
В некоторых устройствах можно вообще избежать применения эмуляторов и другого дополнительного ПО. К примеру, в модели GameSir необходимо подключить провод одной стороной к геймпаду, а другой — к Андроид приставке. При этом сопряжение должно произойти автоматически.
Беспроводное соединение
Следующий вопрос — как подключить джойстик к Андроид приставке с помощью беспроводной связи. Как и в случае с проводным соединением, алгоритм действий может отличаться. Чаще всего, чтобы подключить геймпад, следуйте такой инструкции:
- Проверьте совместимость девайсов (можно ли подключить геймпад). Для этого подойдет приложение Siaxix Compatibility Checker.
- Скачайте и установите программу Sixaxis Controller.
- Загрузите и поставьте ПО SixaxisPairToolSetup. Запустите его.
- Укажите адрес телефона или планшета (можно задать в настройках программы).
- Жмите на специальную кнопку для связи по Блютуз и дождитесь сопряжения.
- Используйте джойстик.

Если у вас под рукой геймпад Terios T3/X3/S3, PXN, алгоритм действий будет немного иным. Чтобы подключить устройство, сделайте следующее:
- Откройте меню настроек ТВ приставки Андроид.
- В разделе Блютуз включите модуль.

- Во время поиска беспроводных устройств жмите на комбинацию Home+X и удерживайте клавиши в течение 2-3 секунд.

- Обратите внимание на кнопку Home. Если она начинает часто мигать, а в поисковом меню появился геймпад или его адрес, значит сопряжение выполнено правильно.
Как правило, рассмотренная выше процедура занимает не более двух секунд, после чего возникает надпись Сопряжено.
Если под рукой GameSir, подключить его еще проще. Для этого зажмите на Home+A до момента, пока не начнется мигание кнопки Home. После этого войдите в подключенные устройства и найдите джойстик. Если вам удалось правильно подключить девайс к Андроид приставке, мигание Home должно прекратиться.
Как подключить геймпад (джойстик) к Андроид приставке и не прогадать

Один из самых распространенных вопросов геймеров — как подключить геймпад к Андроид приставке. Джойстика расширяет возможности устройства и повышает удобство при прохождении игр. Ниже рассмотрим главные способы соединения двух девайсов, поговорим об их особенностях и возможных трудностях.
Внешний вид
Бокс выполнен в компактном корпусе, в два раза компактнее, чем одноклассники.
Сверху глянцевая крышка с ярким логотипом
С правого бока разъем microUSB для питания, аудио-видео выход для подключения к внешнему оборудованию через устаревший композитный вариант, а также разъем для удлинителя фотоприемника ИК-пульта
Слева полноценный HDMI выход
Сзади расположились кнопка Reset (нажимается скрепкой), антенна WiFi, гигабитный RJ45 (ethernet), цифровой вывод звука через SPDIF. Немного правее аудиовыхода отверстия для отвода тепла
Спереди microSD картридер, Usb 2.0 и USB3.0 и также отверстия для выхода тепла.
Снизу 4 силиконовые ножки
Вот фотографии сравнения с твбоксом с классическим корпусом и спичками
И сразу перед тестами заглянем во внутренности приставки
Как подключить смартфон к приставке
Смартфон и ТВ бокс – полностью совместимые устройства. Чтобы подключить телефон к приставке Андроид, не потребуется какой-либо кабель. Достаточно использовать встроенную технологию Миракаст или приложение из Google Play. В первом случае вы сможете передавать видео с мобильного экрана прямо на телевизор – это так называемая трансляция с телефона на Андроид приставку. Во втором – сможете управлять девайсом, его функциями, как будто у вас пульт дистанционного управления.
Чтобы управлять гаджетом, подключение Андроид телефона к Андроид приставке состоит из таких этапов:
- Соедините смартфон и TV Box с одной и той ж WiFi сетью.
- Установите на мобильный одно из приложений для управления ТВ Боксом. Например, Smart iRemote или CetusPlay.

- На ТВ девайсе найдите его IP адрес в сети. Обычно отыскать его можно, перейдя по таким пунктам меню: Настройки – Дополнительно – WI-FI – Дополнительные функции.

- Откройте установленное приложение на смартфоне и введите адрес устройства. Другие программы могут требовать установки на оба гаджета. В этом случае выполните то, что указано в инструкции на экране.
- Нажмите на адрес подключенного к сети девайса. Вы выполнили подключение телефона к Андроид ТВ приставке и можете использовать его как пульт или вместо клавиатуры, чтобы не тянуть провода.

Отличный ТВ-Бокс "Ugoos" X2 Cube

Всем привет! Давно уже была акция от nemoi13 на этот твбокс. Я купил. Теперь являюсь владельцем данного аппарата. Он заменил мой X96MAX на постоянной основе. Бокс не греется, проигрывает 4К, умеет множество гибких настроек, имеет права суперпользователя, Умеет управляться с телефона, играет в танки, а также уже несколько раз обновился по Wifi. Подробнее под катом
Как подключить геймпад к Андроид ресиверу : 3 комментария
Проблема такая. Джойстик ipega 9099. Приставка x96 max+ При подключении и по проводу и по блютуз джойстик определяется но не подключается. К телефону джойстик подключается. Телефон к приставке подключается. Все комбинации кнопок на джойстике перепробовал. Заранее спасибо.
Частые проблемы и пути их решения
Даже зная, как подключить джойстик к приставке Андроид ТВ, пользователи нередко сталкиваются с трудностями в этом вопросе. Важно учесть, что некоторые девайсы требуют установки дополнительного ПО, без которых они не работают. К примеру, устройству Wii необходима программа Wiimote Controller. Также потребуется дополнительная настройка приложения.
При использовании беспроводного геймпада, необходимо купить ресивер, ведь без него использовать девайс вряд ли получится. Если на приставке Андроид нет Блютуз, можно использовать Вай-Фай. Также не забывайте, что почти для всех gamepad нужен драйвер.
Рассмотрим распространенные проблемы с подключением:
- Андроид приставка не видит геймпад. При беспроводном подключении убедитесь, что вы включили Блютуз в настройках. Если вы используйте проводное соединение, отключите и включите провод или попробуйте соединиться через другой разъем.
- Работают не все кнопки. Бывают ситуации, когда вам удалось подключить девайсы друг к другу, но работают не все кнопки. В таких случаях проверьте работоспособность геймпада на другом устройстве. Возможно, причиной сбоев является обычная механическая неисправность. Если все нормально, установите драйвера, которые идут в комплекте.
- Девайсы не подключаются друг к другу. Чаще всего пользователям не удается соединить между собой геймпад или Андроид приставку. Убедитесь, что вы зажимаете правильные кнопки и удерживайте их нужное время. Подробный алгоритм действий, как правило, можно почитать в инструкции.

Если ничего не удается сделать, попробуйте обратиться к производителям или задайте вопрос на форумах по интересам.
В распоряжении геймеров два способа, как подключить джойстик к приставке Андроид ТВ — проводной и беспроводной. Но не стоит торопиться с покупкой такого девайса. Сначала проверьте его на совместимость, а уже после переходите к следующему шагу. Если при подключении возникают трудности, убедитесь во включении Блютуз или исправности USB-разъема. Чаще всего проблема кроется именно в них.
Упаковка и комплектация
Приходит в красно-белой плотной коробке
Сзади расписаны характеристики
В комплекте удлинитель фотоприемника, чтобы была возможность использовать родной дешевый пульт даже если приставка за телевизором.
Коротенький кабель HDMI-HDMI
За эту цену нам кладут дешевый пульт с несколькими «быстрыми» кнопками.
Питается от 2-х ААА батареек
Также есть блок питания с характеристиками 5V 2,5А
И очень удобно то, что угус использует microUSB разъем питания, а не круглый как иные.
Также есть инструкция на английском языке с цветными картинками.
Рассмотрим внешний вид бокса
Интерфейс и настройки
Тв бокс работает под управлением Android 9 и версией прошивки 0,1,1
Изначально на английском языке, но имеет из коробки Русский. Русский язык достойно переведен, никакой китайщины.
Сразу же доступны режимы работы CEC, причем они более расширенные, чем в обычных китайских боксах.
Сразу после запуска выходит рабочий стол с ярлыками приложений, нам доступны как верхние шторки, так нижняя навигационная панель. Они вытягиваются свайпами сверху вниз и снизу вверх.
И сразу доступно 11,5 ГБ памяти под ваши приложения. Как показывает практика, если не играть, этого более чем достаточно.
Изначально мы имеем самое маленькое количество приложений, это сам лаунчер, Total comander, play market, chrome и несколько системных приложений по связи со смартфоном. Есть возможность покнопочно настроить подключаемый геймпад. Ipega работает прекрасно
В настройках сразу же можно увидеть доступ к правам суперпользователя (Root) выдаются права одним кликом, плюс можно дать права конкретным приложениям.
Самое классное, что из коробки есть AFR (автофреймрейт), реально переключает частоту и разрешение при переключении роликов.
Только нужно не забыть поставить галочку использовать подстройку частоты для Media codec
Можно настроить строку уведомлений, чтобы отображать на ней нужные данные (скорость WiFi, Температура Проца, загрузка проца и оперативной памяти и т.д.) Также из коробки можно настроить NTP протокол и доступ к SAMBA серверу
Нажимая кнопку посередине рабочего стола попадаем в список всех установленных приложений
Бокс при каждом включении просил обновляться по WiFi
В итоге остановился на прошивке 0,2,5
И еще добавлю скриншотов интересных пунктов меню, для вывода звука доступны Dolby DTS, DTS-HD, Dolby TrueHD. есть возможность поставить на заставку ваши фотки, настроить поведение при выключении питания
Еще один интересный момент, меня частенько бесило то, что звук переключается на блютус устройстве (саундбар) ступенчато и в итоге кажется что так громко, на одно деление ниже и уже тихо. так вот в этом боксе можно плавно настроить громкость.
И дополнительно есть возможность глубокой настройки изображения
Кнопки на пульте, которые я назвал быстрыми, интересно параметрируются на быстрый запуск, я поставил Запуск HDVIDEOBOX, IPTV, Chrome и вкл выкл WiFi
Данный бокс радует очень гибкой настройкой под себя. Автофреймрейт работает и в приложениях и в видеороликах, 4К разрешение доступно как в видеоприложениях, так и на рабочем столе. Переключаясь между режимами можно несколько раз заметить смену частоты или разрешения. К примеру IPTV переключается в 4К 50Hz Тогда как видео может быть совсем разное.
Youtube приложения из коробки нет, его рекомендую скачать с 4PDA там есть версия с 4К, и оно работает.
В родном хроме на сайте Youtube также доступно разрешение 4К
И очень удобно реализована навигация через Total Comander
Торренты онлайн я просматриваю через известный HDVIDEOBOX. 4K Video воспроизводит без нареканий, если не хватает скорости интернета, то можно в нем же поставить скачать фильм на внешний накопитель. 32 Гигабайта SD карты принимает легко, но в нашем веке для 4К фильмов этого крайне мало, поэтому я подцепляю жесткий диск через USB3.0
Для просмотра ТВ я использую IP телевидение моего интернет провайдера. Работает исключительно.
ТТК Тв, peers TV, lime HD TV, SPBTV все завелось с первого раза.
Вообще работа бокса порадовала, для своих базовых функций он очень продвинут. Хотите Телевидение, хотите торрент-онлайн, хотите просмотр фильмов с внешнего носителя
Вот к примеру запускал ролики 4K, все летало, некоторые микрофризы увидел только на утках. 4K 60 MBPS
В основном 4K видеофрагменты воспроизводятся влет.
Еще лучше обстоят дела со скачанными 4К рипами под 30-50 Гб весом, все без запинок с благородным звуком, выведенным через SPDIF на саундбар.
Вполне себе можно играть в игры. я проверил танки и асфальт 9. С асфальтом понятно справился прекрасно. В танках почти всегда 60 FPS только один раз я увидел проседание до 43 FPS
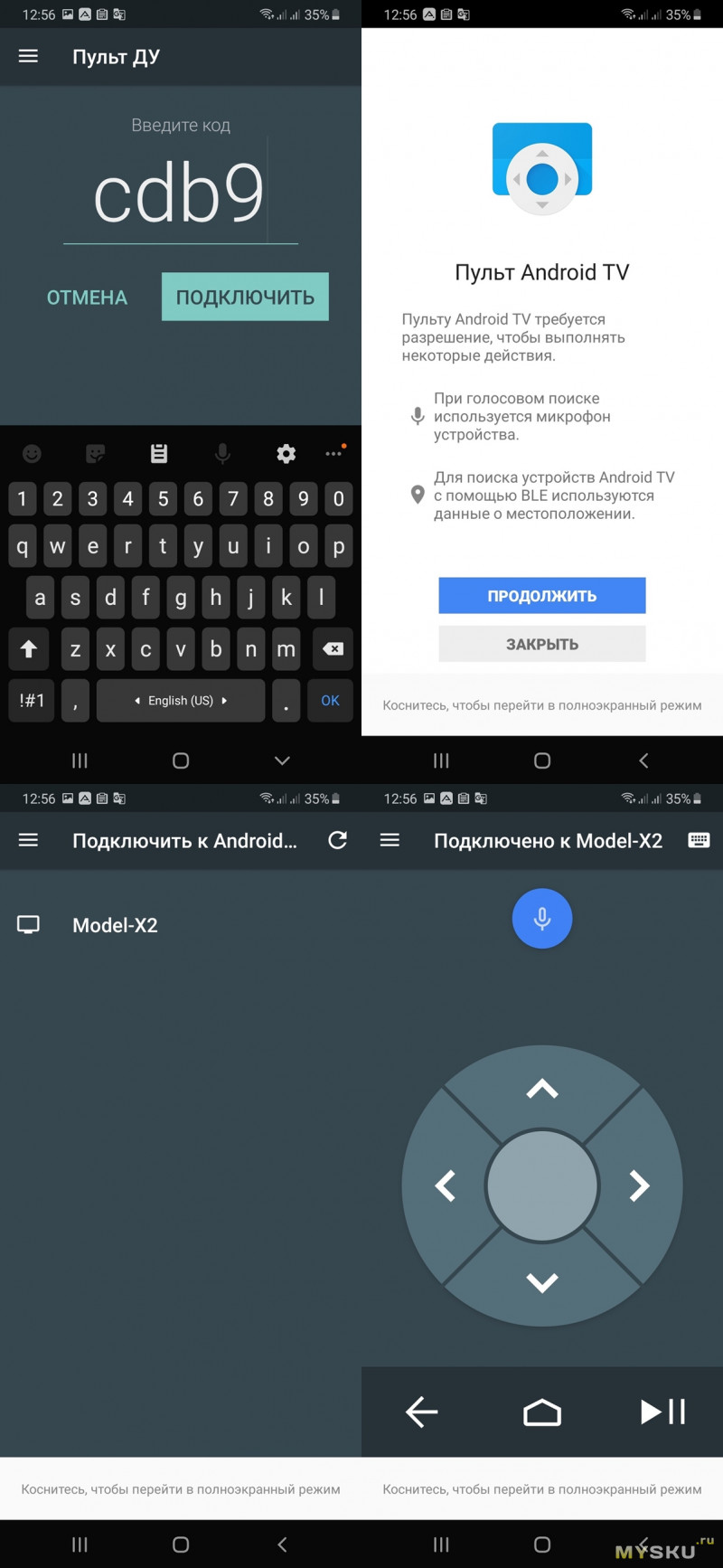
В общем в эксплуатации бокс вызвал только положительные эмоции
А еще есть удаленное управление со смартфона
Характеристики
SoC – четырехъядерный процессор Amlogic S905X2 ARM Cortex-A53 с графическим процессором Mali-G31 MP2.
Оперативная память – 2 Гб LPDDR4.
Постоянная память – 16 Гб памяти eMMC, слот для карт памяти microSD до 32 Гб, жёсткий диск через порт USB 3.0.
Видео выход – выход HDMI 2.1 до 4K при 75 Гц с HDR, 3,5-мм AV-порт (композитный).
Видео – VP9 Profile-2 до 4K 60 к/с, 10-bit H.265 до 4K 60 к/с, AVS2-P2 до 4K 60 к/с, H.264 / AVC до 4K 30 к/с, H.264 MVC до 1080p60, MPEG-4 ASP до 1080p60 (ISO-14496).
Аудио – аналоговый стереозвук через AV-порт, цифровой звук через HDMI и оптический S/PDIF.
Возможность подключения – Gigabit Ethernet, двухдиапазонный WiFi ac 802.11 b/g/n, Bluetooth 5.
USB – 1 порт USB 3.0, 1 порт USB 2.0 OTG.
Разное – ИК-порт расширения
Питание – 5 В через порт microUSB.
Размеры – 11 x 6,2 x 2,2 см.
Вес – 89 грамм.
SAMBA Сервер.
Подключаем телефон к Андроид приставке и наслаждаемся любимым сериалом

Способ, как подключить телефон к Андроид приставке, не представляет сложности. Главное преимущество – это общая платформа. Ведь оба устройства, которые вы хотите соединить, работают на этой операционной системе. Они изначально совместимы между собой. О том, как подключить смартфон к ТВ приставке Андроид и какие преимущества это несёт, я расскажу далее.
Внутренний мир
Для того чтобы разобрать стоит просто отковырнуть верхнюю крышку, она на заглушках, а «зацеп» есть за WiFi антенной, ну я немного раскурочил )))
Вот оно что внутри
Одна плата с более менее нормальным радиатором
Есть батарейка-таблетка для сохранения настроек без питания
Фото со стороны разъёмов
За WiFi отвечает AP6255, а за ethernet Realtek RTL8211F
Радиатор приклеен очень крепко, отрывать не стал, мы то знаем что под ним Amlogic S905X2
А за память отвечает самсунговский чип
Как транслировать видео с телефона на ТВ
Если вы ищете способ, как транслировать с телефона на приставку Андроид экран, то выполните действия, описанные ниже.
- TV Box может поддерживать функцию Миракаст, Chromecast или Screen Mirroring. Обычно эта опция находится в меню – в свойствах WiFi, или сразу вынесена на рабочий стол как отдельное приложение. Включите её.

- Другой вариант – установить на TV Box приложение для Миракаст из Гугл Плей.
- Когда программа запущена, то откройте на смартфоне Свойства Экрана и затем – Беспроводной экран (Miracast). Дождитесь появления в списке устройств в сети названия вашего оборудования.
- Нажмите на надпись с именем ТВ Бокса. Произойдёт соединение устройств.
- Если случится ошибка, то повторите действия. Иногда соединение происходит не с первого, а со второго раза.
- Вам удалось – видео с телефона передаётся на Андроид приставку, а затем на экран ТВ. Вы должны увидеть картинку со смартфона на телевизоре.
Существуют и альтернативные способы, которые работают, например, для YouTube:
- Вам нужно войти в свою учёную запись YouTube на ТВ Боксе и перейти в Настройки этого приложения.
- Затем выберите «Подключить с помощью кода».
- Теперь введите код на мобильном. Устройства соединены.
Это дополнительный вариант, как подключить телефон к ТВ приставке Андроид. После того, как вы подключили девайс через YouTube, то можете быстро отображать любое видео на экране телевизора. Для этого достаточно открыть YouTube и нажать кнопку трансляции. Далее – выбрать своё оборудование. Запись отобразится на экране.

Теперь вам известно, как соединить Андроид приставку с телефоном. Здесь нет ничего сложного, и алгоритм в целом напоминает подключение к СмартТВ. Фактически, именно это вы и делаете. Теперь вы можете играть в игры, демонстрировать фото и видео, удобно «серфить» по интернету даже без браузера на тюнере. Надеюсь, данная статья помогла вам, и функционал вашего TV Box расширится ещё больше.
Читайте также:


