Как подключить ip камеру к компьютеру
Содержание:
В связи с повсеместным переходом на IP камеры все больше людей начал интересовать вопрос об их правильном подключении и настройке. Конечно, для начинающего пользователя это может показаться сложной и неразрешимой задачей, но для тех, кто уже давно знаком с компьютером, подключение и настройка IP камер не вызовет особых затруднений. В этой статье мы постарались максимально подробно описать процесс подключения цифровой IP камеры к компьютеру, а также задания правильных настроек для корректной работы устройства.
Подключаем IP камеру к компьютеру
Любая IP камера подключается к сетевой плате компьютера напрямую посредством Ethernet кабеля (витая пара). Если камер несколько, то для доступа к просмотру изображения с каждой из них необходимо подключать IP камеры через роутер.
Все IP камеры по умолчанию имеют свой собственный адрес, и прежде чем приступить к настройке IP камеры, нам необходимо его узнать. Для этого можно использовать специализированный софт, который обычно идет в комплекте с устройствами, либо скачать нужную утилиту на сайте производителя. Помимо этого, IP адрес камеры обычно прописан в инструкции пользователя либо на наклеенной этикетке устройства.
При попытке зайти в интерфейс камеры через браузер при первом подключении вы наверняка потерпите неудачу. Случается это потому, что компьютер и камера настроены на работу в разных подсетях. После того, как мы узнали IP адрес камеры необходимо привести его в соответствие с тем, который используется в вашей локальной сети.
Чтобы узнать IP локальной сети нужно зайти в «Центр управления общим доступом и сетями», затем в строке «Подключения» выбрать пункт «Ethernet» или «По локальной сети». В открывшемся окошке нажимаем на кнопку «Сведения», затем нам открывается новая вкладка, на которой мы и узнаем IP адрес локальной сети – смотрим в строку «Шлюз по умолчанию IPv4», в нашем случае компьютер работает в сети 192.168.99.*. Допустим, IP адрес вашей камеры был подобного вида: 192.168.0.24, теперь наша задача заменить его на 192.168.99.24 – у вас это может быть любые другие цифры, но принцип остается тот же.

Узнаем IP адрес локальной сети
Смена IP адреса камеры через ее веб интерфейс
Есть и другой способ попасть в веб интерфейс камеры, предполагающий изменение IP адреса локальной сети. К примеру, IP адрес нашей камеры имеет вид 192.168.0.24, а локальной сети компьютера 192.168.99.22, а нам необходимо, чтобы компьютер и камера работали в одной подсети (.99. или .0.). Для этого приведем подсеть локальной сети в соответствие с адресом камеры, к примеру, поменяем его на 192.168.0.22. Чтобы это сделать идем в «Центр управления общим доступом и сетями», далее в строке «Подключения» выбираем пункт «Ethernet» или «По локальной сети». Должно высветиться окошко, как на скриншоте ниже. В этом окне нажимаем на кнопку «Свойства», далее выбираем «Протокол IP версии 4 IPv4» вызываем его свойства, и вручную прописываем IP адрес 192.168.0.22, а в качестве шлюза указываем адрес нашей IP камеры 192.168.0.24. Не забываем сохранить настройки.

Прописывание IP адреса для доступа к камере. Картинка доступна для увеличения
Теперь через любой браузер заходим в веб интерфейс устройства – вбиваем в поисковой строке адрес камеры 192.168.0.24. Если вы все сделали правильно, должно открыться окошечко для ввода логина и пароля, которые берем из инструкции к камере. Обычно по умолчанию они бывают admin/admin, admin/12345, admin/00000000, и другие легкие комбинации. После ввода данных вам будет доступен просмотр изображения с камеры, а также настройка камеры.
- IP адрес: 192.168.99.24;
- Маска подсети: стандартная 255.255.255.0;
- Шлюз (IP адрес по которому находится наш роутер): 192.168.99.22;
- DNS IP Адрес: 192.168.99.22.
Если вы не хотите просматривать ваши камеры через интернет, то просто поставьте галочку напротив строки Dynamic IP (DCHP).
Теперь необходимо назначить порт вашей камере. По умолчанию открыт порт «80», так что если у вашей камеры нет подобных настроек, необходимо использовать. При наличии данной строчки прописываем значения вручную для каждой камеры. Для первой, к примеру, зададим порт 8081.
Схема подключения IP камер к компьютеру через роутер и создания доступа через интернет
Настройка роутера для просмотра IP камер через интернет
После настройки камер наступает очередь роутера:
- Подключаем все настроенные камеры к роутеру через сетевые LAN порты, или по Wi-Fi;
- Подключаем роутер к компьютеру по Wi-Fi или сетевому кабелю;
- Заходим в его веб интерфейс, и приступаем к проброске портов, чтобы роутер при обращении по определенному адресу извне знал, какую камеру из внутренней сети выдавать.
Данные настройки могут находиться в разделах под названиями «Port Forwarding», «Routing», «WAN», во вкладке «Virtual Server» или «Виртуальный сервер». Для начала необходимо галочкой активировать виртуальный сервер. В зависимости от модели роутера можно наткнуться на подобные настройки:
- Имя службы — прописываем вручную, к примеру, «Первая камера»;
- Диапазон портов — порт, который мы назначили в настройках первой камеры (8081);
- Локальный IP-адрес (адрес IP камеры) — например, у нас он 192.168.99.24;
- Локальный порт — 8081, или 80, если в камере отсутствуют настройки порта;
- Протокол: TCP – с этим протоколом работает IP камера;
- Номер протокола: оставляем поле пустым, или пишем любую цифру, например, 1.

Подключение и настройка IP камеры через роутер
Прописываем по вышеописанному принципу настройки для каждой камеры. Не забываем, что каждая камера должна иметь свой собственный отличный от других IP адрес, и порт, если, конечно, есть такая возможность.
Проверка работоспособности после настройки IP камер
Если вы все настроили правильно, система должна работать, и при прописывании разных портов в адресной строке браузера вы будете наблюдать картинку с соответствующей камеры.
Итак, мы разобрали вопрос о том, как подключить IP камеру к компьютеру и настроить ее для работы в локальной сети, а также организовать доступ к ней через интернет с любого устройства. Помните, что некоторые нюансы на оборудовании разных производителей могут различаться, но основной принцип настройки всегда будет одинаковым.
IP-камера сложное техническое устройство, поэтому процесс ее подключения к компьютеру требует навыков, знаний. Подключиться можно с помощью витой пары, используя только компьютер напрямую или вместе с коммутатором. Об этих способах и пойдет речь в статье.
Подключаем IP-камеру с помощью витой пары
Рассмотрим питание камеры видеонаблюдения, как минимум возможно три варианта:

Рассмотрим распиновку без питания по проводу Ethernet.
В зависимости от подключения цифровой камеры видеонаблюдения обжимают витую пару по-разному.
Будем использовать два варианта обжима коннектора rj45 (без питания):
Первый вариант подходит, если присутствует только одна цифровая камера и подключение будет осуществляться напрямую к ПК без дополнительных устройств.

Второй вариант подойдет для всех остальных случаев, если видеокамера будет подключиться через коммутатор, роутер или видеорегистратор.

Подключаем IP-камеру напрямую сразу к компьютеру без роутера
Такой вид подключения возможен и иногда используется, если требуется подключить только одну камеру к ПК, однако считается не профессиональным. В век современных технологий гораздо удобней использовать коммутатор или роутер.
Подключить IP-камеру к компьютеру напрямую относительно просто.
Рассмотрим схему подключения.

По умолчанию у IP-камеры есть так называемы IP-адрес, который назначен производителем. Открываем документацию и узнаем IP, порт, логин и пароль.
Для понимания предположим, что у камеры:
Для начала работы видеокамеры необходимо набрать IP компьютера и камеры в одну подсеть.
Мы знаем, что IP-камеры адрес 192.168.22.1, назначим ПК IP-адрес на единицу больше 192.168.22.2 с маской: 255.255.255.0.

Правый нижний угол компьютера, нажимаем на два компьютера или значок антенны, затем центр управления сетями и общим доступом.

В открывшемся окне, выбираем протокол IPV4 и вводим наш IP 192.168.22.2, маску 255.255.255.0.
Маска создастся автоматически, далее также нажимаем «Добавить» и «ОК» в оставшихся окнах.
Сменить айпи камеры можно с использованием специальной программы или в веб-интерфейсе.
Подключение с помощью коммутатора
Рассмотрим схему подключения к компьютеру через коммутатор.

Как видно на рисунке, все устройства подключаются к сетевого коммутатору.
При таком варианте подключения можно соединить гораздо больше IP-камер, чем у предыдущего метода.
Необходимо, чтобы все устройства находились в одной подсети.
Что делать дальше?
Когда цифровая камера видеонаблюдения подключена, IP-адреса настроены. Осталось установить управляющую программу (обычно идет в комплекте с камерой) от производителя на персональный компьютер. Она будет управлять записью видео.
Смотрим видео подключение IP-камеры к компьютеру.
Подключение напрямую
К компьютеру, напрямую можно присоединить только одну ip-камеру, если у Вас их несколько, используйте роутер или коммутатор.

Обычно у сетевой камеры есть два разъема:
- Питание;
- Сетевой разъем, который называется RJ45.
Соединяем ip-камеру напрямую c компьютером, при помощи кабеля Ethernet (витая пара). Кабель состоит из восьми проводов, которые соединены между собой в коннектор rj45. У многих видеокамер, такого провода в комплекте нет, поэтому его нужно купить.

Схема распиновки сквозная rj45
Подключение выполнено, теперь остается настроить видеокамеру.
Настройка при помощи браузера
У ip-камеры есть свой веб интерфейс. В нем можно менять параметры, ip-адрес и cделать сброс к заводским настройкам. Чтобы видеокамера начала записывать, настроим ее.
Нам необходимо войти в веб-интерфейс, зная айпи адрес, для этого изменим параметры сетевой карты, точнее протокол ipv4.
Если у Вас стоит виндовс Xp:


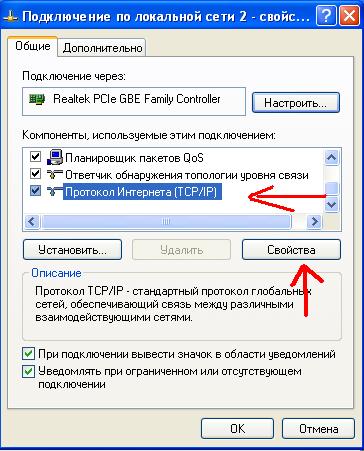
Введите значения, которые написаны в документации.
Здесь могут возникнуть вопросы, поэтому опишу подробнее.
Допустим адрес камеры 192.168.1.5.
В поле IP-адрес вводим: 192.168.1.99
Маска подсети: 255.255.255.0.
Основной шлюз: 192.168.1.1.
dnc 192.168.1.1.

Необходимо сделать, чтобы ваша сетевая карта компьютера и цифровая видеокамера были в одной сети. Будем обращаться к ip-адресу камеры, в нашем примере 192.168.1.5
Если у Вас стоит виндовс 7, делаем как на картинке ниже.




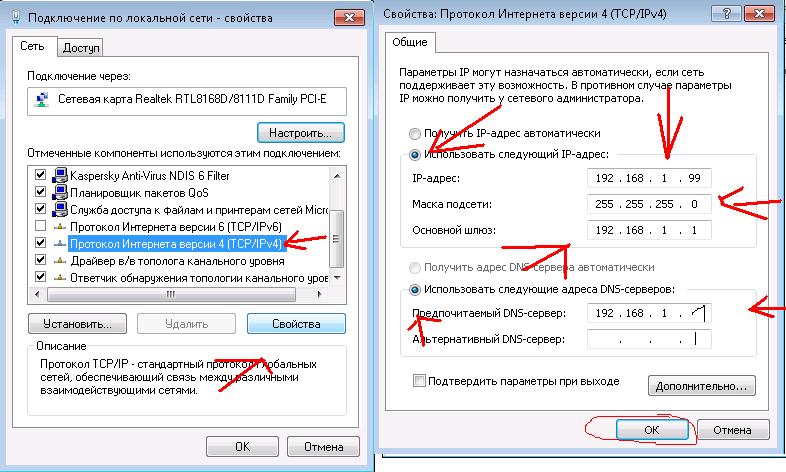
Открываем браузер и вводим в адресную строку ip-address : порт. Пример: 192.168.1.5:81
Браузер спросит логин и пароль.(посмотреть его можно в документации)
Можете попробовать стандартные данные.
Имя пользователя: admin
Пароль: без пароля
ВАЖНО! Если компьютер не видит ip-камеру, то вы неправильно настроили ПК (протокол ipv4). Повторите настройку сетевой карты, проверьте провода, все устройства должны быть включены.
Смотрим видео подключение ip-камеры к компьютеру.
Подключение к ПК несколько камер
Если нужно подключить к ПК несколько цифровых видеокамер, то вариант, который описан выше не подходит.

Все устройства соединены с коммутатором. При этом, распиновка витой пары стандартная по варианту 568B. Смотреть рисунок выше.
Далее заходим на свитч настраиваем протокол dhcp, чтобы автоматически раздать айпи адрес. Если коммутатор не настраиваемый, то просто на ПК и видеокамере меняем адрес, так чтобы они были в одной сети и видели друг друга. Например 192.168.1.11 и 192.168.1.12 с маской 255.255.255.0
Высокое разрешение съемки, детализация картинки и стабильная скорость передачи данных – причины, по которым IP-камеры вытесняют аналоговые устройства записи. Централизованный контроль за приборами осуществляется через персональный компьютер. Интуитивно понятный веб-интерфейс позволяет непрерывно отслеживать состояние системы и управлять отдельными элементами.
Особенности подключения IP-камеры к компьютеру рассмотрим на примере оборудования от компании Axis. Прежде всего, следует определиться с типом связи. Сигналы могут передаваться как по локальной сети, так и через проводной интернет или по Wi-Fi. Способ подключения будет особым для каждого из этих случаев.

Через роутер или напрямую
Один из самых простых способов подключения камеры – с помощью сетевого кабеля LAN. В этом случае коммутационный шнур устанавливается в соответствующий разъем на роутере, после чего на приборе должна загореться лампочка. Также есть возможность подключить камеру непосредственно к сетевой карте ПК. Последующие действия будут аналогичными для обоих способов.
Если камер несколько, то к роутеру должна быть подключена каждая их них. В случае с компьютером к порту LAN изначально подключается коммуникатор. Следующим этапом станет настройка оборудования, а именно присвоение ему необходимого IP-адреса.
Это значение по умолчанию есть у каждой модели, и требуется синхронизировать его с конкретной сетью. Чтобы присвоить адрес камере Axis, используется специализированное ПО. Программы Axis IP Utility и Axis Camera Management распространяются бесплатно и записаны на идущем в комплекте диске. Также их можно скачать на официальном сайте компании.

Приложения автоматически определяют подключенные камеры и задают им IP-адрес. При необходимости его можно присвоить вручную. Программа Axis Camera Management также подходит для развертывания и мониторинга крупных сетей видеонаблюдения. В этом случае адреса присваиваются из заранее заданного диапазона.
Следующий этап – установка пароля. Это требуется для получения доступа к конкретной камере и для защиты отснятого материала. Данные также задаются через оригинальные приложения. В случае с камерами Axis следует воспользоваться окном Configure Root Password, открывающемся при первом запуске устройства. Можно воспользоваться как обычным соединением, так и зашифрованным. Второй вариант более надежный.
После выполненных действий IP-камера готова к использованию. По умолчанию можно вернуться к заводским настройкам. Посредством ПК допускается регулировка фокуса, экспозиции, приближения и других параметров. И, конечно, это позволяет в режиме онлайн просматривать отснятый материал.

Доступ через Интернет
Чтобы получить доступ к камере через глобальную сеть, настраивать требуется уже сам роутер. Прежде всего маршрутизатор должен понимать, какой адрес соответствует каждому устройству. Только в этом случае он сможет передавать правильное изображение на экран. Нужные параметры находятся во вкладке «Виртуальный сервер», где прописываются данные каждого устройства. Это не только оригинальный IP-адрес, но и порты, если таковые имеются.
Преимуществом этого способа выступает то, что он позволяет контролировать сеть видеонаблюдения из любой точки планеты. Для подключения достаточно воспользоваться любым устройством с доступом в интернет. Камерам должно быть присвоено статическое имя, предоставляемое частными провайдерами бесплатно или за отдельную плату.

Перед началом использования устройств проверяется их работоспособность. Чтобы сделать это, нужно открыть браузер и вставить в адресную строку оригинальный IP-адрес. Для локальных сетей с использованием только LAN-кабеля этого будет достаточно.
Читайте также:


