Как подключить интернет от домашнего телефона к роутеру
Телекоммуникационная сеть компании «Ростелеком», самого популярного в России оператора фиксированной телефонной связи, охватывает по всей территории страны уже миллионы абонентов. Провайдер предоставляет также подсоединение к интернету и современное IP-телевидение.
Статья рассмотрит вопрос: как подключить интернет через домашний телефон от «Ростелекома». Отметим, что для получения высокоскоростного и качественного доступа в сеть со стационарного телефона, который предоставляет провайдер домашнего интернета «Ростелеком», требуется выполнить правильную настройку на компьютере.
Что представляет собой технология «АДСЛ»
Соединение, связывающее АТС и телефон абонента по системе асимметричной цифровой абонентской линии (АДСЛ), включает в себя интернет-стойку, напрямую соединенную телефонной линией с телефоном и модемом ADSL подключенного абонента.
В технологии для подключения интернета «АДСЛ» обеспечивается высокоскоростная передача сигналов. При этом применяют общепользовательскую городскую телефонную линию «Ростелеком» с доступной полосой пропускания канала в диапазоне от 1.5 до 8 Мбит в секунду.

Ширина канала распределяется асимметрично между восходящим (от компьютера пользователя в сеть) и нисходящим (из сети к абоненту) потоком данных. Причем показатель скорости восходящего потока ниже скорости нисходящего.
Способы и технологии широкополосного доступа ориентированы на диапазон частот от 26 кГц до 138 кГц от абонента и на диапазон от 138 кГц до 1.1 МГц для нисходящего потока.
Такой частотный диапазон не предназначен в процессе телефонных вызовов для передачи голоса, имеющего полосу частот 0.3 – 3.4 кГц, что позволяет транслировать данные в одно время с ведением разговора по телефону. При использовании «АДСЛ» данные передаются по витой паре в полном дуплексном режиме.
Схема подключения и необходимое оборудование
Комплект поставки

В комплект поставки подключения интернета через телефонную линию «Ростелекома» входят:
- модем;
- стандартный блок питания;
- компакт-диск с электронным руководством пользователя и драйверами;
- коннекторы к стандартной телефонной розетке с телефонным проводом;
- кабель Ethernet для соединения с компьютером.
Если появится необходимость раздать интернет на другие устройства, понадобится еще и роутер.
Чтобы подключиться к локальной сети провайдера «Ростелеком» потребуется сплиттер, с одной стороны имеющий выход на домашний телефон, а с другой – две розетки для подключения модема и связи с телекоммуникационной линией провайдера «Ростелеком».
Передняя панель ADSL модема

В корпусе ADSL модема на передней панели имеется пять световых индикаторов, отображающих различные состояния оборудования:
- Power – показывает состояние «включено» или «выключено».
- Лампочки ADSL (Link и ACT).
- Лампочки LAN (Link и ACT).
На задней панели корпуса располагаются:![На задней панели корпуса располагаются]()
- разъем для подключения линии ADSL;
- розетка для подключения Ethernet стандартного разъема RJ45 телефонного кабеля;
- скрытая миниатюрная кнопка Reset для быстрого сброса настроек до стандартных параметров;
- кнопка питания для включения и выключения телекоммуникационного аппарата;
- разъем для подключения сетевого шнура электрического питания.
Тарифы интернета по ADSL
Вариации тарифного плана по обслуживанию связи «Ростелекома» зависят от выбора способов оказания услуг. При выборе тарифа с небольшой скоростью с подключением через телефон от «Ростелекома» предлагает два тарифа с ежемесячной абонентской платой:
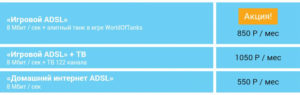
После подключения услуг каждый абонент по желанию регистрируется в личном кабинете «Ростелеком». В случае выбора игрового тарифа за 850 рублей в месяц абоненты получают по акции элитный танк в игре WorldOfTanks в подарок. Подобную заявку на сайтах других компаний оформить гораздо сложнее.
Как подключить интернет через домашний телефон от «Ростелекома»
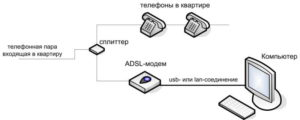
В первую очередь вставить в сплиттер разъем витой пары, подключенной к линии ADSL. Разъем с другой стороны кабеля воткнуть в гнездо ADSL на модеме. Затем в розетку Ethernet на устройстве вставить одну сторону пачкорда, а в компьютер – другую.
Для того чтобы реальная скорость приема данных, отображаемая в настройках модема, совпадала с заявленной в тарифном плане при подключении телекоммуникационной сети «Ростелеком», необходимо правильно настроить скорость связывания с портом. В случае если с интернетом случаются проблемы, часто бывают обрывы, звонки с телефона становятся помехой, тогда не стоит его «разгонять» и менять настройки.
Пошаговый алгоритм для подключения интернета через домашний телефон от «Ростелекома»:
Такие действия увеличат скорость модема от 2 до 5 Мбит в секунду. При этом понижается показатель SNR Margin к 4.3, снижающий уровень шума при передаче.
Так как тема довольна краткая, то не будем лишний раз разглагольствовать и рассказывать, что такое Wi-Fi на телефоне, с чем его едят, и как подключить Вай-Фай к телефону (или телефон к Вай-Фаю). Сразу приступим к делу.
Единственное, что вам нужно знать о Wi-Fi – это беспроводная интернет-сеть, скорость которой зависит от интернет-провайдера и качества сигнала. Диапазон сети Wi-Fi варьируется от 2 до нескольких сотен метров, в зависимости от мощности сигнала.
Что в iOS, что в Android подключение к сети происходит одинаковым образом. Приступим:
- Открываем меню, ищем кнопку «Настройки».
- Находим строку «Беспроводные сети» или «Wi-Fi». Тыкаем на нее. Wi-Fi включен.
- На экране появится список доступных сетей.
- Выбираем название и вводим пароль.
- Жмем «Подключиться».
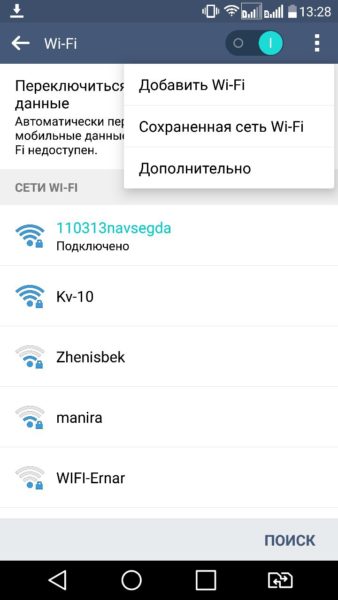
В Android-смартфонах можно исключить первые два пункта. Достаточно просто разблокировать смартфон, открыть быстрое меню и удерживать кнопку «Настройки». Ну это для совсем уж ленивых.
И еще. Когда в андроид-смартфонах недоступна сеть Вай-Фай, на них всегда автоматически включается мобильный интернет.
Как подключить смартфон к Вай-Фай, смотрите в следующей видео-инструкции:
iOS не хочет подключаться к сети
Последовательность действий для включения Вай-Фай на iOS на следующих двух картинках:
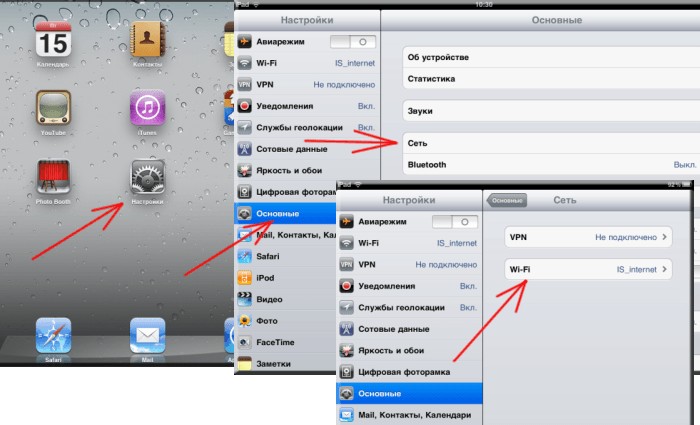
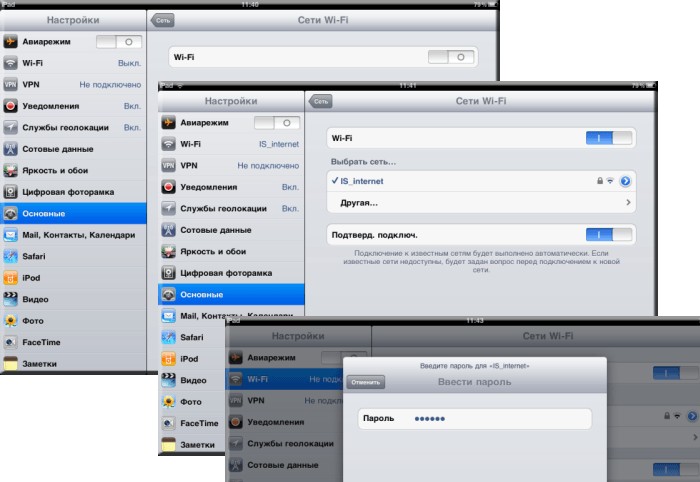
Довольно часто владельцы iPhone жалуются на то, что не могут подключиться к беспроводной сети. Некоторые даже пяткой в грудь себя бьют, доказывая, что это «плохая сеть», смартфон это чувствует и не подключается. Читается это смешно, а выглядит еще смешнее. Проблема может заключаться в неумении правильно подключаться, в самом смартфоне и в роутере. (Нет, мы не называем владельцев iPhone несмышлеными).
Если вы владелец «яблофона» и после кнопки «подключиться» ничего не произошло, не отчаивайтесь. Даже если на этом заканчиваются ваши знания в области смартфонов, наша статья вам поможет.
- Убедитесь, точно ли вы находитесь в зоне действия сети.
- Все-таки проверьте, действительно ли вы включили модуль Wi-Fi.
- Если вы не знаете, как подключить Вай-Фай к телефону в домашних условиях, то проверьте сначала сам роутер. Подключены ли все провода. На роутере должны гореть лампочки «Интернет» и «Wi-Fi».
- Как в современной поговорке, если что-то не работает, перезагрузите его.
- Перезагрузите сам роутер и маршрутизатор.
- Смиритесь.
Если ничего не помогает, попробуйте сделать следующее:
- Попробуйте подключиться к сети в другом месте. Зайдите в заведение и попросите сотрудника помочь вам.
- Попробуйте подключиться с других устройств. Если результат не превзошел ваших ожиданий, то обратитесь к поставщику интернета.
- Попробуйте подключиться с вашего iPhone на другие сети. Если результат такой же, то вам прямая дорога в сервисный центр. У вас не работает модуль Wi-Fi.
Да, действий нужно сделать много. Если вас пугает этот список, попросите помощи у того, кто более-менее разбирается в этом.
Подключаем к сети смартфон на Андроиде
Если мы скажем, что все iOS одинаковые – мы не ошибемся. Если мы скажем, что все Android одинаковы – мы не ошибемся тоже. Почти во всех андроид-смартфонах подключение к Вай-Фай делается одинаковыми манипуляциями: Меню-Настройки-Вай-Фай. На этом все.
Если смартфон новый, то просто нажмите на иконку Wi-Fi в дополнительном меню, на экране появятся все доступные сети. Выберите ту, которая вам нужна, введите пароль и наслаждайтесь.
Пример подключения
Опишем подключение к Вай-Фай сети на примере телефона марки Самсунг:

- Активируем модуль и жмем на значок, чтобы открыть список доступных сетей.
- Выбираем нужное подключение, пишем пароль и вуаля – Вай-Фай включился!
ОС Windows Phone
Если ваш смартфон работает на этой ОС, подключиться к Wi-Fi тоже легко:


- Сдвигаем пальцем вправо, чтобы включить модуль.
Если скрыто подключение к роутеру
Как настроить Вай-Фай, если телефон не видит сеть, или она скрыта? Логично будет то, что сначала нам нужно включить сам модуль Wi-Fi.
План действий такой:
- Врываемся с ноги в меню «Настройки».
- Дальнейшие наши действия зависят от вашего смартфона. Если у вас старинный Android, то заходим в «Беспроводные сети» и выбираем «Wi-Fi».
- Если модель смартфона более новая, то настройка Вай-Фай у вас будет в первых строчках настроек.
Теперь нам нужно найти сеть Вай-Фай своими силами, так как смартфон не хочет определять его автоматически. Для этого нажмите кнопку «Добавить сеть». В появившуюся строку вводим точное название сети. ТОЧНОЕ! Вводим пароль и готово.

Ваш смартфон должен подключиться к сети. Поздравляем, теперь вы знаете, как настроить подключение к скрытой сети!
Что делать, если отключен DHCP?
Сначала вам нужно понять, что такое DHCP. Это протокол динамической настройки узла — сетевой протокол, позволяющий компьютерам автоматически получать IP-адрес и другие параметры, необходимые для работы в сети.
Для того, чтобы подключиться к роутеру, у которого отключена функция DHCP, нужно поставить галочку в строке «Дополнительные параметры». Перед вами откроется окошко, где вы можете ввести вручную IP-адрес, прокси-сервер и другие данные для уточнения сети.
Второй вариант – включить DHCP на роутере. Для этого надо зайти в настройки роутера, о чем напишем ниже в этой же статье.

Подключаемся без паролей
Многие последние модели смартфонов оснащены функцией подключения с помощью кнопки WPS. Эта та самая бесполезная кнопка на роутере. Для этого, откройте модуль Wi-Fi в смартфоне, нажмите кнопку «Дополнительно» и выберите «WPS-подключение». Вам нужно нажать кнопку WPS на самом роутере. Смартфон подключится к роутеру без всяких паролей и ввода данных. Теперь вы знаете, как проще всего подключить телефон к роутеру.
Если проблема в роутере
Если ничего не помогает, а вы точно знаете, что с вашим телефоном все ок, возможно дело в роутере. Что мы делаем:
- Роутер подключаем к сети, проверяем все ли подключено.
- На своем телефоне включаем Вай-Фай и ищем название своего роутера в списке и подключаемся к нему.
- Роутер-то у нас не работает, поэтому с помощью мобильного интернета открываем свой любимый Гугл или Яндекс и в поиске пишем 192.168.0.1 или 192.168.1.1.
- Теперь нам нужен пароль. Если устройство не настраивалось ранее, то скорее всего логин/пароль – admin/admin. Иногда данные для входа в настройки пишут на обратной стороне роутера. Если же данные были изменены, сбрасывайте настройки роутера кнопкой Reset.
- Теперь надо настроить подключение и дать своей сети новое имя и придумать пароль.
Если мы рассказываем не совсем понятно, посмотрите следующее видео, где наглядно видно, как настроить роутер с телефона:
Заключение
Никаких профессиональных навыков в этом не требуется. Если вам лень самому делать все эти манипуляции, попросите любого школьника, который будет находится под рукой. Он наверняка знает, как справится с вашим вопросом.
А вам следует начать лучше разбираться в собственном смартфоне. Вы ведь его покупали не только чтобы звонить, верно? Иначе вы бы купили простой телефон, а не смартфон. Да, это разные девайсы. Хотите статью на эту тему? Пишите свои ответы в комментариях.

Для того, чтобы роутер работал без нареканий требуется настройка. Многие люди привыкли делать это с помощью компьютера. Немногие знают, что настроить маршрутизатор можно с мобильного устройства. Эта статья расскажет о том, как настроить роутер с телефона.
Как подключить роутер к телефону
Даже самый бюджетный современный смартфон оснащен модулем Wi-Fi. С помощью него и осуществляется подключение к телефона к сети и вход в интерфейс роутера. Почитайте, как телефон подключить к телевизору.
Рассмотрим подключение смартфона к маршрутизатору (операционная система Android). Убедитесь, что к роутеру подключен WAN (INTERNET) кабель. Его подключает провайдер при проведении домашнего интернета.
Далее следуйте пошаговой инструкции:
Также подключение к сети можно осуществить без входа в настройки. Для этого нужно «свайпнуть» (опустить вниз шторку на главном экране телефона) и нажать на значок вай-фай.
После подключения сети Wi-Fi к смартфону, можно перейти в интерфейс маршрутизатора. Перед этим следует обязательно отключить мобильный интернет.
После этого браузер откроет панель управления роутера.
Обратите внимание: Веб-интерфейс некоторых моделей маршрутизаторов не адаптирован под экраны мобильных устройств. Для удобства можно перевернуть экран в горизонтальное положение. Для увеличения изображения нужно два раза нажать на тачскрин (сенсорный экран).
Настройка некоторых параметров
С помощью смартфона можно изменить конфигурации маршрутизатора.
Подключение к интернету
Параметры подключения роутера к интернету, к примеру TP-Link можно настроить через телефон.
Чтобы произвести настройку роутера через смартфон, следует:
- В панели управления вай-фай маршрутизатора нужно найти раздел «WAN» настройки.
- Здесь необходимо указать тип подключения к сети. В случае если у вашего роутера динамический IP, то дополнительных настроек не понадобится.
Если тип подключения «PPPoe» или «PPTP», то необходимо будет осуществить ввод логина и пароля от сети.
Как и говорилось ранее, эти данные указаны в договоре, который заключён с провайдером.
Настройка безопасности беспроводного соединения
Для того, чтобы изменить учётные данные для входа в панель управления роутера, следуйте пошаговой инструкции:
- В интерфейсе маршрутизатора необходимо найти раздел «Системные инструменты».
- Далее нужно выбрать графу «Пароль».
- В строке ввода нового имени и пароля, введите новые данные.
- Подтвердите свои действия, сохранив изменения.
Лучше всего продублировать новые учётные данные на листе бумаги и убрать их в надёжное место.
Настройка Wi-Fi
После всех изменений, осуществленных ранее (изменение учетных данных), необходимо будет изменить параметры Wi-Fi. Для этого воспользуйтесь инструкцией:
Произойдёт отключение от сети. Для того, чтобы заново произвести подключение, нужно перейти в «Настройки» смартфона. Далее в разделе «Wi-Fi» в доступных сетях нужно отыскать свою сеть. Введите новый пароль. После этого должно произойти подключение к вай-фай.
Даже при правильном соблюдении всех пунктов инструкции, при новом подключении может возникнуть ошибка. Её решение можно найти в следующем разделе.
Какие ошибки можно допустить при подключении и настройке
Может возникнуть при подключении к сети, после настройки Wi-Fi. После введения нового пароля смартфон может перестать подключаться к сети. Под её названием будет написано «Ошибка аутентификации» или «Сохранено». Для исправления этой ситуации удерживайте имя вай-фай сети несколько минут. После этого должна появится команда «Удалить/Забыть» сеть, выберите нужное.
Теперь вы сможете заново выбрать нужную сеть в списке доступных, и подключится снова.
Ошибка «Интернет может быть недоступен» / «Отсутствует подключение к сети».
С такой проблемой часто сталкиваются пользователи, причин её возникновения может быть много. Для решения этой проблемы на мобильных устройствах, подойдут следующие способы:
Чтобы подключить телефон Android к беспроводной сети:
Разбираемся с роутером

Если точно уверены, что ваш смартфон в порядке, но ничего не происходит, то проблема может быть в самом роутере.
Для разрешения данной ситуации следует выполнить действия:
- Включаем роутер.
- Проверяем провода.
- На телефоне активируем ВайФай.
- В списке доступных подключений ищем свой роутер и подключаемся к этому устройству.
- Так как роутер не «дышит», то нужен мобильный Интернет. Любой — лишь бы работал.
- Переходим в поисковик Гугл или Яндекс. В строке поиска прописываем: 192.168.0.1 или 192.168.1.1.
- На следующем этапе необходимы логин и пароль. Если роутер никто до этого не трогал, то по умолчанию, скорее всего, будет — «admin»/«admin».
- Перенастраиваем устройство — задаем ему новое сетевое имя и пароль.
Самые распространенные проблемы, при попытке подключить телефон на IOS к Wi-Fi
Очень часто бывает так, что вроде бы сделали правильно и следовали инструкции, но тем не мене не получается подключить телефона с операционной системой IOS к Wi-Fi. Не стоит отчаиваться, и думать, что поговорка «Техника в руках обезьяны- кусок железо» про вас. Скорее всего, дело не в каком-то техническом сбое.
Если не удается подключить телефон к Вай-фай, сделайте следующее:
- Проверьте подключение маршрутизатора. А также убедитесь, что вы в зоне действия.
- Проверьте, что на вашем смартфоне включена опция Вай-Фай. Зайдите в «Настройки», далее в «Wi-Fi». Если напротив желаемого имени стоит синяя галочка, это значит, что подключение в телефоне выполнено и неполадки наблюдаются в роутере.
- Если вы хотите подключить телефон к Wi-Fi дома, то проверьте, правильно ли подсоеденены кабели и корректно ли настроен роутер.
- Перезагрузите телефон, работающий на IOS, и заново настройте его.
- Перезагрузите роутер и также заново настройте его.
Если ничего не помогает, попробуйте сделать следующее:
- Если вы пытаетесь подключить смартфон в общественном месте, обратитесь к работнику заведения и попросите его настроить Вай-Фай.
- Проверьте подключение на других устройствах, например, на ноутбуке, или спросите у остальных, работает ли интернет у них. Если на других устройствах также нет подключения, значит проблемы с интернет-провайдером. Обратитесь в компанию, поставщику интернета.
- Попробуйте выполнить подключение в другом месте или к другому Вай-Фай. Если попытки безуспешны, обратить в сервисный центр для проверки вашего Iphone.
- Обновите версию прошивки роутера и проверьте, чтобы ваш смартфон был в перечне поддерживаемых устройств.
Выбор оборудования для подключения IP телефонии

Для IP телефонии можно использовать телефоны. Самые популярные модели:
- GigasetC530A IP;
- Panasonic KX-TGP600;
- Grandstream GCP610.
Настраиваются все модели через специализированные веб – интерфейсы. Стоит отметить и то, что пользователь может не использовать специализированные телефоны. Достаточно ноутбука или ПК.
Стоимость IP-телефонии
Тарифные планы для физических лиц и корпоративных клиентов в большинстве своём без абонентской платы. Не пользуетесь телефонией – ничего не платите. Этим IP-телефония выгодно отличается от городского телефона, где присутствует обязательная абонентская плата за предоставление телефонной линии. В нашем случае всё гораздо проще и дешевле.
Рассмотрим стоимость звонков на примере Задарма:
- Звонки на российские мобильные от 1,65 до 1,98 руб/мин;
- Звонки на стационарные телефоны – от 0,44 до 2,8 руб/мин;
- Звонки в зарубежные страны – от 0,3 руб/мин.
На некоторых тарифных планах оператора присутствуют бесплатные минуты. Типичным примером является тариф «Стандарт», где включено 100 бесплатных минут в 10 стран мира (в том числе на стационарные телефоны города Москвы).
Чтобы уменьшить расходы на связь, воспользуйтесь пакетными тарифными планами – в них стоимость минуты связи гораздо меньше.
Отдельно оплачиваются прямые виртуальные номера. Например, московский номер с кодом 499 подключается бесплатно и стоит всего 120 руб/мес. Краснодарский номер обойдётся в 210 руб/мес, номер Магнитогорска – в 290 руб/мес с единоразовой платой за подключение в размере 290 рублей. Абонентская плата за зарубежные номера, например, США и Великобритании, стоят от 120 руб/мес. Как говорилось раньше, покупать виртуальные номера необязательно, если только вы не планируете принимать входящие вызовы с мобильных и стационарных.
Подключение IP-телефонии осуществляется бесплатно – платы за подключение нет ни у одного провайдера. Это относится и к услугам оператора Задарма, где тоже нет никаких лишних платежей. Более того, каждый новый абонент получает денежный бонус размером 20 рублей – этого хватит на 10-15 минут разговоров по России.
Как мне подключиться к моему роутеру?
Подключите модем к Интернет-порту маршрутизатора с помощью кабеля Ethernet. Подключите компьютер к любому из портов LAN на задней панели маршрутизатора с помощью стандартного кабеля Ethernet. Включите модем. Включите ваш роутер.
Решение возможных проблем
Если вам не удаётся подключить телефон к компьютеру через WiFi ни одним из предложенных способов, ограничения могут быть установлены вашим роутером. В отдельных случаях в его настройках может быть установлен режим, при котором различные устройства в локальной сети не имеют прямой связи между собой, а используются исключительно для выхода в Интернет.
Изменить настройки можно в панели управления роутером. Для Huawei: «Домашняя сеть -> Настройки WiFi — Шифрование WiFi — Включить изоляцию точки доступа». Для роутеров TP-Link соответствующий пункт находится в меню: «Беспроводной режим -> Расширенные настройки -> Активировать AP Isolation».
В случае, когда подключение через FTP выполнено успешно, но в меню ES Проводника «LAN» смартфон не отображает других устройств, рекомендуется изменить параметры общего доступа на компьютере.
Что делать, если отключен DHCP?
Сначала вам нужно понять, что такое DHCP. Это протокол динамической настройки узла — сетевой протокол, позволяющий компьютерам автоматически получать IP-адрес и другие параметры, необходимые для работы в сети.
Для того, чтобы подключиться к роутеру, у которого отключена функция DHCP, нужно поставить галочку в строке «Дополнительные параметры». Перед вами откроется окошко, где вы можете ввести вручную IP-адрес, прокси-сервер и другие данные для уточнения сети.
Второй вариант – включить DHCP на роутере. Для этого надо зайти в настройки роутера, о чем напишем ниже в этой же статье.

Подключение к FTP серверу с помощью WiFi программы для Android
Еще одна классная возможность программы ES проводник, использующая подключение wifi через Андроид — соединиться с настроенным в качестве FTP сервера флеш-накопителем — помните, мы делали такое тоже. Для этого выбираем в том же выпадающем списке из левого верхнего угла программы пункт «FTP».

В качестве сервера указываем IP роутера, к которому подключен накопитель. В моем случае это 198.162.1.1 И далее по списку — заданные для работы с ним логин и пароль. Порт оставляем «21».
После этого мы получим список файлов, которые доступны для введенной вами учетной записи.
Если отключен DHCP
DHCP – это сетевой протокол, который предназначен для разрешения автоматического получения динамических адресов и других настроек роутера компьютерам. Если в маршрутизаторе деактивирован протокол динамической настройки узла, тогда на подключаемом устройстве потребуется установить флажок напротив опции с дополнительными параметрами. В появившемся окне будут строчки, в которых можно указать прокси сервер, адрес и прочую информацию о сети. В противном случае понадобится зайти в настройки роутера и включить протокол динамической настройки узлов вручную.

Самые распространенные ошибки и проблемы
Теперь расскажем о типичных проблемах. Среди них:
- Не проходит соединение в рабочей сети.
- В меню «Настройки» слово Wi-Fi отображается серым и сам переключатель не двигается.
Рассмотрим каждую проблему по отдельности.
Отсутствует соединение рабочей сети
Один из вариантов решения проблемы — многократное включение/выключение модуля Wi-Fi.
Не помогает? Удалите из списка доступных сетей вашу и выполните процесс подключения заново.
Для этого необходимо реализовать последовательность действий:
Если после введения всех настроек заново, соединение не заработает, то, скорее всего, причина в самом аппарате или на стороне интернет-провайдера. А это устранить своими силами невозможно.
Wi-Fi отображается серым
Следующий вариант — когда само слово ВайФай горит серым цветом и ползунок переключения не реагирует, необходимо:
Как видно шагов по исправлению надо пройти много. Если вы не уверены, что сами справитесь с этой задачей, лучше отнести аппарат в сервисный центр к специалисту.
Как подключить телефон на Андроиде к роутеру по вай-фай
Сопряжения телефона Андроид с маршрутизатором Wi-Fi имеет аналогичный принцип с подключением айфонов. Какие действия необходимо осуществить:
- Открыть настройки телефона или экспресс-панель.
- Отыскать раздел Wi-Fi, в котором потребуется активировать модуль.
- По нажатию ползунка или значка с антенной включится беспроводной адаптер.
- Дождаться пока система отыщет доступные к подключению сети.
- Нажать на необходимую сеть и указать пароль для безопасности.

Стоит отметить, что периодически пароль указывается неверно, в результате чего пользователь не может подключиться к сети. При таких обстоятельствах потребуется в настройках текущей сети удалить введенную информацию и повторить процедуру.
Особенности пользования WI-FI
Подключить бесплатно вай фай на телефон дома можно без проблем, в большинстве случаев. Но безопасность соединения зачастую остается вне внимания. На самом деле, соблюдение предосторожности никогда не будет лишним:
Узнать как подключить на телефоне вай фай и соблюдать простые правила безопасности важно для комфортного пользования стабильным Интернет соединением.
Как подключить роутер к телефону для раздачи интернета
Кроме создания точки доступа на телефоне, его можно подключить к стационарному роутеру, чтобы доступ к интернету был у любых устройств, будь то компьютер, планшет или телевизор.
Обратите внимание! Важно понимать, что для таких целей лучше всего использовать тариф с безлимитным мобильным интернетом. В ином случае такое подключение может стоит слишком дорого.

Как подключить роутер к телефону для раздачи интернета
Преимущественно подключение телефона для раздачи интернета возможно лишь с современными устройствами, программное обеспечение которых предоставляет такую возможность. Поэтому инструкцию о том, как подключить роутер к телефону для раздачи интернета, стоит рассмотреть на примере трех самых популярных моделей.
TP-Link
Данный производитель маршрутизаторов является самым крупным и известным. Именно по этой причине большинство пользователей выбирают его для пользования. Устройства отличаются высоким качеством работы и надежностью.
Процесс подключения TP-Link очень прост. Сделать это сможет любой человек, даже не имеющий большого опыта в этой области. Главное четко следовать установленной инструкции:
- в настройках необходимо найти вкладку «Быстрые настройки», чтобы запустить «Мастер быстрой настройки»;
- необходимый режим работы в этом случае — «Усилитель Wi-Fi»;
- как только появится список доступных подключений, нужно выбрать точку доступа, созданную на телефоне. Если ее в списке нет, нужно его обновить;
- при подключении никакие настройки менять не нужно. Главное ввести в соответствующую строку пароль, который был заранее установлен на смартфоне.
Чтобы позднее отключиться от точки доступа, нужно вернуть настройки до исходного состояния.
D-Link
Интерфейс в настройках этого производителя типовой. Подключение в этом случае практически никогда не несет за собой каких-то проблем. Все выполняется максимально просто и быстро:
- найти строку «Мастер беспроводной сети»;
- подключиться в режиме «Клиента» беспроводной сети;
- выбрать из списка необходимую точку доступа и ввести заданный пароль.
При желании можно установить дополнительные настройки. Например, задать режим безопасности.
ZyXEL Keenetic
Пользователи роутеров этого производителя чаще всего сталкиваются с проблемами подключения телефона как точка доступа Wi-Fi internet. Однако, если внимательно изучить инструкцию, то никаких вопросов не возникнет:
- все настройки по подключению выполняются раздел «Network»;
- необходимо зайти во вкладку «Wireless LAN» и зайти в WDS.
Дальнейшие настройки по подключению к телефону выполняются аналогично, как и с другими роутерами. Необходимо выбрать точку доступа и ввести заданный на телефоне ключ безопасности.
Важно! Главное — пропустить шаг взаимодействия с основным устройством. В этом случае им выступает мобильник с правильно заданными параметрами.
Как настроить Вай Фай на Android вручную, если скрыто подключение к роутеру
Как и в первом методе, сначала нам нужно включить адаптер. Но перечисленные выше методы для этого нам не подходят. Меняем стратегию: сначала заходим в «Настройки». А вот затем уже действуем в зависимости от версии телефона. Находим пункт «Wi- Fi» и открываем его меню. Включаем адаптер. Если у вас более ранняя модель, то найдите пункт «Беспроводные сети» и выберите «Настройка Вай-Фай». Переводим адаптер во включенное положение.
Далее переходим к ручному поиску доступных подключений: вам будет предложен перечень точек доступа, которые были найдены автоматически. Если осуществляется подключение к скрытой сети, нажмите «Добавить Wi-Fi»:

Вводим точное наименование скрытой точки доступа (SSID) и переходим к безопасности, как на иллюстрации ниже:

После этого сохраняем изменения.
ВАЖНО! Введенное название должно совпадать с названием, которое указано в маршрутизаторе.
Сейчас обсуждают
Марина 4 дня назад
Ваагн 4 дня назад
Читайте также:



