Как подключить интернет к телефону нокиа 6300
Настройка доступа к Интернету — проблема, которая возникает у множества пользователей. Особенно это касается тех, кто владеет смартфонами «Нокиа» на операционной системе Windows Phone. Причина — отличие интерфейса от привычных всем вариантов. Разобраться с настройками не так сложно, как кажется на первый взгляд. Достаточно следовать простым советам, как настроить Интернет на «Нокиа».
Порядок настройки Интернета
Сначала нужно разобраться в том, как поэтапно настраивать соединение. Шагов предстоит выполнить не так уж и много:
- Начать с активации передачи трафика на мобильном телефоне. Для этого следует зайти в настройки, выбрать пункт «Сети и беспроводная связь», перейти к разделу «Сотовая связь и СИМ-карта». Переключатель установить в активное положение.
- Настройка точки доступа APN. Снова открыть меню, а в нем пункт настроек. Далее все по такому же принципу, что и в первом шаге. Только в разделе «Параметры СИМ-карты» добавить точку доступа.
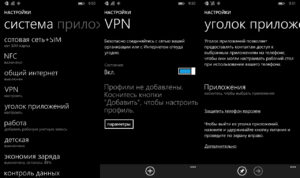
В конце потребуется заполнить четыре поля определённой информацией, чтобы настроить новую точку доступа. Первая два в обязательном порядке, нужно выбрать обслуживающего сотового оператора. Потом данные вводятся в остальные графы. Имя подключения — поле, где стоит ввести наименование компании, но владельцам телефонов разрешают выбирать любые удобные варианты.
Характеристики точки доступа
Пример с оператором МТС:
- пароль к сети — MTS;
- имя пользователя — MTS;
- имя точки доступа — internet. Mts. Ru.
Важно! Чтобы все изменения начали действовать, рекомендуется выполнить перезагрузку гаджета. Сначала его выключают, потом включают. После этого всё должно работать.

Обратите внимание! У каждого оператора есть свои действия, после выполнения которых настройки для Интернета высылаются владельцам телефонов автоматически. Поэтому стоит заранее узнать, как подключить Интернет на телефоне «Нокиа» в том или ином случае.
Настройки Интернета на «Нокиа» серии «Люмия»
Телефоны серии «Люмия» функционируют на одной операционной системе, но меню могут иметь определённые отличия. Из-за этого возникают некоторые проблемы с подбором правильных настроек.
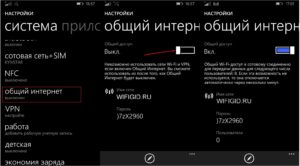
Для телефона с двумя симками
Настройка предполагает выполнение следующей действий:
- Активация передачи данных на «Нокиа». Нужно зайти в настройки, перейти в пункт сотовой сети, а потом — СИМ-карт и передачи данных. Ползунок следует передвинуть во включенное положение. Остаётся выбрать симку, которая в данный момент будет наиболее удобной для работы в Сети. Можно выбирать как первый, так и второй вариант.
- Организация точки доступа онлайн. Снова нужно открыть настройки, перейти к пункту с СИМ-картами, потом к настройкам первой либо второй симки. Стоит выбрать ту, где передача данных точно активирована, и добавить точку доступа. В отведённые поля занести требуемую информацию. Когда все сделано, останется перезагрузить телефон.
Важно! Эта инструкция универсальна, поэтому подойдет и для сложной в понимании «Нокиа» 3310. Как настроить Интернет потом, интуитивно легко.
Настраивать Интернет гораздо проще, если у владельца устройство всего с одной СИМ-картой. Достаточно пройти по следующему алгоритму:
- Зайти в настройки.
- Перейти к настройкам профиля.
- Добавить новый.
Нужно заполнить несколько полей и сохранить изменения. Перезагрузка смартфона и в этом случае относится к обязательным действиям.
Благодаря таким инструкциям проще организовать доступ в Интернет для любого устройства.
Обратите внимание! Можно посмотреть различные обучающие видео, если разобраться с первого раза трудно. Они помогут и в том случае, если на «Нокиа» N2 не подключается Интернет.
Как настроить Интернет на телефоне «Нокиа» на «Андроид»
Большинство современных смартфонов при первом включении получают настройки для Интернета в автоматическом режиме. Но из любых правил есть исключения. Пример — когда телефон привезён из-за рубежа.

Обратите внимание! Переход в меню выглядит стандартно: «Настройки» — «Беспроводные сети» — «Мобильная связь».
Если пользователь случайно отключил автоматическое определение настроек, он может без проблем их включить. Для этого выполняется несколько простых действий:
- Переход к пункту «Операторы связи».
- Выбор раздела «Выбрать автоматически». Либо оператора выбирают из предложенного списка с несколькими пунктами. Такое правило может действовать и для телефонов «Нокиа» с 4G.
Обратите внимание! Если ничего из вышеперечисленного не помогло, можно попробовать ручное определение точек доступа.
В соответствующем пункте меню нужно найти раздел «Новые точки доступа» и ввести имя сети, пользователя и пароль. Они свои у каждого оператора, примеры были озвучены выше.
Настройка Интернета на кнопочных телефонах
Есть несколько доступных вариантов, чтобы настроить сеть на таких телефонах:
- Перейти в настройки, после чего включить отображение сетей LAN. Если сеть найдется, то пользователь будет постоянно замечать значок в виде четырёх квадратиков. Но можно использовать другие методы, чтобы узнать о параметрах сети, посмотреть название.
- Ещё одно решение — посещение меню с диспетчером соединений. Кнопочный телефон его тоже поддерживает. В этом пункте следует найти раздел, посвящённый WLAN, где можно посмотреть сеть, узнать её название, определить мощность сигнала и защиту, скорость.
- Иногда сами приложения спрашивают, какую сеть использовать, когда видят подходящее соединение. Здесь тоже выпадает пункт с поиском сетей WLAN. Если выбрать эту часть меню, то пользователь увидит доступные подключения вместе с текущими характеристиками. Точка доступа отображается всегда.
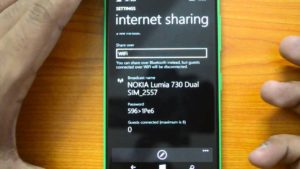
Если сеть используют достаточно часто, то нет смысла определять её вручную. Это и не нужно. Можно добавить WLAN в качестве обычной точки доступа. Есть несколько полей, которые в этом случае требуется заполнить:
- имя соединения;
- используемый канал данных;
- состояние сети;
- режим сети;
- режим защиты;
- параметры защиты;
- домашняя страница;
- режим WPA;
- общий ключ;
- шифрование. Оно своё у каждой системы, Майкрософт — не исключение.
Обратите внимание! Можно менять выбранные каналы, на которых работает сеть. Всё зависит от поддержки того или иного функционала.
Настройка точки доступа на телефоне «Люмия»
Wi-Fi подключение к сети Интернет поддерживается на всех телефонах серии Lumia. Но иногда в этом нуждаются другие устройства, которые находятся рядом с телефоном. В этом случае гаджет можно использовать в качестве точки доступа. Главное — включить Wi-Fi на устройстве, выставить подходящие параметры. Порядок действий для пользователей такой:
- Переход в пункт «Общий Интернет».
- Включение точки доступа Wi-Fi. По индикатору «Общего доступа» нужно провести пальцем влево. После этого функция будет включена.
- Задать определённые настройки. Сначала зайти в пункт с настройками. Название для планируемой общей точки доступа вводят в поле «Имя подключения». Далее определяют пароль, с помощью которого другие пользователи и устройства будут открывать доступ к соединению. Минимальное количество символов — 8. На последнем этапе останется кликнуть на кнопку подтверждения.
- С другого устройства осуществить попытку подключить сеть. На нем тоже нужно включить функцию Wi-Fi. Перед пользователем откроется список соединений, которые ему сейчас доступны. Следует выбрать новую точку доступа, роль которой в настоящее время играет телефон Nokia Lumia. Для установки соединения достаточно следовать инструкциям, отображающимся на экране: ввести пароль, установить соединение.
- Последний шаг — нажатие на кнопку «Выход» для возврата к первоначальному экрану. После этого подключиться к Интернету на другом гаджете удастся без проблем.
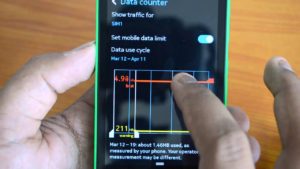
Отключение Интернета на «Нокиа»
Существует несколько способов, чтобы отключить опцию Интернета, когда она перестаёт быть нужной:
- через настройки в мобильном телефоне;
- через код USSD;
- отключение по звонку оператору;
- отключение через интернет-помощник.
У каждого оператора будет действовать своя инструкция для тех, кто занимается поиском подходящих решений:

Настройка ММС и СМС
«Настройка Сети» — официальное приложение от разработчика. Его легко найти в магазине на самом смартфоне, скачать и установить. Настройки ММС с новой симки задаются в программе, когда она уже будет установлена и скачана.
Обратите внимание! Настройка Интернета на телефонах «Нокиа» с операционной системой Windows не должна вызывать серьёзных проблем. Никаких сложных действий не требуется, достаточно использовать стандартные настройки.
Остальные шаги остаются интуитивно понятными для пользователей с любым уровнем подготовки. Доступ к Сети активируется обычно сразу, после того как смартфон перезагружают. Тогда у владельца появляется масса возможностей, связанных с этой функцией. При появлении любых неполадок проще связаться с самим оператором, чтобы уточнить информацию.
Подключайте телефон к другим устройствам с помощью связи Bluetooth.
Включение Wi-Fi
- Нажмите клавишу прокрутки и выберите Настройки > Сеть и связь > Wi-Fi .
- Для параметра Wi-Fi выберите значение Вкл .
- Выберите Доступные Сети и необходимую сеть, введите пароль, если требуется, и выберите Подключить .
Использование телефона в качестве Wi-Fi-роутера
Хотите подключите ноутбук к сети? Воспользуйтесь телефоном в качестве Wi-Fi-роутера.
- Нажмите клавишу прокрутки и выберите Настройки > Сеть и связь > Общий доступ в Интернет .
- При использовании телефона с двумя SIM-картами, выберите SIM-карту, которая будет использоваться для общего доступа.
- Включите параметр Wi-Fi-роутер .
После этого можно включить Wi-Fi на ноутбуке и подключиться к Wi-Fi-роутеру телефона.
Вам помог этот совет?
Изменить язык
Обращение в службу поддержки
Онлайн-чат
Прежде чем начать общение со службой поддержки, предоставьте ваши контактные данные. Поддержка на русском языке доступна с 09:00-18:00 (UTC+3).
Электронная почта
Статус заказа
Проверьте информацию о вашем заказе и отследите его статус.
8 (495) 128 49 07
Онлайн-заявка на ремонт
Не получилось решить проблему с телефоном самостоятельно? Обратитесь за помощью к нам.
Центры обслуживания
Найдите ближайший к вам сервисный центр.
Видеоинструкции

Точка доступа на телефоне Nokia

Чат со специалистами поддержки пользователей мобильных устройств Nokia

Как перезагрузить телефон Nokia

Обновление ПО телефона Nokia
надежную защиту от вредоносного программного обеспечения.
В устройство встроен браузер, который позволяет получить доступ к различным услугам в сети Интернет, использующим
как язык WML (язык разметки страниц для мобильных приложений), так и язык XHTML (открытый язык разметки
гипертекста). Отображение зависит от размера дисплея. Не все элементы сетевых страниц можно просмотреть.
Сведения о предоставлении этих услуг, информацию о ценах и тарифах, а также дополнительные инструкции можно
получить у поставщика услуг.
Настройка браузера
Все параметры конфигурации можно также ввести вручную.
Установление соединения с услугой
Убедитесь в том, что для требуемой услуги включены правильные параметры конфигурации.
1. Для выбора настроек подключения к услуге выберите
Парам. конфигурац.
Конфигурация
. Отображаются только конфигурации, поддерживающие услугу просмотра сетевых
страниц. Для просмотра сетевых страниц выберите поставщика услуг:
Персон. конфигур.
Учетная запись
, затем выберите учетную запись услуги просмотра сетевых страниц, содержащуюся в
параметрах текущей конфигурации.
Окно терминала
для выполнения проверки подлинности пользователя вручную при подключении
к корпоративной сети.
Установите соединение с услугой одним из предлагаемых ниже способов. Выберите
или в режиме ожидания нажмите и удерживайте нажатой клавишу 0.
Для выбора закладки услуги выберите
Для выбора последнего адреса URL выберите
Последн. адрес
Для ввода адреса услуги выберите
. Введите адрес услуги и выберите
Просмотр сетевых страниц
Установив соединение, можно начать просмотр страниц услуги. При работе с различными услугами функции клавиш
устройства могут изменяться. Следуйте указаниям, которые выводятся на дисплей. Дополнительную информацию
можно получить у поставщика услуг.
Просмотр страниц с помощью клавиш телефона
Для просмотра страницы выполните прокрутку в любом направлении.
Для выбора элемента нажмите клавишу вызова или нажмите
Для ввода букв и цифр нажимайте клавиши от 0 до 9.
Для ввода специальных символов нажмите клавишу *.
Телефонные вызовы в сеансе просмотра
В сеансе просмотра можно выполнять телефонный вызов и сохранять имя и номер телефона со страницы.
Адреса страниц можно сохранить в памяти устройства в виде закладок.
1. В сеансе просмотра сетевых страниц выберите
или в режиме ожидания выберите
2. Выделите и выберите закладку или нажмите клавишу вызова для загрузки страницы, связанной с закладкой.
3. Выберите
для просмотра, изменения, удаления или передачи закладки, создания новой закладки, а также
сохранения закладки в папке.
И н т е р н е т
© 2007 Nokia. Все права защищены.

Настройки компоновки, Настройки защиты, Интернет-маркеры
В устройстве могут быть запрограммированы закладки и ссылки, или открыт доступ к узлам сторонних организаций,
которые не относятся к Nokia. Корпорация Nokia не делает никаких заявлений и не принимает на себя никаких
обязательств относительно этих узлов. При обращении к этим узлам необходимо принимать такие же меры
Получена 1 закладка
. Для просмотра закладки выберите
Настройки компоновки
В сеансе просмотра выберите
Другие функции
Настройка вида
; в режиме ожидания выберите
Настр. компоновки
и одну из следующих функций:
Перенос текста
— выбор способа отображения текста.
Размер шрифта
— установка размера шрифта.
С изображениями
— запрет отображения изображений на странице: выберите
— включение уведомлений при смене шифрованного соединения на нешифрованное при просмотре
сетевых страниц: выберите
Сигн. защиты подкл.
— включение уведомлений о наличии незащищенных объектов на шифрованных страницах: выберите
Сигн. защ. объектов
. Эти уведомления не являются гарантией защищенного соединения.
Кодир. символов
— выбор набора символов для отображения в браузере содержимого сетевой страницы: выберите
Кодир. содержимого
Кодир. символов
— настройка устройства на передачу URL-адресов в кодировке UTF-8: выберите
Адр. Unicode
Размер экрана
— настройка размера экрана:
Сценарии JavaScript
— разрешение сценариев Java.
Настройки защиты
Интернет-маркеры
Интернет-маркеры – это данные, загружаемые с узла сети в кэш-память устройства. Интернет-маркеры сохраняются в
В сеансе просмотра сетевых страниц выберите
Другие функции
Параметры cookie
режиме ожидания выберите
Настройки защиты
Интернет-маркеры
Для разрешения или запрета загрузки Интернет-маркеров в устройство выберите
Не принимать
Сценарии через защищенное соединение
Можно выбрать режим запуска сценариев с защищенной страницы. Телефон поддерживает сценарии WML.
Чтобы разрешить использование сценариев во время просмотра сетевых страниц, выберите
Парам. WMLScript
или в режиме ожидания выберите
Настройки защиты
WMLScript в защищ.
Настройки загрузки
Для автоматического сохранения всех загруженных файлов в приложении
Параметры загрузки
Автосохранение
являются уведомления (например о выпусках новостей), которые могут содержать текст или адрес услуги.
Для доступа к меню
Служебные сбщ
Если выбрать функцию
Служебные сбщ
Для доступа к меню
Служебные сбщ
в другое время выберите
Служебные сбщ
Служебные сбщ
в сеансе просмотра сетевых страниц выберите
Другие функции
для запуска браузера и загрузки отмеченного содержимого.
И н т е р н е т
© 2007 Nokia. Все права защищены.

Защитный модуль, Сертификаты, Цифровая подпись, См. "защитный модуль" с. 43, См. "цифровая подпись" с. 43, См. "сертификаты" с. 43, См. "защита
Парам. служ. сбщ
и одну из следующих функций:
. Для просмотра списка рекомендованных источников выберите
Надежные каналы
Автоподключение
находится в режиме ожидания): выберите
. При выборе значения
для запуска браузера после приема
Кэш-память — это область памяти, предназначенная для временного хранения данных. Для повышения безопасности
при обращении к конфиденциальной информации с использованием паролей очищайте кэш-память после каждого
обращения (или попытки обращения). Информация и адреса услуг, к которым выполнялось обращение, сохраняются
в кэш-памяти.
Для очистки кэш-памяти во время просмотра сетевых страниц выберите
Другие функции
В режиме ожидания выберите
Очистить кэш
Защита браузера
Функции защиты требуются для доступа к определенным услугам (например банковское обслуживание или
электронная торговля). Для установления соединения с такими услугами необходим сертификат и, возможно, защитный
модуль, находящийся на SIM-карте. Дополнительную информацию можно получить у поставщика услуг.
Защитный модуль
Защитный модуль расширяет функции защиты для приложений, работающих в сети, и позволяет использовать
устройство для выполнения цифровой подписи. Защитный модуль может содержать сертификаты, а также закрытые и
открытые ключи. Сертификаты сохраняются на SIM-карте поставщиком услуг.
Для просмотра или изменения настроек защитного модуля выберите
Сертификаты
Важное замечание: Безусловно, сертификаты снижают риск, связанный с удаленными подключениями и
загрузкой программного обеспечения, однако следует иметь в виду, что надлежащий уровень защиты
возможен только в случае правильного применения сертификатов. Само по себе наличие сертификатов не
обеспечивает защиты; защита обеспечивается только тогда, когда применяются правильные, подлинные и
достоверные сертификаты. Сертификаты имеют ограниченный срок действия. Если для действительного
не вступил в силу, убедитесь в том, что в устройстве правильно установлены дата и время.
Предусмотрены сертификаты трех типов: сертификаты сервера, сертификаты центров сертификации и сертификаты
пользователя. Эти сертификаты можно получить от поставщика услуг. Поставщик услуг также может сохранить в
защитном модуле сертификаты центров сертификации и сертификаты пользователя.
Для просмотра списка сертификатов центров сертификации и сертификатов пользователя, загруженных на телефон,
Сертифик. авториз.
Сертификаты польз.
отображается на дисплее при установленном соединении, если данные между телефоном и сервером
передаются в шифрованном виде.
Отображение значка защиты не означает, что данные, передаваемые между шлюзом и сервером содержимого (или
местом, где находится запрашиваемый ресурс), также защищены. Защита данных на участке между шлюзом и сервером
должна обеспечиваться поставщиком услуг.
Цифровая подпись
Данное устройство позволяет выполнять процедуру цифровой подписи, если на SIM-карте предусмотрен защитный
модуль. Цифровая подпись эквивалентна обычной подписи на бумажном счете, контракте или ином документе.
Для выполнения цифровой подписи выберите ссылку на Интернет-странице (например название книги, которую
необходимо купить, и ее цена). Отображается текст для подписи, который может содержать сумму и дату.
И н т е р н е т
© 2007 Nokia. Все права защищены.
Услуги sim-карты, Связь с компьютером, Программный пакет nokia pc suite
Режим пакетной передачи данных, hscsd и csd, Bluetooth, Коммуникационные приложения, Услуги sim-карты 19. связь с компьютером, Nokia modem options, См. "программн
Убедитесь в том, что на дисплее отображается заголовок
и значок цифровой подписи
цифровой подписи означает нарушение защиты, поэтому ни в коем случае не вводите персональные данные
(например PIN-код подписи).
Внимательно прочтите выведенный на дисплей текст и выберите
, чтобы подписать этот текст. Весь текст может
не поместиться на одном экране. Обязательно прокрутите весь текст до конца и прочитайте его полностью прежде, чем
поставить подпись.
Выберите требуемый сертификат пользователя и введите PIN-код подписи. Значок цифровой подписи исчезает, а на
Услуги SIM-карты
На SIM-карте могут быть предусмотрены дополнительные услуги. Доступ к этому меню возможен только в том случае,
если оно поддерживается SIM-картой. Название и содержание этого меню полностью определяется набором доступных
услуг.
Информацию о предоставлении и использовании услуг SIM-карты можно получить у поставщика SIM-карты. Это может
при использовании услуг SIM-карты выберите
Подтв. запросы SIM
Связь с компьютером
При подключении к совместимому компьютеру по каналу Bluetooth или с помощью кабеля для передачи данных
устройство можно использовать для передачи и приема электронной почты, а также для доступа в Интернет. Устройство
может работать с различными коммуникационными приложениями и компьютерными программами.
Программный пакет Nokia PC Suite
Приложения из пакета PC Suite позволяют синхронизировать контакты, записи календаря, заметки и список дел между
устройством и компьютером либо удаленным сервером в Интернете (услуга сети). Дополнительную информацию и
Режим пакетной передачи данных, HSCSD и CSD
Телефон поддерживает следующие услуги передачи данных: режим пакетной передачи данных, HSCSD
(высокоскоростная передача данных по коммутируемым сетям) и CSD (передача данных по коммутируемым сетям -
). Информацию о предоставлении услуг передачи данных и об условиях подписки можно получить у поставщика
услуг или оператора сотовой сети.
При работе в режиме HSCSD энергия аккумулятора расходуется существенно быстрее, чем во время голосовых вызовов
или обычных вызовов в режиме передачи данных.
Технология Bluetooth позволяет подключать совместимый переносной компьютер к Интернету. В телефоне должен
быть выбран поставщик услуг, который поддерживает доступ в Интернет, а компьютер должен поддерживать
компьютером телефон автоматически устанавливает соединение с Интернетом в режиме пакетной передачи данных.
При использовании в телефоне точки доступа к сети не требуется устанавливать программное обеспечение PC Suite.
Коммуникационные приложения
Инструкции по работе с коммуникационными приложениями приведены в документации по приложениям.
Не рекомендуется посылать вызовы и отвечать на них, когда телефон подключен к компьютеру, поскольку это может
привести к сбоям в работе.
У с л у г и S I M - к а р т ы
© 2007 Nokia. Все права защищены.

Аккумулятор, Информация об аккумуляторах, Проверка подлинности аккумуляторов nokia
Для обеспечения оптимальных условий передачи данных положите устройство на устойчивую поверхность
клавиатурой вниз. Не перемещайте устройство во время вызова в режиме передачи данных. Например, не стоит брать
устройство в руки во время передачи данных.
Аккумулятор
Информация об аккумуляторах
Данное устройство рассчитано на питание от аккумулятора. Аккумулятор можно заряжать и разряжать сотни раз, однако
при этом он постепенно изнашивается. При значительном сокращении продолжительности работы в режиме разговора
и в режиме ожидания следует заменить аккумулятор. Пользуйтесь только разрешенными Nokia к использованию
аккумуляторами и зарядными устройствами, предназначенными для подключения к данной модели устройства.
Если замененный аккумулятор используется впервые или аккумулятор длительное время не использовался, перед
началом зарядки, возможно, потребуется подключить зарядное устройство, затем отключить и вновь подключить
зарядное устройство.
Неиспользуемое зарядное устройство следует отключать от источника питания и от устройства. Не оставляйте полностью
заряженный аккумулятор подключенным к зарядному устройству, поскольку избыточный заряд может сократить срок
службы аккумулятора. Если полностью заряженный аккумулятор не используется, он постепенно разряжается.
Если аккумулятор полностью разряжен, пройдет несколько минут до появления на дисплее индикатора уровня заряда
аккумулятора или до того, как телефон можно будет использовать для посылки вызовов.
Аккумуляторы следует использовать только по их прямому назначению. Не используйте неисправные зарядные
устройства и аккумуляторы.
Оберегайте аккумуляторы от короткого замыкания. Случайное короткое замыкание может произойти, если какой-либо
металлический предмет, например, монета, скрепка или ручка, замыкает накоротко плюсовой и минусовой выводы
аккумулятора (которые выглядят как металлические полоски на его поверхности). Это может произойти, например, если
запасной аккумулятор находится в кармане или бумажнике. Короткое замыкание выводов может стать причиной
повреждения аккумулятора либо предмета, вызвавшего замыкание.
При продолжительном воздействии повышенной или пониженной температуры (например, летом или зимой в
закрытом автомобиле) емкость и срок службы аккумулятора снижаются. Аккумулятор следует хранить при температуре
15°C 25 °С. Чрезмерно нагретый или охлажденный аккумулятор может стать причиной временной неработоспособности
устройства даже в том случае, если аккумулятор полностью заряжен. Характеристики аккумуляторов существенно
ухудшаются при температуре ниже 0 °С.
Не уничтожайте аккумуляторы путем сжигания, так как они могут взорваться. Аккумуляторы могут взрываться также
при повреждении. Утилизация отслуживших аккумуляторов осуществляется в соответствии с местным
законодательством. По возможности выполните утилизацию. Запрещается выбрасывать аккумуляторы вместе с
бытовым мусором.
Не разбирайте и не вскрывайте батарейки и аккумуляторы. В случае протечки аккумулятора не допускайте попадания
жидкости на кожу или в глаза. В случае такой протечки немедленно промойте кожу или глаза водой или обратитесь за
Проверка подлинности аккумуляторов Nokia
В целях безопасности пользуйтесь только фирменными аккумуляторами Nokia. Во избежание подделок фирменных
аккумуляторов Nokia приобретайте аккумуляторы у уполномоченного дилера Nokia, проверяйте логотип Nokia Original
Enhancements на упаковке и голограмму (см. ниже).
Выполнение указанных четырех шагов проверки не дает абсолютной гарантии подлинности аккумуляторов. В случае
сомнений в подлинности аккумулятора Nokia не эксплуатируйте его и обратитесь для выяснения в ближайший
уполномоченный сервисный центр Nokia или к уполномоченному дилеру Nokia. Уполномоченный сервисный центр
Nokia или уполномоченный дилер Nokia проверит подлинность аккумулятора. Если подтвердить подлинность не
удается, верните аккумулятор по месту приобретения.
Проверка голограммы
1. На голограмме под одним углом виден символ Nokia 'протяните друг другу руки', а под другим углом
Как подключить интернет на телефоне нокиа кнопочный?
Откройте меню телефона и зайдите в «Настройки» → «Сеть и беспроводная связь» → «Сотовая сеть и SIM-карта» → «Параметры SIM-карты» → «Точка интернет-доступа» — выберите пункт «Добавить точку доступа интернет».
Как настроить интернет в кнопочном телефоне?
Абоненты этого мобильного оператора могут выполнить настройку интернета, следуя такой инструкции:
- Заходят в настройки, выбирают мобильную сеть и точку доступа;
- Задают имя – Megafon;
- APN – internet;
- В графах имя пользователя и пароль вводят – gdata.
Как подключить интернет на телефон нокиа 225?
Как включить мобильные данные на нокиа?
Зайдите в меню телефона → «Параметры» → «Подключение устройств». Перейдите к пункту «Мобильные данные». 1.2. Выберите пункт «Мобильное подключение» → «Включить».
Как настроить интернет на Nokia 301 Dual Sim?
Откройте меню телефона и зайдите в “Настройки” “Сеть и беспроводная связь” “Сотовая сеть и SIM-карта” “Параметры SIM-карты” “Точка интернет-доступа” — выберите пункт “Добавить точку доступа интернет”.
Как настроить интернет в простом телефоне?
Как включить мобильный интернет на телефоне
- Войдите в Настройки смартфона;
- Выберете вкладку «Еще»;
- Нажмите на пункт «Мобильные сети»;
- Установите тип сети (4G, 3G, 2G);
- Выберете точку доступа и оператора, если в вашем телефоне установлено 2 сим-карты;
- Выйдете на главный экран;
- В верхней части экрана потяните шторку с основными настройками;
Как получить автоматические настройки интернета лайф?
- INTERNET — чтобы получить настройки для Интернета с телефона или планшета
- MMS — чтобы получить настройки MMS.
Как настроить интернет на телефоне Texet?
Сначала нужно перейти в меню настроек. Затем перейти по пути: «меню» — «настройки» — «беспроводная сеть». Затем нужно попасть во вкладку «мобильные сети». Если там есть уже нужная нам точка доступа, то просто активируем её.
Как включить роуминг на нокиа?
Как подключить ноутбук к интернету через телефон Nokia?
Как настроить точку доступа на телефоне Nokia?
Зайдите в меню телефона → «Параметры» → «Подключение устройств» → «Мобильные данные». Перейдите к пункту «Точка доступа».
Читайте также:


