Как подключить интернет к ноутбуку через сим карту без модема
Модем — специальное устройство для присоединения стационарного компьютера или ноутбука к Всемирной паутине. Модели определённого оборудования для подключения к интернету влияет на основные факторы сети, такие как скорость и количество передаваемых данных. Поэтому пользователю следует ответственно подходить к выбору модема для своего персонального компьютера.
Как правильно выбрать модем для ноутбука
Прежде чем выбрать модем, для начала необходимо определиться с задачами, которые будут возложены на интернет. От этого и будет зависеть множество последующих выборов конкретных моделей.
Скорость приёма
Первый критерий, который стоит рассмотреть — скорость приёма и передачи сигнала модемом. Здесь не следует руководствоваться логикой «больше значит лучше». Прежде всего, необходимо узнать скорость интернет-подключения, которую предоставляет провайдер. Значение должно примерно совпадать со скоростью сигнала у модема. Так как при меньшем значении у устройства пользователь не будет использовать все возможности интернет-соединения, а большее будет просто лишним.
Стоит обратить внимание на следующие модели модемов в их категории скорости:
| Модемы со скоростью до 3 мегабит в секунду | Устройства, которые достигают скорости передачи данных до 7 мегабит в секунду |
| Huawei E160G | Novatel X950 |
| Asus T-500 | Novatel MC990D |
| Samsung Z810 | Huawei E169G |
| Huawei E220 | BandLuxe 120 |
Определившись со скоростными рамками покупаемого устройства, необходимо перейти ко второму составляющему выбора модема — цена. Устройства, приведённые в таблице, будут стоить в районе от 1000 до 3000 рублей. Брать модемы дешевле минимального порога не рекомендуется из-за низкого качества продукта. Оборудование дороже указываемой суммы, возможно, будет обладать такими характеристиками, которые пригодятся только отдельно взятым пользователям, а не массовому потребителю.
Остальные критерии, такие как, например, дизайн или материал изготовления, у всех моделей модема примерно одинаковые и останавливать выбор следует только по собственным индивидуальным предпочтениям.
Раздача интернета на ноутбук с IOS
С iPhone можно подключиться к интернету только по Wi-Fi. Через USB-кабель сделать это не получится- операционная система не имеет таких возможностей. Раздавать интернет можно будет на всех версиях iOS. Даже на Айфоне 4S. Однако перед этим стоит активировать передачу данных.
Мобильная точка доступа Wi-Fi
Если Айфон будет раздавать интернет, то у него начнет быстро садиться аккумулятор. В таком случае лучше подключить его к зарядному устройству. После чего можно начинать раздавать Wi-Fi. Для этого пользователю нужно зайти в «Настройки». Далее перейти в меню «Сотовая связь».
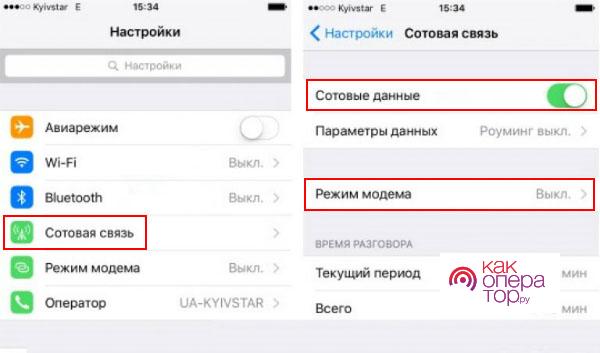
Если интернет не активирован, то нужно его включить. После чего кликнуть на пункт «Режим модема». Его нужно будет активировать. Дополнительно устройство предложит активировать сам Wi-Fi. После чего можно будет пользоваться интернетом. Также у пользователей есть возможность настроить точку доступа, а именно сменить пароль. Далее интернетом можно будет пользоваться с ноутбука.
Используем другие программы и приложения
Быстрее и проще всего раздавать Wi-Fi с Андроида именно через специальный софт. Так как пользователю достаточно будет зайти в приложение и активировать Wi-Fi. Лучшая программа для этих целей – Osmino Wi-Fi. С помощью приложения очень быстро и легко раздавать интернет для ноутбука и других устройств.
Загрузить его можно с Play Market бесплатно. После чего приложение автоматически установится на телефоне. С помощью этого бесплатного виджета можно раздавать Wi-Fi всего за 1 клик. В настройках приложения есть возможность изменить пароль и название сети.
Кроме этого, можно использовать приложение под названием Wi-Fi Hotspot. Софт есть в магазине Андроид и распространяется на бесплатной основе. Это приложение – своеобразный виджет, который появится на рабочем столе после установки. Чтобы начать раздавать интернет, достаточно будет 1 раз нажать на него. После этого он изменит свой цвет. Если индикатор красный, Wi-Fi отключен, а зеленый – включен.
Благодаря этим программам можно быстро раздавать интернет. Не нужно заходить в разные разделы настроек. Достаточно нажать 1 раз на виджет приложения. Кроме этого, его можно разместить в любой части экрана. Совместимы они даже со старыми Андроидами.
Какой модем выбрать для ноутбука
Однако, чтобы переносной интернет для ноутбука работал, пользователю необходимо специальное оборудование — модем. Кто-то, как мобильный оператор Yota, продаёт данное устройство в комплекте с СИМ-картой, в иных случаях модем придётся покупать отдельно.
Модем Huawei E3372h
Популярный вариант для подключения беспроводного интернета к ноутбуку. Устройство, внешне напоминающее флешку, подключается к персональному компьютеру с помощью USB разъёма.
Модем обладает прочным пластиковым корпусом и компактностью. Главным минусом можно считать проблемы со скоростью принятия сигнала.
Стоит такое устройство в районе 200 рублей.

Модем ZTE MF79
Модем принимает 4G LTE сигнал. Имеет стандартный пластиковый корпус. Максимальная скорость — 150 Мб/с, которая достигается при 4G подключении.
Из преимуществ можно выделить способность создавать точку доступа Wi-Fi, чтобы раздавать интернет-сигнал другим устройствам.
Цена варьирует в районе 2700 рублей.
Модем Huawei E8231
В отличие от модели Huawei E3372h, данный модем принимает исключительно 3G сигнал. Внешне сильно напоминает более продвинутый аналог, однако из-за того, что LTE 4G связь для рассматриваемого устройства недоступна, то в условиях современного интернета, практически бесполезен.
Стоимость находится в районе 1800 рублей.

Модем ZTE MF825 (830FT)
Модем схож со своим аналогом ZTE MF79. Обладает стандартным пластиковым корпусом, подключается с помощью разъёма USB и способен принимать скорость до 100 Мб/с. Обычно данное устройство продают операторы сотовой связи.
Windows Phone в качестве модема
Эта функция называется «Общий доступ к Интернету» и находится в «Список приложений\Настройки\Общий доступ к Интернету».



Есть небольшая хитрость для случая, когда провайдер мобильной передачи данных не поддерживает данную функцию:
- Установите любое прокси-программное обеспечение (например, Tether-X) на телефон.
- Включите собственную сеть Wi-Fi на компьютере. к созданной сети и убедитесь, что прокси-сервер запущен (в приложении Tether-X выберите «Запустить прокси-движок»).
- На компьютере настройте прокси с IP-адресом нашего телефона (мы можем узнать адрес, нажав на подключенную сеть Wi-Fi) и 8080 в качестве порта. Не забудьте вернуть настройки прокси обратно после окончания работы.
Теперь наш компьютер может просматривать интернет через мобильное соединение.
К сожалению, нет стандартного способа это сделать. Но есть отдельные приемы на подобие этого, которые могут нам помочь в этой ситуации.
Обратите внимание, что эта функция доступна, начиная с Windows Phone 8.1, обновление 1.

Теперь вы можем использовать наш Windows-телефон в качестве модема для работы в Интернете.
Тарифы с мобильным интернетом для ноутбука
Тарифные планы подобного беспроводного интернета различаются скоростью соединения, количеством предоставляемого трафика и зоной покрытия сети. Поэтому стоит рассмотреть каждый вариант отдельно.
Тинькофф Мобайл
Как такового тарифа для беспроводного интернета для ноутбука у виртуального оператора Тинькофф Мобайл не существует. Однако в модем можно вставить обычную СИМ-карту от данной компании. Благо свободный выбор позволяет настроить интернет по вкусу.
Стоимость подключения будет полностью зависеть от пакета интернет-трафика:
| Предоставленные в месяц гигабайты | Ежемесячная абонентская плата в рублях |
| 2 Гб | 199 |
| 5 Гб | 269 |
| 10 Гб | 389 |
| 20 Гб | 449 |
| Безлимитный интернет | 999 |
Так как мобильный оператор Тинькофф Мобайл — виртуальный, то зона покрытия у него совпадает с телекоммуникационной компанией Теле2, так как именно их вышки обслуживают данные СИМ-карты.
Мегафон
У мобильного оператора Мегафон интернет для ноутбука представлен линейкой тарифных планов «Твой интернет». Данное предложение предлагает клиентам три ТП для модема, который раздаёт трафик.
Тарифные планы различаются по количеству предоставляемых пользователю данных:
- 15 Гб обойдутся абоненту в 550 рублей в месяц;
- 30 Гб с ежемесячной абонентской платой 900 рублей;
- 50 Гб в дневное время и безлимитный интернет ночью. Абонентский платёж данного предложения составит 1300 рублей в месяц.
Помимо интернет-трафика, пользователю предоставляется услуги IP-телевидения. В зависимости от выбранного ТП будет различаться количество предоставляемых телеканалов:
- «Твой интернет 15 ГБ» — 50 ТВ-каналов на 6 месяцев;
- Твой интернет 30 ГБ» — 50 телеканалов на полгода;
- Твой интернет 50 ГБ» — 100 каналов на неограниченное время.
Также клиент Мегафон может подключить безлимитный интернет-трафик на 6 месяцев или год. Обойдётся данная услуга в сумму 5000 или 9000 рублей в зависимости от выбранного времени.
Билайн
Телекоммуникационная компания Билайн также обладает тарифов для подключения к Глобальной сети посредством модема. Данное предложение носит название «Для компьютера» и предлагает своим абонентам пользоваться пакетом установленного трафика. На месяц абоненту предоставляется 30 гигабайт данных. Однако трафик вычитается только с 8 утра до часу ночи. После остальные 7 ночных часов тарифный план переходит на безлимитный интернет.
Помимо подключения к сети ТП предлагает также мобильную связь с поминутной тарификацией. За минуту голосового вызова придётся заплатить 2 рубля 50 копеек.
Также на ТП «Для компьютера» клиент может перейти со старым номером от другого оператора сотовой связи. Польза от этой функции спорна, так как обычно такие СИМ-карты не используют для разговоров, однако сама услуга присутствует.
Ежемесячная абонентская плата составит сумму равную 900 рублям.
Тариф «Для ноутбука» предоставляет безлимитный интернет для портативного компьютера со скоростью до 4 мегабайт в секунду. Подключение доступно на всей территории России.
Ежемесячный абонентский платёж составляет 800 рублей. Подключить тариф можно в любом салоне связи МТС или заказать на официальном сайте компании доставку СИМ-карты с помощью курьера.
Теле2
Аналогичным предложением для подключения к сети от мобильного оператора Теле2 является их тарифный план «Интернет для устройств».
Данный тариф может показаться интересным с точки зрения его использования. Дело в том, что как таковое подключение СИМ-карты абсолютно бесплатная. Абонентская плата по тарифу составляет 0 рублей в месяц.
Однако при подключении пользователь получает абсолютно пустой тарифный план и самостоятельно решает, какую из трёх опций интернет-соединения, он желает подключить:
- 15 Гб стоят у Теле2 — 400 рублей в месяц;
- 25 Гб с ежемесячной абонентской платой в 600 рублей;
- 40 Гб за 900 рублей в месяц.
Также присутствует стандартная функция безлимитного подключения в ночное время. У Теле2 не снимается трафик из подключенного пакета услуг в промежуток между 00:00 и 06:59.
У телекоммуникационной компании Yota самый обширный выбор видов подключения для беспроводного интернета на компьютер. Обеспечивает это многообразие тарифный план «Yota для компьютера».
Несмотря на то, что предложения для беспроводного интернета для ноутбука ограничивается этим тарифом, пользователь может настроить его как удобно.
Абонент может выбрать срок предоставляемых данных. Минимальный составляет 2 часа, максимальный один год. Также в каждом отрезке времени присутствует своя скорость, от самой маленькой в 64 кбит/с до 15 гбит/с.
Стоимость также варьируется в зависимости от настроенных данных. От 0 до 9000 рублей на разный срок. При нулевом балансе лицевого счёта интернет не отключается, а просто ограничивается в скорости до 64 килобит в секунду.
Оформить данный тарифный план можно в ближайшей точке продаж Yota или сделав заказ на сайте мобильного оператора.
Danycom
Виртуальный оператор Danycom не обладает специализированным тарифным планом для подключения к интернету с помощью модема. Однако это не значит, что в данное устройство нельзя вставить СИМ-карту от этой телекоммуникационной компании с любым подходящим тарифом.
На первый взгляд кажется, что брать подобный тариф пустая трата денег, ведь мало кто пользуется видами связи, когда покупают СИМ-карту для модема. Однако стоит сравнить условия этого тарифа с аналогами у конкурентов. За 350 рублей Danycom предоставляет 10 гигабайт в месяц, в то время как Тинькофф за те же 10 Гб просит 389 рублей, Теле2 за 15 Гб за 400 рублей, а мегафон за 15 Гб — 550 рублей.
Единственный минус, который может возникнуть небольшая зона покрытия принимаемого сигнала. Перед покупкой следует уточнить информацию на официальном сайте оператора.
СберМобайл
Виртуальный оператор СберМобайл также не имеет самостоятельного тарифного плана для модема. Из уже готовых тарифов наиболее подходящим является предложение «Комьюнити+».
Данный тарифный план состоит из следующих пакетов с трафиком:
Обойдётся «Комьюнити+» пользователю в сумму равную 499 рублям в месяц.
Вместе с пакетами трафика пользователю также предоставляется безлимитный трафик на популярные мессенджеры. Однако эта функция работает только в приложениях, а большинство из них предназначены исключительно для смартфонов.
Возможные проблемы
Система подключения к интернету с помощью модема в настоящее время максимально автоматизирована. Компании-разработчики подобного оборудования заинтересованы в том, чтобы пользователь, вставив сим-карту в устройство и подключив это всё к ноутбуку, сразу получал соединение с Всемирной паутиной.
Поэтому возможные проблемы случаются только тогда, когда пользователь или система компьютера пытается прервать этот автоматизированный процесс. И чтобы абоненту избежать возможных неполадок при подключении следует убедиться, что на компьютере установлены все последние версии драйверов и просто не выключать систему.

Иногда мы сталкиваемся с ситуацией, когда у нас доступно только мобильное соединение для передачи данных, но нам нужно использовать Интернет и на нашем ноутбуке, нетбуке или ПК. И мы можем поделиться мобильным интернетом с нашим компьютером.
Мы можем делиться мобильным подключением с компьютером через:
Это самый стабильный и самый экономичный способ.
- У нас будет проводное соединение с ПК, и мы не будем зависеть от других радиопомех. Но если телефон нужен кому-то другому или должен находиться, например, в кармане или сумке, лучше использовать методы ниже.
- Мы не разряжаем батарею на мобильном телефоне.
- Требуется USB-кабель, который должен быть в комплекте нашего мобильным устройством. Сейчас очень распространен кабель USB -> Micro USB, который подходит для большинства мобильных устройств.
Это самый простой и распространенный способ подключения других мобильных устройств, Xbox и ноутбуков к нашему мобильному Интернету.
- Это увеличивает использование мобильной батареи.
- Требуется наличие адаптера Wi-Fi на компьютере. Большинство современных ноутбуков и нетбуков имеют предустановленные адаптеры в отличие от ПК. Мы можем найти такие отдельные адаптеры в любых компьютерных магазинах по низкой цене. Мы рекомендуем использовать USB-адаптер, который дает возможность использовать его со многими устройствами. Но есть и адаптеры PCMCI (для ноутбуков) и PCI (для ПК). Поэтому мы сможем выбрать подходящий тип.
Используется, когда оба вышеуказанных параметра недоступны.
- Это увеличивает использование мобильной батареи.
- Для этого требуется наличие на компьютере адаптера Bluetooth (как и в случае с адаптером Wi-Fi).
- Напомним, что лучше не размещать наш мобильный телефон далеко от компьютера, поскольку среднее расстояние соединения такого типа в реальной среде должно быть не более 10 метров.
ИНТЕРЕСНО! А вы знали, что можно использовать всем известный MS Word или Google Документы для создания содержимого сайта посредством WordPress плагина для импорта из .DOCX буквально одним кликом? Подробнее
Ниже приведены технические описания, как поделиться мобильным интернетом с ПК с 3-мя вышеописанными вариантами на
Как правильно выбрать модем для ноутбука
Прежде чем выбрать модем, для начала необходимо определиться с задачами, которые будут возложены на интернет. От этого и будет зависеть множество последующих выборов конкретных моделей.
Скорость приёма
Первый критерий, который стоит рассмотреть — скорость приёма и передачи сигнала модемом. Здесь не следует руководствоваться логикой «больше значит лучше». Прежде всего, необходимо узнать скорость интернет-подключения, которую предоставляет провайдер. Значение должно примерно совпадать со скоростью сигнала у модема. Так как при меньшем значении у устройства пользователь не будет использовать все возможности интернет-соединения, а большее будет просто лишним.
Стоит обратить внимание на следующие модели модемов в их категории скорости:
| Модемы со скоростью до 3 мегабит в секунду | Устройства, которые достигают скорости передачи данных до 7 мегабит в секунду |
| Huawei E160G | Novatel X950 |
| Asus T-500 | Novatel MC990D |
| Samsung Z810 | Huawei E169G |
| Huawei E220 | BandLuxe 120 |
Определившись со скоростными рамками покупаемого устройства, необходимо перейти ко второму составляющему выбора модема — цена. Устройства, приведённые в таблице, будут стоить в районе от 1000 до 3000 рублей. Брать модемы дешевле минимального порога не рекомендуется из-за низкого качества продукта. Оборудование дороже указываемой суммы, возможно, будет обладать такими характеристиками, которые пригодятся только отдельно взятым пользователям, а не массовому потребителю.
Остальные критерии, такие как, например, дизайн или материал изготовления, у всех моделей модема примерно одинаковые и останавливать выбор следует только по собственным индивидуальным предпочтениям.
Подключаем ноутбук к интернету через телефон c WindowsPhone
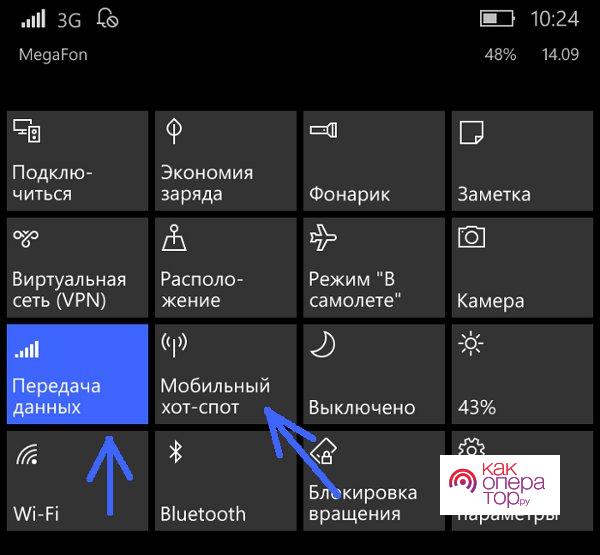
На смартфоне можно активировать раздачу по Wi-Fi. Для этого пользователю необходимо будет сначала включить передачу данных на самом устройстве. Раздавать интернет можно на 2G 3G и даже 4G сети.
Сначала нужно зайти в «Настройки». После найти пункт «Передача данных» и нажать «Включить». После этого необходимо будет перейти в настройки сети. Там выбрать раздел «Общий интернет» и нажать «Включить». После кликнуть на «Установить». Благодаря этим действиям на WindowsPhone будет раздаваться Wi-Fi. Чтобы он был быстрее, можно положить телефон возле окна.
Android в оболочке MIUI
Такая прошивка есть на всех устройствах от Xiaomi, кроме телефона MiA1. На оболочке MIUI можно раздавать интернет любой скорости. Скорость созданной сети все равно будет очень высокая. На ноутбуке появится возможность смотреть видео, загружать файлы и пользоваться мессенджерами. Сделать это можно как без использования различных проводов, так и через USB-шнур, который идет в комплекте.
Мобильная точка доступа Wi-Fi
С каждого гаджета, на котором установлена оболочка MIUI, можно раздавать интернет. Для этого не обязательно использовать провода. Так как на Xiaomi есть возможность раздать Wi-Fi. Для этого нужно:
- Открыть меню гаджета и перейти в «Параметры».
- Найти пункт с беспроводными сетями, где есть раздел «Точки доступа».
- Переключатель установить в активное положение.
- Открыть «Параметры Wi-Fi», где написать название с паролем.
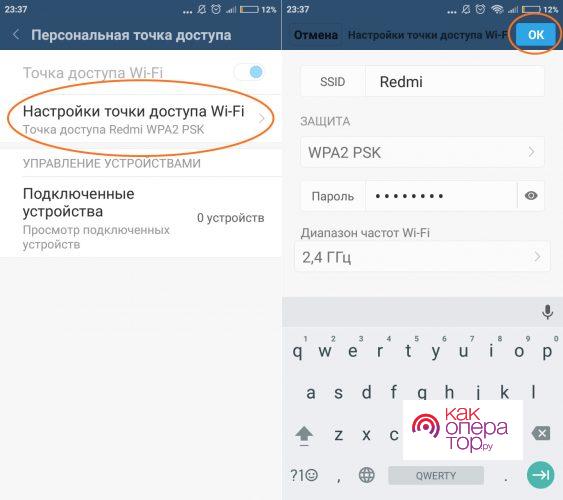
После этого беспроводной интернет начнет работать. В его настройках можно установить лимит на трафик для определенного компьютера. Также есть возможность вносить нежелательные устройства в «ЧС».
Мобильная точка доступа через USB
Данным способом следует воспользоваться, если ПК не поддерживает технологию беспроводного интернета. В самом начале смартфон необходимо присоединить к ноутбуку. Лучше всего брать оригинальный кабель от смартфона. Так как через него скорость будет выше. После этого нужно:
- Зайти в параметры телефона и открыть пункт «Дополнительно».
- В следующем меню выбрать «USB-модем».
- На компьютере появится меню, где нужно нажать на «Подключение по локальной сети».
- Кликнуть на «Активировать» или «Включить».
После этого появится интернет на ноутбуке. Чтобы его скорость была выше, можно положить телефон возле окна.
Как передать интернет на ноутбук через смартфон на Android 7 и ниже
На таких устройствах проще подключиться к сети с помощью USB-шнура. Он поставляется с большинством современных гаджетов. Это очень простой и быстрый способ. Также смартфон будет еще заряжаться. Для этого необходимо:
- Проверить, что на телефоне активен доступ в интернет. Эта информация отображается вверху рабочей панели.
- Открыть настройки смартфона. На более новых версиях Андроида нажать на вкладку «Еще». На других пролистать вниз и перейти в специальное меню «Беспроводные сети».
- Найти вкладку с надписью «Модем».
- Функцию необходимо активировать.
После этого на ноутбуке появится интернет в автоматическом режиме. В некоторых случаях нужно будет подождать, пока установится программное обеспечение. После чего можно будет начинать пользоваться интернетом.
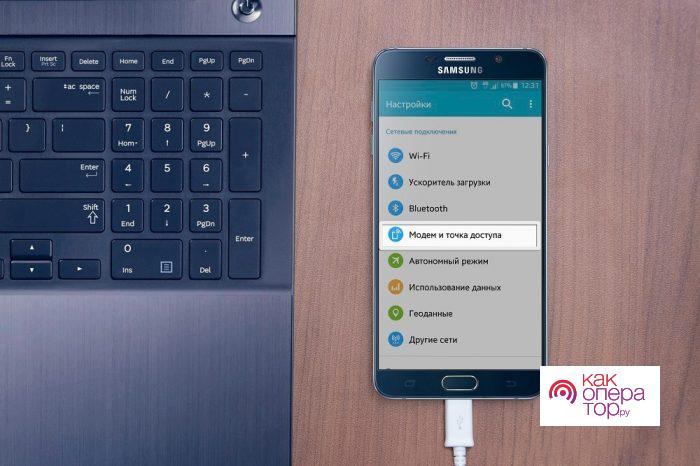
Также на некоторых старых версиях платформы Android есть функция раздачи через Wi-Fi. Необходимо проверить подключение к самому интернету. После зайти в настройки и открыть раздел «Сеть». В нем перейти во вкладку «Модем» . После этого нажать «Активация точек доступа». Далее придумать название и пароль от созданной сети.
Как подключить интернет с телефона на ноутбук
Если на ноутбуке нет интернета, то его можно подключить с помощью телефона. Для этого существует много методов. Стоит их выбирать, исходя из операционной системы устройства, версии Android или iOS. Также есть методы для телефона на Windows.
Подключение с помощью маршрутизатора
Маршрутизатор — это, по своей сути, прямой путь, который пользователь прописывает интернет-сигналу. Однако чтобы настроить модем подобным образом, пользователю необходимо ещё одно устройство — роутер. Данное оборудование позволяет превратить соединение с помощью модема в беспроводное подключение к интернету, а также даёт доступ к более продвинутым настройкам сети, нежели коннект-менеджер оператора сотовой связи.
При покупке Wi-Fi-роутера следует быть внимательнее при выборе устройства. Не всё оборудование такого рода обладает USB-разъёмом. Перед приобретением роутера стоит внимательно изучить его характеристики или проконсультироваться с продавцом-консультантом.
Помимо подключенного модема пользователю также необходимо знать «маршрут», по которому проходит интернет-соединение. Предоставляет данную информацию провайдер абонента. Поэтому перед настройкой пользователь должен позвонить по горячему номеру телекоммуникационной компании, у которой он является клиентом, и узнать следующие данные:
- IP-адрес подключения;
- «Маску подсети»;
- «Основной шлюз»;
- «Предпочитаемый DNS-сервер»;
- «Альтернативный DNS-сервер».
После того как пользователь присоединит модем к Wi-Fi-роутеру, последующая настройка будет происходить на персональном компьютере.
Чтобы подключиться к интернету с помощью маршрутизатора, необходимо выполнить следующие действия:
- Открыть «Панель управления» компьютера и найти вкладку «Сеть и интернет».
- Перейти в меню «Изменение параметров адаптера».
- В открывшемся окне следует найти интересующие подключение, нажать правой кнопкой мыши и выбрать подпункт «Свойства».
- Далее нужно выбрать вкладку «Протокол интернета версии 4 (TCP/IPv4)».
- В открывшееся окно необходимо вбить полученные от провайдера данные.
После настройки маршрутизатора не следует забывать сохранить внесённые в протокол изменения.
Настройка модема через браузер
Если персональный компьютер присоединяется к Wi-Fi сигналу от роутера, но не имеет соединения с интернетом, можно попробовать настроить модем через браузер.
Для этого соединения пользователю также понадобятся дополнительные данные:
- APN-сервис;
- «Набираемый номер»;
- «Имя пользователя»;
- «Пароль»;
- Необходимо также открыть вкладку «Протокол интернета версии 4 (TCP/IPv4)» и перенастроить маршрутизатор на автоматическое получение IP-адреса и DNS-сервера.
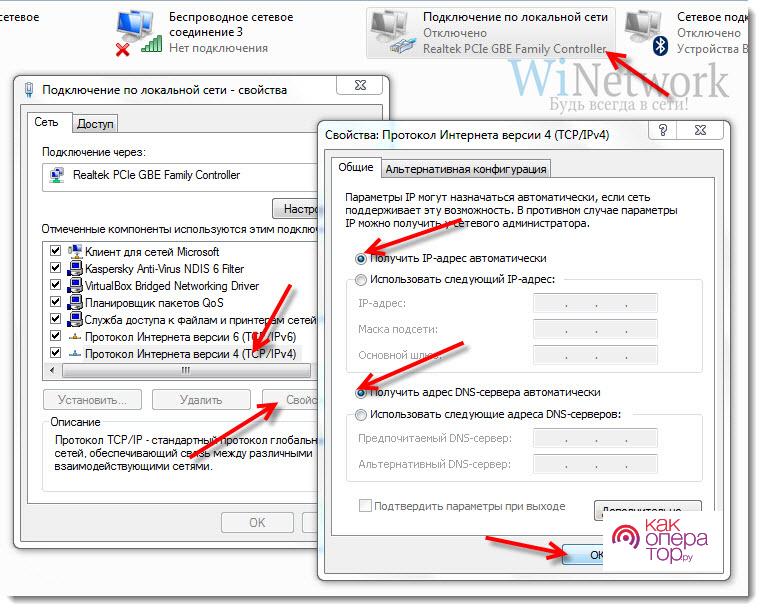
- Затем необходимо открыть любой интернет-браузер. В адресную строку пользователю нужно вбить «192.168.0.1» или другие данные для входа по умолчанию, которые можно найти на обратной стороне роутера.
- После этого, на экране возникнет меню настройки устройства. НО сначала необходимо войти в систему. Логин и паролем, если пользователь самостоятельно не менял данные, является слово «admin».
- Войдя в систему настройки, следует найти вкладку «USB модем» или «Приложение USB». Название будет меняться в зависимости от модели Wi-Fi-роутера.
- В открывшемся окне будут находиться подписанные строчки, куда надо вбить полученные от телекоммуникационной компании сведения.
После завершения этого процесса, необходимо сохранить изменения и перезагрузить как роутер, так и стационарный компьютер или ноутбук.
iPad или iPhone как интернет-шлюз
На мобильных устройствах Apple есть специальная функция «Персональная точка доступа», которая охватывает все три типа подключения. Соответствующие настройки находятся в разделе «Настройки\Сотовые данные\Персональная точка доступа». Обратите внимание, что если этот параметр не может быть найден, то само устройство скорее всего не может обнаружить сотовое соединение, или SIM-карта не установлена или не работает.

-
Проверьте внешнее имя для подключения в настройках имени устройства.






- В операционной системе Windows вы должны подключить и установить мобильный телефон в качестве точки доступа, если это необходимо.
- После подключения с Mac все будет выполнено автоматически, как в случае с USB.
Теперь мы можем использовать наш iPad или iPhone в качестве провайдера Интернета на нашем компьютере.
Подключение ноутбука через смартфон на Android 8
Раздать интернет на другие устройства можно по Wi-Fi. В таком случае им пользоваться можно будет даже с другого телефона. Кроме этого, на Android 8 есть функция раздачи через Bluetooth и USB-шнур. Такой вариант подойдет для владельцев стационарных компьютеров или ноутбуков без Wi-Fi модулей.
Однако перед этим следует ознакомиться с более подробными условиями тарифного плана. На некоторых стартовых пакетах есть ограничения, из-за чего трафик может выкачиваться сверх лимита. Поэтому будет взиматься дополнительная плата.
Кроме этого, на 8 версии Андроида можно активировать функцию модема. В таком случае сигнал передается с помощью USB-кабеля. Плюсы этого метода: долгое время работы, стабильное подключение, высокая скорость работы. Также устройство будет заряжаться, если на нем низкий уровень заряда батареи.
Мобильная точка доступа Wi-Fi
На большинстве телефонов, на которых установлена 8 версия Андроида, алгоритм подключения одинаковый. Главные разделы могут иначе называться. Все зависит от оболочки, которая установлена на девайсе. Как раздавать Wi-Fi на восьмом Андроиде:
- Открыть верхнюю шторку и активировать передачу данных. Также это можно сделать в настройках. На Самсунгах достаточно зажать кнопку выключения, после чего появится необходимая функция.
- Перейти в настройки телефона. Там открыть раздел «Подключения».
- Далее найти пункт «Точка доступа и модем». В появившемся меню включить раздачу Wi-Fi. Этот пункт будет называться «Мобильная точка доступа». После чего появится надпись «Включено».
У смартфона есть настройки, которые устанавливаются по умолчанию. Это название и пароль от сети. Эти данные пользователь может изменить. Также в разделе мобильной точки доступа отображаются устройства, подключённые к смартфону. Пароль необходимо ставить не короче 8 символов.
Чтобы перестать раздавать Wi-Fi, следует переключить выключатель возле раздела «Мобильная точка доступа». Однако сам интернет на смартфоне останется активным. Его можно выключить, потянув за верхнюю шторку. Там будет пункт «Передача данных», который необходимо деактивировать.
Мобильная точка доступа через USB-модем
Если пользователю необходимо подключение по кабелю, то нужно включить другие функции. Для этого открыть раздел «Точки доступа» и поставить отметку рядом с разделом «USB-модем». Однако перед этим стоит подключить телефон к компьютеру с помощью кабеля.
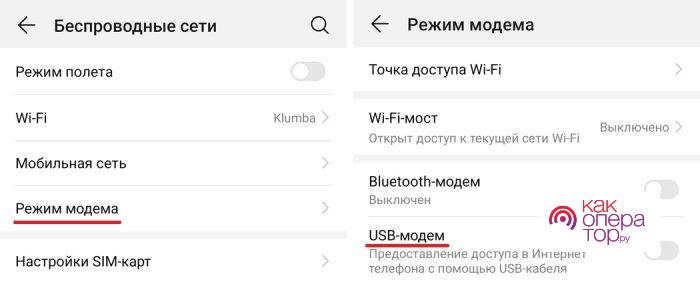
После этого устройство автоматически перейдет в нужный режим. На ноутбуке начнет устанавливаться программное обеспечение для телефона. После чего с компьютера можно будет заходить в интернет.
Пошаговое подключение модема
После покупки модема можно переходить к подключению данного устройства к персональному компьютеру. Примерно все модели подобного оборудования подключаются по одной и той же системе.
- Первый шаг — вставить сим-карту в модем. Для этого необходимо открыть специальный разъём, который обычно находится на торцевой части корпуса. Точнее о его местонахождении можно прочитать на инструкции по эксплуатации, идущей с модемом в комплекте.
- Второй шаг — подключить модем с установленной в нём сим-картой в стационарный компьютер или ноутбук. Практически всё подобное оборудование подключается помощью USB-разъёма.
После того как пользователь вставит модем в соответствующее гнездо в персональном компьютере, начинается второй этап подключения к интернету.
Настройка после подключения
Настройка после подключения зависит в первую очередь от оператора сотовой связи, чья сим-карта вставлена в устройство. Каждая телекоммуникационная компания имеет свой собственный коннект-менеджер.
Устанавливается данное программное обеспечение автоматически с помощью подключения модема к персональному компьютеру. Однако если это не произошло, то необходимо скачать данную программу с помощью другого подключения к интернету и установить на интересующем пользователя стационарном компьютере или ноутбуке.
Далее следует запустить настройку подключения к интернету. В основном данная функция в коннект-менеджерах всех телекоммуникационных компаний запускается одинаково. Если у пользователя возникли какие-либо проблемы с подключением, то абонент имеет право обратиться по определённому телефону горячий линии службы технической поддержки его оператора сотовой связи.
В случае если подключение к интернету с помощью коннект-менеджера установить не удалось, то необходимо попробовать настроить связь через настройку маршрутизатора.
Телефон или планшет на Android как точка доступа
Эти три типа совместного доступа в Android сгруппированы в функции под названием «Модем и точка доступа». Настройки находятся в «Настройки\Дополнительно\Модем и точка доступа\Переносная точка доступа Wi-Fi» или в аналогичном месте, которое зависит от разных версий Android, которых великое множество.







В итоге, теперь мы можем использовать наш телефон или планшет в качестве модема в Android.
Выбираем лучший мобильный интернет для ноутбука
Многие мобильные операторы помимо основных предложений сотовой связи предоставляют своим пользователям беспроводной интернет для ноутбука. Суть такового вида связи заключается в том, что абонент подключается к сети, через специальную СИМ-карту, которую пользователь должен вставить в модем. Устройство же в свою очередь будет подключено к ноутбуку.
Обновление драйверов модема
Помимо коннект-менеджера, при подключении через USB-разъём напрямую в персональный компьютер пользователя установятся специальные драйверы для соединения с интернетом посредством модема.
Однако не всегда драйверы идут в комплекте с устройством, поэтому, в некоторых случаях, пользователям приходится самостоятельно находить нужное для модема программное обеспечение и устанавливать его на свой персональный компьютер.
Найти драйверы можно на официальном сайте компании, которая разработала и выпустила модем. Правда для этого необходимо подключение к интернету, что делает процесс труднее, чем он есть на самом деле.
Также пользователь может обновить драйвера USB-соединения. Часто случается так, что проблема кроется именно в них.
Об обновлении программного обеспечения следует думать только в том случае, если стационарный компьютер или ноутбук не находит подключенное к нему устройство.
Android в оболочке EMUI
Эта прошивка устанавливается на большинство устройств Huawei. С таких устройств у человека получится раздавать интернет по воздуху или использовать телефон как обычный модем. В первом случае к нему смогут подключаться другие компьютеры и даже телефоны.
Мобильная точка доступа Wi-Fi
Перед тем как начать настройки, следует активировать подключение к самому интернету. После чего зайти в параметры. Далее нажать на ссылку «Дополнительно/еще» и открыть раздел «Режимы модемов». Появится ссылка с надписью «Точки доступа Wi-Fi». Нужно начать саму раздачу, нажав на переключатель. После чего к телефону смогут присоединяться ноутбуки или телефоны. Также можно установить собственное название с паролем.
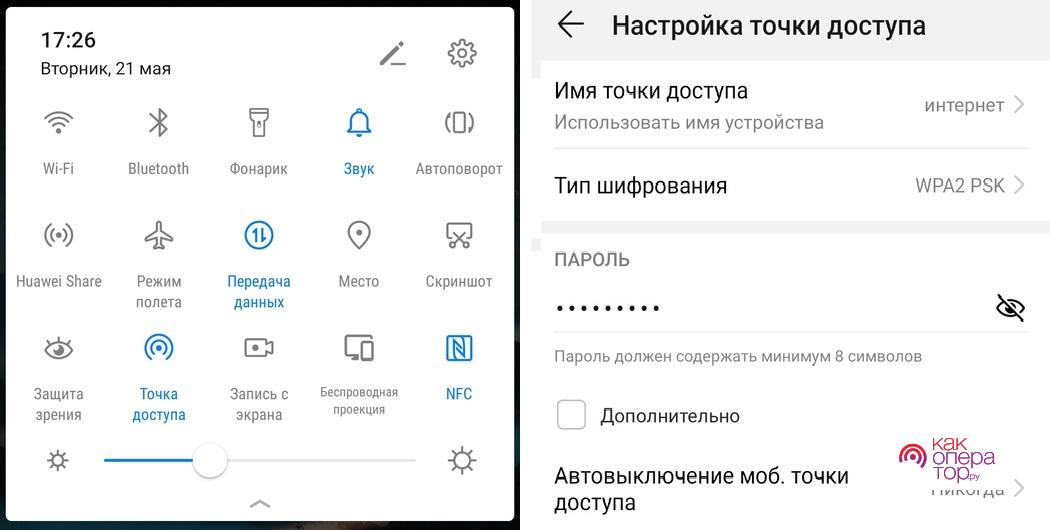
Мобильная точка доступа через USB
Использовать этот метод следует только на одном ПК. Для него понадобится кабель USB, который поставлялся в комплекте с телефоном. Сначала нужно подключиться к интернету на самом телефоне. После присоединить шнур к смартфону и компьютеру. Он должен лежать на столе, чтобы в дальнейшем связь не разорвалась.
Дальше зайти в настройки телефона. Открыть меню «Беспроводные сети». В этом разделе выбрать «Режим модема» и активировать переключатель возле «USB модем». Далее на ПК начнут устанавливаться драйверы. После интернет автоматически появится на ноутбуке.
Читайте также:


