Как подключить интернет к компьютеру через телефон
Все делается достаточно просто, и я для вас подготовил подробные инструкции, но, если у вас возникнут вопросы – пишите в комментарии. Инструкции подходят почти для всех телефонов и тарифов.
ПРИМЕЧАНИЕ! Если во время раздачи произойдёт блокировка, то смотрим третий шаг.
ШАГ 1: Раздача интернета
Для раздачи интернет через телефон есть три способа: с помощью WiFi, через USB кабель от зарядки и с помощью Bluetooth. Если у вас обычный стационарный компьютер и нет Bluetooth и Wi-Fi, то вам следует использовать USB шнур.
Android


- Далее заходим в раздел «Точка доступа и модем».

Включаем точку доступа «Wi-Fi». После этого телефон начнет раздавать беспроводную сеть с интернетом, и к ней можно будет подключиться.

Чтобы изменить имя сети и пароль, нажмите на «Настройка точки доступа Wi-Fi». Тут можно поменять имя, ключ, а также частоту, на которой будет работать сеть. Для изменения настроек нажимаем «Сохранить».

Здесь нужно выбрать «Bluetooth-модем». После этого начнется раздача с телефона. Останется подключиться к смартфону – об этом я расскажу во втором шаге.

Нужно нажать на «USB-модем». Если он горит серым, то это значит, что вы ещё не подключили кабель. Возьмите провод от зарядки и вставьте один конец в телефон, а второй в свободный USB порт на компьютере. После этого можно будет активировать данный режим.

iPhone и iPad
- Кликаем на раздел «Настройки» в яблочном мобильнике.


- Переводим бегунок «Режим модема» во включенное состояние.


- Если вы раздаете интернет по вай-фай, то ниже вы увидите пароль для подключения.

- Вы его также можете изменить, нажав по данному пункту.
ШАГ 2: Подключение с компьютера
Нажмите в правом нижнем углу экрана на значок беспроводного подключения. Далее из списка выберите ту точку доступа, которую вы создали, и нажмите «Подключиться». Также нужно будет ввести пароль.
ПРИМЕЧАНИЕ! Если у вас будут проблемы с подключением, то попробуйте вообще убрать пароль с режима модема. Также часто помогают обновления драйверов на вайфай модуль – смотрим инструкцию тут.

- Кликаем на текстовое облачко в самом правом нижнем углу, далее нажимаем по шестеренке.


- Найдите в трее значок «Bluetooth» и нажмите на него. Далее нужно выбрать «Присоединиться к личной сети (PAN)».


Вообще после подключения интернет сразу же должен начать работать. В правом нижнем углу экрана вы увидите, как компьютер пытается подключиться к интернету. Если через несколько секунд на подключении загорится желтый треугольник с восклицательным знаком, то переходим к 3-му шагу.
ШАГ 3: Проверка интернета и решение проблем
Если вы все сделали правильно, а интернет уже есть на вашем компьютере или ноутбуке, то в правом нижнем углу экрана в трее вы должны наблюдать чистое соединение. Вы также можете проверить подключение с помощью любого браузера – просто выйдите на любой сайт. Но чаще всего возникают некоторые трудности. У таких компаний как МТС, Билайн, Yota есть блокировка раздачи интернет.

То есть, если вы включите режим модема на смартфоне, то вас попросят за это заплатить. У некоторых операторов есть возможность бесплатного использования интернет в течение какого-то времени и с пониженной скорости. Отчаиваться не стоит, и данная блокировка достаточно легко обходится. Смотрим следующие инструкции:
На форумах часто встречаются вопросы новичков о том, как подключить телефон к компьютеру как интернет и что понадобится для выполнения процедуры. Существует несколько способов осуществления процесса, при правильном выполнении проблемы со связью возникать не будут. Дополнительно можно воспользоваться сторонним программным обеспечением, позволяющим решить проблемы с местом доступа к Internet в виде мобильника.

Смартфон как основная точка доступа
Подключение компьютера к интернету через телефон
Современные устройства изначально оснащены дополнительным функционалом, позволяющим раздавать интернет стороннему оборудованию. Для выполнения процедуры достаточно активировать режим «передатчика данных». Итоговое название зависит от модели и прошивки телефона.
Принципы присоединения компьютеров через телефоны идентичны для всех вариантов, вне зависимости от использующейся операционной системы. Алгоритм аналогичен, единственное, что отличается — название пунктов меню в гаджетах разных производителей. Аппараты, работающие под iOS, обладают меньшим выбором регулировок, но дают повышенные гарантии безопасности для связи.
Что даёт использования мобильного в качестве точки доступа
Подобный подход применяется в роли запасного варианта при возникновении проблем со стандартным соединением. Вопросы с неработоспособностью роутера, повреждением кабелей или неполадками работы у основного поставщика услуг решаются при помощи интернета от другого оператора.
Важно! Для успешного создания связки необходимо, что на оборудовании присутствовали интернет-модули 3G и вай-фай.

Настройка раздачи интернета с Android и iPhone по Wi-Fi
Для раздачи связи на ноутбук, планшет, телевизор с функцией Смарт-ТВ и иные устройства удобнее пользоваться беспроводной сетью. В роли маршрутизатора и передатчика информации будет выступать мобильник.
Как можно подключить интернет к компьютеру через телефон с Андроидом (Android):
- На аппарате активизируется модуль Wi-Fi и интернет 3G/4G.
- Через дополнительные настройки беспроводной связи нужно перейти в блок «модемный режим» и кликнуть по разделу «передатчик вай-фай».
- В нем ползунок передвигается в положение «включено».
- После выполнение предыдущего шага необходимо нажать на подраздел «сохранение ТД». В появившемся на дисплее окне подбирается подходящий вариант, чтобы сэкономить зарядку батареи лучше отключать ее через 5-10 минут бездействия. Если гаджет постоянно подключен к источнику питания, то пункт можно пропустить.
- На следующем этапе вводится имя сетки (по умолчанию указывается модель телефона), его можно выбирать любое. Там же прописывается тип шифрования «WPA2 PSK» или «WEP» (подходит для устаревших устройств).
- Последним вписывается пароль, который необходим для присоединения клиентского оборудования.
- Завершается шаг сохранением внесенных изменений.
Важно! Для связи с гаджетами, у которых присутствует клавиша WPS, можно использовать аналогичный функционал на мобильнике. Сначала нажимается кнопка на вторичном аппарате, следом — ярлык «подключить» на основном девайсе.

После завершения процесса гаджеты получат пропуск в глобальную паутину через вай-фай. При желании можно пользоваться всеми доступными способами соединения одновременно, но интенсивная нагрузка на сетевые модули приведет к сильному нагреву мобильного и быстрому расходу заряда аккумулятора. Для таких случаев лучше пользоваться классической проводной связью.
Для iPhone с версией операционной системы 4 и больше есть возможность создать персональный раздатчик данных (Personal Hotspot). Система допускает одновременное присоединение трех вторичных аппаратов. Для выполнения задачи нужно активизировать вай-фай на мобильнике, переместиться в «настройки», выбрать «режим модема».

Раздача с Айфона
Телефон как модем через USB-кабель
Соединение через шнуры относится к простейшим процессам и не вызывает проблем даже у новичков. При выполнении процесса не нужна дополнительная регулировка и применения методик защиты от взломов, проникновения посторонних лиц, в отличие от беспроводных линий. Подсоединить систему можно мгновенно, она будет работать бесперебойно — если сигнал связи на должном уровне и нет нарушения целостности кабеля (внешнего или внутреннего).
- Нужно войти в основное меню и открыть раздел сетей без проводов, переместиться в их дополнительные параметры.
- Активизировать блок «сотовые данные» с коннектом телефона к параметру 3G/4G. На разных аппаратах процедура походит по своему алгоритму, но общий смысл остается тем же.
- Открыть подраздел «модемный режим» и перевести находящийся рядом ползунок в активное положение.
Важно! На этом процесс регулировки завершен, связь установлена. ПК присоединился к интернету через связь от сотового оператора и USB-шнур.

К недостаткам указанной связки относится постоянная привязка через кабель, что вызывает трудности с работой или игрой. Вторичное неудобство доставляет сильное нагревание аппаратуры, что отрицательно сказывается на продолжительности работы батареи.
Последний минус заключается в невозможности создания линии из-за устаревшей операционной системы на персональном компьютере. Виндовс Виста или ХР не поддерживают связь с главным устройством и не будут ее видеть из-за отсутствия нужных для коннекта драйверов.
Настройка подключения через Bluetooth
Связь может создаваться с оборудованием, оснащенным данным модулем: ноутбуками, планшетами, смартфонами. Техника используется в роли bluetooth-роутера, для получения устойчивого соединения клиентская аппаратура должна располагаться ближе 8 метров. На всех устройствах должен быть активирован одноименный адаптер.
Для создания связки используется стандартный алгоритм:
- На сотовом включается интернет 3G/4G.
- Из главного меню нужно перейти в «беспроводные сети», там же переместить ползунок от Bluetooth в активное положение.
- В этом же подразделе выбирается блок «доступные устройства» и в нем отмечается аппарат, которому необходимо предоставить право на посещение интернета. Если гаджетов несколько, то связка формируется поочередно.
- После выполнения операции на дисплее возникнет окно с запросом о сопряжении. После сверки кода необходимо кликнуть по ярлыку «подключить» на обоих аппаратах.
- В дополнительных настройках БС открывается подраздел «модемный режим» и активизируется Bluetooth-модем.
Важно! После завершения процесса результаты изменений сохраняются, а компьютерное оборудование получает право входа во всемирную паутину. Параллельно смартфон может использоваться как маршрутизатор для компьютера через USB, для выполнения процесса достаточно правильно его настроить.

Список недостатков подобной связи представлен:
- возможностью подключения только одного дополнительного устройства;
- более медленной скоростью интернета;
- легким присоединением злоумышленников к линии;
- перехватом или заглушкой блютуз-сигнала;
- отсутствием на стационарном компьютере необходимой платы, что повлечет за собой дополнительные расходы на покупку отдельного внешнего роутера.
Важно! Перед проведением привязки по блютузу, необходимо убедиться, что адаптер включен на каждом из аппаратов.
Приложения для подключения ПК к интернету через телефон
После использования трафика на мобильнике, раздавать аппарату на сторонние устройства будет нечего. Для исправления сложившейся ситуации можно использовать сторонние утилиты, позволяющие бесплатно подключиться к вай-фай:
- WiFi Map — приложение работает с Айфонами и Андроидом. Во время запуска система выводит на дисплей карту с указанием всех имеющихся поблизости вай-фай точек. Около каждой будет указан комментарий с показателями качества, скорости сигнала и паролем.
- Wiffinity — напоминает предыдущую программу, также указывает на ближайшие места подсоединения, записанные на карте. Для работы с утилитой необходимо наличие активного GPS. Она абсолютно бесплатна, но в ней содержится встроенная реклама.
- Your Freedom — программа, написанная для ОС Андроид. Помогает получать выходы на вай-фай сервер, привязать адрес телефона к любой местности земного шара. Приложение бесплатное.
Только после повторного появления на устройстве интернета, оно начнет снова функционировать в роли раздатчика информации. Иногда могут возникать небольшие трудности с раздачей интернета, при которых выход становится невозможным. Почему не всегда удается сделать Самсунг передатчиком — проблема часто связана:
- с нехваткой денег на счету телефонного устройства;
- поломками адаптера на любом из использующихся аппаратов — удостовериться в их неработоспособности можно подключением к другим гаджетам, которые нормально функционируют;
- повреждением шнура — даже незначительные внутренние неисправности проводов становятся источником нестабильности сигнала;
- неактуальностью драйверов — устаревшее программное обеспечение требует простейшего обновления в ручном или автоматическом режиме.
Иногда вопросы со связью решаются простой перезагрузкой системы. Перед поиском причин неполадок необходимо отключить и заново включить оба аппарата.
Удобство раздачи интернета с мобильника заключается в возможности создавать индивидуальную линию в любом необычном месте. Она не зависит от работы маршрутизатора или поставщика услуг. Телефоны часто используются при возникновении сбоев в электропитании или при просрочке платежа за «домашний» интернет.
Мобильный интернет все еще остается достаточно дорогим и медленным способом подключения к всемирной паутине. Поэтому использовать его в качестве основного интернет подключения для настольного компьютера довольно неудобно.
Однако бывают случаи, когда другого варианта просто нет. Например, во время поездки на отдых или поломки основного интернет провайдера. В таких случаях приходится прибегать к использованию мобильного интернета. В данном материале мы расскажем о том, как подключить компьютер к Интернету через мобильный телефон.
Мобильный телефон как точка доступа
Самым простым способом подключения компьютера к Интернету через мобильный телефон является использование функции «Точка доступа». Такая функция есть в большинстве современных смартфонов.
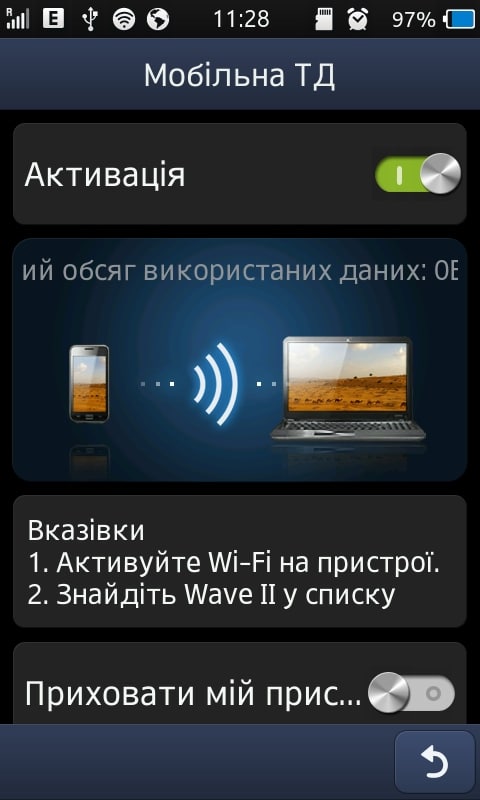
После включения функции «Точка доступа» ваш мобильный телефон начнет работать как обычный Wi-Fi роутер, создавая Wi-Fi сеть с доступом к сети Интернет. Для того чтобы на вашем компьютере заработал Интернет через мобильный телефон достаточно подключиться к данной Wi-Fi сети.
Нужно отметить, что использование функции «Точка доступа» имеет ряд недостатков:
- Далеко не каждый мобильный телефон поддерживает данную функцию. Как правило, такую возможность предоставляют только продвинутые смартфоны.
- Использование функции «Точка доступа» приводит к более быстрому разряду аккумулятора мобильного телефона.
- Использование функции «Точка доступа» приводит к увеличенному расходу интернет трафика.
- Для подключения к точке доступа на компьютере должен быть установлен Wi-Fi модуль.
Мобильный телефон как модем
Второй способ подключить компьютер к Интернету через мобильный телефон это использование мобильного телефона как модема. В отличие от «Точки доступа», данный способ работает с большинством современных мобильных телефонов.
Поскольку данный способ подключения к мобильному интернету довольно сложный мы рассмотрим его шаг за шагом.
Шаг № 1. Подключаем мобильный телефон к компьютеру.
Подключите мобильный телефон к компьютеру с помощью кабеля или Bluetooth. После подключение установите программу для синхронизации мобильного телефона с компьютером. Это может быть программа Nokia Suite, если у вас телефон от Nokia, или программа Samsung Kies, если у вас телефон от Samsung. Если в комплекте с телефоном шел диск с драйверами, то установите и их.
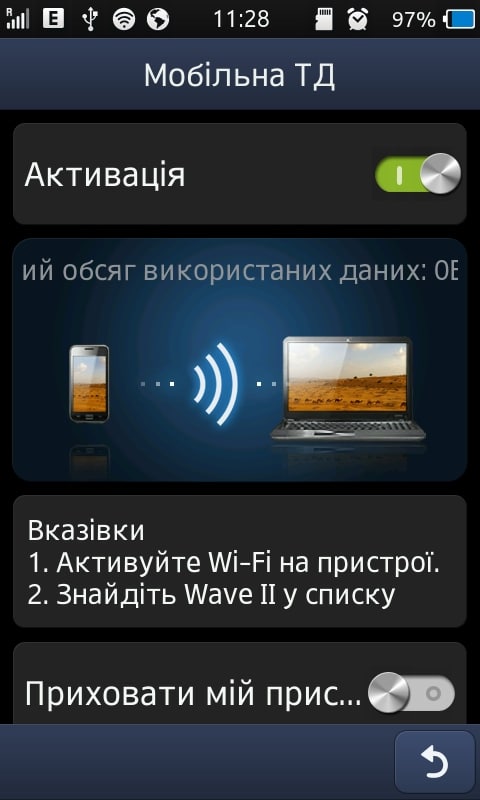
После подключения и установки всех необходимых программ в Диспетчере устройств должен появиться модем вашего мобильного телефона.
Шаг № 2. Создание нового подключения к Интернету.
После того как вы подключили свой мобильный телефон к компьютеру можно приступать к созданию нового подключения к Интернету. Для этого откройте Панель управления –> Сеть и Интернет –> Центр управления сетями и общим доступом.

В окне «Центр управления сетями и общим доступом» кликаем по ссылке «Настройка нового подключения к сети».
После этого перед вами откроется окно «Установка подключения к сети». Здесь нужно выбрать пункт «Настройка телефонного подключения» и нажать на клавишу «Далее».

В следующем окну необходимо указать набираемый номер, имя пользователя и пароль. Эти данные будут использоваться модемом для подключения к Интернету. Чтобы узнать ваш набираемый номер, логин и пароль – свяжитесь с вашим провайдером мобильной связи.

После ввода всех данных нажмите на кнопку «Подключить». Если вы сделали все правильно, то ваш компьютер должен подключиться к Интернету.
Задайте вопрос в комментариях под статьей или на странице «Задать вопрос» и вы обязательно получите ответ.
Хорошая статья, только здесь более или менее написано как подключится, смог подключится через точку доступа. А с модемом пока не разобрался, но я не сдаюсь.
А какой способ подключения интернета через мобильник экономически выгодней, через точку доступа или как модем?
Точка доступа будет использовать немного больше трафика. Но, разница очень небольшая, на практике вы, скорее всего, даже не заметите разницы.
а как связаться с провайдером мобильной связи?
Ваш вопрос не понятен. Конкретней пожалуйста
Пытаюсь зайти через точки доступа, а компьютер требует ключ доступа безопасности. Где его взять?
В компьютере нет wifi.
Смартфон подключен к оптоволокну через WiFi
Смартфон через USB подключу к компу.
Как настроить телефон и компьютер, чтобы компьютер использовал интернет от телефона по usb, а сам телефон, в свою очередь брал интернет по WiFi, а не из мобильного сим интернета.
Как через телефон подключить компьютер к интернету?
Подключение по Wi-Fi. Смартфон должен иметь устойчивый выход в интернет и пакет трафика на тарифе. А на вашем стационаром компьютере должен быть установлен wi-fi адаптер. Они бывают в двух исполнениях: USB и PCI. Удобнее использовать USB, его легко подключать.





Если все же будет пароль, и Вы захотите подключать к новой точке доступа пользователей (количеством не более шести), то в настройках есть эмулятор кнопки WPS (как на обычном роутере) чтобы пользователю не нужно было вводить пароль на своем устройстве:

Совет: теперь ваш смартфон работает в режиме повышенного потребления энергии. По возможности подключите его к зарядному устройству на время работы.

Нажмем просто на это подключение, и Вы в Интернете. Реальная его скорость зависит от зоны покрытия сотового оператора.




и для доступа придумываем любой код из цифр,например 1234.

Затем на компьютере вводим этот же код..



Чем модель смартфона современнее, тем проще все пройдет. Если все хорошо, то компьютер сразу отреагирует без всяких дополнительных настроек:


Подключаем интернет к компьютеру через модем с сим картой
Если кабельный интернет отсутствует, а на мобильном телефоне ловит плохо, можно для связи использовать 3g/4g модем. В чем их плюсы? Есть универсальные модемы, которые подходят под любого сотового оператора и вы можете вставить туда любую сим. При хорошем покрытии качество и скорость интернета приличные.
При первом использовании модема компьютер может не запустить автоматический старт ( у меня эта функция отключена антивирусом). Через проводник вручную стартуем запускной файл от имени администратора:

После первого запуска могут появиться ярлыки на рабочем столе. Это нормально. Затем обязательно выполняем обновление прошивки:

К тому же, можно к модему подключать антенны, усилители 3g сигнала, активные покупные антенны. У меня например, дом в деревне находился в низине и интернет благополучно пролетал мимо где-то высоко . В таких ситуациях уже не помогает покупной усилитель сигнала, так как нечего усиливать, и покупать его не стал.
Как подключить компьютер к интернету через кабель от роутера
Идем дальше. Если в вашей местности возможно подключение к интернету только через 4g модем, его можно использовать в качестве поставщика интернета для всей семьи. Нужно купить роутер. В современных моделях домашних роутеров обязательно найдется USB порт для его подключения:

При подключении 3g модемов непосредственно к роутерам достигается гораздо более стабильная работа связи, даже если покрытие не совсем хорошее (деревья, плохая погода и т.д). В настройках роутера подключаем в качестве провайдера наш 3g/4g модем:

Некоторые модели роутеров позволяют подключать несколько провайдеров интернета, В качестве основного пока выбираем наш модем.

Принцип настройки на всех моделях роутеров одинаковый. Теперь от роутера тянем кабель до компьютера, (если нужно обжимаем)
Как подключить интернет к компьютеру через вай фай без кабеля на Windows?

Делаем настройки как на фото. Имя сети по умолчанию будет именем вашего компьютера. Пароль генерируется автоматически. Но имя и пароль можно изменить на более удобные. Такой вариант подойдет в случае если в роутере только один порт для подключения кабеля RJ 45 и нет вай фай. А интернет нужен нескольким пользователям. Удачи!
Читайте также:


