Как подключить геймпад xbox 360 к пк
У некоторых пользователей может возникнуть идея подключить джойстик от ранее популярной Xbox 360 к стандартному ПК. Указанная задача довольно легко реализуется в случае проводного подключения, а в случае беспроводной альтернативы нам понадобится приобрести специальное устройство, и установить соответствующие драйвера. В данном материале я поясню, как соединить контроллер от консоли Xbox 360 и компьютер, и что нам для этого понадобиться.
Как подключить джойстик от Xbox 360 к компьютеру
Подключение манипулятора к PC реализуется двумя способами, зависящими от того, с каким контроллером ( проводным или беспроводным ) мы имеем дело. Рассмотрим эти способы пристальнее.
Проводной контроллер
Подключение проводного контроллера Xbox 360 к PC на основе последних ОС реализуется довольно просто .
Можно ли подключить беспроводной джойстик к ПК
Альтернативным вариантом подключения является возможность подключения беспроводного ( wireless ) джойстика Xbox 360. Такая задача вполне реализуема, для этого нам понадобиться специальный ресивер , который станет транзитным звеном между подключенным джойстиком и нашим ПК.

Если такого ресивера у вас нет, вы можете его приобрести. Его стоимость колеблется от 9 до 20 долларов США, при этом оригинальный от Майкрософт может стоит чуть дороже нежели китайские аналоги, которые вы сможете легко отыскать на «Алиэкспресс».
Подключите ресивер в порт ЮСБ на вашем PC. После подключения на ресивере должен загореться зелёный огонёк , сигнализирующий о нормальной работе девайса.
В некоторых случаях система автоматически запускает мастер установки нового оборудования , вам останется лишь следовать очерёдности таких шагов.
Если же мастер не появился, тогда необходимо выполнить следующее:
- В комплектации к ресиверу прилагался диск драйвера , необходимо установить их на PC;
- Если таких драйверов нет, тогда перейдите на сайт Майкрософт, справа выберите вашу версию Виндовс (во многих случаях подойдут драйвера под Виндовс 7 в режиме совместимости);
- Скачайте файл « Xbox 360 Accessories Software 1.2 », и запустите его на вашем PC;
- После установки драйверов перезагрузите систему .
Теперь нам нужно подключить наш контроллер к ресиверу. Включите ваш контроллер зажав кнопку « Xbox Guide » в центре геймпада, и дождитесь появления зелёной подсветки . После этого нажмите на кнопку связи на ресивере до времени, пока она не начнёт мигать зелёным.
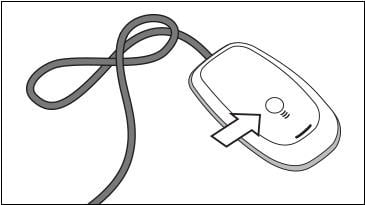
Затем нажмите на кнопку связи (круглая кнопка в верхней части джойстика) на вашем контроллере для начала процесса коннекта.
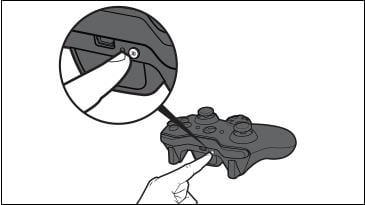
Процесс соединения займёт пару секунд, после чего мигающий огонь на ресивере станет стабильно зелёным , а на контроллере засветится один из 4 углов рядом с кнопкой « Guide ». Это означает, что соединение прошло нормально, и вы можете пользоваться функционалом беспроводного джойстика на вашем PC.
Если же стабильного соединения установить не удалось, рекомендую посетить страницу помощи Майкрософт для решения возникшей проблемы.
Тестинг контроллера
Чтобы протестировать качество работы вашего девайса, нажмите на Win+R , наберите там joy.cpl , а затем нажмите ввод. Затем выберите в списке ваш контроллер, и нажмите на « Свойства ». Появится экран тестинга, на котором будут отображаться нажатия кнопок джойстика и переключение его тумблеров.
Заключение
Многие давно используют геймпады от приставки Xbox для игр на компьютере. Все мы прекрасно знаем, что джойстики, в некоторых играх, на много удобнее в обращении нежели клавиатура и мышь. В этой статье мы опишем и подробно объясним, как подключить джойстик Xbox 360 к компьютеру под управлением популярных операционных систем windows7/8/8.1/10.
Проводной контролер Xbox 360 к компьютеру можно подключить с помощью провода, вставив его в любой порт USB 2.0/3.0.
Стоит заметить, что в данной статье будут описаны способы подключения и установки драйверов только для джойстиков приставки Xbox 360, так как подключение беспроводных геймпадов xbox one сильно отличаются, и требуют особых манипуляций с джойстиком.
- Настройка джойстика на Windows 10
- Настройка джойстика на Windows 8/8.1
- Настройка джойстика на Windows 7
- Настройка беспроводного геймпада на Windows
Настройка джойстика на windows 10
Для того, чтобы установить проводной контролер xbox 360 на компьютер под управлением операционной системы Windows 10, необходимо выполнить действия, описанные в инструкции:
- Первым делом USB шнур джойстика необходимо подключить в любой свободный порт USB, не играет роль будет это USB 3.0 либо 2.0.
- После того, как вы вставите геймпад в порт должна начаться автоматическая установка драйверов, по средствам автоматического обновления драйверов на Windows 10. Если все прошло без ошибок, в конце вы должны увидеть уведомление об успешной установке драйверов.
- По окончанию настройки джойстика запускайте приложение или игру и попробуйте проверить работу геймппада с помощью нажатий кнопок и отслеживанием реакции на эти действия приложений.
Проблемы, которые могут возникнуть во время подключения:
Настройка джойстика на Windows 8/8.1
Принцип подключения геймпада в операционных системах Windows 8/8.1 такой же, как и в инструкции, выше.
В том случае, если у вас не вышло автоматически установить программное обеспечение для устройства, тогда необходимо проверить включена ли функция автоматического обновления, или произвести установку драйверов в совместимости с Windows 7. Для установки драйверов в совместимости и подключения геймпада произведите следующие действия:
Первым делом необходимо скачать и установить программное обеспечение для джойстика Xbox 360

Когда перейдете на официальный сайт, в перечне поддерживаемых операционных систем выберите подходящую вам по разрядности. Например, если у вас Windows 8 32bit, тогда следует выбрать пункт «Windows 7 (только 32-разрядная)».
После того как выбрали разрядность системы, выберите язык драйвера и нажмите на ссылку для скачивания файла.
Когда файл скатается, нажмите на него правой кнопкой мыши и в выпавшем меню выберите пункт «Свойства», после чего откроется окно.

Перейдите во вкладку «Совместимость» и в разделе «Режим совместимости» из списка выберите операционную систему в совместимости, с которой необходимо запустить файл, в нашем случаи это «Windows 7». После выбора нажимаем «Ок» и запускаем фал установки драйвера.
После завершения установки рекомендуется перезагрузить компьютер.
Подключение проводного геймпада к компьютеру
После того как установили драйвер и перезагрузили компьютер, вставьте провод джойстика в любой свободный USB порт компьютера. Он должен определится компьютером.
Для проверки правильной работы контролера Xbox 360 вы можете запустить специальное приложение:

- Нажмите сочетание клавиш Win+R, и в открывшейся строке «Выполнить» введите следующую команду «joy.cpl».
- Откроется окно «Игровые устройства», в котором должен быть отображен ваш контролер.
- Для проверки его работы дважды кликните левой кнопкой мыши по-вашему геймпаду, и в открывшемся окне проверьте работу и соответствие кнопок.
Настройка джойстика на Windows 7
При подключении джойстика к компьютеру с операционной системой Windows 7 автоматической установки драйверов не произойдёт и придется сделать все самом. Есть 2 способа как установить драйвера для данного контролера:
- Установка драйверов с CD-диска.
- Установка драйверов, скачанных с официального сайта.
Установка драйверов с CD-диска
В комплекте с джойстиком в коробке должен находится CD-диск с программным обеспечение, с помощью которого и будет производиться установка драйверов.
- Вставьте компакт диск в компьютер и запустите программу установки драйверов.
- Установку можно производить, не изменяя никаких параметров.
- После завершения установки перезагрузите ваш компьютер.
- После того как компьютер загрузится, вставьте джойстик в любой свободный USB порт.
Установка драйверов, скачанных с официального сайта
Для проверки правильной работы контролера Xbox 360 вы можете запустить специальное приложение, инструкция к которому описана выше.
В том случаи, если приложение не определило геймпад, попробуйте сменить USB порт или запустить «Устранение неисправностей Windows»
Настройка беспроводного геймпада на Windows

Для подключения стандартного беспроводного джойстика xbox 360 к компьютеру с операционной системой Windows, вам понадобится беспроводной приёмник геймпада Xbox 360.
Зарядное устройство не подойдет для работы джойстика с компьютером.
Первым делом, необходимо подключить беспроводной приёмник к компьютеру в любой свободный USB порт. Лучше всего производить подключение в заднюю панель компьютера, для постоянной и хорошей подачи питания и сигнала.
После того как подсоединили устройство к компьютеру, проверьте чтобы на нём загорелся зеленый индикатор, который сигнализирует о нормальной и правильной работе устройства.
Установка драйверов для ресивера (приёмника) Xbox 360
После того как вы подключили приёмник к компьютеру проведите автоматическую установку драйверов. В том случаи, если автоматическая установка увенчалась неудачей, попробуйте следовать одному из следующих вариантов:
- Установить драйвер с диска идущего в комплекте с приёмником.
- Установить драйвер с официального сайта производителя.
Установить программного обеспечение с диска довольно просто.
Установить драйвер с диска идущего в комплекте с приёмником
Вставьте диск, идущий в комплекте с приёмником в дисковод компьютера, и запустите его. Если не произошло автоматического запуска, тогда произведите его вручную двойным кликом по вставленному диску.
Далее следуйте инструкции по установке программного обеспечения, и после завершения установки произведите перезагрузку компьютера, для того, чтобы изменения вступили в силу.
Установить драйвер с официального сайта производителя
Настройка беспроводного приёмника Xbox 360
- Включите приёмник, для этого нажмите и удерживайте кнопку запуска «Guide».
- После того как устройство запуститься (загорится зеленый индикатор), нажмите на кнопку подключения, которая расположена по центру приёмника. Если индикатор начал моргать, тогда устройство готово к подключению Геймпада.
- Затем нажмите кнопку подключения на джойстике (маленькая круглая кнопка расположена на передней панели геймпада).
- Поднесите джойстик к приёмнику, для быстрого сопряжения. Сигналом успешного соединения будет прекращение моргания индикаторов на обоих устройствах, и загорание диода, находящегося рядом с кнопкой «Guide» расположенной на геймпаде. Именно это и означает, что джойстик подключен (смотреть изображение ниже)
Заключение
В статье постарался максимально подробно и понятно описать способы и нюансы подключения геймпада Xbox 360 к компьютеру. Следуя данным инструкциям вы с лёгкостью сможете подключить джойстик Xbox к компьютеру, а также без затруднений найти и установить нужный драйвер с официального сайта.
В статье мы рассмотрим контроллеры трех последних поколений консолей Sony и Microsoft.
Более старые устройства тоже можно подключить к ПК, но понадобится переходник и специальный драйвер. Начиная с поколения PS3 и Xbox 360 все гораздо проще.
Контроллер Xbox 360
Для консоли Xbox 360 были выпущены как проводные, так и беспроводные версии геймпадов. С проводным вариантом проблем никаких: достаточно лишь подключить его в свободный порт USB. На Windows 10 и Windows 8 все заработает автоматически, на Windows 7 понадобится установка драйвера. Беспроводная версия подключается сложнее: нужен специальный ресивер, который продается отдельно. Его можно купить на Aliexpress.
Сейчас уже нет особого смысла покупать геймпад от Xbox 360. Для беспроводной версии нужно докупать адаптер, а играть по проводу и вовсе неудобно. Да и найти оригинальный геймпад сейчас не так просто: он уже не продается в любом магазине электроники, как это было раньше.
Тем не менее по форме и восприятию от использования геймпад отличается от современных вариантов для Xbox One и Xbox Series X. Он несколько по-другому лежит в руке, тактильные ощущения от кнопок и курков тоже отличаются. Возможно, вам понравится именно такое исполнение.
Контроллер Xbox One и Xbox Series X
Геймпады от Xbox One и Xbox Series X внешне очень похожи друг на друга. Способы их подключения также совпадают: можно использовать проводное соединение или Bluetooth. Но в случае с геймпадами от Xbox One есть нюанс.
Дело в том, что существует две версии геймпада Xbox One: первая поставлялась с оригинальной консолью, а вторая уже с Xbox One S и более поздней Xbox One X. У более ранней версии геймпада нет Bluetooth, из-за чего его можно подключить только через специальный адаптер, который продается отдельно (можно купить на Aliexpress).
Понять, какой у вас геймпад, можно по внешнему виду: у нового контроллера область около кнопки Guide (круглая кнопка с логотипом Xbox) цельная и сливается с корпусом. У старой версии эта область сливается с курками и в белой версии геймпада она черная. Геймпад от Xbox Series S/X опознать еще проще. У него несколько отличий, наиболее очевидные из которых — более современный порт USB Type-C и дополнительная кнопка Share.
Чтобы подключить геймпад к компьютеру, перейдите в «Параметры Windows» и далее в «Устройства». Нажмите «Добавление Bluetooth или другого устройства». Обратите внимание, если у вас старая версия и фирменный адаптер, то нужно выбрать пункт «Все остальное», а если новая — Bluetooth.
Далее нужно включить геймпад, нажав на кнопку Guide. Затем три секунды удерживать небольшую кнопку рядом с портом USB, пока индикатор Guide не начнет мигать. Система опознает контроллер и установит соединение.
Обратите внимание, вы не сможете использовать разъем для гарнитуры при соединении по Bluetooth. Это работает только на консоли или при подключении через фирменный адаптер. Также стоит учесть, что у геймпадов Xbox (кроме версии Elite) нет встроенного аккумулятора. Для питания подойдут батарейки или аккумуляторы формата АА. Зато можно не ждать пока геймпад зарядится, а купить два комплекта и менять их на лету.
Элитная версия контроллера также выпущена в двух ревизиях. У первой версии нет Bluetooth.Геймпады Xbox хорошо вписываются в экосистему Windows 10. Так, геймпад нативно поддерживает Xinput, который используется в современных играх, а кнопка Guide по умолчанию открывает игровую панель Windows 10 (но ее можно назначить и на запуск Steam Big Picture). Это самый беспроблемный вариант для ПК.
Контроллер PlayStation 3
Одна из особенностей DualShock 3 — аналоговые кнопки на лицевой панели, которые могут распознавать силу нажатия. Это используется в некоторых играх, например, в Metal Gear Solid 3. Впрочем, пригодиться это может разве что при игре на эмуляторе.
Для полноценной работы на Windows нужно установить программу ScPToolkit. До установки подключите геймпад при помощи кабеля Mini USB. Не перепутайте с Micro USB, который сейчас широко распространен. Также при установке поставьте галочку на пункте ScpToolkit Bluetooth Pair Utility, если хотите использовать геймпад в беспроводном режиме.
Когда процесс установки дойдет до экрана с большой зеленой кнопкой, нажмите на нее. Появится новое окно, в котором нужно убедиться, что все галочки проставлены. Force Driver Installation нужен только для Windows Vista.
Теперь вы можете запустить ярлык ScpToolkit Settings Manager. Здесь можно отключить вибрацию и выбрать другие настройки, но по умолчанию все должно работать и так. Система считает, что подключен XInput совместимый геймпад. Также DualShock 3 теперь можно заряжать от компьютерного порта USB.
Контроллер PlayStation 4
DualShock 4 может похвастаться некоторыми особенностями, которых нет у контроллеров других производителей. Сенсорная панель, гироскопы, встроенный динамик и световой индикатор (LightBar) в первую очередь предназначены для консольных игр, но иногда отдельные функции могут быть задействованы и на PC. Например, Assassin’s Creed Odyssey использует лайтбар.
Официальный сайт больше не обновляется. Последнюю версию DS4Windows можно скачать тут. Пошаговая установка прописана в самой программе, правда, на английском языке. Но в целом все просто:
- установите ViGEmBus Driver;
- на Windows 7 установите драйвер для контроллера Xbox;
- подключите контроллер по кабелю или через Bluetooth (нужно зажать на три секунды кнопки Home и Share, может потребоваться ввести код 0000).
Если вас по каким-то причинам не устраивает геймпад Xbox, то DualShock 4 отлично заменит его. Пусть и в использовании он чуть менее удобен из-за отсутствия XInput.
Контроллер PlayStation 5
Новый контроллер отличается от предшественников существенно. Даже название у него другое — DualSense. Главные отличия от предыдущих поколений — адаптивные триггеры. Подробнее об этом вы можете прочитать в нашем обзоре. Как и в случае с DualShock 4 уникальные функции DualSense предназначены в первую очередь для консолей, но игры с поддержкой тактильной отдачи и адаптивных триггеров уже появляются и на PC.
Так как DualSense оснащен современным портом USB Type-C, для проводного подключения понадобится соответствующий кабель. В комплекте с консолью он есть, но если вы купите DualSense отдельно, то в комплектации будет только сам геймпад. Можно взять любой с как минимум одним разъемом Type-C, стоимость невелика. По Bluetooth контроллер подключается средствами Windows. Нужно зажать на три секунды центральную кнопку PS и кнопку Create. Может потребоваться ввести код 0000.
Как и в случае с другими контроллерами Sony, клиент Steam поддерживает DualSense. Можно играть в игры из каталога, а также в любые другие, которые вы добавите в клиент Steam вручную. Также можно использовать любой универсальный враппер для DirectInput-геймпадов, поскольку для нового геймпада нет специальной утилиты вроде DS4Windows.
В чем отличия XInput и DInput
XInput и DInput — это API, которые используются операционной системой при работе контроллеров. C выходом Xbox 360 основным API в Windows стал XInput, который заточен под геймпады Microsoft. В нем четко регламентировано количество и тип кнопок, триггеров и стиков. Все игры, вышедшие в эпоху Xbox 360 и далее, распознают контроллер без дополнительной настройки (если игра в принципе поддерживает геймпад). По сути, контроллер работает так же, как и в играх на консолях Xbox.
DInput (DirectInput) — это предшествующий API, который до сих пор используется в некоторых геймпадах. Тот же DualShock 4 работает именно через этот API. Проблема в том, что XInput и DInput несовместимы между собой. Если игра не поддерживает DInput, то поиграть на соответствующем геймпаде не выйдет. Нужен будет враппер или, как его еще называют, эмулятор геймпада Xbox.
Какой версии нужен Bluetooth
В большинстве случаев подойдет донгл версии Bluetooth 2.0 + EDR или 2.1 + EDR. Если собираетесь покупать новый, то берите не младше 4-й версии. Разница в цене небольшая, но более современный адаптер сгодится не только для подключения геймпадов.
В зависимости от устройства радиус действия может быть хуже или лучше. Для уверенного приема желательно вынести донг на переднюю панель, а не вставлять его сзади системного блока. Подробнее о Bluetooth и выборе адаптера можно прочитать в нашем материале «Как выбрать и настроить Bluetooth-адаптер для компьютера».
Если вы планируете играть в игры в системе Windows 10 с игровым контроллером, вам следует купить контроллер Xbox в комплекте с ним. Он легко подключается и поддерживается «из коробки». Xbox и Windows 10 разработаны Microsoft, что делает контроллер Xbox 360 идеальным контроллером для игр на ПК.

Подключите контроллер Xbox 360 к ПК
Подключить контроллер Xbox 360 к ПК довольно просто. К нему можно будет подключиться как в проводной, так и в беспроводной версии.
- Подключите контроллер, если это беспроводной контроллер, и убедитесь, что он включен.
- Подключите контроллер и убедитесь, что его индикатор горит, т. Е. Горит X на контроллере.
Дайте Windows 10 несколько минут, чтобы настроить новое устройство и проверить, работает ли оно. Вы можете проверить ввод контроллера вне игры.
- Визит Тестер геймпада.
- Ваш контроллер должен быть обнаружен автоматически.
- Нажмите кнопки или один из джойстиков. и вы должны увидеть ввод на экране.
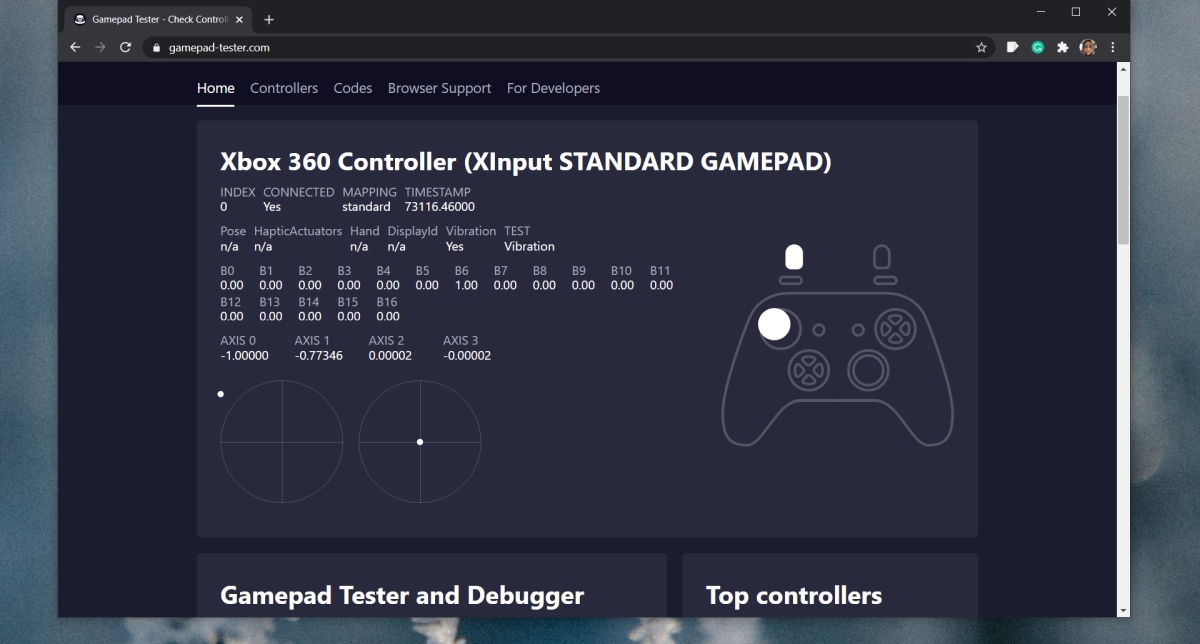
1. Проверьте поддержку контроллера Xbox.
Не все игры, как бы вы ни хотели, будут поддерживать контроллер. В такие игры, как Among Us или Inside, лучше всего играть с помощью клавиатуры. Убедитесь, что игра, в которой вы пытаетесь использовать контроллер, поддерживает контроллер.
Вы можете проверить это, перейдя в настройки игры для управления / клавиатуры / мыши. Если в игре явно указано, что в нее лучше всего играть с клавиатуры, лучше не пытаться играть в нее с помощью контроллера.
2. Поддержка контроллера Steam.
Steam может добавить поддержку контроллера для любых игр. Обычно он включен по умолчанию при подключении контроллера, однако, возможно, вам придется включить его вручную.
- Подключите контроллер в вашу систему.
- Откройте Steam.
- В строке меню зайдите в Steam> Настройки.
- Перейти к Вкладка Контроллер.
- Нажмите Общие настройки контроллера.
- Включите поддержку контроллеров Xbox.
- Перезагрузите Steam и вашу систему.
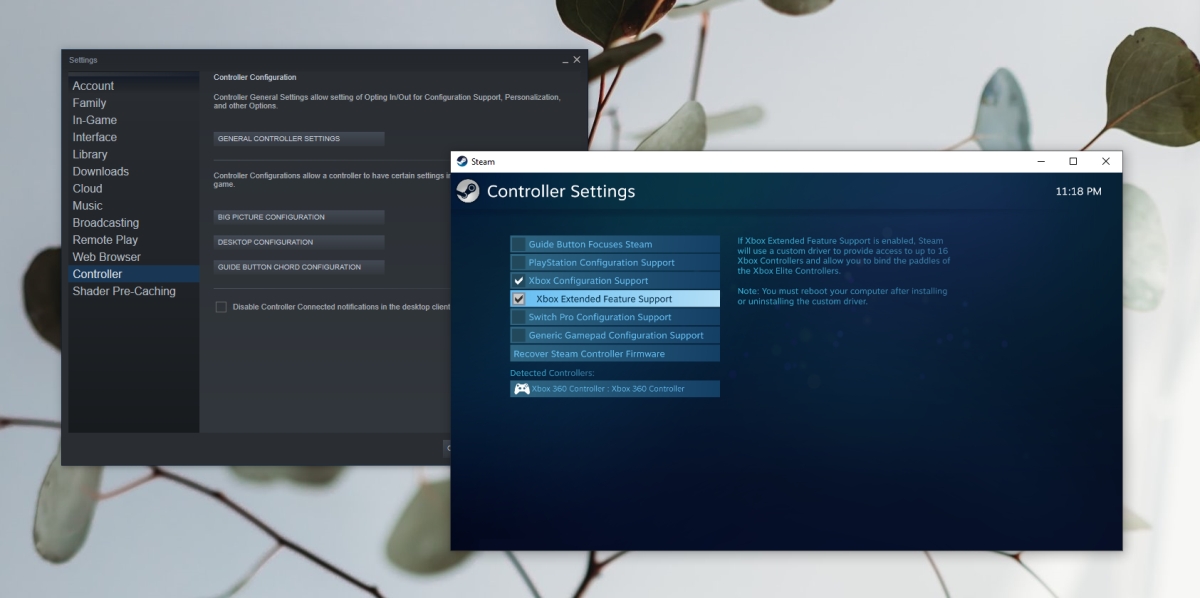
3. Установите драйверы контроллера Xbox вручную.
Драйверы для Xbox могли быть установлены неправильно или вообще. В этом случае лучше всего установить их вручную.
- Подключите контроллер к ПК.
- Открыть Диспетчер устройств.
- Расширять Другие устройства.
- Вы увидите «Неизвестное устройство» указано ниже.
- Щелкните его правой кнопкой мыши и выберите «Обновить программное обеспечение устройства».
- Выбирать Найдите на моем компьютере драйверы.
- Выберите Вариант «Разрешите мне выбрать из списка…».
- Прокрутите вниз и выберите параметр «Периферийные устройства Xbox 360».
- Выберите самый новый драйвер что доступно.
- Установите его и примите любые запросы что вы видите на экране.
- В драйвер будет установлен и вы сможете использовать контроллер в своих играх.
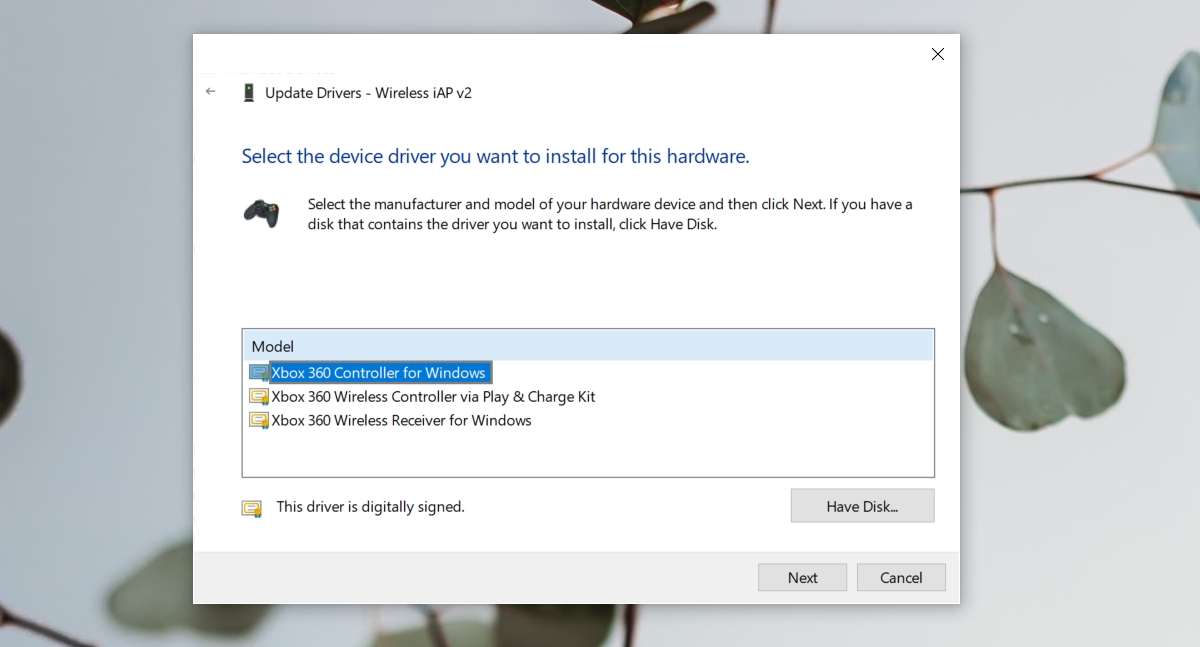
4. Измените порт USB.
Проводному контроллеру Xbox требуется питание для работы, как и беспроводному контроллеру. Проводной контроллер получает питание через USB-порт, к которому он подключен.
Убедитесь, что порт USB, к которому вы подключаете контроллер, является портом зарядки. Обычно это обозначается знаком молнии или аналогичным символом. Если вы не знаете, какой именно, выключите систему или переведите ее в спящий режим и подключите телефон к порту. Если порт заряжает устройство даже при выключенной системе, это порт зарядки. Все остальные USB-порты не будут заряжать устройство, пока система не будет включена.

5. Поверните игровую панель.
Панель игр Windows 10 была добавлена, чтобы пользователи могли записывать и транслировать игры с помощью собственных инструментов вместо установки сторонних приложений, таких как OBS. К сожалению, игровая панель не работает. Иногда это работает, а иногда вызывает проблемы.
- Нажмите Сочетание клавиш Win + I, чтобы открыть приложение «Настройки».
- Перейти к Игры.
- Выберите Вкладка игровой панели.
- Повернуть переключатель вверху выключен.
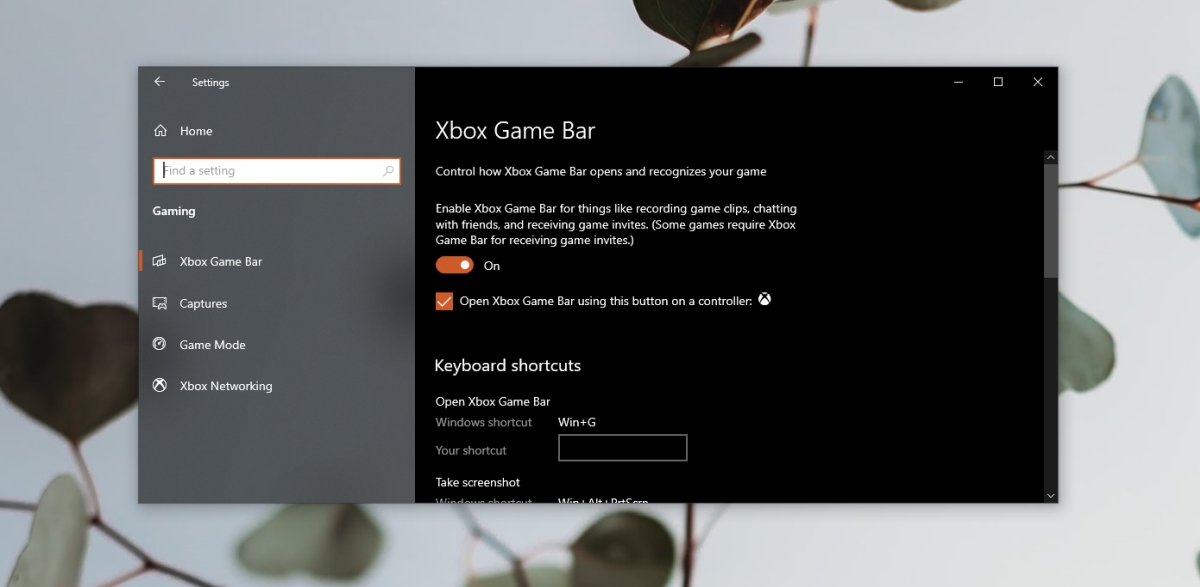
Вывод
Читайте также:


