Как подключить геймпад msi force gc30 к телефону
Под смартфоны написано множество игр, многие из которых практически не уступают компьютерным. В качестве элементов управления используются виртуальные сенсорные кнопки, однако их применение не всегда удобно. Особенно это заметно в жанре экшн, где требуется много двигаться, прицеливаться и выполнять прочие подобные действия. В текущей статье рассмотрим, как подключить геймпад к Андроиду, чтобы обеспечить себе только лучшие впечатления от игрового процесса.
В зависимости от вида джойстика, подключение можно выполнить одним из трех способов:
- Через USB-кабель и специальный переходник.
- Напрямую по каналу Bluetooth.
- С помощью приложения по Bluetooth, для джойстиков от игровых приставок.
Каждый метод имеет свои нюансы и тонкости настройки, поэтому остановимся на каждом из них более подробно.
Подключение через USB-кабель
Разобраться, как настроить джойстик на Андроид с использованием USB-шнура, проще всего. Для подключения потребуется сам кабель, а также Micro-USB переходник, который вставляется в соответствующий вход на мобильном телефоне.

Дальнейшие действия зависят от того, поддерживает ли игра управление с помощью геймпада. Если да, то никаких дополнительных настроек производить не нужно.
В противном случае следует посетить Play Market и установить приложение для настройки контроллера. Например, Tincore Keymapper.
Подключение по Bluetooth
Специально созданные для работы с Андроид-устройствами джойстики зачастую не имеют проводов и подключаются по каналу Bluetooth. Также для удобства использования они могут быть оснащены специальной подставкой-держателем для смартфона или планшета. Процесс настройки выполняется по следующему сценарию:
-
Открыть настройки мобильного устройства и активировать Bluetooth. Также это можно сделать, опустив шторку быстрых настроек, проведя пальцем от верхней части экрана вниз.
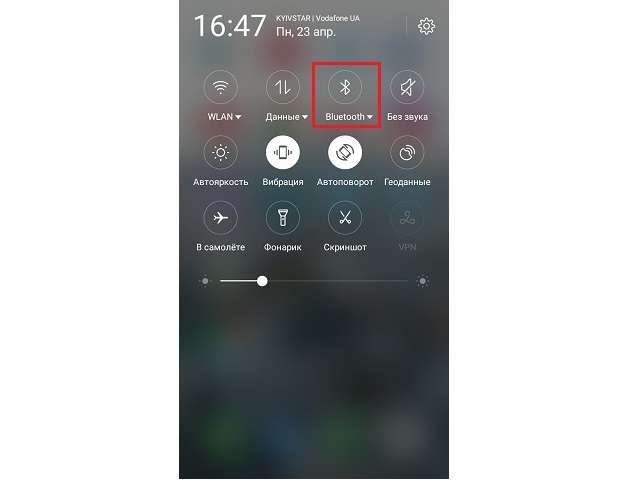
Подключение джойстиков игровых приставок
У многих владельцев приставок Xbox и Sony PlayStation возникает вопрос «как настроить геймпад на подключение к Андроид-телефону или планшету?». Выполнить задуманное можно по беспроводному методу с использованием Bluetooth.
Процедура осуществляется в следующей последовательности:
Настройка завершена. Можно выходить из приложения, запускать игру и наслаждаться удобным управлением.
Как подключить Андроид как джойстик?
Рассмотренные выше варианты предполагают настройку игрового процесса на телефоне при помощи джойстика, но существует и другой интересный вариант – использование мобильного устройства в качестве геймпада.
Для этого потребуется сам смартфон или планшет, компьютер с Windows 7 и выше, а также установленная на нем игра, поддерживающая соответствующий тип управления.
Процесс настройки выполняется по такому алгоритму:
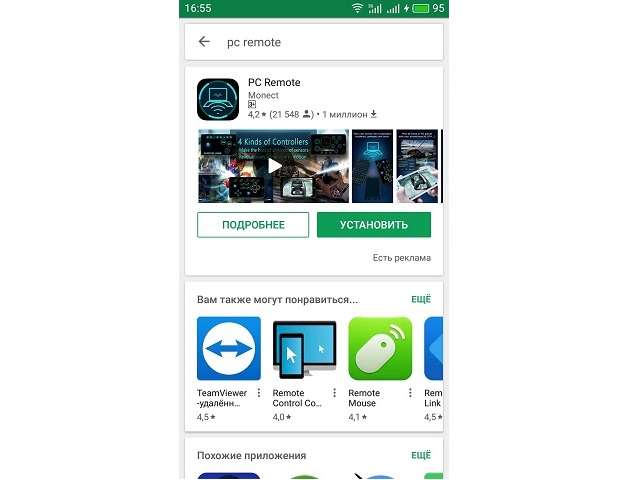
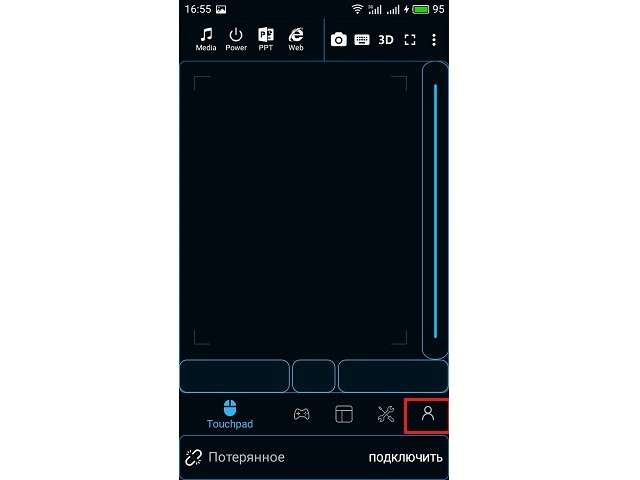

Существует отдельная предустановка для GTA5 и просто повторение интерфейса геймпада. В процессе игры может быть задействован акселерометр, что очень актуально для гоночных аркад.
Для максимального комфорта рекомендуется подключать устройства с диагональю экрана не менее 5 дюймов.
В представленном материале подробно описано, как подключить геймпад к Андроиду несколькими способами, используя проводное и беспроводное соединение. Интересным экспериментом станет использование смартфона в качестве игрового контроллера на компьютере.

Геймпад поставляется в компактной коробке, выполненной в традиционной расцветке MSI:






Контроллер лежит в пластиковом контейнере:

где, помимо самого устройства, находятся: дополнительная насадка на D-Pad и беспроводной адаптер:



Во внутренней части пластикового бокса спрятались: два кабеля (для проводного подключения и\или зарядки + OTG-кабель формата micro-USB - micro-USB), а также инструкция по эксплуатации:



Рассмотрим геймпад подробней.
Корпус выполнен из качественной матовой пластмассы:

Торцы рукояток оснащены прорезиненными вставками-протекторами для лучшего хвата:


В целом, геймпад изготовлен качественно, ощущается монолитно. Никаких посторонних скрипов и хрустов, в процессе игры нет:

На передней части расположена вставка "под металл" с логотипом MSI:

Аналоговые курки (LT|RT) и бамперы (RB|LB) смотрятся интересно за счёт широких поперечных насечек:



Курки нажимаются мягко, ход педалей газа\тормоза в гонках дозируется точно, за счёт достаточно длинного хода курков и хорошего разрешения.
Бамперы нажимаются с лёгким щелчком, равномерно, вне зависимости от точки приложения.
Кнопки ABYX выполнены в традиционной XBox-расцветке. Кнопки имеют мягкий, короткий и чёткий ход:

Основание стиков сделано из ярко-красной, глянцевой, пластмассы. Шляпки стиков, по ощущениям, изготовлены из чего-то похожего на плотную резину. Ход стиков широкий - это позволяет точнее целится и рулить, что даёт некоторое тактическое преимущество в играх:



Механического люфта стиков - нет. Ход мягкий и равномерный, разрешение отличное:
Мёртвая зона в центре - отсутствует. Стики честно возвращаются в центр координат, и при этом, начинают отсчёт (координат) при малейшем отклонении стика.
В верхнем сегменте, стики достигают 100% отклонения, чуть раньше физического касания бортиков. Это не идеально, но абсолютно не критично, куда хуже, когда у геймпадов имеется "недожим" до 100%:
Траектория движения в верхней зоне - ближе к квадрату.
Кнопки под стиками нажимаются чётко, без хруста и треска.
Железные насадки на D-Pad (крестовину) держаться за счёт магнита, встроенного в основании крестовины. В комплекте идут две насадки:






Крестовина отрабатывает неплохо, имеет чёткий, но немного непривычный, длинный, ход. Это вызывает ощущение некоторой "задумчивости".
Кнопки start и back - обычные, нажимаются нормально, от них большего и не требуется:

Кнопка с логотипом MSI, в режиме XInput, идентична по назначению кнопке Guide на XBox контроллере. В Steam она вызывает оверлейный экран, при условии, что основная функция отключена в настройках Windows 10:


Длительное нажатие кнопки (5 секунд) отвечает за переключение режимов геймпада.
Беспроводной адаптер - небольшого размера. Подключение геймпада к адаптеру - моментальное. Никаких ощутимых задержек и "отвалов связи" в процессе игры замечено не было:

Система определяет непосредственно адаптер, как проводной геймпад, вне зависимости от того, подключён к нему на данный момент физически геймпад или нет:

Такой способ подключения, впервые появился у Logitech F710. Это положительно сказывается на совместимости с играми и возможности мгновенно включится геймпадом в игру, без её перезагрузки.
Геймпад автоматически отключается через 5 минут бездействия. Чтобы принудительно выключить контроллер, нужно зажать кнопки B+Back на несколько секунд.
На задней поверхности геймпада имеется отверстие для доступа к кнопке Reset. Кнопка Reset нужна в случаях, когда какие-то функции геймпада работают некорректно. Например, сбивается центровка стиков:

Что мы имеем в итоге:
MSI FORCE GC30 - отличная альтернатива беспроводному XBox 360 контроллеру, плюс:
- встроенный аккумулятор;
- беспроводной адаптер уже в комплекте;
- возможность использования (помимо ПК) с другими устройствами;
- переключение провод-беспровод "на лету";
- сменные насадки на D-Pad;
- привлекательный внешний вид;
- качественные материалы и сборка;
- поддержка XInput;
- несколько вариантов режимов DirectInput;
- отличная работа стиков, курков и кнопок
2. Подключение к ПК
Подключение к ПК возможно, как по проводу, так и через адапетр.
Переключение, между проводным и беспроводным подключениями, можно осуществлять на лету, по аналогии с Play and Charge у геймпадов от Microsoft. Только там нужно докупать аккумулятор отдельно, а тут аккумулятор уже "на борту".
При проводном подключении, параллельно идёт заряд встроенного аккумулятора. В процессе зарядки, индикаторы режимов на передней панели, мигают, а по окончании зарядки - светятся постоянно.
Время заряда аккумулятора - около двух часов.
Для пользователя доступно четыре режима работы геймпада:

переключение между режимами осуществляется длинным нажатием кнопки "Mode Switch Button" (5 секунд). Переключение работает "по кругу":

Для ПК пользователя наиболее интересен режим 1 (XInput). В этом режиме система видит геймпад, как проводной XBox 360-контроллер, благодаря аналогичному HWID (045E:028E):

Вибрация, естественно, тоже поддерживается и прекрасно отрабатывает все, даже самые слабые, спецэффекты. Вибрация - отличная.
Для любителей эмуляторов, ретро-консолей и файтингов, будет интересен режим 2 (DirectInput). В этом режиме возможно менять местами (виртуально) левый стик и D-Pad.
Для любителей старых игр и некоторых эмуляторов, подойдёт режим 3 (DirectInput). В этом режиме работают аналоговые курки, и они висят на разных осях.
Режим 4, в описании значится, как Android-режим. При подключении к ПК, это обычный DirectInput режим без каких-либо дополнительных функций.
4. Подключение к Android и прочим устройствам
Для подключения к смартфонам и планшетам на Android, в комплекте идёт OTG-кабель формата micro-USB - micro-USB:

такой вариант подключение вызывает определённые вопросы с точки зрения удобства, но что есть - то есть.
В случаях использования геймпада с различными: телевизорами, ТВ-приставками и прочими устройствами, где есть поддержка геймпадов и USB-порт, логично подключаться не коротеньким проводом из комплекта (что не реально), а через родной беспроводной адаптер, воткнутый в соответствующий USB-порт целевого устройства.
Например к моему телевизору, Samsung UE-40KU6300U, геймпад без проблем подключился:

и работает в режиме XInput:

это весьма кстати, учитывая наличия приложения Steam LINK в телевизоре:

Приложение корректно распознало MSI GC30. Никаких дополнительных телодвижений больше не потребовалось - можно сразу играть.
Если вы планируете брать геймпад с прицелом на мобильный гейминг, настоятельно рекомендую прихватить смартфон\планшет в магазин, чтобы на месте проверить совместимость с геймпадом.
Для тестирования геймпада я использовал смартфон Samsung Galaxy S6.
В моём случае, геймпад без проблем подключился к смартфону, правда возможности переключится в XInput-режим нет (два верхних диода), геймпад работает только в одном режиме (горят все четыре светодиода). Это касается, как проводного подключения:

так и подключения через адаптер:

Для беспроводного подключения я позаимствовал держатель от другого геймпада, а адаптер подключил через OTG-кабель формата USB - micro-USB. Вот такая конструкция получилась:


Этот смартфон (Galaxy S6) не основной мой телефон. Он задействован, исключительно, под мобильный гейминг, в основном под эмуляторы консолей и эксперименты с софтом и играми. Соответственно, в моём случае, нет никаких ограничений по возможности установки различного софта, например софта требующего root-прав. Но весь софт, приводящийся далее в пример, точно не требует повышенных привилегий.
Самые ходовые эмуляторы: John SNES, John NES, MAMEdroid, PPSSPP - PSP emulator без проблем работают с геймпадом.
В этих эмуляторах MSI FORCE GC30 прекрасно освоился, к тому же в любом из них имеется возможность переназначения: кнопок, стиков и курков. Стики отрабатывают правильно, отклик хороший, никаких косяков не замечено.
Помимо этого, геймпад был протестирован в мобильной версии Steam Link, тут также не возникло никаких проблем:
Доброго времени суток!
Вообще, сейчас можно встретить два типа джойстиков:
- проводные (USB), предназначенные для ПК (с ними больше всего мороки при подключении к смартфону) ;
- беспроводные. Их можно условно разделить на два подвида: 1) со спец. адаптером, подключаемым к MicroUSB (лучший вариант в плане легкости настройки) ; 2) Bluetooth модели.
Если вы еще не купили геймпад — для телефона рекомендую выбрать версию со спец. адаптером (они наиболее удобны при использовании как на ПК, так и на телефонах). Пример такого геймпада по "бросовой" цене тут (см. п.10).
Теперь о некоторых нюансах и мелочах по подключению.

Подключение джойстика
Беспроводная модель

Джойстик (вид сзади)

3) Далее вставьте USB-адаптер в OTG-адаптер (это "добро" идет в комплекте к беспроводному джойстику; как оно выглядит представлено на фото ниже) и подключите его к MicroUSB телефона.

Если у вас Bluetooth джойстик (без отдельного USB-адаптера) — то сразу после его включения зайдите в настройки телефона в раздел "Подключение устройства" , включите протокол Bluetooth и среди найденных устройств выберите геймпад.
Как правило, сопряжение происходит в 1-2 клика по экрану.

Подключение Bluetooth устройств (Android 9)

5) Собственно, далее можно начать играть — все должно работать! Кстати, многие считают, что беспроводной джойстик дает "микро-задержку" — по личным ощущениям ничего такого нет, персонаж реагирует на кнопки в тот же миг (на глаз ничем не отличается от проводной модели) .

USB-джойстик
1) Подключение аналогично вышесказанному (также через OTG-адаптер).

Джойстик подключен через OTG-адаптер к телефону
2) Дальше очень многое зависит от модели вашего джойстика, телефона и той игры, в которую вы хотите сыграть.
Рекомендую сначала запустить нужную игру и попробовать по-управлять персонажем с геймпада. Получится ли? Если нет - тогда попробуйте войти в нее настройки и посмотреть, можно ли сменить управление, видит ли вообще игра джойстик?
После установки и запуска Tincore Keymapper — джойстик, как правило, определяется и можно начинать игру (отмечу, что часто недоступна работа стиков). Пожалуй, только есть один существенный минус этого ПО — наличие раздражающей рекламы.

Устройство подключено Tincore Keymapper
Если телефон не видит джойстик
1) Проверьте состояние батареек. Если батарейки подсели - часть кнопок на джойстике может перестать корректно работать.
3) Если вы взяли джойстик от какой-нибудь приставки, ПК (USB-вариант) — и подключили его к телефону, то скорее всего для его корректной работы вам понадобиться спец. приложение: Joystick Center, Tincore Keymapper и др.
4) Если у вас проводной джойстик: попробуйте сначала подключить его к MicroUSB порту телефона, а после перезагрузить устройство и снова перепроверить его работу.
В конце 2017 года компания MSI представила серию геймпадов Force. В нее вошли две модели — Force GC30 и Force GC20. Оба контроллера идентичны внешне и отличаются только наличием у GC30 Bluetooth-модуля для беспроводного подключения контроллера. У нас же на обзоре оказалась проводная версия Force GC20.

«Фишкой» новой серии MSI Force стала невысокая цена (от 35 долларов) и двойной вибромотор для улучшенной тактильной отдачи. Не забыли и о популярном мобильном гейминге и поддержке консолей — геймпад работает в Windows, с PlayStation 3 и 4, а также со смартфонами и планшетами на Android.

MSI Force GC20
Force GC20 поставляется в небольшой коробке с фирменным логотипом и фотографией устройства.


Внутри находится сам контроллер, руководство пользователя, сменная восьмигранная крестовина D-pad и два USB-кабеля: 30-сантиметровый для подключения к Android-устройствам и двухметровый для соединения с консолями и ПК. Мобильным геймерам, у кого в наличии новые смартфоны с USB Type-C придется докупить переходник — в комплекте его нет.

Внешний вид MSI Force GC20 напоминает дизайн Microsoft Xbox 360 Controller. Разработчики не стали придумывать велосипед и взяли уже классический дизайн джойстика Xbox и доработали его острыми линиями по всему корпусу. Под крестовиной и правым стиком находится стилизованная металлическая вставка с логотипом тайваньской компании.

Ручки контроллера MSI сделали более массивными, чем и оригинала и снабдили прорезиненными вставками, чтобы во время игры геймпад не скользил во влажных руках геймера. Они также сходятся под более прямым углом, отчего самый удобный вариант работы с джойстиком это прижать локти к корпусу.

Триггеры у MSI Force GC20 сделаны из матового гладкого пластика, но имеют рифленую структуру. Это не дает пальцам скользить и делает нажатие более уверенным. Нижние триггеры получили плавный ход и двигаются с небольшой нагрузкой. Это помогает газовать и тормозить в автосимуляторах без лишнего напряжения. Верхние триггеры имеют характерное кликанье и очень легко нажимаются.

Правда они расположены чуть выше и дальше, чем в Microsoft Xbox 360 Controller, поэтому нажимать на четыре триггера только двумя указательными пальцами неудобно. Оптимальный выход из ситуации — сместить кисть и нажимать средними пальцами на нижние триггеры, а указательными на верхние.
Кнопки ABYX, Start и Back глянцевые. Стики пластиковые без резиновых вставок и рифленой структуры. В управлении они удобны и получили широкий угол наклона. В моем случае, во время игры правый стик иногда западал в боковом положении, чем, конечно же, мешал.

Крестовина у Force GC20 либо классическая, либо восьмигранная для более точного управления. Обе версии металлические и меняются за пару секунд.

Из-за этих накладок D-Pad тугой в нажатии, но четко отзывается на нажатия пользователя. При игре в файтинги пальцы будут болеть с непривычки, но это длится недолго, а к чуть тугому, но точному нажатию быстро привыкаешь.

На задней части контроллера находится стандартная наклейка с нужной информацией, номером модели и прочими данными. По центру есть подсказка по переключению четырех режимов джойстика.

Делается это с помощью зажатия специальной кнопки на передней панели в виде логотипа производителя. Ниже разместились четыре лампочки, которые эти режимы и отображают.

На ПК геймпад MSI Force GC20 тестировался в играх Pro Evolution Soccer 2017, Witcher 3: Wild Hunt, Mortal Kombat X, Alan Wake’s American Nightmare и GRID Autosport. Геймпад показал себя отлично во всех играх, два вибромотора дают четкую и отзывчивую вибрацию, что намного лучше зубодробительного вибро на контроллерах PlayStation, которое чуть ли не выбивают геймпад из рук.
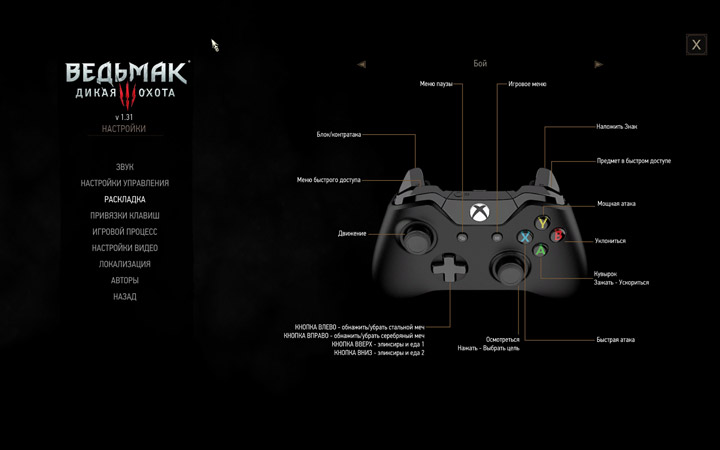
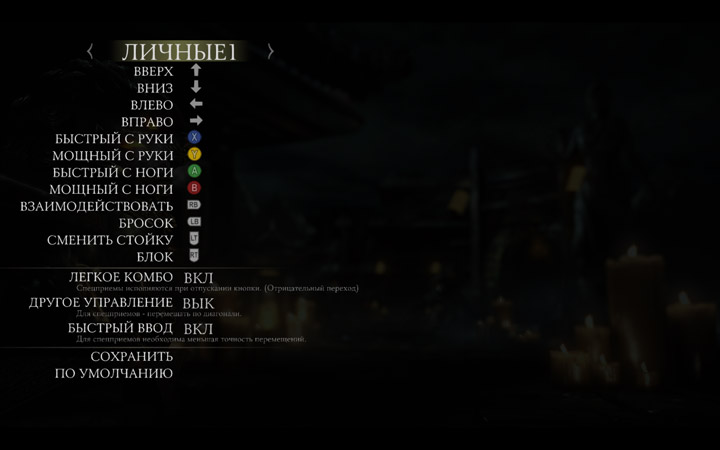
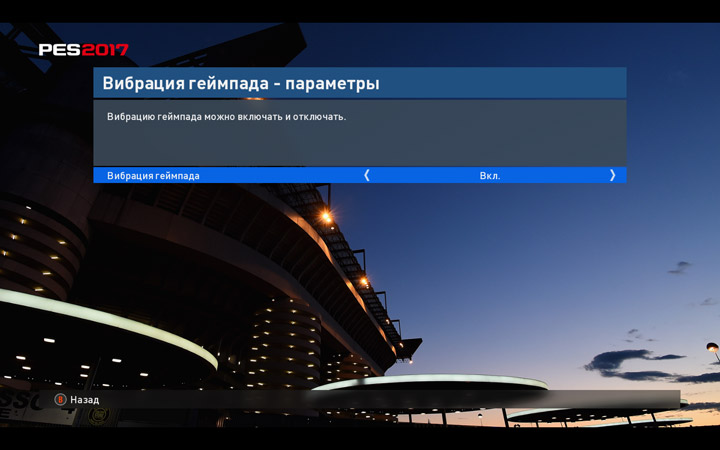
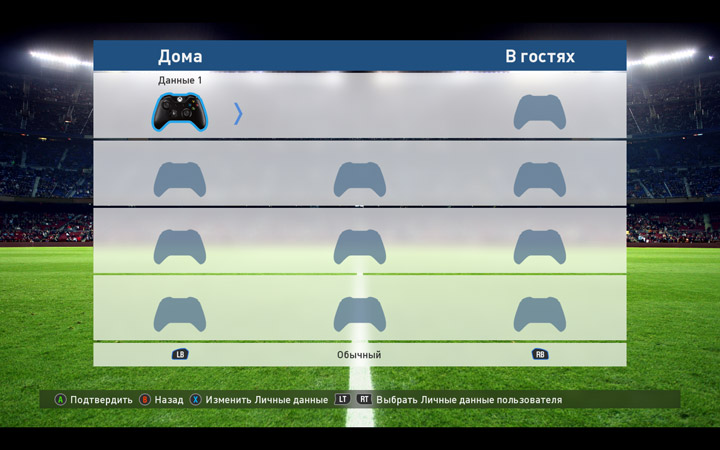
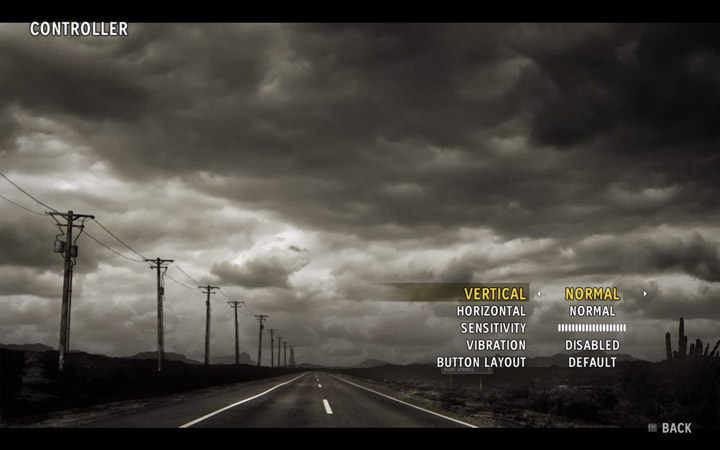
В тесте с играми на Android контроллер Force GC20 тестировался на смартфоне Meizu M6s (Android 7.0 Nougat) в следующих приложениях: Asphalt Extreme, Dead Trigger 2, PUBG MOBILE, Shadow Fight 3 и Pro Evolution Soccer 2018. В PUBG MOBILE у контроллера работали только стики, а в случае с Pro Evolution Soccer 2018 игра устройство определила и видела, но управлять с геймпада не получалось, чтобы я ни делал. В Shadow Fight 3 чувствовалась минимальная задержка команд с джойстика, но игре это не мешало. Зато в Asphalt Extreme и Dead Trigger 2 все прошло на отлично. В гонках машина слушалась малейшие движения пальцев, а газовать и тормозить нижними триггерами было одно удовольствие. В шутере управление мягкое, отзывчивое и очень удобное.
Выводы
Геймпад MSI Force GC20 достойный и относительно недорогой выбор для ПК-геймеров, которым нравится стильный дизайн, форм-фактор джойстиков от Xbox и мягкий, но уверенный виброотклик. Контроллер сделан из качественных материалов, не скользит в руке благодаря специальным вставкам в ручках и подходит для игр на консолях. Новинка не обделяет и мобильный гейминг, поэтому без проблем подключается к Android-устройствам с операционной системой 4 версии и выше, работает с большинством, но, к сожалению, не со всеми мобильными приложениями.
Читайте также:


