Как подключить dv камеру к ноутбуку
Существует несколько способов, при помощи которых вы можете передавать видео с камеры & видеокамеры на компьютер , и мы здесь, чтобы помочь вам с простыми, быстрыми и эффективными решениями. Передача файлов с камеры на ПК / Mac освобождает место на цифровой камере для записи. видео, а также позволяет редактировать видео на вашем ПК / Mac с помощью различных установленных программ. Кроме того, когда вы переносите видео с видеокамеры на ноутбук, вы также делаете их безопасными и надежными. Читайте ниже, чтобы узнать о полном решении для подключения видеокамеры к ПК и передачи видео.
Часть 1. Как подключить видеокамеру к компьютеру
Самое первое, что вам нужно перед передачей видео, - это подключить видеокамеру к ПК. Вам также необходимо проверить доступные порты на вашей видеокамере и ПК и проверить их совместимость, чтобы можно было беспрепятственно передавать данные.
Что нужно перед подключением:
- Камера / видеокамера с видео, которое нужно перенести
- Компьютер
- Соединительный кабель (кабель обычно поставляется вместе с видеокамерами)
- Порт Firewire или USB на вашем ПК / Mac
Действия по подключению видеокамеры к ПК / Mac:
Вы можете подключить видеокамеру к ноутбуку, используя порт FireWire. Ниже перечислены шаги для вашего удобства.
Подключите видеокамеру к компьютеру через кабель:

После того, как вы успешно подключите видеокамеру к ПК, она будет автоматически обнаружена вашим ПК / Mac и отобразится как жесткий диск в вашей системе. Всплывающее окно также появится в правом нижнем углу.
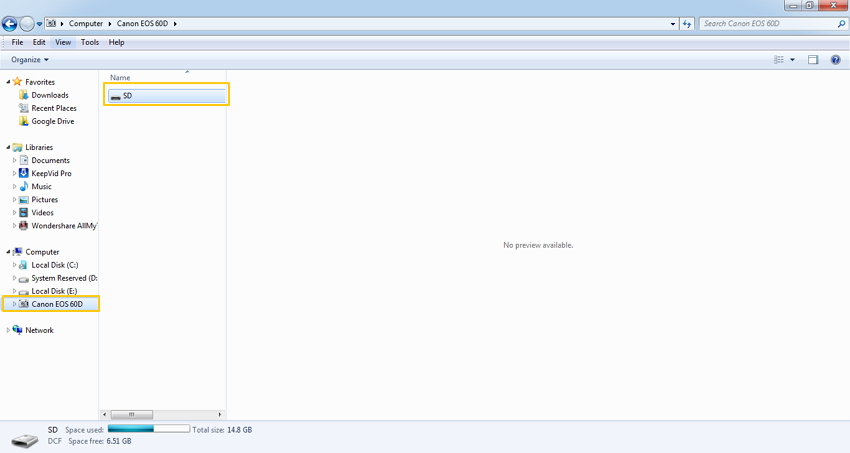
Замечание: В случае, если ваша видеокамера не распознается ПК, вам необходимо установить драйвер для процесса захвата видео с видеокамеры на ПК, чтобы начать.
Часть 2. Как перенести видео с вашей камеры на ПК / Mac
Решение 1. Добавьте видео с камеры на ПК / Mac вручную
Один из наиболее распространенных и простых способов добавить видео с камер на ПК / Mac - это сделать это вручную. Существуют различные методы, перечисленные ниже.
Способ 1: использование адаптера SD
Адаптер SD, обычно называемый адаптером карты microSD, выглядит как обычная карта SD с гнездом для вставки карты microSD. Эти адаптеры могут быть легко размещены в любом медиа-порту SD на ПК или устройстве чтения SD-карт. Это позволяет передавать данные между камерой и ПК.
Действия по переносу видео с камеры на ПК / Mac с помощью адаптера SD:
Шаг 1: Извлеките карту памяти microSD из камеры и вставьте ее в адаптер SD. Вставьте адаптер в слот для мультимедиа на вашем ПК.

Шаг 2: Откройте проводник на вашем компьютере (нажмите Windows + E). Подключенный адаптер SD будет виден под вкладкой Компьютер и покажет как съемный диск.
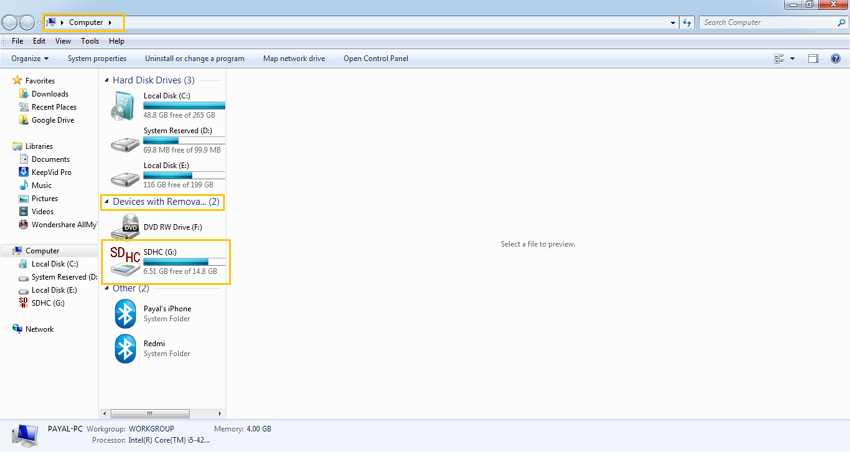
Шаг 3: Дважды щелкните значок адаптера SD, который покажет 2 папки - DCIM и MISC.
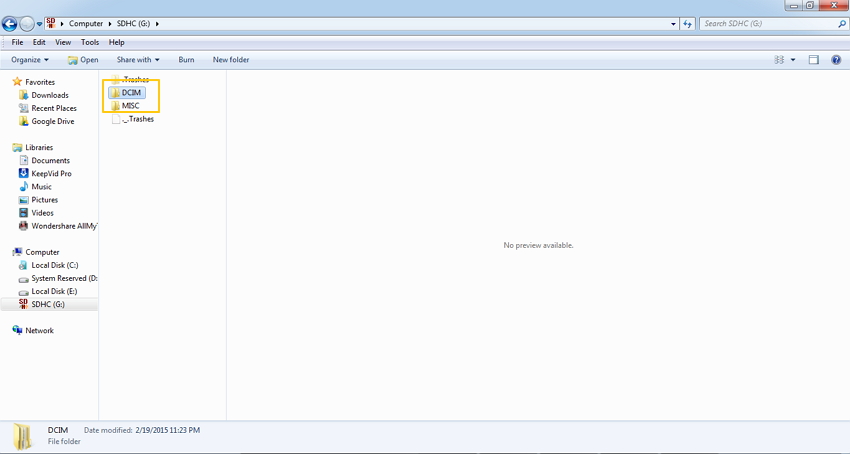
Шаг 4: Откройте папку DCIM, в которой будут показаны все изображения и видеоролики, снятые камерой. Выберите нужные видео, которые вы хотите перенести, и скопируйте их в нужную папку на вашем ПК. Кроме того, вы можете даже перетащить видео.
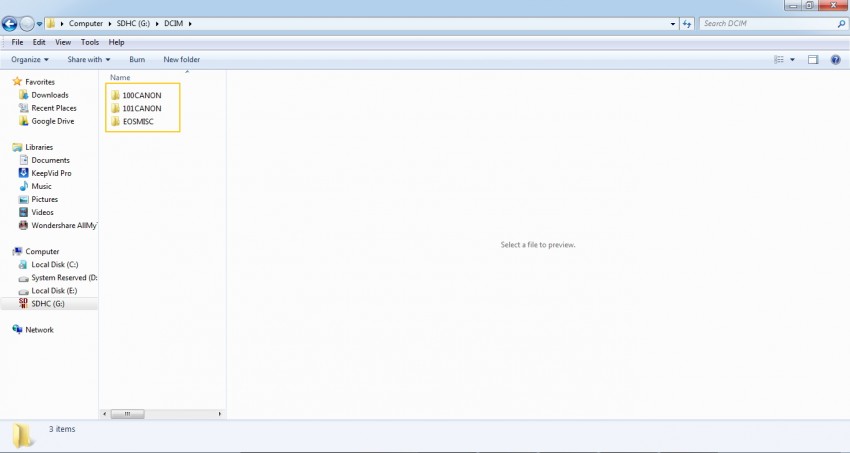
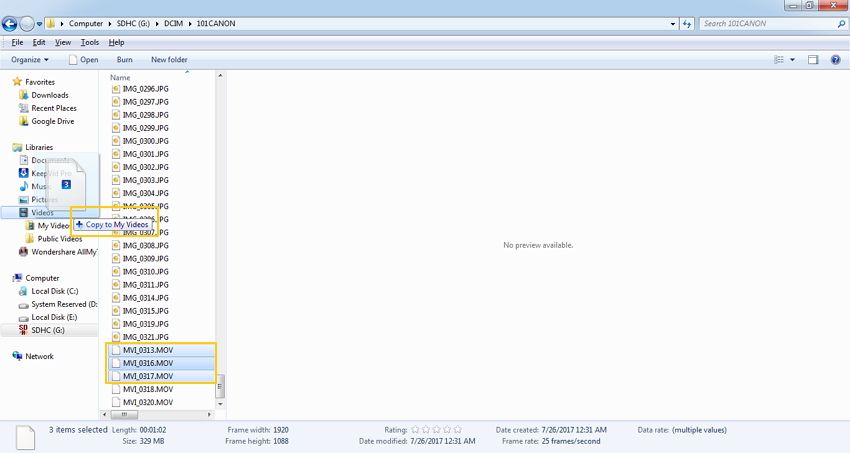
Способ 2: автоматический перенос с параметрами автозапуска
Еще один простой способ переноса видео с камер на ПК / Mac - через функцию автозапуска, которая появляется автоматически при подключении камеры к ПК.
Действия по переносу видео с камеры на ПК / Mac с помощью автозапуска:
Шаг 1: С помощью USB-кабеля подключите камеру к ПК / Mac.
Шаг 2: Как только камера подключена и обнаружена ПК, появится подсказка, показывающая подключенную камеру и несколько вариантов. Вы можете выбрать из:
- Просмотр файлов
- Изменение общих настроек
- Импорт картинок и видео
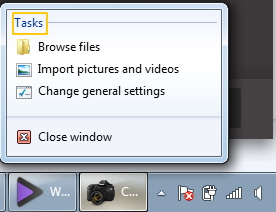
Способ 3: ручная передача с помощью проводника
Другой способ передачи видео - это сделать это вручную с помощью проводника.
Действия по переносу видео с камеры на ПК / Mac с помощью проводника:
Шаг 1: Подключите камеру к ПК / Mac с помощью кабеля.
Шаг 2: Откройте проводник (клавиша Windows + E). Подключенная камера появится в разделе «Компьютер». Нажмите значок камеры, чтобы открыть папку карты SD-карта.
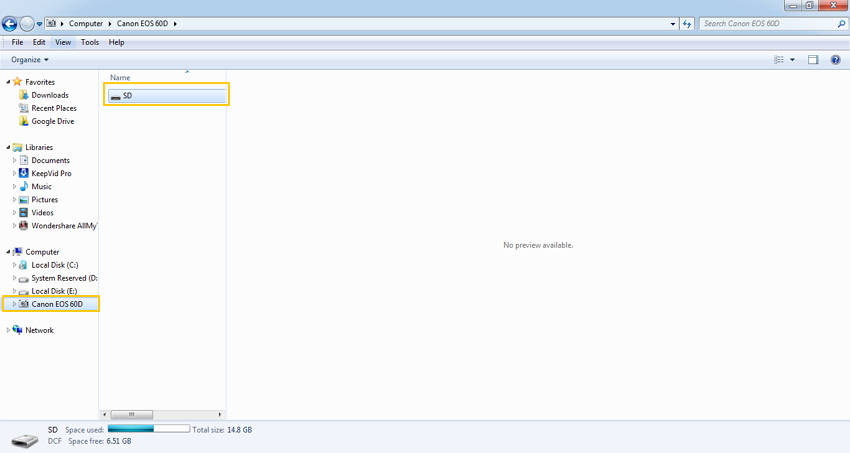
Шаг 3: Откройте папку DCIM для доступа к изображениям и видео на вашей камере.
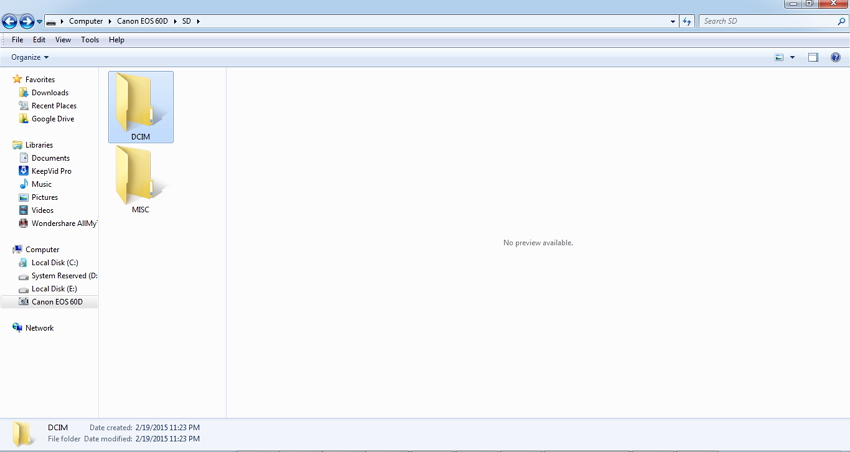
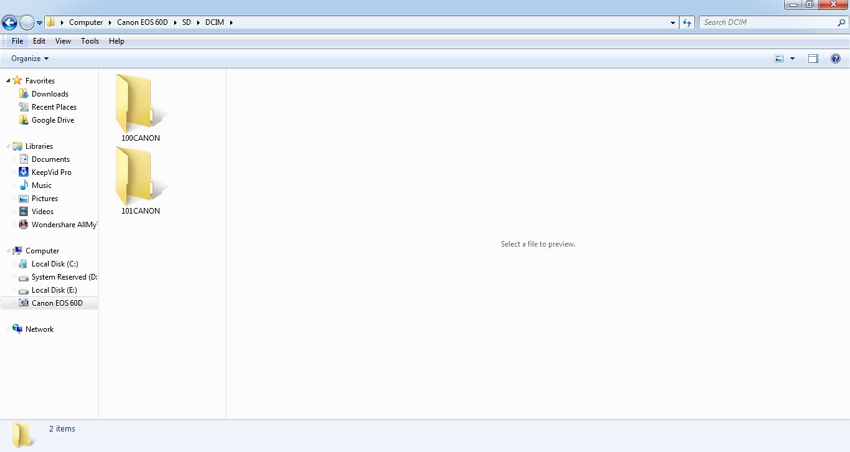
Шаг 4: Выберите нужные видео и скопируйте / вставьте на свой компьютер. Вы также можете перетащить видео.
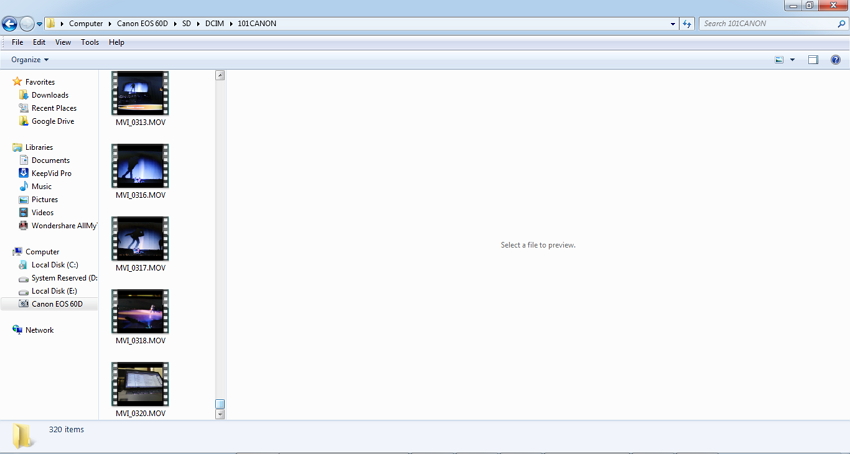
Плюсы и минусы ручных решений:
- Простое решение, бесплатное использование.
- Не нужно никакого дополнительного программного обеспечения или программы.
- Позволяет быстро передавать видео на ПК.
- Не поддерживает никаких дополнительных функций, таких как редактирование видео, конвертация файлов и др..
- Такой метод, как автозапуск, не позволяет выбрать нужное видео.
Вы можете выбрать одно из перечисленных выше решений для ручной записи видео с видеокамеры на ПК в зависимости от вашего удобства и требований.
Решение 2. Интеллектуальное преобразование видео с камер на ПК / Mac
Еще одним лучшим решением для добавления видео с вашей камеры на ПК / Mac является использование Wondershare UniConverter. Программное обеспечение доступно для Windows, а также для системы Mac и работает интеллектуально, идентифицируя видео с вашей камеры и добавляя его непосредственно на ваш ПК / Mac. Используя программное обеспечение, вы можете не только добавлять видео, но и выполнять множество других функций, таких как редактирование видео, изменение их формата, простая передача видео на iPhone и другие устройства.
Wondershare UniConverter - Convert Camcorder Videos для PC/Mac

- Конвертирует видео с камер в более 1000 форматов, включая AVI, MKV, MOV, MP4 и т.д.
- Конвертирует видео в оптимизированные пресеты практически для всех устройств.
- В 30 раз выше скорость конвертации, чем у других распространенных конвертеров.
- Редактирует видео с видеокамер, обрезая, объединяя, добавляя субтитры и многое другое.
- Записывает видео на воспроизводимый DVD с привлекательным бесплатным шаблоном DVD.
- Позволяет скачать или записать видео с 10 000 сайтов обмена видео.
- Универсальный набор инструментов включает в себя исправление метаданных видео, создание GIF, трансляцию видео на телевизор и запись экрана.
- Поддерживаемые ОС: Windows 10/8/7 / XP / Vista, Mac OS 10.15 (Catalina), 10.14, 10.13, 10.12, 10.11, 10.10, 10.9, 10.8, 10.7, 10.6.
Действия по добавлению видео с камер на Mac / ПК с помощью Wondershare UniConverter
Шаг 1 Добавить видео с камеры для передачи на ПК / Mac
Запустите Wondershare UniConverter после загрузки и установки. На главной странице интерфейса программного обеспечения выберите вкладку Конвертировать , а затем нажмите раскрывающееся меню рядом с кнопкой +Добавить файлы . Выберите опции Добавить из видеокамеры .
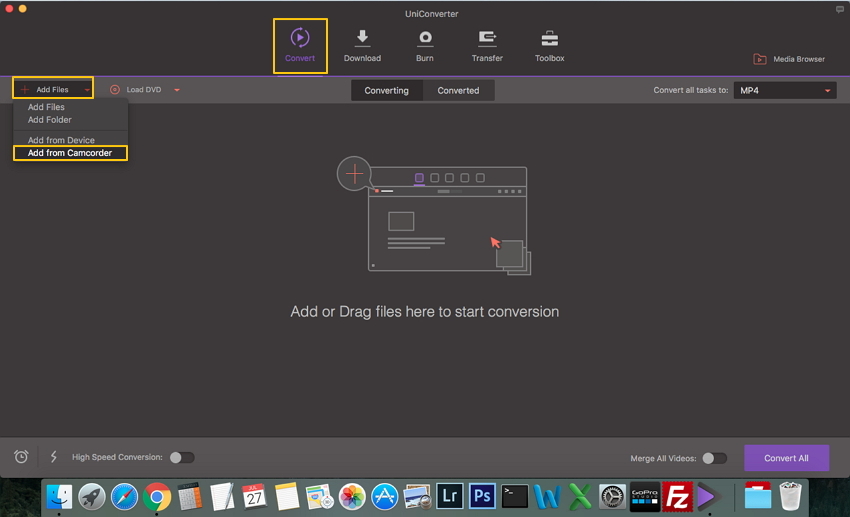
Появится всплывающее окно со всеми видео, присутствующими на камере. Выберите видео, которые вы хотите перенести на Mac, а затем нажмите Добавить в Список .
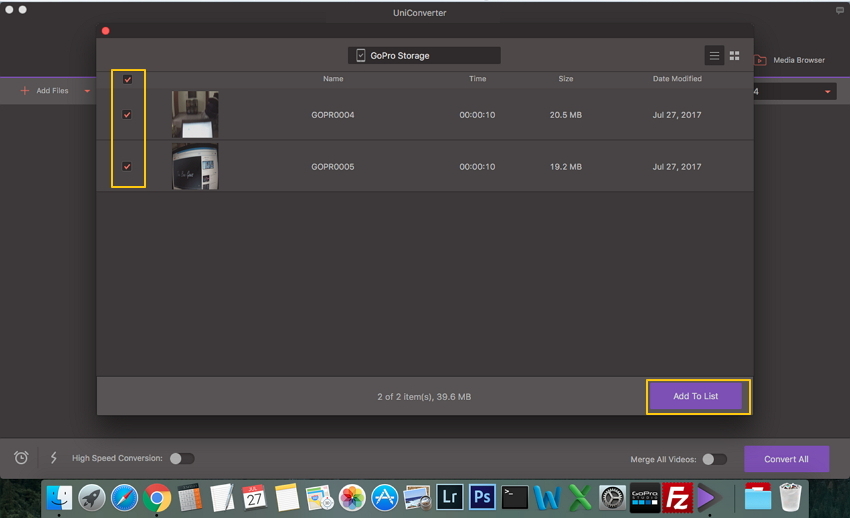
Шаг 2 Конвертировать видео с камеры в нужный формат.
Нажмите раскрывающийся список Сконвертировать все задачи в и выберите нужный формат из вкладки Видео . Вам также следует выбрать разрешение видео из указанного параметра или настроить его с помощью кнопки Создать пользователя.
Наконец, нажмите кнопку Конвертировать все , чтобы начать конвертировать видео с видеокамеры в другие распространенные форматы.
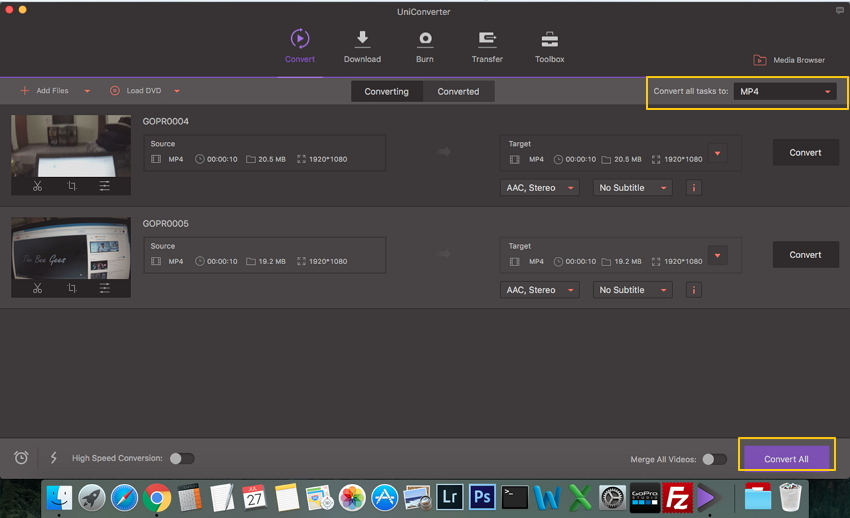
Шаг 4 Передача конвертированных видео с камеры на Mac.
После завершения процесса конвертации нажмите вкладку Конвертировать , чтобы увидеть список переданного видео. Вы также можете перенести их на другие устройства или загрузить на YouTube / Vimeo.
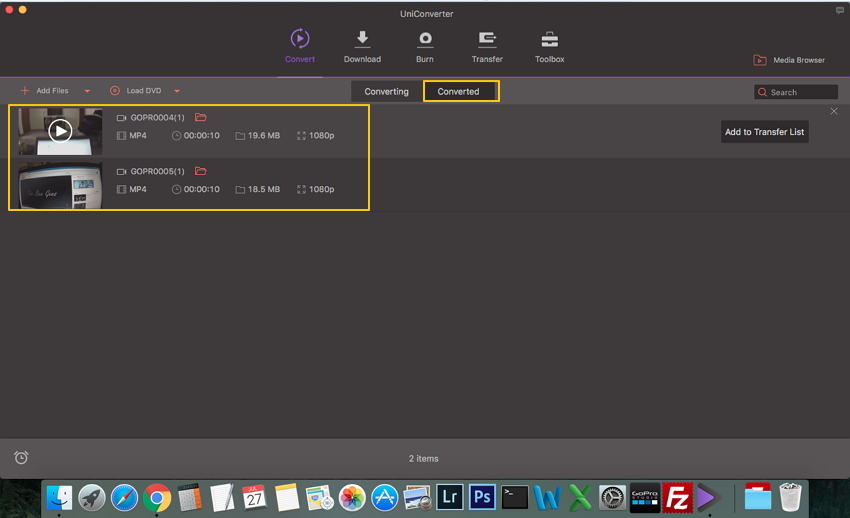
Нажмите Значок расположения файла рядом с именем файла, и будет показано место, где видео передаются с камеры на ваш Mac.
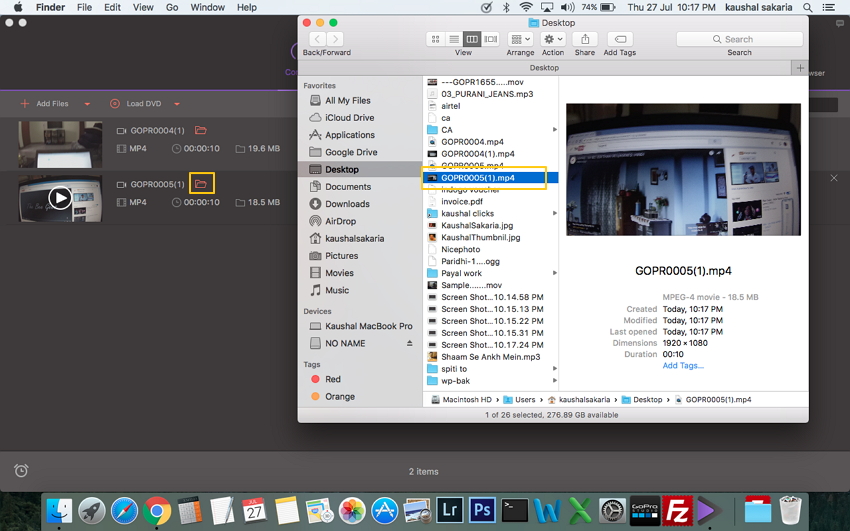
Часть 3. Советы по передаче видео с камеры на ПК / Mac
Благодаря перечисленным выше решениям передача видео с камеры на ПК / Mac теперь станет значительно легче. Чтобы дополнительно помочь вам с процессом передачи и сделать его еще лучше, ниже перечислены некоторые полезные советы.
1. Современные камеры и видеокамеры записывают видео высокого качества, и поэтому, если вы перенесете эти видео на свой ПК, они займут много места на жестком диске вашего ПК. Таким образом, чтобы сэкономить место на жестком диске вашего компьютера, вы можете сохранить видео на внешний диск или записать их на DVD.
2. Различные типы камер и видеокамер используют разные типы подключения, поэтому рекомендуется проверить руководство, чтобы узнать, какой тип подключения требуется, прежде чем передавать видео с Handycam на ПК. Также проверьте камеру на наличие доступных портов.
3. Важно проверить, есть ли на вашем компьютере необходимые порты для передачи видео с камеры. Их совместимость с камерой также необходимо проверить перед передачей видеокамеры на ПК.
4. Во время записи видео с видеокамеры на ПК в Windows 7 или других системах всегда лучше закрыть другие программы, запущенные на вашем ПК, поскольку процесс передачи использует много системных ресурсов..
5. Современная видеокамера DVD способна напрямую записывать видео на DVD, который можно воспроизводить как на Blu-ray плеере, так и на обычных проигрывателях. Если вы хотите перенести эти записи DVD-видео на ПК, Wondershare UniConverter поможет конвертировать видео с камеры с DVD-дисков.
6. Если вы хотите перенести видео с видеокамеры с ПК / Mac на устройства iPhone / iPad / Android, вы можете использовать Wondershare UniConverter, который может передавать видео без проблем совместимости форматов. Вы можете посмотреть видеоурок, чтобы узнать больше о передаче видео с камер на ПК / Mac. .
Можно сделать вывод, что Wondershare UniConverter - это замечательный способ переноса видео с видеокамеры на ПК / Mac. Попробуйте бесплатно прямо сейчас!
Видео, записанное с помощью камеры Sony Handycam, можно перенести на компьютер для редактирования, хранения и обмена. Однако операционные системы Microsoft Windows Vista, Windows 7 и Windows 8 не поддерживают функцию потоковой передачи данных через USB, используемую на устройствах Sony, поэтому предлагается два альтернативных способа сохранения видео в формате DV или Digital8 на компьютере.
Способ 1: с помощью программы PlayMemories Home
Вы можете импортировать видео с помощью Sony PlayMemories Home - компьютерной программы, которая позволяет легко импортировать, упорядочивать и редактировать фотографии и видео. Импортированные видео можно просматривать на большом телевизионном экране или на другом устройстве, публиковать в Интернете и хранить на диске. Если у вас еще нет этой программы, загрузить ее можно по этой ссылке: Загрузить PlayMemories Home
- Подключите видеокамеру к источнику питания - обязательно используйте для этого адаптер переменного тока.
- Выберите режим воспроизведения/редактирования с помощью переключателя питания (дополнительную информацию см. в руководстве пользователя).
- Выберите стандартное разрешение или высокую четкость (HD), если ваша видеокамера поддерживает съемку видео высокой четкости. Настройки меню будут зависеть от формата записанных видео и формата, который необходимо использовать для импорта. Если вы не знаете, как изменить настройки, см. руководство пользователя. В случае использования формата HDV будет импортироваться видео качества HD (высокой четкости), а в случае использования формата DV будет импортироваться видео качества STD (стандартное разрешение). Ниже приведена удобная таблица:
Чтобы импортировать автоматически:
Убедитесь, что выбран переключатель Import from the beginning of the tape [Импортировать с начала кассеты], и нажмите кнопку Import [Импортировать].
Чтобы импортировать вручную:
1. Выведите на экран сцену, с которой необходимо начать импорт, с помощью кнопок управления устройством.
2. Убедитесь, что выбран переключатель Import from the current tape position [Начать импорт с текущего места], и нажмите кнопку Import [Импортировать].
Если во время импорта компьютер "зависает" или не распознает видеокамеру, отсоедините видеокамеру, перезагрузите компьютер и повторите вышеописанный процесс с шага 5 . Возможные причины проблемы:
- Изменение настроек VCR HDV/DV и i.LINK CONV в меню STANDARD SET [Стандартные настройки] видеокамеры, когда видеокамера подключена к компьютеру с помощью кабеля i.LINK
- Изменение настроек REC FORMAT [Формат записи] в меню STANDARD SET [Стандартные настройки] видеокамеры, когда видеокамера подключена к компьютеру с помощью кабеля i.LINK, а переключатель питания установлен в положение CAMERA-TAPE [Камера-кассета].
- Изменение положения переключателя питания, когда видеокамера подключена к компьютеру с помощью кабеля i.LINK
- Использование компьютера, который не поддерживает форматы видеосигнала на ЖК-экране видеокамеры (HDV или DV)
Способ 2: с помощью Фотоальбома Windows Live
Вы можете импортировать видео с помощью Фотоальбома Windows Live. Импортированные видео можно редактировать, сохранять и публиковать в Интернете с помощью программы Киностудия Windows Live.
Примечание. Невозможно импортировать видео непосредственно из аналоговой видеокамеры (например, формата Video8 или Hi8) на компьютер, используя Фотоальбом Windows Live. Для выполнения импорта на компьютере должно быть устройство захвата аналогового видео. Эти устройства (продаются отдельно) преобразуют аналоговое аудио и видео в цифровой формат, который может импортироваться компьютером.
- Подключите видеокамеру к источнику питания - обязательно используйте для этого адаптер переменного тока.
- Подключите видеокамеру к компьютеру. Для этого подключите соответствующий кабель к разъему HDV/DV или DV на камере и к разъему i.LINK компьютера. Во избежание повреждения видеокамеры из-за удара статическим электричеством сначала подключайте кабель к компьютеру.
(Примечание. Разъем i.LINK также известен как Firewire или IEEE 1394. Если компьютер не оборудован одним из этих разъемов, можно воспользоваться переходниками или расширительными платами (продаются отдельно).)
Примечание. Видео также можно импортировать непосредственно в Киностудию Windows Live, не используя Фотоальбом Windows Live. Для этого подключите видеокамеру к компьютеру, откройте Киностудию Windows Live, нажмите кнопку "Киностудия" и выберите Импортировать с устройства.
Установка правильного драйвера (только для Windows 7)
Примечание. Для компьютера с операционной системой Windows Vista или Windows 8 эта операция не нужна.
Подключив видеокамеру к компьютеру, убедитесь, что операционная система Windows 7 выбрала правильный драйвер.
В операционной системе Windows 7 есть два драйвера i.LINK/IEEE 1394: новый и старый. Для съемки видео необходимо использовать более раннюю версию драйвера. Просто следуйте указанным далее инструкциям, чтобы установить нужный драйвер.
Ноутбуки оснащены встроенными видеозаписывающими устройствами. Однако их качество не всегда отвечает ожиданиям. Чтобы улучшить «картинку», нужно подключить камеру видеонаблюдения. Задача решается разными способами. Метод подбирается исходя из возможностей и свойств техники.
Как подключить видеокамеру к ноутбуку
Зависит от типа оборудования, комплектации устройств. Существующие варианты:
- Через плату видеозахвата. Способ актуален для аналоговых моделей.
- При помощи USB-шнура. Так можно синхронизировать работу ПК и цифровой или USB-камеры.
- Посредством интернета. Этим путём настраивается WiFi-техника.
- Через совместное использование поисковика и Ethernet-кабеля. Применимо в отношении IP-устройств.
Для успешного завершения подсоединения в большинстве случаев достаточно знать модели техники, иметь подключение к интернету и доступ к информационной базе фирмы-производителя.
Но могут возникнуть затруднения:
- если драйвера записаны на установочный диск, а в ноутбуке нет разъёма для данного типа носителей;
- из-за несовместимости софтов.
Аналоговую камеру
Помимо устройств, понадобится карта видеозахвата, провода и комплект программ (обычно прилагается при покупке). Сама инструкция выглядит следующим образом:
- Опираясь на характеристики девайса, подбирают плату видеозахвата. Последняя не понадобится, если устройство оснащено выходом по типу полного телевизионного высокочастотного сигнала. Вместо неё нужно будет взять ТВ-тюнер.
- Подсоединяют карту к материнской плате через USB-разъём ноутбука.
- Ждут автоматической установки программного обеспечения платы или загружают его с носителя.
- Подсоединяют видеокамеру к плате посредством коаксиального кабеля.
- Запускают установку ПО видеотехники.
Пакет софта аналоговой видеозаписывающей техники включает не только драйвера, но и программы обработки файлов. При помощи них можно будет сжать изображение и избежать проблем с памятью.
Цифровую камеру
Затруднений с данным типом видеотехники возникнуть не должно. Перечень необходимых действий сводится к четырём пунктам:
- При помощи USB-шнура соединяют оборудование друг с другом.
- Включают видеокамеру.
- Выбирают один из предложенных вариантов (высветятся на экране компьютера).
- Следуют дальнейшим инструкциям.
Возможно, будет предложено запустить диск с софтом или установить/обновить драйверы. Обычно загрузка необходимого ПО начинается автоматически: компьютер сам ищет, проверяет, завершает процесс.
Если этого не случилось, требуемое обеспечение получится бесплатно скачать на главном сайте компании, выпустившей камеру.
IP-камеру
Понадобится IP-адрес видеозаписывающей техники. Его можно найти в инструкции, на коробке и на наклейке на корпусе. Получить необходимые данные можно и через специальную утилиту, которая в свободном доступе размещена на сайте компании-производителя. Последующие действия:
- Подключить оба устройства к сети.
- Соединить оборудование посредством Ethernet-кабеля.
- Присвоить компьютеру адрес, отличающийся от адреса видеокамеры только одной-двумя цифрами после последней точки. Например: если IP устройства 190.125.1.1, то через путь «Центр управления сетями и общим доступом» – «Подключение» – «Ethernet» – «Сведения» – «Протокол интернета версия 4» – «Свойства протокола» меняем IP компьютера на 190.125.1.2.
- Вбить адрес камеры в браузере.
- На открывшейся странице ввести логин, пароль.
По завершении подключения нужно будет добавить камере права в настройках безопасности лэптопа.
Wi-Fi камеру
Последовательность действий, если на компьютере работает модуль беспроводного соединения:
- Включить камеру.
- Отключить в браузере все разрешения.
- Найти видеотехнику через браузер.
- В третьем пункте списка в строку вводится IP-адрес, который указан на заводской коробке устройства. Если упаковка не сохранилась, нужно изучить мануал.
В случае отсутствия указанных ориентиров заходят на сайт производителя и скачивают специализированную утилиту. После введения IP открывается страница, на которой в режиме реального времени идёт трансляция.
Для поиска видеозаписывающего устройства и передачи изображения с камеры на переносной компьютер применяется Internet Explorer.
USB-камеру
Нужно подключить оборудование к сети, соединить их USB-шнуром и удостовериться, что ноутбук «видит» камеру. Если нет, придётся самостоятельно найти и установить драйвера. Располагаются они там же, где и всегда – на диске или на портале.
Какое программное обеспечение потребуется
Всё зависит от моделей оборудования. Подходящее к конкретному ноутбуку ПО можно найти на официальных интернет-ресурсах производителя камеры в разделе загрузок. После скачивания файлы нужно будет установить. По завершении процесса может потребоваться перезагрузка компьютера, после чего должна разрешиться проблема с синхронизацией камеры и ноутбука.
Если все устройства выпущены недавно, а в приобретённом наборе есть диск с драйверами, то с высокой долей вероятности ничего скачивать не придётся. Для совместной работы оборудования будет достаточно запустить носитель.
Чтобы понять, как подключить камеру к ноутбуку, необходимо узнать модель и тип видеозаписывающей техники. Проще всего синхронизировать оборудование, которое выпущено примерно в одно и то же время или оснащено модулем беспроводного интернета. При возникновении сложностей с совместимостью стоит посетить официальный сайт производителя камеры.
Напрямую аналоговые камеры можно подключать лишь к соответствующим видеорегистраторам, телевизорам, старым кассетным видеомагнитофонам и другим устройствам, имеющим аналоговых вход (тюльпаны или разъём для подключения антенны). Компьютеры, а тем более ноутбуки, по умолчанию не имеют подобных разъёмов, в результате чего напрямую выполнить подключение не получится, для этого потребуется воспользоваться промежуточными устройствами (внешними платами видеозахвата, аналоговыми регистраторами или другими похожими девайсами). Не стоит даже пытаться спаять самодельный переходник с коаксиального разъёма на RJ-45 или USB, таким образом не получится из аналогового сигнала сделать цифровой.
Использование внешней платы захвата видео

Ноутбук является портативным устройством и не имеет привычных для стационарного компьютера разъёмов PCI или PCI-e, поэтому о внутренних платах захвата видео можно сразу забыть. Для подключения аналоговой камеры потребуется внешняя плата видеозахвата, подключаемая к разъёму USB. Как выполнить подключение с помощью данной платы:
- Подключить устройство к свободному разъёму USB и установить комплектный драйвер (если Windows автоматически не нашёл драйвера). Если в комплекте с платой диск не положили (или в ноутбуке отсутствует привод), драйвер можно взять на официальном сайте производителя устройства (на крайний случай можно воспользоваться приложением для автоматической установки драйверов, например Driver Pack Solution).
- Соединить видеокамеру к плате видеозахвата по коаксиальному камеру.
- Воспользоваться комплектным программным обеспечением для вывода картинки в ноутбук и записи видео на жёсткий диск. В случае отсутствие комплектной программы её можно найти на официальном сайте производителя или воспользоваться универсальными аналогами.
Через внутреннюю плату захвата видео
У некоторых людей может быть в наличии внутренняя плата (подключаемая по шине PCI или PCI-e) и ноутбук, в результате чего им вряд ли захочется приобретать ещё и внешний девайс. В таком случае можно попытаться воспользоваться специальным адаптером из USB в PCI или PCI-e (в зависимости от типа подключения платы видеозахвата). Но использование такого адаптера связано с некоторым риском. Во-первых, его очень трудно найти в магазинах, поскольку такое устройство не является популярным. Во-вторых, качество подключения будет оставлять желать лучшего, внутренней плате видеозахвата может попросту не хватить питания или пропускной способности из разъёма USB. Поэтому пользоваться подобными адаптерами стоит лишь при полном отсутствии альтернатив.
Вывод сигнала через видеорегистратор
Стационарный аналоговый также можно использовать для вывода изображения с камер. Единственное условие для этого — наличие на регистраторе Ethernet разъёма для подключения к локальной сети или Wi-Fi адаптера для подключения к роутеру. Порядок подключения следующий:
- Подключить видеокамеру (или несколько камер) к видеорегистратору с помощью коаксиального кабеля.
- Соединить регистратор с ноутбуком через сеть Ethernet или Wi-Fi (в случае наличия соответствующего модуля).
- На компьютере открыть браузер и зайти по соответствующему ip-адресу, в появившемся окне потребуется ввести логин с паролем (стартные IP, логин и пароль можно узнать в комплектной инструкции к устройству).
- Для обеспечения наибольшей безопасности рекомендуется сменить стандартный пароль, а также IP-адрес. В противном случае регистратор может быть взломан злоумышленником, в результате чего доступ к камерам получит совершенно посторонний человек.
- Для наибольшей стабильности записи и удобства использования камерами рекомендуется установить на ноутбук ПО, идущее в комплекте с регистратором. Если программное обеспечение в комплекте отсутствует, его можно найти на официальном сайте производителя девайса.
- Приступить к записи видео с камер на жёсткий диск ноутбука.
Подключение по витой паре
При наличии конвертера из аналогового сигнала (PAL, NTSC, aHD) в цифровой (RJ45) можно выполнить подключение камеры с помощью витой пары следующим способом.
- Соединить видеокамеру с преобразователем с помощью коаксиального провода.
- Подключить конвертер к ноутбуку по витой паре.
- На ноутбуке открыть браузер и ввести ip-адрес устройства (можно узнать в инструкции к девайсу или на корпусе конвертера).
- Ввести стандартные логин с паролем (узнать можно там же).
- Сменить родные логин, пароль и ip-адрес (это рекомендуется сделать для обеспечения большей безопасности, в противном случае камеру будет слишком просто «взломать»).
- Приступить к записи изображения с видеокамеры. При наличии в комплекте с конвертером программного обеспечения, рекомендуется его установить, это значительно упростит работу с камерой и увеличит общую стабильность системы.
В подавляющем большинстве случаев проблем с подключением аналоговой видеокамеры к ноутбуку возникнуть не должно, ведь это делается практически также, как и на стационарных компьютерах. Единственное серьёзное ограничение ноутбуков — отсутствии штатной возможности в подключении внутренней платы видеозахвата, поэтому ряд доступных устройств слишком сужается. Тем не менее в магазинах присутствует огромный выбор внешних плат видеозахвата, подключающихся через разъём USB.
При использовании стационарного видеорегистратора или небольшого конвертера различия между компьютером и ноутбуком исчезают вовсе. Тут отсутствуют какие-либо ограничения у ноутбуков, нетбуков и у большинства планшетов, работающих на настольной версии Windows.
Эта статья — продолжение обучающей серии про онлайн-трансляции, вы узнаете все о захвате видео с камеры и передачи сигнала на компьютер, необходимом оборудовании и вариантах подключения. В первую очередь будет полезна тем, кто учиться делать трансляции и оцифровывать видео.
Вот краткое содержание предыдущих выпусков:
Подключение камеры к компьютеру
Как захватить сигнал с камеры на компьютер? Для этого есть несколько вариантов. Десять лет назад все было проще — большинство видеокамер имели интерфейс Firefire и многие компьютеры и ноутбуки были с Firewire на борту, либо можно было приобрести недорогой tv-тюнер и захватить сигнал без каких-либо проблем.

Интерфейс Firewire на видеокамере и ноутбуке
Вообще Firewire был практически бабушкой всех современных интерфейсов (он был разработан Apple Computer в далеком 1995 году) и имел скорость передачи данных от 0.4 до 3.2 Gbit/sec, ниже можно посмотреть скорость передачи данных на интерфейсах начиная от Firewire до Thunderbolt 3, который популярен в наши дни.

Эволюция интерфейсов подключения: от Firewire до USB 3.0 и Thunderbolt 3.0
Большинство видеокамер имеют выход USB, но он используется только для копирования отснятого материала на компьютер, для прямой трансляции он не подходит и требуется приобрести карту захвата для видео. Схема коммутации на самом простом варианте показана ниже.

Подключение камеры к компьютеру через карту захвата
С одной стороны подключаем в выход hdmi out, далее в карту захвата и порт USB на компьютере или ноутбуке. Конечно, еще есть web-камеры, которые можно подключать напрямую через USB, но это совершенно другая история и не подходит для более-менее серьезных трансляций, максимум — для вебинара. Подробнее о видах камер у нас есть отдельная статья, переходите по ссылке и изучайте.
Внешние и внутренние карты захвата видео
Теперь расскажем подробнее о картах видеозахвата. В первую очередь они отличаются типом подключения к компьютеру, бывают внешние и внутренние карты захвата.

Слева — внутренняя карта захвата, справа — внешняя, которая подключается через USB.

Внутреняя карта захвата подключается к материнской плате через слот PCI Express
Карта захвата подключается к компьютеру, камера подключается через нее. Схема максимально простая.

Новейшие карты захвата способны захватывать не один, а даже до 8 сигналов Full HD одновременно. Это означает, что с помощью программного обеспечения, такого как vMix или Wirecast, вы можете превратить ваш компьютер в многоканальный профессиональный видеомикшер.
Самым популярным семейством карт захвата видео является Blackmagic decklink.

Семейство карт для захвата видео от Blackmagic
Существует также большое семейство внешних карт захвата, которые преимущественно подключаются через USB к компьютеру. В основном используются вместе с ноутбуком, когда в первую очередь важна компактность и легкость.

Пример подключения внешней карты захвата к ноутбуку
На рынке много внешних карт захвата, но, на мой взгляд, стоит купить только несколько. Хорошие внешние карты стоят от 12 000 до 30 000 рублей, и я не рекомендую покупать более дешевые.
Например, несколько лет назад USB Black Intensity был популярным решением среди тех, кто занимается прямыми трансляциями. Устройство предлагает множество функций, например, захват не только HDMI, но и аналогового сигнала с камер.

Intensity Shuttle USB 3.0
У этих карт было много проблем во время работы, и многие стримеры жаловались на стабильность.

Отзывы о Intensity Shuttle
Если у вас Macbook с входом thunderbolt — есть отличное решение от Blackmagic, устройство называется Mini recorder, с помощью можно подключить видеокамеру с HDMI или SDI выходом.

Blackmagic mini recorder с выходом Thunderbolt
Если у вас есть обычный компьютер или iMac и вы ищете именно внешнюю карту захвата с подключением через USB, то можем порекомендовать Mgewell xi100dusb, они крайне надежные в работе и никогда не подводят, но по стоимости начинаются от 20 000 рублей и сложно найти в России, придется ждать доставки из-за рубежа.

Карта захвата Magewell XI100DUSB с SDI и HDMI
Так же бывают более простые и недорогие варианты, которые в основном имеют только вход hdmi и используются геймерами, у нас есть отдельная статья «Лучшие карты захвата для стриминга», но для профессиональной трансляции их не достаточно.
В продолжении рассказа про Magewell xi100dusb вам требуется только подключить ее к USB 3.0 и все заработает автоматически, не требуется даже установка драйверов. Легко определяется любым программным обеспечением для трансляции, в том числе скайпом и другими решениями для общения в интернете. Есть версии Magewell xi100dusb для HDMI камер и SDI.
Если нужна карта дешевле, то можем аккуратно порекомендовать модель Avermedia ExtremeCap BU111, мы пару раз использовали во время трансляций и можем сказать, что она дает сильную нагрузку на процессор и теряет кадры. Для каких-то базовых историй и первой трансляции вполне себе подойдет, но лучше купить более дорогую модель от производителя Magewell.
Заключение
Надеюсь наш материал помог вам разобраться в такой непростой теме, как захват видео с камеры на компьютер. В целом здесь нет ничего сложного, нужно просто определиться с задачами и выбрать нужно устройство к своей камере.
У нас часто спрашивают, какую карту захвата видео выбрать для трансляции на 1 камеру: например, последний раз нам написала девушка, которая хочет транслировать занятия по йоге на постоянной основе и они выбирают комплект для такой задачи. У них был своей беззеркальный фотоаппарат Sony a6400 с hdmi выходом. Соответственно, я порекомендовал им приобрести карту захвата Avermedia или Magewell и быть готовым к тому, что это в первую очередь фотоаппарат — далеко не самое лучшее решение для трансляции видео.
В идеале конечно иметь камеру с SDI выходом и приобретать внутренние карты захвата Blackmagic decklink, самая простая модель называется Mini Recorder (не путать с внешней картой) и стоит от 12 000 рублей новая и можно легко найти на авито от 5000 рублей.

Blackmagic Decklink mini recorder
Приобретаете такую карту видеозахвата, вставляете в компьютер, устанавливаете драйвера, подключаете камеру (к этому устройству можно подключить видеокамеру с HDMI и SDI выходом), открываете программу для трансляции и камера легко определяется. Никаких проблем во время трансляции не будет. Плюс по стоимости дешевле и требования к самому компьютеру намного ниже, чем к ноутбуку.
Если есть какие-либо вопросы — пишите нам на почту, с радостью поможем начинающим. Также у нас можно арендовать необходимое оборудование для трансляции, в том числе и мощный ноутбук с картой захвата Magewell.
Читайте также:


