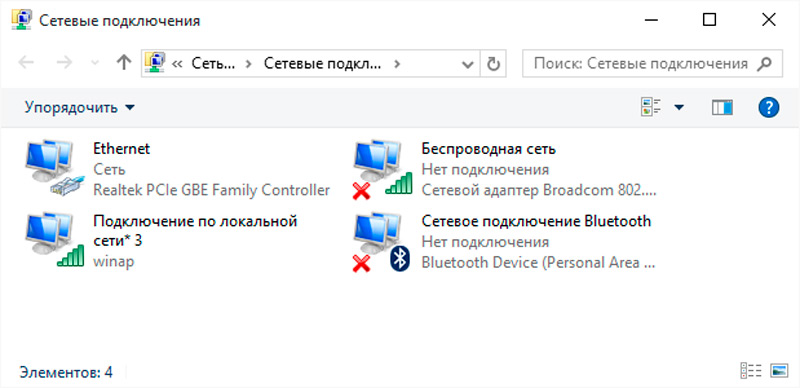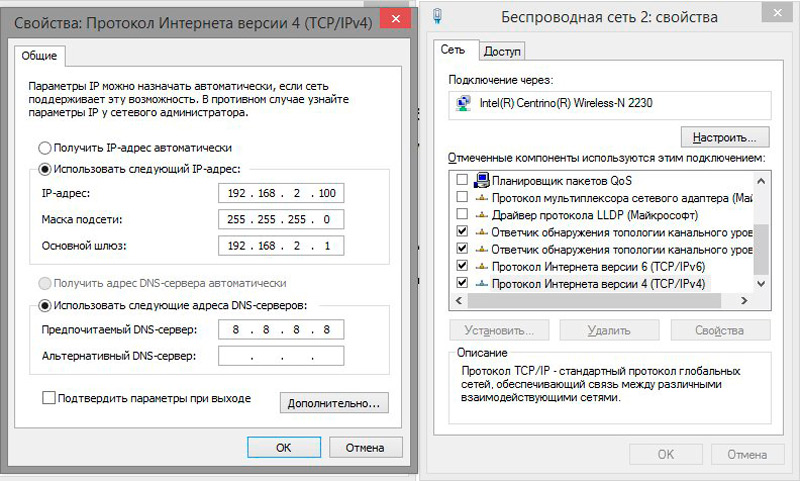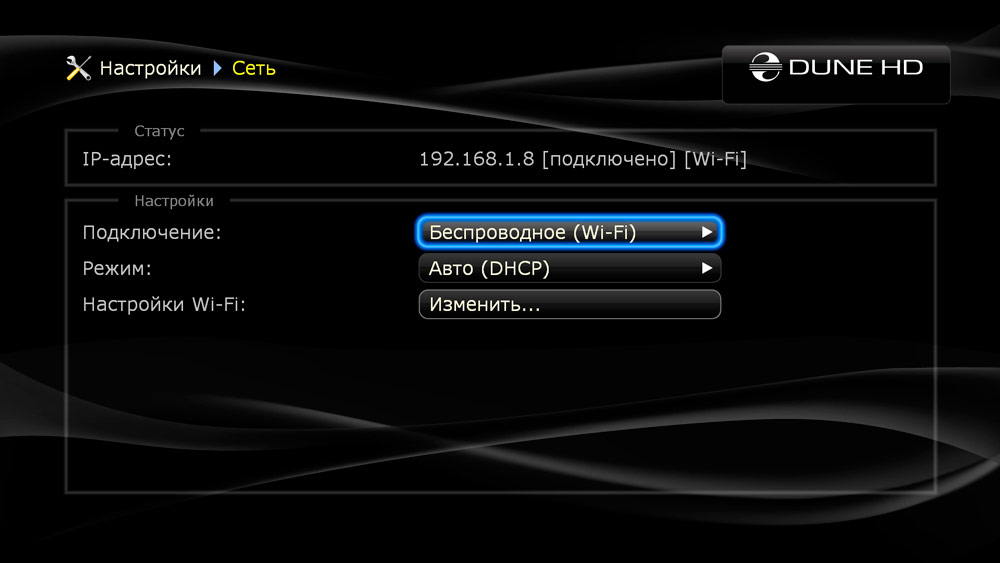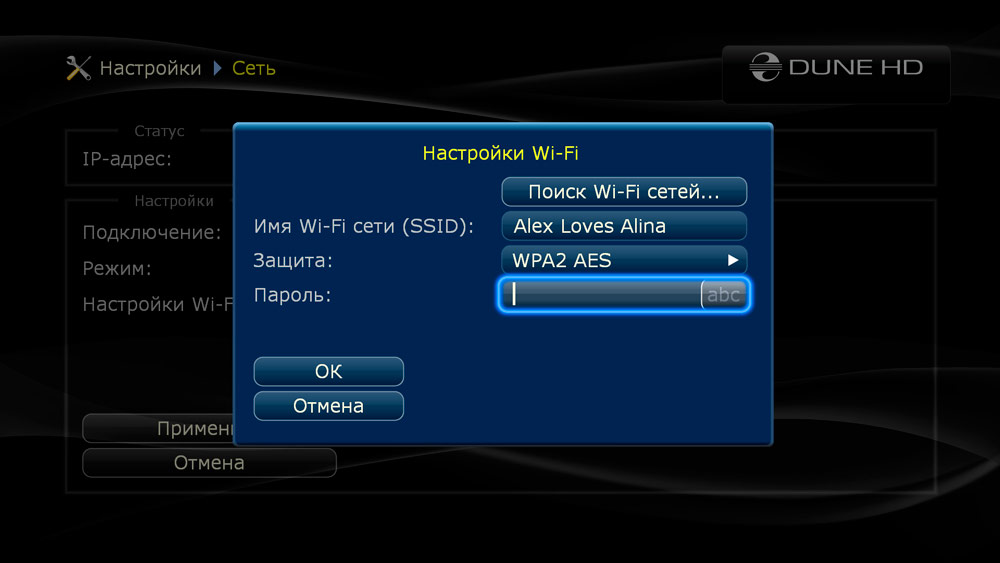Как подключить dune hd tv 101
Он же IPTV-приставка. Правда кроме этой функции в нем есть еще множество интересных возможностей, что и побудило написать данный обзор. Взят в аренду у интернет-провайдера по 185 рублей в месяц (или можно было купить за 3900).
Если честно, то данную модель вскоре после того, как я сменил провайдера, сняли с производства - на смену пришел TV-102, который еще к тому же дешевле. Впрочем, при сравнении спецификаций отличий как будто бы немного - по идее они связаны с улучшением производительности (применен более новый процессор и увеличен объем оперативной памяти) и добавлением поддержки 3D-видео (не удивлюсь, что изменение аппаратной части вызвано в первую очередь именно этим). Но я надеюсь, что с точки зрения программного обеспечения (или, если угодно, пользовательского интерфейса) плееры должны быть схожи, и, как следствие, данная статья будет в той или иной степени применима и к более новому плееру. Есть и такое соображение - в ряде других статей я этот плеер упоминаю, так что обзор все же нужен, дабы желающие могли подробнее узнать о том, что же это за медиаплеер такой. Еще один "реверанс" связан с тем, что провайдер адаптировал прошивку плеера под свою специфику предоставления услуги IPTV, поэтому не исключено, что некоторые моменты отсутствуют в стандартной поставке устройства.
Итак, плеер поставлялся в сравнительно компактной, но при этом "глубокой" коробке, которая вставляется в этакий красочный футляр. На его лицевой стороне изображен сам плеер, а также указаны основные поддерживаемые форматы (включая FLAC и APE для аудио и контейнер MKV для видео). На обратной стороне перечислены особенности плеера и его ключевые функции.

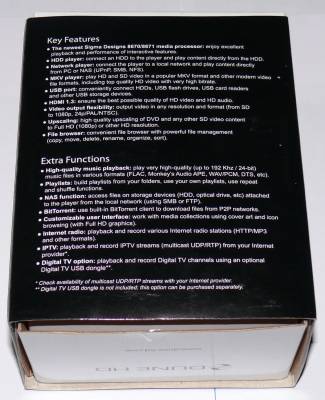
В комплект поставки, помимо самого медиаплеера, входит блок питания, пульт дистанционного управления с батарейками, кабель для подключения к телевизору (4-контактный миниджек - 3 тюльпана), краткое руководство на английском и русском языках и гарантийный талон.
Поскольку приставку подключал представитель провайдера, носиться с фотоаппаратом я тогда не стал. Разумеется, изначально все это выглядело более аккуратно, и, к тому же, было дополнительно упаковано в пакетики.
В комплект поставки однозначно напрашивается HDMI-кабель, но его положить "пожидились". Это еще хорошо, что телевизор у нас хоть и не старый, но морально устаревший - на ЭЛТ, соответственно ни о каком HDMI речи в данном случае нет (собственно, я даже опасался, что опционными являются именно "тюльпаны", а не HDMI). По поводу "патча", который сетевой кабель, который Fast Ethernet , ситуация аналогична со свичем - с одной стороны вроде как тоже его хотелось бы видеть, а с другой стороны, вряд-ли можно подобрать более-менее универсальную его длину. Собственно, этот самый патч нужной длины бесплатно изготовил все тот же представитель провайдера, поэтому в недостатки записывать отсутствие некоего типового "шнурка" записывать не будем. А вот скрипучий и не слишком дальнобойный (даже замена батареек не слишком улучшила ситуацию) пульт со срабатывающими через раз кнопками в недостатки я запишу, хотя внешне он очень даже неплох - сравнительно малое количество кнопок реализуют весьма богатый функционал плеера.
На передней панели расположен индикатор работы (довольно яркий), датчик пульта и порт USB, который очень сильно портит внешний вид, поскольку ничем не прикрыт.

На задней панели расположен аналоговый выход, порты HDMI и LAN (последний снабжен индикаторами активности), а также гнездо для подключения блока питания.

Возможность крепления приставки на стену не предусмотрена.
А сейчас - традиционный перечень характеристик устройства, который на сей раз длинный как никогда.
Если коротко - то плеер поддерживает практически все популярные форматы что видео, что фотографий, при этом все это может быть воспроизведено как с флешки, так и из сети. И все это в весьма компактной коробочке! Что ж, посмотрим, как это все организовано на практике.
Управление плеером осуществляется через так называемое Top Menu, в котором расположены следующие разделы: ТВ, Источники, Избранное, Приложения и Настройки. Над первой закладкой провайдер поработал в явном виде!

Но начнем мы, пожалуй, с настроек. Сеть настраивать в принципе необязательно, поскольку по умолчанию плеер получает IP-адрес автоматически от DHCP-сервера (как ни странно, приставка чуть ли не единственная подружилась с глючным DHCP-сервером моего роутера, но для пущей важности я все-таки прописал IP вручную). Хотя, в особо запущенных случаях , можно попытаться воткнуть в него Wi-Fi адаптер на основе чипсета RALink RT2870 или RALink RT2880 (мой Asus WL-167G не подошел) или даже подключиться по PPPoE.

Далее можно проверить настройки видео и аудио.


Собственно, в моем случае изначально установленный PAL меня полностью устраивал, так что в этих настройках я как будто ничего не менял. Вообще говоря, скриншоты меню выглядят столь здорово, поскольку обнаружилась встроенная функция снятия скриншотов на флешку (только спрятали ее очень глубоко: Настройки - Прочее - Дополнительно). На теле-елевизоре меню выглядит не слишком четко, да еще и выходит за границы экрана.
Далее я хотел бы обратить внимание на раздел "Управление питанием" - по умолчанию там был включен таймер выключения, который некстати срабатывал, если долгое время смотрели один и тот же телеканал. Еще один момент связан с действием кнопки "Power" - если здесь выбрать выключение, как рекомендует инструкция (по соображениям экономии энергии), то при последующем включении плеер загружается с нуля, что занимает несколько минут. Это, конечно же, неудобно - включили телек посмотреть, а тут сиди, жди, когда шайтан-коробочка загрузится. Поэтому я вернул эту настройку в "Режим ожидания".

Что ж, вернемся к основной функции плеера - просмотру телепередач. Хотя она-то как раз оказалась немного провайдерозависимой, но по-видимому реализация у всех примерно одинаковая. Если работать через Top Menu, то сначала выбираем провайдера, затем категорию и уже непосредственно канал.


Во время просмотра можно воспользоваться быстрым переключением каналов "по Enter", тем более что в этом случае дополнительно подгружается телепрограмма с краткими сведениями о текущей телепередаче.

Вообще-то на заднем плане продолжает идти текущая передача, но она почему-то на скриншот не попадает.
Качество изображения у меня никаких нареканий не вызвало, жаль только, что запись всего этого великолепия в моем случае оказалась запрещенной. Впрочем, если поток идет без шифрования, то он записывается как есть в файл *.ts. Конечно же, небольшая задержка по сравнению с эфиром присутствует, но это практически неизбежно. Также выяснилось, что местные телеканалы по такой системе не транслируются, что тоже расстроило. Но это уже вопросы к провайдеру, а не плееру.
Давайте перейдем к сетевым возможностям медиаплеера, ради которых я в немалой степени купил большой жесткий диск для "сервера". В разделе "Источники" имеется браузер сети, а сеть SMB для пользователей Windows есть ни что иное, как Microsoft Windows Network! Поэтому доступ к сетевым ресурсам предоставляется стандартным способом. По умолчанию плеер подключается к ним от имени пользователя guest без пароля, но есть возможность ввести и другие логин/пароль. Другое дело, что это не очень-то удобно (как на мобильном телефоне без T9).

Если же подключить к плееру флешку или внешний жесткий диск, то можно активировать SMB-сервер (соответственно, в этом случае для пользователей Windows плеер будет выглядеть как обычный компьютер в сети). Другое дело, что название у сетевого ресурса получается какое-то длинное, ну да ладно.

Говоря об источниках, хотел "потроллить" приставку, подключив в нее 3G-модем с установленной картой памяти - дело в том, что при подключении такого модема в системе появляются два диска (один как бы CD-ROM с программным обеспечением, а другой соответствует карте памяти), однако троллинг не удался: в источниках невозбранно появились, собственно, "оптический привод USB" и "USB-накопитель". Также снимок иллюстрирует возможность использования так называемых сетевых папок - чтобы каждый раз по всем этим рабочим группам и "SMB-серверам" не лазить. Ну а непосредственный просмотр файлов организован простым естественным способом.


В характеристиках устройства перечислено множество поддерживаемых форматов, и на практике это действительно так. MKV - пожалуйста, DVD-папка - без проблем (можно смело выкидывать DVD-плееры! ), не говоря уже о банальных AVI-шках и MP3-шках. Единственный пока что не открывшийся фильм имел такие характеристики: DivX 5 720x544 25.00fps 2118Kbps/Dolby AC3 48000Hz mono 448Kbps. Хотя. В явном виде формат DivX в характеристиках не указан (!), так что в подобных случаях скорее всего потребуется утилита по изменению FourCC-кодов (поменять на XVID).
Перейдем к установленным приложениям. Веб-браузер и "Торренты" наверняка коробочные, а вот происхождение остальных приложений остается загадкой. Фактически это клиенты тех или иных сервисов, только вот кто эти клиенты добавил, неясно.

Например, на Tvigle выложено довольно много фильмов в относительно пристойном качестве (во всяком случае для PAL ), и денег за просмотр вроде бы не берут.

Что касается веб-браузера, то формально он есть, но особого смысла я в нем не увидел, тем более что на моем телевизоре он, как и меню, вылезал за границы экрана, а читать какой-либо текст я бы поостерегся. К тому же прокрутка сделана как-то странно. Шутки ради решил зайти на YouTube, но был мягко, но настойчиво послан куда подальше ("ваш браузер не поддерживается"). По умолчанию же предлагалось посетить официальный сайт производителя, и выглядело это как-то так:

Поскольку при переключении в браузер плеер из меню выходил, то скриншоты уже не работали и пришлось фотографировать телевизор.
Куда более интересна ситуация с торрент-клиентом. Для начала надо задать порт (6881 был указан по умолчанию) и вручную пробросить его в роутере. Честно говоря, я уже как-то привык к тому, что клиенты сами себе порт пробрасывают по UPnP.

Дальше еще интереснее - торрент отказывался работать с разделами FAT. Что ж, решил отформатировать флешку непосредственно плеером. На выбор были предложены файловые системы EXT2, EXT3 и почему-то NTFS. Надо полагать, что торрент-клиент будет работать только с этими файловыми системами, хотя в качестве "источников" FAT-ные разделы чувствуют себя замечательно. Отформатировал флешку в EXT2, после чего, разумеется, в Windows она не открылась. Клиент заработал, а скриншоты к этому подразделу пришлось "выдирать" по сети. Возник также вопрос, откуда взять торрент-файлы - скачивать их через встроенный браузер было как-то страшно (и не факт, что получилось бы). В общем-то остается или дергать флешку, или опять же записывать их по сети. Вот только добавление торрента в клиент сделано немного неудобно - это делается через просмотр файлов (раздел "Источники"), а не как-то "изнутри" приложения. Но вообще тестировать торрент-клиент с флешкой оказалось не очень хорошей идеей, потому что все стало как-то резко тормозить.


Как видите, возможности плеера при ближайшем рассмотрении оказались весьма широкими, но и это еще не все - их можно расширить дальше за счет системы плагинов (даже очень беглый поиск выявил немалое их количество), которые могут выглядеть как провайдер - например, myIPTV (правда стандартный список каналов из этого плагина оказался практически неработоспособным, но общие принципы работы с ним не отличались от нашего "родного" сервиса, поэтому я и пришел к выводу, что работа с телевидением устроена примерно одинаково вне зависимости от поставщика), или как "обычное" приложение типа Tvigle (допустим Cinema-HD). Процесс установки плагинов реализован не просто, а очень просто - достаточно "открыть" архив с плагином с любого из "источников". Другое дело, что сильно много на встроенную память их не установишь, так что может потребоваться подключить флешку и использовать ее как системный диск.
Итак, продукт, как я считаю, получился весьма интересным, так что для любителей смотреть телевизор, а тем более для владельцев современных FullHD-панелей подобная приставка наверняка будет весьма полезным приобретением.
Достоинства:
Недостатки:
- отсутствие HDMI-кабеля в комплекте;
- низкое качество пульта ДУ.

Да, и сами телевизоры сейчас не те, что были раньше, но разница в стоимости Smart TV и медиаплеера просто огромная, так что последние ещё совсем не скоро уйдут со сцены. Далеко не все имеют возможность приобрести новый телевизор за баснословные деньги, если и старому можно существенно расширить функционал благодаря покупке недорого устройства. Такого, как Dune HD.
Как подключить медиаплеер к сети интернет
В принципе для просмотра фильмов, скачанных на компьютере, подключение к интернету не требуется, и Dune HD как раз и позиционируется как всеядное устройство, способное понимать практически все современные форматы видеофайлов. Но кто же откажется от возможностей, предоставляемых приставкой – например, просмотр потокового видео из онлайн-кинотеатров, раз уж нынешние скорости это позволяют?

Отметим, что вариантов выхода в сеть может быть несколько. Рассмотрим их более подробно.
Как подключить Dune HD напрямую к компьютеру
Итак, у нас имеется компьютер, подключённый к интернету. Чтобы обеспечить такую возможность и для медиаплеера, оба устройства нужно связать сетевым кабелем Ethernet и затем произвести ряд манипуляций, позволяющих им увидеть друг друга. Алгоритм подключения Dune HD через LAN кабель начинается с настройки компьютера.
- через «Панель управления» запускаем «Сетевые подключения»;
![Сетевые подключения]()
- в предлагаемом списке нас интересует опция «Подключение по локальной сети»;
- кликаем по ней ПКМ, в открывшемся контекстном меню выбираем пункт «Свойства»;
- кликаем по вкладке «Сеть»;
- кликаем ПКМ по опции «Протокол Интернета IPv4» и выбираем пункт «Свойства»;
![Протокол Интернета IPv4]()
- устанавливаем галочку напротив фразы «Использовать следующий IP-адрес»;
- в поле IP-адрес вводим значение 192.168.1.2;
- в поле «Маска подсети» необходимо вбить 255.255.255.0;
- в качестве основного шлюза указываем адрес 192.168.1.1;
- подтверждаем внесённые изменения нажатием ОК.
Аналогичную операцию по подключению Dune HD к компьютеру производим и на приставке:

- кликаем на пульте кнопку «Меню»;
- выбираем «Настройки»;
- переходим в подменю «Сеть»;
- в разделе «Режим» выбираем строку «Вручную»;
- вводим в поле IP-адрес значение 192.168.1.3;
- в поле «Маска подсети» необходимо вбить 255.255.255.0;
- в качестве основного шлюза (DNS-сервер-1) указываем адрес 192.168.1.1;
- кликаем ОК;
- переходим в раздел «Приложения» из настроек;
- выбираем «SMB-сервер»;
- в поле «Рабочая группа» изменяем значение на WORKGROUP (по умолчанию, можно ввести и свою группу, если она есть и используется).
Сегодня такой способ подключения является экзотикой, поскольку большинство семей подключается к интернету через роутер. Чтобы обеспечить лучшую скорость и надёжность соединения между плеером и маршрутизатором, предпочтение следует отдать проводному подключению.
Проводное подключение Dune HD TV к роутеру через PPPoE
Самый простой способ. Достаточно просто соединить устройства Ethernet кабелем, медиаплеер должен сам подключиться к сети. Для проверки статуса соединения зайдите в настройки приставки. С секцию «Сеть». Здесь в разделе «Статус», если всё нормально, должен быть отображён IP-адрес, а также надпись «Подключено».
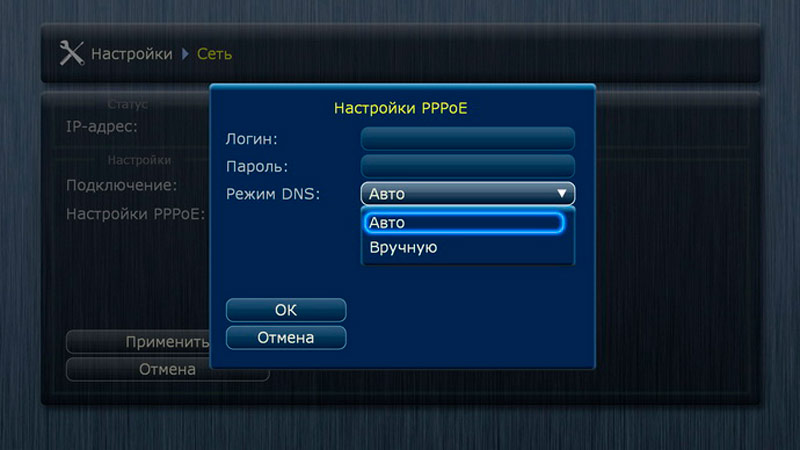
Если вы видите статус «Отключено» – проверьте, правильно ли подключён кабель (распространённая причина неисправности – ошибка с его обвязкой). Можно проверить работоспособность патчкорда на другом устройстве, например, ноутбуке. Если кабель в порядке, можно грешить на нерабочий порт на Dune HD или роутере.
Если в статусе стоит «Подключено», но поле IP-адреса вместо цифр содержит надпись «не задан», нужно смотреть настройки маршрутизатора (возможно, задан неправильный тип подключения).
Беспроводное подключение Dune HD к роутеру через Wi-Fi
Подключение Dune HD по воздуху тоже не должно вызвать сложностей:
- заходим в настройки с пульта;
- выбираем вкладку «Сеть»;
- кликаем по строке «Беспроводное» в разделе «Подключение»;
![Выбор типа сети]()
- если медиаплеер не обнаружит подключённого оборудования – скорее всего, вы используете несовместимый с Dune HD WiFi адаптер;
- если с адаптером всё в порядке, будет автоматически запущен поиск сетей, среди которых нужно будет выбрать свою домашнюю сеть и ввести пароль;
![Подключение к сети]()
- нажатие Ок завершит процедуру, в результате которой устройству будет назначен свой IP-адрес.
Если IP-адрес остался пустым – возможно, вам следует поменять тип шифрования на WEP64 HEX (это актуально, если пароль, кроме букв, содержит цифры).
Настройка медиаплеера
А теперь рассмотрим основные настройки медиапроигрывателя, которые помогут вам добиться наилучшего качества просмотра и удобства в работе.
Изменение языка интерфейса
Заранее невозможно сказать, какой язык будет выставлен в приставке по умолчанию. Изменить его достаточно легко, изменив в списке доступных языков текущее значение на требуемое. Доступ к опции: «Настройки» — «Общие» — «Язык интерфейса».
Изменение экранной заставки
Здесь же можно удалить экранную заставку или изменить время задержки её появления на экране (указывается в минутах).
Изменение текущего времени
В Dune HD имеются встроенные часы, которые изначально могут показывать неправильное время. Настройки времени могут сбиться и во время работы. Для их восстановления нужно в настройках выбрать пункт «Дата и время» и выбрать свой часовой пояс. Если точно не знаете, в каком часовом поясе проживаете, ориентируйтесь на время, указанное в скобках.
Изменение настроек видеорежима
Расскажем сначала о «слепом» методе. Его придётся применять, если вы при первом включении приставки или позже случайно выбрали неподходящий видеорежим, в результате чего изображение на экране телевизора пропало, поэтому обычный способ через меню использовать уже невозможно.
В этом случае поступаем так:

- на пульте жмём кнопку Mode;
- если на панели медиаплеера светодиод мигнул, идём дальше – нажимаем по очереди цифры от 0 до 5. Каждая из них отвечает за определённый видеорежим. Если в результате изображение появилось, можно переходить к настройкам пультом, запомнив, какой режим поддерживается точно. Список поддерживаемых приставкой Dune HD видеорежимов:
- 0 – 1080р с частотой 60 Гц;
- 1 – 480i 60 Гц (аналоговый, NTSC);
- 2 – 576i 50 Гц (аналоговый, PAL);
- 3 – 480i 40 Гц;
- 4 – 720p 60 Гц;
- 5 – 1080i 60 Гц.
Для использования обычного способа нужно в настройках выбрать пункт «Видео» и уже в этом разделе менять значения параметра «Видеовыход» и «Видеорежим».
Здесь же можно изменить соотношение сторон, если текущее вас не устраивает, а также частоту кадров (при переключении этого параметра изображение на несколько секунд может пропадать).
Изменение способа отображения индикатора громкости
Здесь возможны два варианта: в процентах и децибелах. Последний способ для большинства пользователей является малоинформативным, поэтому предпочтение следует отдавать классическому методу. Настройки звука находятся во вкладке «Аудио».
Как пользоваться медиаплеером
Рассмотрим, что же предлагает своим владельцам Dune HD TV.
Пункт главного меню «Настройки» мы уже частично рассмотрели, при желании вы сможете ознакомиться с ним более детально. К функционалу он не имеет никакого отношения, за исключением опции «Приложения», где нужно указывать параметры служб и сервисов, требующих выхода в интернет (встроенного браузера, IPTV, радио).
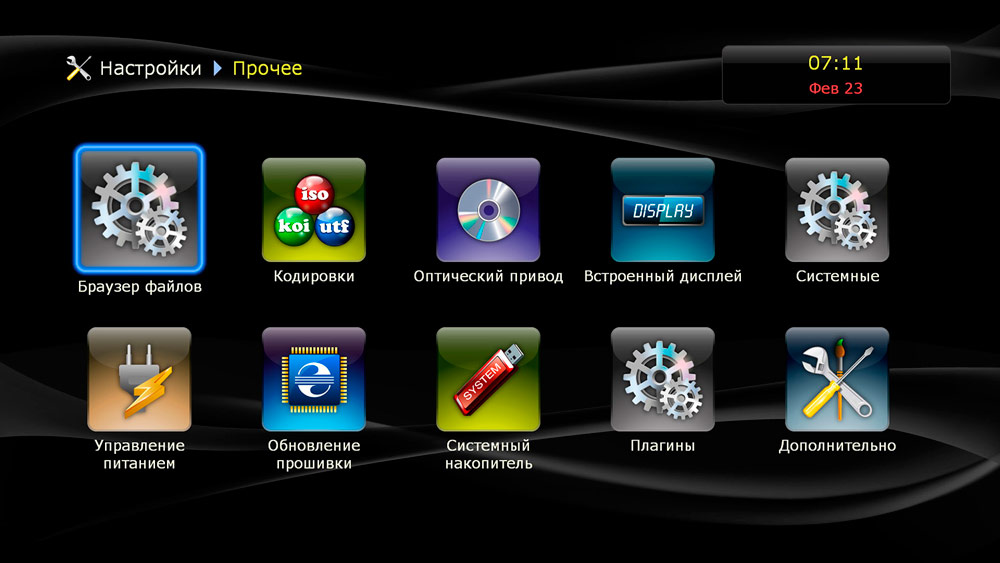
Пункт «Приложения» есть и в главном меню, именно отсюда можно запускать популярные стриминговые ресурсы для просмотра потокового видео (ivi.ru, vidimax, megogo и пр.).
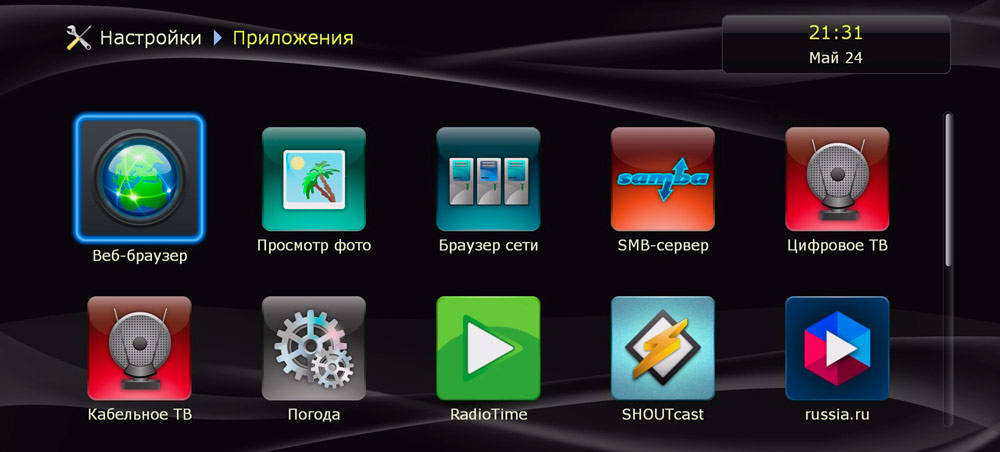
В пункте «Избранное» главного меню можно сохранять ссылки на папки/файлы, чтобы обеспечить их быстрый поиск.
Приставка понимает большинство форматов современных медиафайлов, включая новейшие кодеки и контейнеры.
Хотя USB-порт у приставки только один, он поддерживает работу USB-хабов, так что если вам одного порта недостаточно, вы вполне можете обойти это ограничение. Устройство поддерживает внешние накопители, отформатированные в файловых системах FAT32, EXT2/3, NTFS и даже HFS/HFS+.
Отличительной особенностью Dune HD можно назвать способность воспроизводить файлы непосредственно с образов дисков, при этом обеспечивается полная поддержка образов формата DVD, и частичная – в отношении образов BD. Но и лайт-версия способна на многое: имеется навигация по таймкоду, можно также ориентироваться по главам, включать/отключать показ субтитров, выбирать аудиодорожку.
Собственно плеер видео также реализован весьма добротно, здесь имеется всё необходимое для комфортного просмотра: перемотка, включение субтитров, выбор звуковой дорожки, навигация по главам, а также по временным меткам. Имеется функция синхронизации времени, реализована возможность изменения размеров кадра. В статусной строке плеера отображается основная информация о проигрываемом файле – его имя, битрейт, разрешение, частота кадров, используемый кодек. Что касается звука, то можно увидеть язык дорожки, а также используемый кодек.
При проигрывании музыки можно увидеть название композиции, при наличии тегов он тоже отображаются. При этом всеядность аудиоплеера потрясающая. Кроме востребованных форматов, он понимает и целый ряд специфических – PCM, WV Pack, FLAC, Alac и APE (оба варианта, многоканальные и стерео). Технические возможности не самый выдающиеся, но 192 кГц плеер воспроизводит при 24 битном кодировании.
Просмотрщик изображений понимает JPG, BMP, PNG. Имеется режим слайд-шоу, в котором можно задавать временной интервал и указывать вариант перехода одного кадра в другой.
Как пользоваться Интернет-ресурсами
Вот мы и подошли к самой интересной части описания. Хотя возможности самостоятельной установки приложений здесь отсутствуют, это же не настоящий медиакомбайн, разработчики следят за тем, чтобы мультимедийные возможности приставки постоянно расширялись. Обычно это происходит при выходе новой версии прошивки, которая устанавливается без участия владельца устройства.
Рассмотрим, как пользоваться наиболее востребованными приложениями из имеющегося списка.
Vidimax
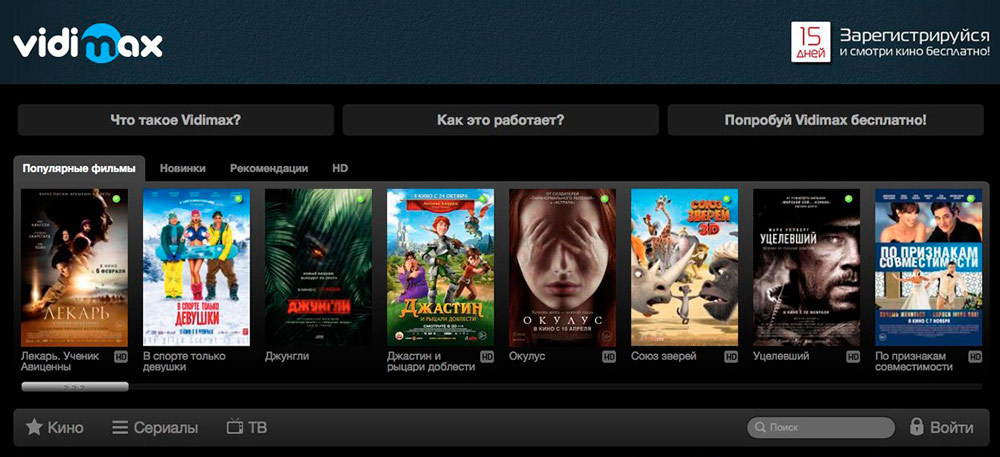
Что касается вариантов оплаты видео, то их два:
- безлимитный (платите в месяц определённую сумму и смотрите всё без ограничений);
- плата за отдельный файл, который можно будет просматривать на протяжении двух суток неограниченное количество раз.
Ivi.ru
Ещё один весьма популярный платный онлайн-кинотеатр. Впрочем, немалая часть фильмотеки предлагается для просмотра на бесплатной основе, но рассчитывать на новинки в этой категории вряд ли стоит. К тому же в этом случае вам придётся терпеть немалое количество рекламы. Для просмотра фильмов в HD качестве потребуется скоростной интернет.
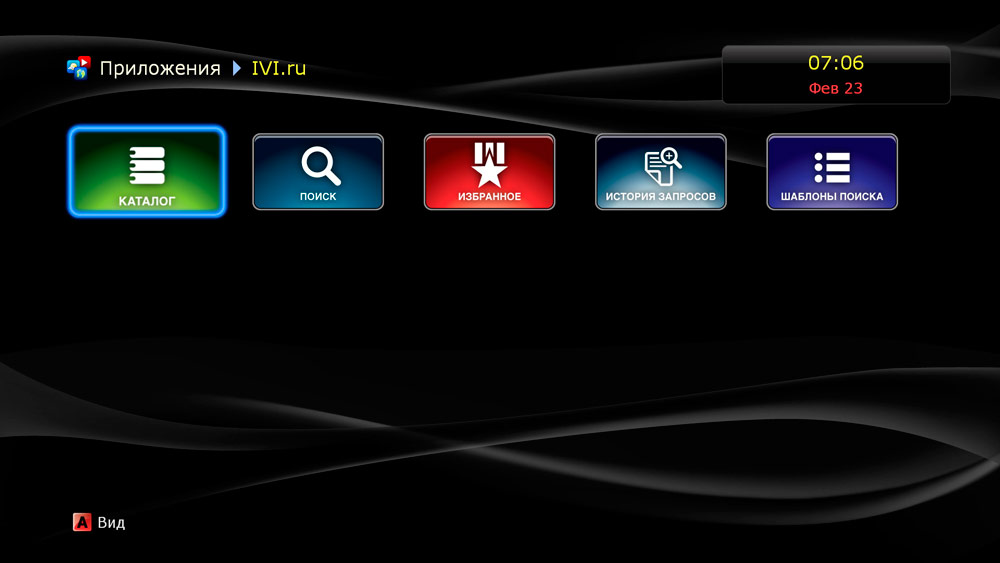
Пользоваться приложением довольно просто. Запускаем его, убеждаемся, что параметр «Показывать на главном экране» активирован (стоит значение «Авто» или «Да»). При необходимости выбираем нужный язык интерфейса кинотеатра.
При запуске Ivi.ru кнопки пульта ДУ медиаприставки можно использовать для навигации по меню приложения следующим образом:
- стрелки влево/вправо, вверх/вниз – перемещение по каталогам, спискам, между пунктами меню;
- Return – возврат на предыдущий уровень;
- Enter – запуск файла для проигрывания, вход в раздел меню.
При воспроизведении фильмов назначение клавиш меню следующее:
- Stop – остановка проигрывания, возврат в каталог;
- 0 – перейти к воспроизведению файла с начала;
- Info – ознакомиться с информацией о проигрываемом файле (имя файла, размер, текущая позиция);
- Mode – выбор режима воспроизведения (между высоким и низким качеством), текущая позиция устанавливается в ноль;
- Url – во время показа рекламы нажатие этой кнопки приведёт к открытию соответствующего сайта, просмотр фильма при этом будет прерван.
Если реклама воспроизводится поверх основной картинки, для её сокрытия достаточно нажать на ПДУ любую кнопку.
Megogo
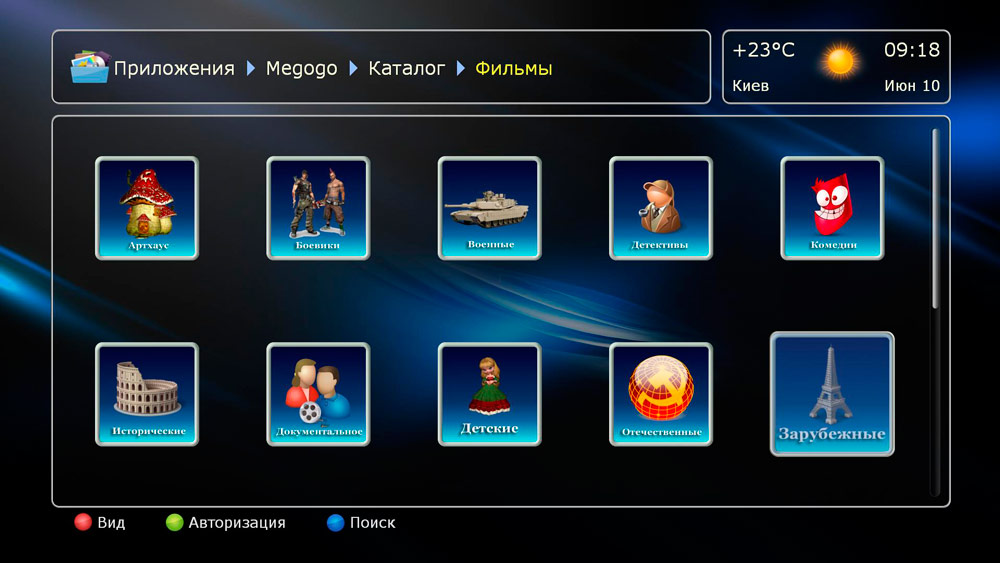
Вывод: Dune HD TV – приставка, не хватающая с неба звёзд, но если вы заядлый киноман, и не любите смотреть фильмы на телеканалах (сегодня это уже моветон), то это идеальный выбор для телевизора любого класса, в том числе и безнадёжно устаревшего.


Инструкции к заполнению
НАЧНИТЕ С ЭТОГО
Откройте коробку. Вы должны обнаружить в ней следующее:
-
компактный универсальный медиапроигрыватель Dune HD TV-101; краткое руководство производителя; кабель миниджек на 3 RCA (A/V); адаптер питания 5В 2A; пульт ДУ; элементы питания ААА - 2шт.
Прим.: для пользования видеосервисами, вам понадобится HDMI кабель, который не входит в комплектацию этой модели.
ПОДКЛЮЧЕНИЕ ПРИСТАВКИ
Подключите приставку к Интернету. Для этого вставьте кабель Ethernet одним концом в приставку, а другим — в модем (домашний маршрутизатор).

Вставьте батарейки в пульт дистанционного управления. Соедините приставку с телевизором. HDMI кабелем.

Подключите приставку к электросети с помощью блока питания. Когда вы это сделаете, индикатор питания загорится красным цветом. Включите телевизор. На пульте приставки нажмите кнопку «Power». Индикатор на лицевой панели приставки, горевший красным, загорится синим цветом. При помощи телевизионного пульта выберите видеовход, к которому вы подключили приставку (аналогично подключению к DVD-плееру). Подключите приставку к электросети с помощью блока питания. Когда вы это сделаете, индикатор питания загорится красным цветом. Включите телевизор. На пульте приставки нажмите кнопку «Power». Индикатор на лицевой панели приставки, горевший красным, загорится синим цветом. При помощи телевизионного пульта выберите видеовход, к которому вы подключили приставку (аналогично подключению к DVD-плееру).
Если вы все подключили правильно, то через несколько секунд на экране телевизора появится главная страница приставки. Прим.: eсли у вас возникли трудности при подключении и настройке приставки, внимательно изучите краткое руководство производителя.

ПОДКЛЮЧЕНИЕ К СЕРВИСУ VIDIMAX
С главной страницы приставки войдите в раздел «Приложения». С помощью кнопок «вверх», «вниз» на пульте приставки, подведите указатель к иконке Vidimax и нажмите «ОК».

На экране появится главная страница видеосервиса Vidimax.


В форму для регистрации введите номер своего мобильного телефона.

Прим.: Если вы уже регистрировались в нашей системе для просмотра фильмов другими способами (через другую приставку, на ПК, iPad), укажите тот же номер, что и раньше, чтобы иметь один «Личный кабинет». По СМС на указанный вами номер мобильного телефона мы вышлем ПИН-код, который необходимо ввести в окно нового запроса
Прим.: Запомните, а лучше – запишите номер, по которому регистрировались, и присланный вам ПИН-код. Эти цифры будут необходимо указывать при входе в систему – для авторизации.
7. Если вы все сделали правильно, регистрация успешно завершена. Вы стали абонентом Vidimax, теперь у вас есть «Личный кабинет».
ПРОСМОТР ФИЛЬМА
1. Включите приставку и телевизор. Войдите в раздел «Приложения» на главной странице меню приставки. Выделите в нем, пользуясь кнопками пульта «вверх-вниз», сервис Vidimax, нажмите «ОК». Вы попадете на нашу главную страницу. Войдите в один из разделов меню («Лучшие фильмы», «Жанры», «Избранное», «Трейлеры»)

Выберите фильм или программу для просмотра, наведите на нее курсор и нажмите «ОК». Вы попадете на карточку этого фильма.

4. Наведите курсор на команду «Просмотр» и нажмите «ОК». Начнется демонстрация фильма.
5. Если демонстрация не начнется, а всплывет форма для регистрации в сервисе, значит, вы еще не проходили этой процедуры. Введите в форму для регистрации номер мобильного телефона, доступного вам в этот момент, получите СМС с четырехзначным ПИН-кодом, введите его в поле следующего запроса. ( См. п. п.5-7 предыдущего раздела этой инструкции)
Прим. Просмотр можно начинать в любой удобный для вас момент, управляя им ( пауза, перемотка) с помощью пульта приставки.
СОЗДАНИЕ ПРОФИЛЯ
Как создать Профиль?
Войдите в личный кабинет на Главную страницу меню.

Выделите раздел «Профиль» в разделе «Настройки» и кликните на него. В появившейся на экране новой картинке выберите команду «Создать профиль» (нижние строки) и кликните на нее.

Система запросит ваш Мастер-ПИН. Введите его.


В строке «Отображать Фильмы для взрослых» уберите галочку. В строке « Спрашивать ПИН при покупке» поставьте галочку (это необходимо сделать только в том случае, если вы хотите лично контролировать процесс покупки вашим ребенком того или иного фильма). Введите ПИН для пользователя этого профиля. Он должен быть отличным от Мастер-ПИНа.
Внимание! Чтобы система ограничений работала, пользователь профиля не должен знать Мастер-ПИН.
Кликните на команду «Сохранить»

Теперь при входе в систему в личном кабинете появится новый профиль, которым сможет пользоваться человек, знающий его ПИН.
Microsoft, Linux, Lync и etc……

В свете последнего кризиса решил снизить издержки и отказаться от кабельного телевидения. Надоело платить за 120 каналов работающих в пережатом 720 разрешении, в ужасном качестве, показывающим каналы на которых нечего смотреть кроме рекламы. В моем хозяйстве уже 2 года как уютно пылится устройство с гордым именем Dune. В интернете все больше и больше набирает популярность цифровое телевидение (IPTV).
Что такое IPTV или Телевидение по протоколу интернета — это технология цифрового телевидения в сетях работающая в IP сетях по протоколу multicast или unicast. Иными словами телевизионная картинка поставляется абоненту по средствам протокола IP через интернет. Пользователь может использовать для приема любое оборудование способное принять данный трафик. Это может быть компьютер, специальные телевизионные приставки, медиа-плееры, телевизоры поддерживающие технологию SMART TV и прочее.
Получение плагина
Все центральные каналы предоставляются бесплатно, но так же можно найти в сети расширенный список каналов на бесплатной основе. Энтузиасты используют данную возможность и собирают плагины для установки на Dune, которые позволяют просматривать телевизионные каналы в отличном цифровом качестве. Их мы и будем использовать. Одним из плагинов которым мы воспользуемся будет dune plugin online tv. Для загрузки последней версии плагина используйте ссылку: dune_plugin_online_tv_2.46 (Автор Andrgur) Нам понадобиться флешка. Сохраним плагин на флешку и вставим ее в наш медиа-центр.

Установка
Далее необходимо нажать кнопку TOP MENU и выбрать раздел ИСТОЧНИКИ, где вы должны увидеть иконку USB-накопителя. Перейдите на USB-накопитель и выделите файл плагина. Нажмите ENTER для его установки. Через некоторое время, примерно 5-10 секунд вы получите сообщение об успешной установке плагина. Все готово!

Откроем USB накопитель

Выберем плагин

Установка

Установка завершена
Настройка плагина
Для корректного отображения сетки вещания необходимо выполнить коррекцию программы передач. Для центрального региона с часовым поясом +3 установите корректировку равной 1 (единице)

Использование
Откроем раздел ПРИЛОЖЕНИЯ главного меню и найдем значок нашего плагина.

Приложения Онлайн ТВ
Откроем его и попадем в каталог каналов.
Ошибки
Если при установке плагина возникли сложности, а именно появилось сообщение: Ошибка: не удалось установить приложение.

Ошибка не удалось установить приложение
Не стоит отчаиваться. Такая ошибка возникает когда у вас не хватает места для установки приложения. Для увеличения свободного места вам необходимо использовать USB флеш накопитель, который будет выступать системным диском. Что нужно сделать: возьмем небольшую чистую флешку, я использую самую обычную флешку на 4 Гб, вставим ее в наш медиа-центр и перейдем в Настройки => Прочее => Системный накопитель => Инициализировать системный накопитель.

Настройки

Прочее

Системный накопитель

Инициализировать системный накопитель
Следует учесть, что у этого медиа-плеера всего один USB порт, который теперь будет занят системным накопителем, поэтому вам необходимо будет разместить плагин на внешнем ресурсе в сети, таким ресурсом может выступать Яндекс диск либо любое другое внешнее сетевое хранилище которое вы используете для хранения видео фильмов.

Dune меню каналов

Dune меню каналов



Если у вас остались вопросы вы можете задать их используя форму комментариев ниже. Приятного вам просмотра 🙂
Dune HD TV-101W (WiFi) : 9 комментариев
Приветствую, Алексей. А как насчет качества вещания? насколько я понимаю это все работает через интернет?
- Алексей Орлов Автор записи 07.03.2015 в 14:38
Приветствую, Олег. Качество разное. Есть и HD каналы, есть и обычные. В целом я очень доволен качеством. Да есть где картинка не очень, но это как правило не популярные каналы. Единственно не пойму по какой сетке вещания смотреть. Время на некоторых каналах Новосибирск, а вот те что имеют пометку Москва, тоже не совпадают с московским. Но в целом очень даже не плохо!
Спасибо за информацию.
Прошу обратить внимание на ресурс torrent-tv.ru вот это я понимаю телевидение!
- Алексей Орлов Автор записи 09.03.2015 в 22:28
Юрий, доброе утро, я посмотрел ваш ресурс. Задачи у нас с ним разные. У меня был медиа-центр dune и интереснее было поднять на нем. Ваш вариант возможно не плох, но это несколько другое,тем более мне не нравится торен, который подразумевает большой исходящий трафик. А зачем мне грузить канал раздачами? Так же насколько я понимаю, сервис не бесплатен.
Не поможете с dump от Dune HD TV-101W
.
- Алексей Орлов Автор записи 22.02.2019 в 11:00
Анатолий, приветствую! В чем вам помочь?
Алексей, работает-ли этот плагин еще? У меня пишет, что не установлен, ошибка.
- Алексей Орлов Автор записи 22.02.2019 в 10:59
Сергей, добрый день.
Думаю плагин уже не доступен,так как он использовал откровенную дыру, которую благополучно закрыли 🙂
Первый вариант подключение приставки к интернету – PPPoE подключение.
1. Подключаем приставку, заходим в раздел меню «Настройки»
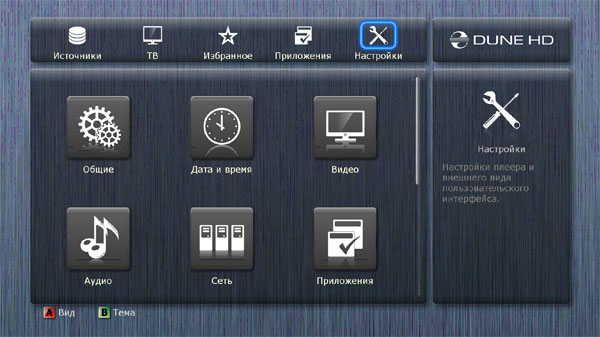
2. Выбираем п.п. «Сеть»:
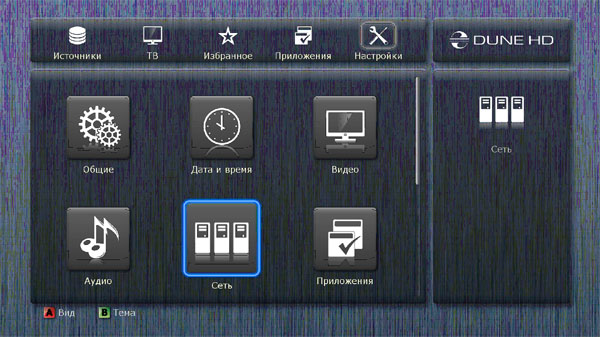
3. Выбираем тип подключения PPPoE:
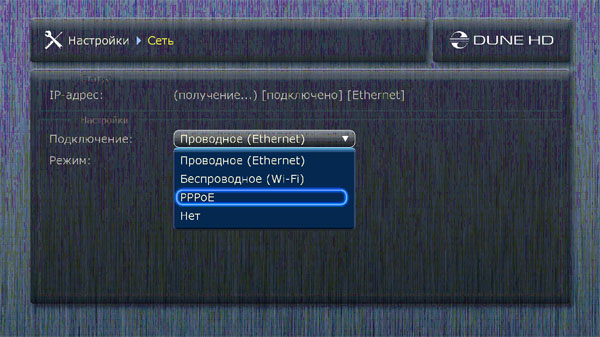
4. После этого появится окно «Настройка PPPoE»:
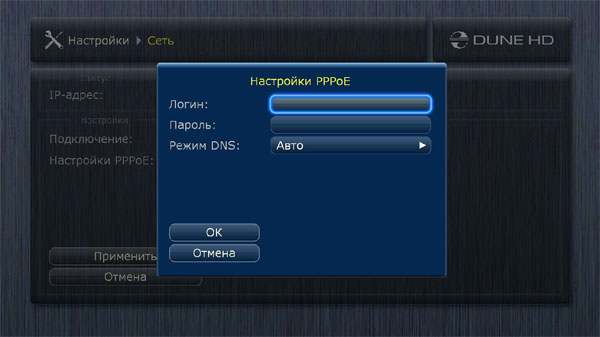
5. Вводим логин и пароль от подключения к интернету и нажимаем «OK»:
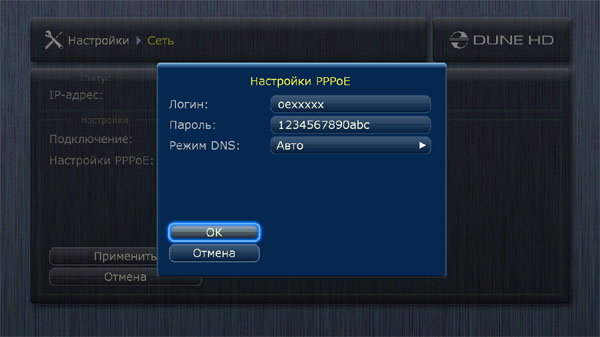
6. В течении нескольких секунд приставка подключится к интернету:
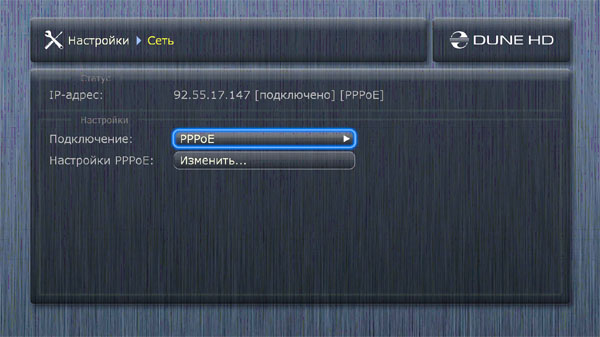
Второй вариант подключения приставки к интернету – приставка установлена после роутера.
1. Заходим в настройки-сети, выбираем Проводное (Ethernet):
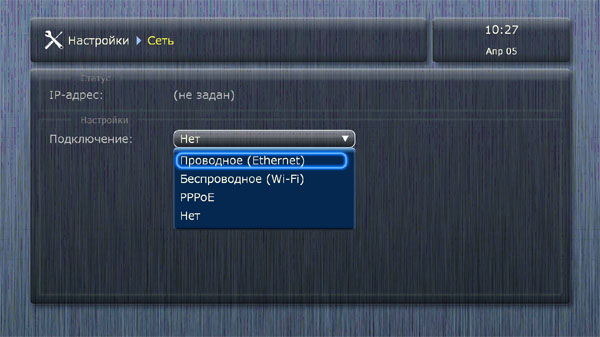
2. Устанавливаем режим - Авто (DHCP), после этого приставка подключится к интернету.
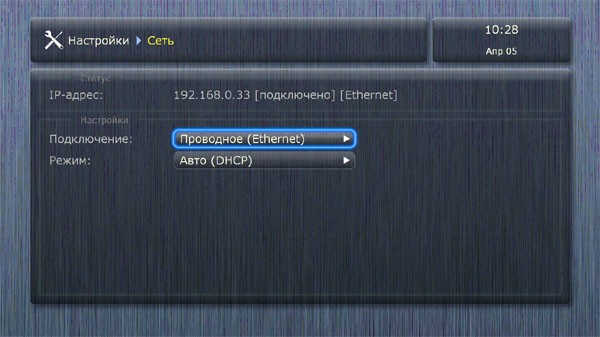
Третий вариант подключения приставки к интернету – приставка установлена после роутера, подключается по Wi-Fi(только для приставок, в которых есть Wi-Fi).
Важно! При подключении приставки через Wi-Fi, при слабом сигнале возможно рассыпание картинки.
Только подключение приставки по кабелю гарантирует что изображение будет без помех.
1. В разделе «Сеть», выбираем Беспроводное (Wi-Fi):
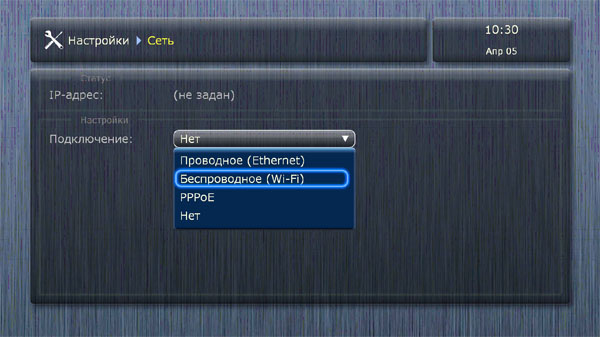
2. Появляется новое окно, запускаем поиск доступных сетей:

3. Выбираем нужную сеть:
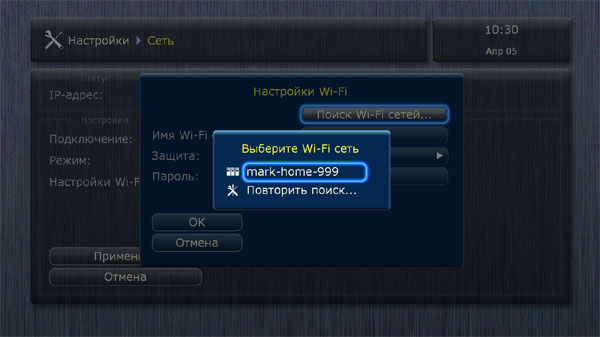
4. Вводим пароль от Wi-Fi сети, после этого нажимаем «OK»:
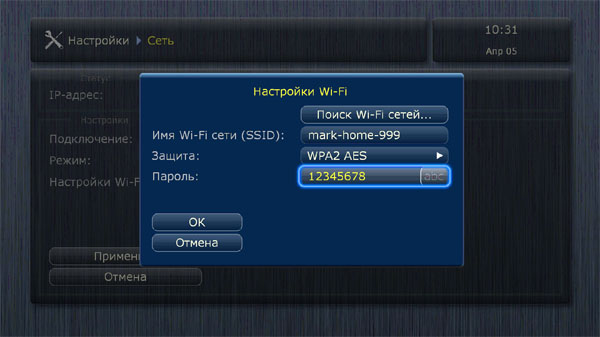
5. После этого приставка получает ip-адрес по DHCP, приставка к интернету подключена.
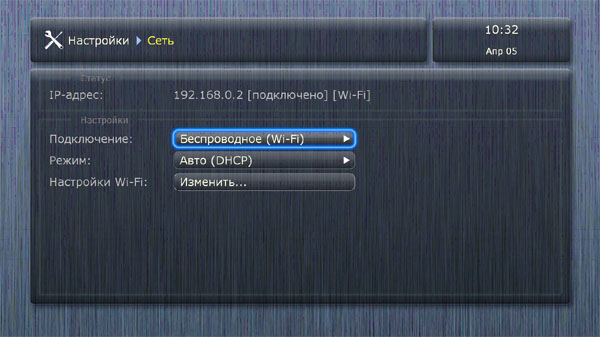
После подключения приставки и настроек сети, необходимо обновить прошивку до последней версии.
Заходим в Настройки — Дополнительно:
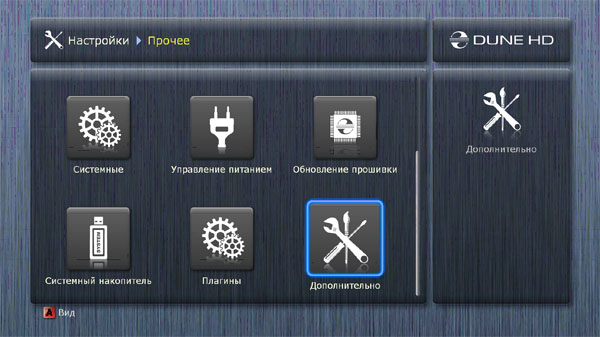
2. выбираем пункт Обновление прошивки:
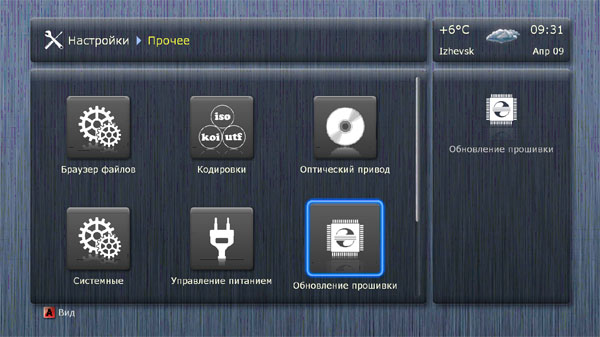
3. Выходит окно с информацией о текущей проверке и проверке обновлений, выбираем «Проверить доступные обновления»
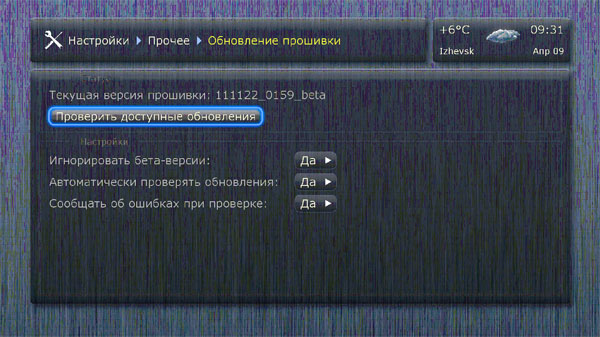
4. После проверки может выйти окно с сообщением, что прошивок новых нет, однако, стоит проверить, поэтому нажимаем «Показать все версии»:
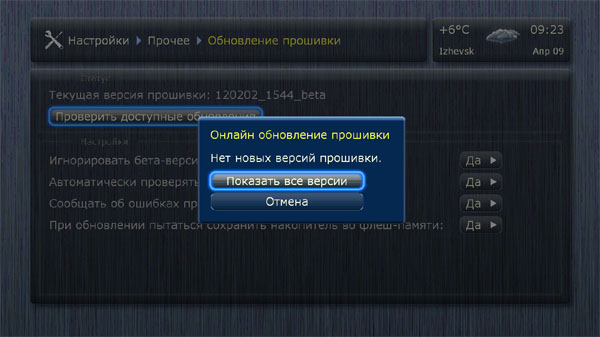
5 Выходит диалоговое окно с доступными прошивками, выбираем последнюю:

6. Выбираем прошивку и соглашаемся с обновлением:
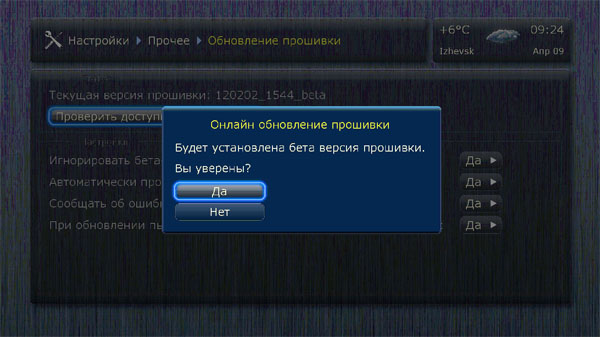
7. Далее соглашаемся со всеми пунктами и выбираем «Обновление»
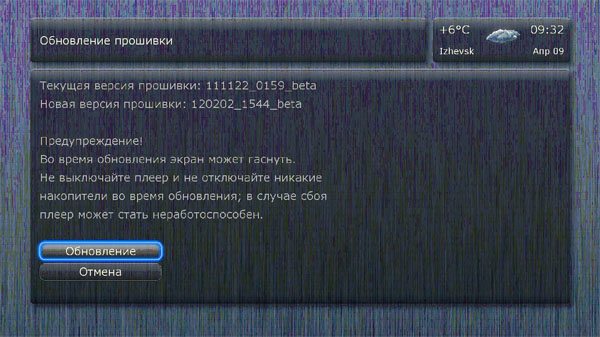
8. Происходит скачивание, проверка и обновление прошивки, что занимает некоторое количество минут.
9. Прошивка установлена:

1. Теперь приставка подключена к интернету, далее нам нужно в первый раз авторизоваться, используя iptv_id, и iptv_pin, чтобы просматривать ТВ каналы.
В главном меню выбираем пункт «ТВ», после этого выбираем иконку «Ижком ТВ»:
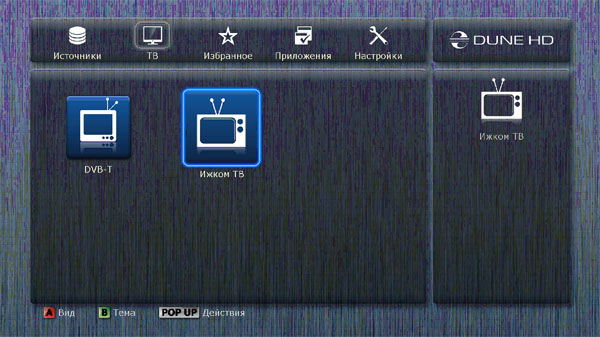
2. Появляется окно с авторизацией:
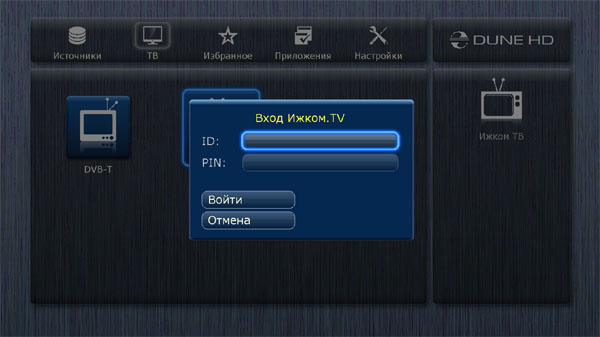
3. Вводим iptv_id, и iptv_pin, которые получили в Личном Кабинете при подключении услуги:
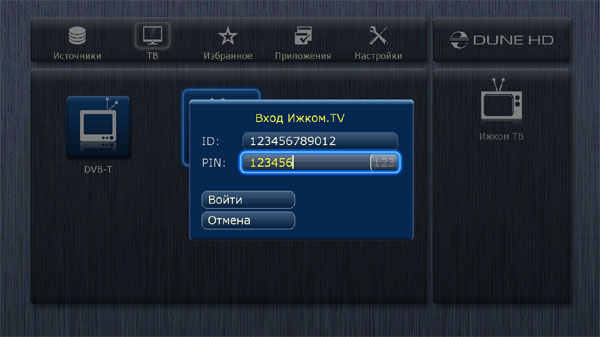
4. Нажимаем кнопку «Войти» и можем смотреть телевизор:
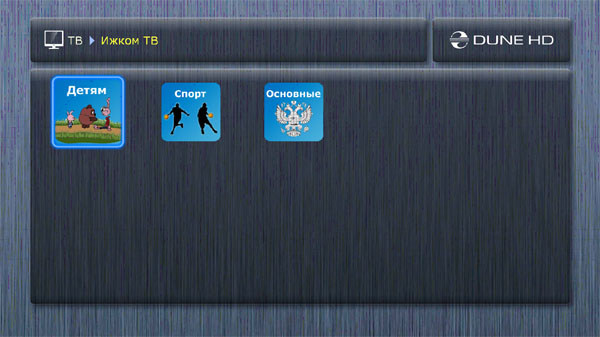
1. По умолчанию картинка канала в разрешении 4:3. Если нас это не устраивает и телевизор широкоформатный, то меняем разрешение следующим образом:
выбираем любой канал, жмем кнопку POP Up
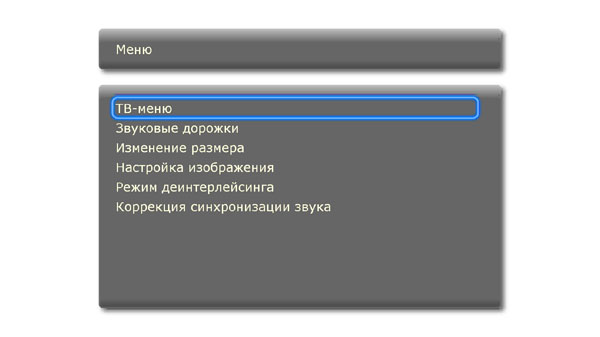
В появившемся меню выбирем «Изменение размера» и нажимаем Select. Устанавливаем масштаб, который наиболее подходит для Вашего телевизора.
Читайте также: