Как подключить dualsenses к телефону
Чтобы использовать беспроводной контроллер DualSense™ в совместимых играх и приложениях на устройствах Apple или Android, подключите его по Bluetooth® за несколько простых шагов.
Устройства, совместимые с беспроводным контроллером DualSense
Подключение беспроводного контроллера DualSense по Bluetooth поддерживают устройства Apple с перечисленными ниже версиями ОС или более современными. Подключив беспроводной контроллер по Bluetooth, вы можете использовать его для управления в совместимых играх и приложениях.
- macOS Big Sur 11.3
- iOS 14.5
- iPadOS 14.5
- iOS 14.5
- Android 12
В зависимости от устройства, некоторые функции контроллера могут быть недоступны. Мы не гарантируем, что все устройства совместимы с контроллером. Чтобы узнать, какие устройства Android поддерживают контроллеры DualSense, обратитесь к производителю вашего устройства.
Как зарегистрировать беспроводной контроллер DualSense на устройстве Apple или Android
При первом использовании контроллера на устройстве включите режим регистрации:
- Световая панель на контроллере должна быть выключена.
Если световая панель включена, нажмите и удерживайте кнопку PS, пока она не выключится. Если к контроллеру подключен кабель USB, отключите его. - Удерживая кнопку создания, нажмите и удерживайте кнопку PS, пока световая панель не замигает.
- Включите Bluetooth на устройстве, а затем выберите контроллер в списке устройств Bluetooth.
- Когда регистрация контроллера будет завершена, световая панель мигнет, а затем загорится индикатор игрока.
Игры и приложения, поддерживающие беспроводной контроллер DualSense
Беспроводной контроллер можно использовать в играх, которые транслируются с консоли PS5™ или PS4™ на ваше совместимое устройство с помощью приложения PS Remote Play.
Также беспроводной контроллер можно использовать в играх, поддерживающих обычные контроллеры.
Дистанционное воспроизведение на мобильных устройствахОбратите внимание: некоторые функции беспроводного контроллера недоступны при подключении к совместимому устройству:
- Тактильная отдача.
- Динамики, встроенный микрофон и разъем для гарнитуры.
- Адаптивные триггеры (только Android)
- Световая панель (только Android)
Повторное подключение беспроводного контроллера DualSense к консолям PS5™
Чтобы снова подключить беспроводной контроллер к PS5, подключите его к консоли с помощью совместимого кабеля USB и нажмите кнопку PS на беспроводном контроллере. После этого можно отключить кабель USB и использовать контроллер в беспроводном режиме.
Нужна помощь с беспроводным контроллером DualSense?
Если вы все делаете согласно вышеуказанным инструкциям, но подключить контроллер не удается, перейдите в раздел «Ремонт или замена».

Сегодня смартфоны позволяют не только звонить и выходить в интернет, но и играть. Если вы не привыкли ограничивать себя сенсором телефонного экрана, вам будет полезно узнать, как подключить геймпад PS5 к телефону Андроид.
Наша статья подойдет для любого смартфона на Android от 7 и выше, независимо от модели: это может быть аппарат марки Lenovo, Meizu, Samsung, Sony, HTC, LG, Xiaomi, Fly и другие.
Подключить Dualsense к телефону Андроид беспроводным методом может каждый, ведь современные телефоны наделены Bluetooth-модулями практически все, без исключений.
- Смахните экран, чтобы вызвать панель быстрых команд. Здесь нужно воспользоваться возможностью попасть в меню


- Коснитесь значка Bluetooth и не отпускайте до тех пор, пока не откроется окно с параметрами. Если модуль Bluetooth отключен, его нужно здесь активировать.


- Теперь дайте команду «Поиск», расположенную в верхнем углу экрана справа, чтобы телефон связался с джойстиком.

- В это время дайте геймпаду команду поиска устройства для сопряжения. Это делается нажатием кнопок «Create» + «PS».

- Когда на экране телефона появится имя джойстика, выберите его касанием, после чего дайте подтверждение беспроводному подключению.


- В результате контроллер появится в разделе «Подключенные устройства», а значит, он готов к использованию.
Что делать, если есть задержка при нажатии кнопок
Если у вас Android 9 и ниже, вы можете заметить, что команды с джойстика уходят на смартфон с задержкой. Для устранения этой неприятности придется скачать Bluetooth Auto Connect. Эта программа оптимизирует передачу сигнала, благодаря чему удается избавиться от задержек. Загрузить ее можно из официального Play Market по ссылке.
Еще один плюс приложения – способность автоматически связываться с другими Bluetooth-устройствами при их наличии в зоне досягаемости и поддерживать стабильную связь, которую обеспечивает параметр «Непрерывное подключение» в настройках программы.


- Теперь войдите в раздел «Устройства», чтобы найти среди беспроводного оборудования свой джойстик и выбрать его одним касанием.


- Из списка выберите уже указанный ранее профиль «Media Audio (A2DP)».

- Вернувшись в главное меню, опуститесь в самый низ экрана, чтобы отыскать блок под названием «Продвинутый», где потребуется выбрать «Расширенные настройки».

- Откроется новое окно, где важно коснуться параметра «Непрерывное соединение», чтобы выбрать значение «2». Не забудьте сохранить изменения. Bluetooth Auto Connect можно закрыть, потому как подключить Dualsense к Android вы сможете и при закрытой программе. Просто включите Bluetooth и повторите стандартный алгоритм подключения.

Если вы, разобравшись с тем, как подключить Дуалсенс к телефону, в какой-то момент решите вернуться к приставке, можете столкнуться с проблемой – консоль не видит беспроводной джостик. Производители рекомендуют восстановить связь с приставкой сначала с помощью провода, и в момент физического подключения инициировать поиск беспроводной связи, нажав кнопку «PS». Когда консоль свяжется с джойстиком, провод можно будет исключить из цепочки.
Кроме беспроводного типа связи можно использовать и подключение по кабелю. Существует специальный шнур OTG. Аббревиатура расшифровывается как On-The-Go. Использовать такое подключение можно не только со смартфонами, но и с планшетами, поддерживающими технологию OTG. Кроме обеспечения физической связи оборудования с помощью переходника, как правило, никаких дополнительных действий не требуется.

Если вы не уверены, поддерживает ваш смартфон On-The-Go или нет, найдите технические характеристики, относящие к вашей модели, там это будет указано. Другой способ узнать о совместимости с OTG – обратиться к специализированному программному обеспечению.
На выяснение совместимости с OTG потребуется определенное количество времени. Однако гарантированное отсутствие зависаний и задержек сигнала с геймпада того стоит.
Если вы ищите способ, как подключить джойстик PS5 к телефону c Android для частого использования, специальный фиксатор будет полезным приобретением.

Подключить контроллер к совместимому iPhone и iPad очень просто. Для начала вам понадобится iPhone или iPad под управлением iOS 14.5 или iPadOS 14.5, а также контроллер Sony PS5 DualSense. Контроллер Xbox Series X также может быть сопряжен благодаря этому обновлению, но в этой статье мы сосредоточимся на сопряжении контроллера DualSense.
Примечание. В настоящее время iOS 14.5 все еще находится в стадии бета-тестирования. Вы должны быть разработчиком или участвовать в программе общедоступной бета-версии, чтобы иметь доступ к этому обновлению, прежде чем оно будет публично выпущено для пользователей.
Для сопряжения вашего контроллера
На вашем iPhone или iPad под управлением iOS 14.5 или iPadOS 14.5 откройте «Настройки». Нажмите на Bluetooth. На контроллере DualSense удерживайте центральную кнопку PS, а также верхнюю левую кнопку общего доступа, пока контроллер не начнет мигать. Нажмите на контроллер, который появляется последним на контроллере DualSense. дно
Как использовать ваш спаренный контроллер
После сопряжения контроллера PlayStation 5 DualSense вы можете использовать его, как и любой другой контроллер, сертифицированный MFi, в различных играх. Все игры в Apple Arcade поддерживают контроллеры, а также многие другие известные игры.
Call of Duty Mobile, PUBG, Madden NFL 21 и многие другие выигрывают от использования внешнего контроллера для более быстрой обратной связи и улучшенного игрового процесса.
Контроллеры DualSense также работают на Apple TV с последним обновлением tvOS 14.5. Процесс аналогичен: перевод контроллера в режим сопряжения и переход к настройкам Bluetooth на Apple TV.
Подключите контроллер PS5 к устройству iOS / Android
В этой статье мы обсудим, как подключить новый контроллер DualSense как к устройствам iOS (или iPadOS), так и к смартфонам и планшетам Android. В зависимости от того, к какому устройству вы хотите подключить контроллер PS5 DualSense, вы можете использовать приведенное ниже содержание, чтобы перейти к соответствующему разделу.
Подключите контроллер PlayStation 5 к iPhone / iPad
Если вы используете устройство iOS или iPadOS, вот как вы можете подключить контроллер DualSense к своему iPhone или iPad.
- Нажмите и удерживайте кнопку PS и новую кнопку «Создать» на контроллере PS5, пока индикатор не начнет мигать.
- На вашем iPhone (или iPad) перейдите в «Настройки» -> «Bluetooth». Здесь вы увидите «Беспроводной контроллер DualSense» в списке «Другие устройства». Просто нажмите на него, чтобы подключить контроллер PS5 к вашему iPhone.

После того, как вы подключили контроллер к своему устройству iOS, вы можете перейти в любую игру, в которую хотите играть на своем iPhone, и использовать контроллер для игры. Это так просто. Довольно круто, правда?
Подключите контроллер PlayStation 5 к устройству Android
С другой стороны, если вы пользуетесь телефоном или планшетом Android, процесс почти такой же, но я упомяну его здесь для ясности.
- Нажмите и удерживайте кнопку PS и кнопку Create на контроллере DualSense.
- На устройстве Android перейдите в «Настройки» -> «Bluetooth и подключение устройств» и нажмите «Беспроводной контроллер DualSense» в списке доступных устройств.
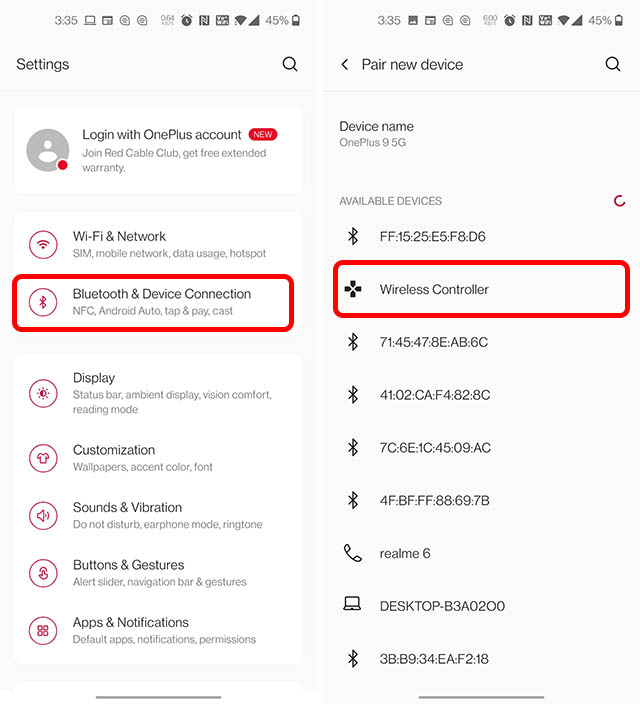
Этот метод позволит подключить контроллер к вашему смартфону или планшету Android. Теперь вы можете играть в любую совместимую игру с помощью контроллера PS5 на своем телефоне Android.
Список мобильных игр с поддержкой контроллера
Если вам интересно, поддерживает ли ваша любимая игра контроллер PS5 на iPhone и Android, вот список игр с поддержкой контроллера, которые вы можете попробовать.
Помимо этих мобильных игр, вы даже можете использовать контроллер PlayStation 5, чтобы играть в компьютерные / консольные игры через Xbox Cloud Gaming на своем устройстве Android. К сожалению, это не относится к пользователям iOS, поскольку Microsoft все еще пытается внедрить xCloud на устройства Apple.
Используйте контроллер PS5 с Android и iPhone
Читайте также:


