Как подключить домашний интернет без компьютера
Чтобы провести интернет нужен ли компьютер. Подключение интернета, проводка для интернета
Если нужно провести интернет Ростелеком в частный дом или в квартиру, то необходимо заняться подготовкой к процедуре и узнать обо всех возможных нюансах. От этого зависит подбор подходящего варианта и множество других факторов.
Какие технологии существуют на сегодня?
Подключить интернет сейчас становится все проще с каждым днем. Для этого не нужно пользоваться спутниковыми технологиями и другими технически сложными решениями для частного дома. На сегодня представлено несколько вариантов:
- ADSL – один из старых вариантов, который широко используется в нашей стране в ряде поселений. Он предполагает применение телефонной линии для передачи сигнала. То есть, без домашнего телефона пользоваться таким решением невозможно.
- PON – современное и куда более распространенное решение.
- Wi-Fi – используется стандартный оптоволоконный кабель, который подключается к устройству.
ADSL – технология, которая появилась много лет назад. Когда-то она была очень распространена в нашей стране благодаря простоте создания сетей. Для передачи сигнала используется телефонная линия. Естественно, ее пропускная способность ограничена, что сказывается на скорости.

Теоретически возможная скорость составляет 20-24 Мбит/с. На практике данный параметр значительно меньше, редко поднимается выше 5 Мбит/с. Поэтому телефонная линия плохо подходит для скачивания больших объемов информации. При нагрузке она не сможет даже применяться для воспроизведения потокового видео в высокой четкости.
PON – очень распространенная технология. Обычно компания предлагает с ее помощью выполнить присоединение для квартиры. Если же вы хотите оптоволокно для интернета Ростелеком подключить в частный дом, то с очень большой вероятностью у вас ничего не получится. На данный момент сети данного типа только создаются в поселках, а процесс прокладки закончится нескоро.
Главная особенность PON – высокая скорость передачи данных. Она может достигать 1 Гбит/с. Этот факт является основным преимуществом оптоволоконных сетей, они становятся все более востребованы со временем.
Wi-Fi – технология беспроводного подключения в сеть. Для этого используется кабель, который присоединяется к роутеру. Он раздает сигнал устройствам, количество подключаемых компьютеров и мобильных девайсов зависит от модели техники.
Последняя технология является наиболее популярной на данный момент. У нее есть несколько преимуществ:
- Простота создания сетей. Кабель присоединяется к роутеру, происходит настройка и можно начинать пользоваться им.
- Весь процесс занимает минимум времени.
- Вам не придется пользоваться проводами для подключения.
- Можно получить доступ в интернет на всех устройствах.
- Это очень просто и комфортно.

Подключение
Как подключить интернет от Ростелекома? Для этого существует несколько способов:
- Лично обратиться в офис.
- Оставить заявку на сайте.
- Позвонить в службу поддержки.
Для подключения к интернету вы можете найти ближайший офис и посетить его. Как проходит процедура:
- Вы приходите в офис.
- Получаете консультацию у сотрудника. Можно узнать об особенностях процедуры, ее стоимости и тарифах на интернет.
- Оставляете заявку.
- Будет назначено время, в которое к вам сможет прийти специалист для выполнения подключения.
Предлагается воспользоваться для подачи заявки сайтом компании. Выполните несколько простых действий:
- Зайдите на ресурс.
- Перейдите в раздел «Для себя», выберете «Интернет».
- Появится вкладка с тарифами. В ней вы сможете просмотреть все предложения на текущий момент.
- Можно перейти к подключению.
- Появится форма для подачи запроса.
- Заполните в ней все указанные поля.
- Отправьте информацию.

Через некоторое время с вами свяжется специалист компании. Он уточнит время, в которое вы сможете принять сотрудника. Чтобы провести интернет Ростелеком в квартиру, потребуется проложить кабель от установленного оборудования в доме, присоединить его и выполнить настройку.
Можно позвонить в контактный центр. Сообщите о причине вашего обращения. Сотрудник примет запрос и передаст его на исполнение в специальный отдел. Для подачи заявки потребуется предоставить личную информацию.
Сколько стоит провести интернет Ростелеком в квартиру или частный дом
Точных цен нет, узнавать их необходимо индивидуально у специалистов, в зависимости от места подключения и многих других факторов. Какие параметры могут повлиять на стоимость:
- Осуществляется присоединение для квартиры или частного дома.
- Спектр проводимых работ.
- Количество затрачиваемых материалов.
- Действующие акции и специальные предложения компании.
Многие провайдеры сейчас осуществляют подключение бесплатно. По этому пути движется и Ростелеком, чтобы привлечь клиентов. Но далеко не во всех городах и поселениях действует подобное предложение. Компания вводит специальные условия при высокой конкуренции, когда необходимо создавать абонентскую сеть.
Как происходит подключение?
Процесс подключения осуществляется в несколько последовательных этапов:
- Изначально вы обращаетесь в фирму.
- Выбираете тип подключения, можно сразу запросить беспроводную точку доступа.
- Назначается время для прихода специалиста.
- Он прибывает на объект с набором оснащения и материалов.
- Проводит линию в квартиру или дом, подключает кабель к оборудованию.
- Осуществляется настройка и проверка сети.
- Если устанавливается роутер, то его тоже нужно подготовить к использованию.
- Заключается договор с клиентом, по которому оказываются услуги.
В зависимости от сложности и сопутствующих факторов, весь процесс подключения занимает около 30-60 минут. После прокладки линии и настройки, вы сможете полноценно пользоваться интернетом. Можно получить доступ в личный кабинет для управления тарифами, следить за состоянием счета с его помощью. В ЛК есть возможность для быстрого пополнения с применением различных способов.
Понравилось видео? Подписывайтесь на наш канал!
При работах по модернизации электропроводки, есть смысл задуматься о том, как подключить интернет в квартире.
Проводка интернета - работа достаточно несложная, но требует наличия комплекта инструмента для зачистки кабеля и подключения разъемов. Минимальный комплект инструмента для проводки интернет кабеля содержит специальный резак для снятия изоляции с кабеля, клещи (кримпер) для обжимки разъемов RJ-45 и ударный инструмент (на жаргоне монтажников - «тыкалка») для подключения жил кабеля к розетке.
Прежде чем провести интернет в квартиру следует определиться с местами предполагаемого размещения компьютеров и обозначить место, где будет находиться маршрутизатор (роутер).
Общий принцип организации домашней интернет-сети
Кабель от провайдера подключается к специальному устройству - маршрутизатору, который раздает интернет компьютерам в домашней сети. Обычно количество компьютеров в домашней сети не превышает 4, поэтому многие маршрутизаторы имеют 4 выхода. Кроме этого, роутер часто имеет Wi-Fi точку доступа для подключения беспроводных устройств.
Маршрутизатор лучше всего разместить в том месте, куда удобнее всего подвести кабели из всех комнат. Туда же нужно будет провести кабель от провайдера. Не забудьте про розетку для питания роутера.
После того, как вы определитесь с точками подключения компьютеров и других устройств можно приступать к прокладке интернет-кабеля. Для проводки интернета используется четырехпарный кабель «витая пара» (UTP 5e), например (применяется при одиночной прокладке) или (применяется при групповой прокладке).
Проводка интернет-кабеля осуществляет одновременно с прокладкой силового кабеля. Концы кабеля подключаются к специальным розеткам RJ-45. Такие розетки тоже выпускаются разными производителями. Как подключить кабель к розетке RJ-45 можно прочитать в статье «подключение розеток»
Концы кабеля, ведущие от розеток, следует подключить к маршрутизатору при помощи «джека» RJ-45. Для этого нужно зачистить кабель от изоляции примерно на 30-40 мм, аккуратно расплести провода и разложить их в следующей последовательности:
- бело-оранжевый
- оранжевый
- бело-зеленый
- синий
- бело-синий
- зеленый
- бело-коричневый
- коричневый
Затем обрезать на расстоянии 14 мм от изоляции, и вставить в разъем, как показано на рисунке:
После этого вставить в специальные клещи (кримпер) и обжать. Если есть возможность, то необходимо прозвонить соединения при помощи специального устройства - тестера соединений. Если тестера - нет, можно подключить компьютер к розетке при помощи патч-корда - гибкого кабеля с вилками RJ-45 на концах. Если готового патч-корда нет - его можно сделать самостоятельно из куска кабеля и двух вилок RJ-45.
После этого, можно подключить кабель к роутеру и подать питание на компьютер и роутер. Если на роутере загорелась лампочка, над разъемом который подключен к компьютеру, значит, вы все сделали правильно и соединение будет установлено.
После этого можно позвонить провайдеру и просить его провести интернет в квартиру .
Существует три способа подключения домашних устройств к Интернету - проводами, по WI-FI и Интернет через розетку. Поговорим подробнее о каждом из способов.
Способ №1. WI-FI-роутер
Это, наверно, самый легкий и удобный вариант. Во-первых, большинство современных гаджетов поддерживают стандарт WI-FI, будь то телефоны, планшеты, электронные книги, игровые приставки и телевизоры. Кстати, с телевизорами может возникнуть проблема. В них, как правило, установлены слабые WI-FI-приемники и поэтому интернет на телевизоре может медленно работать. Чтобы избежать такой проблемы воспользуйтесь вторым и третьим способом, которые описаны ниже.
И так, WI-FI роутер (также может называться маршрутизатор или точка доступа) это оборудование, позволяющее разделить сигнал Интернета на несколько устройств. Современный WI-FI- роутер представлен на картинке ниже.
С помощью роутера можно подключать устройства как по WI-FI, так и по проводам (Способ №2).
Что еще может понадобиться при установке роутера?
Укладка кабеля от двери до роутера
Способ №2. Проводное соединение
По проводам лучше всего подключить стационарные устройства, которые вы не планируете перемещать по квартире. Например, стационарный компьютер, телевизор или игровая приставка.
Для проводного соединения можно использовать коммутаторы или роутеры. И с помощью патч-кордов подключить устройства.
На рисунке ниже приведен пример подключения телевизора к интернету с помощью кабеля.
Способ 3. PowerLine-адаптеры
PowerLine-адаптеры (PLA) - это устройства передающие Интернет через электрическую сеть, иными словами "интернет через розетку."
С помощью PowerLine-адаптеров можно подключать как проводные устройства так и беспроводные. На рисунке ниже приведен пример проводного PowerLine-адаптера. Адаптер будет удобен для расширения сети в труднодоступных мест для WI-FI.
Адаптеры можно подключать как от роутера, так и на прямую от кабеля Интернета.
Как это работает?
- Интернет подключается в разъем RG-45 первого адаптера. Адаптер вставляется в электрическую розетку 220W. Адаптер также можно подключить от роутера.
- Во другую розетку подключается второй адаптер, от него подключаются устройство с помощью патч-корда или по WI-FI.
- Интернет передается по электрической сети 220W только в пределах квартиры, на одной фазе. Интернет не может проходить через электросчетчики. Интернет не будет работать в соседней квартире, если между вами стоит электросчетчик или у Вас разные фазы.
Единственный минус данного способа – за него надо платить. Большинство провайдеров обеспечивает бесплатное подключение, но абонентскую плату еще никто не отменял. Но учитывая тот факт, что во многих городах скорость доступа к давно перевалила за 10 Мбит/c, можно найти альтернативные пути подключения к сети.
Договоритесь с соседями о совместном подключении к какому-либо провайдеру. Приобретите маршрутизатор и оформите один договор на предоставление услуг доступа к интернету . Давайте посчитаем: 450 рублей – это средняя цена 1 месяца в сети, за 2100 рублей можно купить хороший маршрутизатор.
Подключите к маршрутизатору компьютеры других квартир. Для этого вам понадобятся сетевые кабели определенной длины. Протянуть их через подъезд не составит никакого труда. Теперь осталось только поддерживать маршрутизатор включенным, чтобы обеспечить доступ в интернет нескольким компьютерам одновременно.
Если вы хотите, чтобы интернет был доступен всем жителям дома, то приобретите еще и маршрутизатор (роутер) с поддержкой USB-модемов. Для настройки роутера сначала выключите компьютер и подсоедините интернет-кабель ко входу LAN на задней панели устройства.
После чего подключите USB-модем к нужному разъему на панели маршрутизатора. Включите роутер, подключив адаптер сначала к устройству, а затем к электрической розетке. Включите компьютер и подождите, пока операционная система полностью загрузится. Затем, согласно инструкции, настройте роутер через указанный веб-сервис.
Для этого установите спутниковую антенну диаметром около 90 сантиметров, разместив ее на любой из стен строения. Затем наведите антенну на , прикрепите спутниковый приемник и настройте компьютер. Если это вызовет у вас трудности, то для этих работ можно пригласить специалиста.
После установки необходимого оборудования и выполнения настроек выберите нужный тариф и подключитесь к интернету.
При переезде в деревню важным фактором является наличие быстрого интернета. Он позволяет получать необходимую информацию о событиях в мире, многим, в том числе и нам, позволяет работать и зарабатывать дистанционно, с его помощью можно совершать покупки чего-то нужного с доставкой через почту (и мы часто пользуемся этой возможностью).
Одним словом наличие Интернета в деревне повышает привлекательность загородного время провождения, как ни крути. Большинству людей Интернет в деревне требуется лишь для удовлетворения личных потребностей. Не стоит рассматривать дорогостоящие варианты удаленного подключения, такие как выделенная линия, радиорелейная связь или спутниковый Интернет.
Решили узнать, как снять квартиру в другом городе через интернет? Возможно, вы часто путешествуете, и обитание в гостинице вам надоело. Намного приятнее жить в квартире, особенно если удалось найти подходящий вариант.
Проведение настройки в той ситуации, когда для этого применяется персональный компьютер, не представляет особых сложностей. Однако иногда может случиться так, что маршрутизатор подключить надо, но рядом не имеется компьютера или ноутбука. В этом случае также возможно провести подключение, но это нужно сделать в соответствии с определёнными правилами. В статье будет рассказано, как подключить роутер без компьютера и ноутбука.
Можно ли подключить и настроить роутер без подключения к компьютеру
Произвести настройку маршрутизатора для подсоединения интернета можно не только с помощью компьютера или ноутбука, но и при помощи использования мобильного телефона или планшета. Единственным условием является то, что в квартиру должен быть подведён провод, через который можно получить доступ к всемирной сети.

Настройка роутера без компьютера. С планшета или смартфона
При настройке доступа к интернету с мобильного устройства надо принять во внимание, что на нём могут использоваться различные операционные системы. Наиболее распространённым вариантов является использование Android или iOS. Роутер, который применяется, может относиться к различным моделям. Наиболее популярной является TP-Link. Широко используются Zyxel, D-LINK, Upvel и другие.
Важно! У каждой из моделей маршрутизаторов предусмотрен свой интерфейс управления. Они отличаются по внешнему виду, однако общие принципы установки исходных параметров одинаковы во всех случаях.
Можно ли подключить вай фай без компьютера — да, можно, и это не является более сложной процедурой, чем на ПК.
Пошаговая инструкция
Для того, чтобы настроить беспроводную сеть, необходимо предпринять следующие шаги.
Первый шаг. Включение роутера
Перед тем, как начать процедуру установки исходных параметров, рекомендуется произвести сброс. В результате будет произведено удаление текущих параметров и установка заводских данных. Это особенно важно, если маршрутизатор не был куплен непосредственно перед этим, а уже работал в другом месте определённое время. При этом, естественно, в нём были установлены определенные параметры, которые в новой ситуации могут не подойти.
Даже при покупке в магазине нельзя полностью исключить возможное использование маршрутизатора.
Если надо к устройству прикрутить «рожки» антенны, то сейчас это необходимо сделать. Чтобы роутер находился в рабочем состоянии, он должен быть подключён к сети электропитания. В маршрутизаторе для того, чтобы подсоединять устройства, предусмотрен один WAN-слот и четыре LAN-слота. Первый из них предназначен для того, чтобы подключать сетевой кабель от провайдера. После подключения электропитания и кабеля от провайдера на роутере должны будут гореть индикаторы. Если этого не происходит, то, возможно, требуется нажать кнопку включения устройства.
Важно! Для дальнейшей работы надо приготовить мобильное устройство, на котором будет выполняться работа.
Второй шаг. Настройка маршрутизатора при помощи планшета
Думая, как настроить роутер без интернета, необходимо учитывать, что процесс настройки не требует такого доступа. Однако после того, как все необходимые параметры будут установлены, связь без доступа к провайдеру не станет работать.
На этом этапе требуется подключиться на планшете к маршрутизатору через WiFi. При установленных заводских параметрах подключиться к беспроводному каналу связи можно без каких-либо сложностей.
Для этого в интерфейсе вызывают меню и выбирают значок беспроводной связи, который по внешнему виду напоминает перевёрнутую пирамидку. В списке доступных сетей нужно выбрать сеть своего маршрутизатора и подсоединить к ней мобильное устройство.
Важно! Рекомендуется убедиться, что подсоединение было проведено к нужной сети. Для этого достаточно на время вынуть вилку из розетки. При этом сеть должна пропасть и снова появиться.
Настройки роутера через браузер на мобильном телефоне
При использовании мобильного телефона настройка роутера по WiFi без кабеля происходит аналогичным образом. Для этого нужно зайти в настройки и перейти в раздел, который относится к WiFi. Когда на экране появится список доступных сетей, необходимо будет выбрать свою.

Для того, чтобы настраивать роутер, необходимо запустить на мобильном устройстве любой браузер — например, Android Chrome.
В адресной строке нужно написать IP-адрес маршрутизатора. Он может быть непосредственно указан на устройстве. Для одной из моделей он, например, равен 192.168.1.1. Если войти по ссылке, можно будет увидеть экран доступа к настройкам. Теперь надо ввести логин и пароль.

Они обычно также указаны на корпусе. Для маршрутизатора TP-Link в качестве логина и пароля нужно ввести «admin». Впоследствии, если будет такое желание, есть возможность устанавливать свои параметры для входа.
Важно! Если логин и пароль были введены правильно, то после этого откроется окно настроек.
Можно ли настроить роутер без интернета — да, при этом нужно ввести все необходимые параметры.
Третий шаг. Установка настроечных параметров для интернета
Для того, чтобы обеспечить бесперебойную связь с провайдером интернета, необходимо правильно настроить маршрутизатор.
Далее будет рассказано, как подключить вай фай роутер без компьютера.
В этом случае в нём необходимо указать данные интернет-соединения в соответствии с полученными от него инструкциями. Чтобы подключаться, надо будет указать следующее:
- тип интернет-адреса: статический или динамический;
- вариант подключения: PPPoE, PPTP, или L2TP;
- необходимо ввести параметры подключения.
Важно! Нужно выяснить, осуществляется при поставке услуг связи с интернетом привязка к MAC-адресу устройства. Если это так, то нужно обеспечить, чтобы провайдер для этой цели использовал адрес маршрутизатора.

При настройке роутера TP Link без компьютера указанные параметры вводят в разделе «Network-WAN». В строке «WAN_Connection_Type» нужно выбрать применяемую технологию соединения. Далее вводят параметры подключения к интернету: логин, пароль, IP-код (если применяется статистический адрес). Когда применяется динамический, в последней строке нет необходимости что-либо указывать.
Важно! После ввода нужно ещё раз тщательно проверить введённые данные. Если всё сделано правильно, то нужно нажать на кнопку «Сохранить».
Теперь связь с провайдером интернета установлена, причём роутер был без подключения к компьютеру.
Четвёртый шаг. Настройка Wi-Fi соединения
После того, как получен доступ к всемирной сети, необходимо наладить WiFi между маршрутизатором и мобильным устройством. Для этого необходимо перейти к вкладке «Wireless». Сейчас производится указание параметров собственной вай фай сети.
Необходимо придумать её название и ввести в поле «Wireless_Network_Name». Оно будет отражено в списках доступных сетей на мобильных устройствах, которые будут находиться в зоне доступа.

В графе «Region» нужно будет указать страну проживания.
После того, как данные введены и проверены, их необходимо сохранить.
Пятый шаг. Установка пароля на беспроводную сеть
Для того, чтобы ограничить доступ к создаваемой беспроводной сети, необходимо установить на неё пароль. Для этого заходят в раздел «Wireless», а затем в подраздел «Wireless_Security».
Нужно выбрать «WPA/WPA-2» – «Personal (Recommended)» из предоставленного списка.
В «PSK_Password» указывают пароль для доступа. Его необходимо придумать так, чтобы он не был слишком простым. Он должен состоять из латинских букв и цифр и не может быть короче 8 символов. Рекомендуется его записать, чтобы не забыть.
Важно! После проверки правильности ввода, необходимо сохранить введённую информацию.
Шестой шаг. Изменение пароля
При необходимости поменять пароль входа в настройки, надо зайти в раздел «System_Tools» – «Password», ввести старые логин и пароль, а затем в соответствующую графу новые. Причём в этом случае пароль нужно ввести дважды.
Для завершения настройки нужно произвести перезагрузку. Для этого заходят в «System_Tools» — «Reboot» и нажимают кнопку для перезагрузки.
Теперь вступили в силу новые логин и пароль.
Настройка маршрутизатора без компьютера не представляет большой сложности, если все действия выполнять аккуратно и последовательно. После настройки роутера можно подключаться к беспроводной сети и работать онлайн.
Сейчас во многих домах или на рабочем месте в офисе есть стационарный компьютер. В таком случае настроить Wi-Fi роутер довольно просто и с этой задачей справится даже неопытный пользователь. Достаточно установить маршрутизатор, подключить его к питанию и глобальной сети, провести конфигурацию настроек через браузер. И можно наслаждаться скоростным интернетом.
А как же настроить роутер без компьютера? Вы же помните, что современный рынок стационарных ПК все жестче конкурирует с другими устройствами: смартфонами, планшетами, ноутбуками и даже телевизорами. И все чаще встречается ситуация, что мы оказались без компьютера и сетевого кабеля под рукой, но желаем сами сконфигурировать роутер для беспроводного доступа к сети.
Итак, сегодня мы ставим вопрос можно ли с личного смартфона или планшета настроить роутер? Конечно! Настройку можно произвести с любого вашего устройства, имеющего возможность подключения к сети Wi-Fi. Понятно, что оно у вас есть, раз вы решили приобрести и установить данный агрегат. Подойдет устройство, работающее как на операционной системе Android, так и на iOS.

Для удобной настройки и управления роутером с телефона лучше подключаться через мобильник с большим экраном или планшет.
Весь процесс идентичен настройке с персонального компьютера. Есть некоторые нюансы с непосредственным подключением. Главное необходима точка доступа в интернет и исправное надежное оборудование.
Инструкции по настройке роутера со смартфона смотрите в следующем видео:
Подключение роутера
Давайте разберемся для начала, как подключать сам роутер. Сначала нужно подключить его к блоку питания, который включаем в розетку 220В. Затем подсоедините интернет кабель Ethernet, идущий от интернет-провайдера, в порт WAN.

Не забываем полностью собрать сам роутер, у него могут быть отдельно антенны в комплекте!
После подключения внешнего кабеля и электропитания проверяем световую индикацию на роутере. Если индикаторы работают, значит мы все сделали правильно. Если после включения прибора в сеть значки не загораются, а все собрано правильно, ищем кнопку питания на корпусе прибора, возможно он включается таким образом. Если все действия не привели к положительному результату, то скорее всего оборудование неисправно и его придется отдать в сервис на ремонт.
Идентификация сети
Обратим внимание, что наша сеть в варианте по умолчанию будет называться стандартно (обычно именем самого роутера).

Пароля не будет, сеть будет доступна для всех, чем мы и воспользуемся для входа. Если таких сетей несколько, то чтобы определить к какой подключаться, используем простой способ. Мы просто выключаем питание на нашем устройстве, а затем снова включаем его кнопкой или в розетку. Наблюдаем какая сеть на время пропадет из нашего списка доступных подключений. Теперь мы будем уверены в выборе нашей сети.
Если наш роутер уже был настроен ранее, то необходимо выполнить сброс настроек и затем продолжить. Выполнить это просто достаточно нажать примерно на 10 секунд маленькую кнопку с названием «RESET» на самом маршрутизаторе.
Настройка

Наконец берем мобильное устройство и читаем, как настроить роутер через телефон. Обратите внимание, что мы работаем без сетевого кабеля, который именуют патч-корд (он нужен для соединения роутера с ПК или ноутбуком). Заходим в поиск беспроводной сети и в списке кликаем на сеть нашей точки доступа. Подключение к ней пока должно быть без пароля. В редких случаях необходим код, чтобы войти в выбранную сеть. Его легко разыскать, так как он написан на обратной стороне роутера.
Дальше, на своем устройстве включаем любой браузер и в адресной строке пишем IP по умолчанию 192.168.1.1, либо 192.168.0.1 и осуществляем переход. Адрес устройства обычно можно найти на приклеенной этикетке, которая висит на задней крышке.

Далее мы попадаем в меню настроек, либо выскочит окно с просьбой ввести имя пользователя и пароль. Обычно, логин и пароль стандартные admin и admin. Вводим их и попадаем в веб-интерфейс роутера. А дальше идет обычная настройка.
Лучше сразу настроить маршрутизатор так, чтобы он корректно работал с любым интернет-провайдером, следовательно, не было вопросов при соединении с сетью и получении доступа к Wi-Fi для ваших девайсов. Чтобы выполнить данную задачу, мы должны знать несколько критериев, которые нам может был сообщить интернет-провайдер при подписании документов на подключение интернет-услуги.
Во-первых, надо знать, по какой технологии произведено подключение. Перечислим варианты:
- статический (статичный) IP,
- динамический IP,
- PPPoE,
- PPTP,
- L2TP.

Эта информация есть либо в документации, предоставляемой провайдером, либо ее можно запросить у техподдержки по телефону «горячей линии».
Также необходимо узнать об осуществлении привязки по уникальному идентификатору и попросить привязать порт к MAC-адресу вашего маршрутизатора. Данные можно найти на наклейке внизу роутера.
Это очень важный нюанс при самостоятельной настройке точки доступа. Если им пренебречь, то наши устройства хоть и будут подключены к всемирной сети, но самого выхода в интернет они не получат.
Настройка Wi-Fi соединения
Теперь расскажем, как настроить на роутере доступ к Вай-Фай через телефон или планшет:
- Рассмотрим закладку под названием «Wireless».
- В поле «Wireless_Network_Name» нужно присвоить имя нашей новой сети. Применять для этого можно латиницу и цифры.
- В поле «Region» выбираем страну проживания.
- Далее жмем «Сохранить». Иногда появляется окно с уведомлением. Его пропускаем нажатием кнопки «ОК».
Установка пароля на беспроводную сеть
Настройка Wi-Fi на роутере требует установку пароля. Это нужно сделать в любом случае, через телефон вы настраиваете соединение или с ПК.
- В закладке «Wireless» выбираем «Wireless_Security».
- Помечаем галочкой на кнопке «WPA/WPA-2» – «Personal (Recommended)».
- В поле «PSK_Password» необходимо вписать пароль. Его вы придумали сами и его нужно запомнить, потому что вводить его придется каждый раз при новом подключении. Требования к паролю важно соблюдать: более 8 символов, использовать большие и маленькие буквы латиницы и цифры. Если пароль сложный, то лучше его записать. При его утере придется сбрасывать все настройки оборудования и начинать все сначала.
Замена пароля доступа
Логин и пароль по умолчанию для доступа в интерфейс маршрутизатора лучше сменить (обычно везде стоит admin admin), ведь безопасность прежде всего, иначе любой чужак сможет зайти и изменить ваши настройки в своих интересах.
- Закладка «System_Tools» – «Password».
- Сначала вводим старые логин и пароль, которые стояли по умолчанию, а потом задаем новые, которые известны только вам.

- Сохраняем изменения, и система выбрасывает нам окно, в котором запрашивает ваши новые данные. Вводим их и попадаем в меню настроек, если все сделали правильно.
- Осталось выполнить перезагрузку маршрутизатора. Это действие можно произвести в разделе «System_Tools». Выбираем кнопку «Reboot» и ждем, когда оборудование выйдет из перезагрузки.
Настройка роутера от TP-Link
Посмотрите настройку сети Wi-Fi на роутере TP-Link через специальное приложение на смартфоне:
Итак, общую информацию мы дали, теперь рассмотрим вопрос на конкретной модели. Будем рассказывать, как настроить маршрутизатор TP-Link через телефон.
- Открываем на телефоне или планшете любой браузер и пишем IP-адрес устройства 192.168.0.1 или 192.168.1.1. Мы окажемся на странице авторизации, где вводят логин/пароль (известные нам admin/admin).
- Выбираем раздел «Быстрая настройка» (рекомендуется новичкам). Жмем «Далее».

- В следующем окне можно заполнить все строки, или отметить галочку «Я не нашел подходящих настроек».

- Теперь нам нужно выбрать тип подключения (нужно узнать у провайдера). У нас же настройки для статического IP-адреса.

- Следующие поля заполняем, используя информацию от провайдера:

- Если провайдер не задал привязку по MAC-адресу, в следующем окне выбираем «Нет, я не подключен к главному компьютеру»:

Обратите внимание, что при настройке других типов соединения понадобятся логин и пароль, которые устанавливает поставщик услуг.
Для установки Вай-Фай соединения с телефона также идем в раздел «Быстрая настройка» и выбираем «Беспроводной режим». В разделе беспроводного режима включаем «Беспроводное вещание», задаем SSID-сети (имя), выбираем родной регион и выставляем режим (рекомендован смешанный b/g/n).
В разделе «Защита беспроводного режима» нам нужно придумать пароль от своей сети Wi-Fi (рекомендуется тип WPA2-PSK как самый надежный).

Наконец доступ во всемирную сеть открыт, и мы можем попасть на любой сайт. Настроить роутер с телефона или планшета совсем несложно. Это объясняется тем, что операционные системы во многом схожи, поддерживают те же приложения, что и персональный компьютер. Браузер на любом устройстве выполняет те же функции, поэтому его можно легко применить на смартфоне для настройки точки доступа.
Проверьте на практике, можно ли в самом деле так просто настроить роутер без компьютера, подключить точку доступа и подсоединить ваши устройства к новой сети? Уверен, у вас все получится!
Как сделать интернет, чтобы им было недорого пользоваться? Можно ли получить интернет «на халяву»? На эти и многие другие вопросы отвечаем в нашей сегодняшней статье.
Содержание
Беспроводной интернет в частный дом можно подключить различными способами. Оптоволоконное подключение считается самым надежным. Скорость соединения в таком случае может достигать 1 Гбит/сек. Кабельный проводной интернет также пользуется спросом. Подключение через телефонные линии несколько лет назад было популярным. Но сегодня его вытесняют другие прогрессивные технологии. Как сделать интернет, чтобы им было недорого пользоваться? Можно ли получить интернет «на халяву»? На эти и многие другие вопросы отвечаем в нашей сегодняшней статье.
Услуги провайдера
Подключение интернета в частный дом распространенная услуга в России. В нашей стране создать дома интернет достаточно просто. Вам необходимо только выбрать провайдера и подключить подходящий тарифный план. Перечень населенных пунктов с названием улиц и номерами домов можно узнать на сайтах поставщиков услуг. Вы можете лично обратиться в офис компании, написать заявление на оказание услуг. После того как вы составите договор, к вам по адресу приедут мастера и выполнят подключение. Когда кабель протянут в квартиру, его подключат к стационарному компьютеру или ноутбуку. Мастера выполнят на ПК основные настройки, и абонент сможет пользоваться интернетом. Находить провайдеров можно любым способом:
- по рекомендации друга;
- по совету соседей;
- по объявлениям;
- в интернете.
Отдавайте предпочтение надежным и проверенным компаниям. Перед подключением изучите отзывы реальных пользователей о провайдере.
Где взять интернет для подключения в квартире, мы разобрались. Но где найти интернет жителям частного сектора? Если в доме есть телефон, можно подключиться через телефонную линию. Такие услуги предоставляют многие провайдеры, включая Ростелеком. Компания выполняет подключение домашнего телефона, интернета и кабельного ТВ. Поэтому можно воспользоваться сразу несколькими услугами в одной компании. Стабильный и надежный оптоволоконный интернет проводят в основном в городах.
В малонаселенных пунктах провайдеры отказываются протягивать дорогостоящий кабель. Это экономически нецелесообразно. Некоторые пользователи предпочитают мобильное соединение. Можно установить дома USB модем и пользоваться высокоскоростным соединением. Скорости мобильного интернета обычно хватает для серфинга и онлайн-просмотра фильмов. У многих операторов сотовой связи России можно найти дешевые тарифы. Для дачи в деревне можно приобрести комплект специального оборудования. Как правило, в него входит роутер, модем и специальная усиливающая сигнал антенна. Подключить интернет на дачу можно где угодно. Главное – выбрать технологию подключения.
Пользование интернетом
Если пользователь подключил проводной интернет, настройки будут выполнены в автоматическом режиме. Нужно только установить кабель патч-корд в ПК, и интернет появится. В договоре на оказание услуг можно посмотреть данные для настройки вручную. Обычно указываются адреса IP и DNS. Если вы будете работать с USB модемом 3G/4G, его нужно установить в ПК. Затем выполняем установку драйверов. После этого на экране вашего компьютера должен появиться соответствующий ярлык. Через интерфейс можно управлять всем доступным функционалом. Некоторые пользователи предпочитают сразу после покупки перепрошивать модемы. Таким образом можно «разлочить» девайс под симки всех операторов.
После подключения можно сразу выходить в интернет. Для этого откройте любой браузер, который установлен на вашем ПК. Классический вариант в Windows – Internet Explorer. По статистике его используют крайне редко. В основном пользователи отдают предпочтение более быстрым веб-обозревателям: Опера, Гугл Хром и другим. В веб-обозревателе вы можете набирать адреса нужных сайтов или находить их через поисковую систему. В Гугл Хром не нужно каждый раз вбивать адрес поисковика. Вы можете писать запрос непосредственно в строку ввода сайта и кликать «Энтер». Поиск по умолчанию будет осуществляться в поисковой системе Гугл.
Бесплатная точка доступа к интернету

Самый простой способ, как подключить халявный интернет — найти бесплатную точку доступа. Искать ее долго не придется. Практически во всех современных заведениях есть бесплатные сети Wi-Fi. Если на ноутбуке есть модуль Wi-Fi, вы сможете подключаться к интернету в публичных местах. К примеру, в парке, ресторане или на заправочной станции. Некоторые бесплатные точки доступа работают очень слабо и нестабильно. Найти Wi-Fi можно через ноутбук. Для этого на нем должен быть установлен модуль. В правом нижнем углу экрана есть значок. Он отображает состояние сети. Нажимаем на него и смотрим, какие доступные точки беспроводной сети найдены.
Откуда еще можно получать интернет?
К примеру, если поставщик услуг предоставляет доступ через VPN. Пользователи могут изменять IP-адрес своего подключения на любой свободный адрес, который выдаст VPN. Крупные провайдеры часто предоставляют свободные точки доступа Wi-Fi. Искать их можно везде. Многие публичные заведения пользуются услугами крупных провайдеров. Многие абоненты интересуются, как пользоваться интернетом не платя за него? Самый доступный способ – свободный вай-фай.
Публичный Hot Spot
Ноутбуки с Windows, смартфоны с iOS и Android могут подключаться к публичным сетям. Свободная сеть Wi-Fi часто встречается в торговых и офисных центрах. Бары и рестораны открывают для своих посетителей специальные гостевые сети. В чем недостатки такой технологии:
- Получить доступ к интернету можно только в ограниченном месте.
- Будут существенные скоростные ограничения.
- Вероятность перехвата данных.
Пользоваться публичными сетями можно. Но всегда следует помнить об элементарных правилах безопасности.
Wi-Fi соседа
Можно ли сделать бесплатный интернет с соседским Wi-Fi? Оптимальный вариант для получения халявного интернета. Ни ограничений, ни абонентской платы. Некоторые пользователи взламывают соседские сети и потребляют трафик незаметно для хозяина. Так поступать не рекомендуется. Гораздо проще договориться с соседом.
Халявный доступ на смартфоне: возможен ли?
Когда только Билайн и МТС начинали предоставлять услуги подключения мобильного интернета, находились умельцы, которые могли пользоваться таким интернетом бесплатно. Хитрыми способами делились исключительно в узких хакерских кругах. Но вскоре схема была раскрыта. И на сегодняшний день обманным путем получить бесплатный мобильный доступ не получится. Интернет для дачи мегафон прекрасно подойдет для подключени.
Dial-UP соединение
Способ, которым в редких случаях пользуются сисадмины крупных компаний. Для друзей и близких они устанавливают модем на телефонный номер. При дозвоне на устройство звонящий человек получает бесплатный интернет. Но скорость такого соединения едва ли будет превышать 56 Кбит/сек.
Линия в подъезде
В многоэтажных домах проведено множество кабелей от различных провайдеров. От этих кабелей подключаются соседи. Бесплатно «присоединиться» к чужому интернету не получится. Большинство поставщиков услуг работают на протоколе PPPoE. Если даже у вас получится подсоединиться к чужому кабелю в подъезде, все равно придется вводить и логин, и пароль. А эти данные выдает только провайдер после заключения договора. Может просто повезти, и тогда у вас получится подключиться к динамическому IP. В таком случае придется установить и настроить прокси-сервер. Поэтому такие способы нельзя назвать надежными и практичными.

Установить и настроить маршрутизатор с помощью персонального компьютера довольно просто. Если даже вы не имеете навыков настройки роутеров, то в комплекте с ним всегда идет детальная инструкция. Но иногда бывают ситуации, когда нет рядом ноутбука или ПК, а вызывать специалиста по настройке это довольно долгий процесс. И в результате получается, что нет возможности воспользоваться интернетом.
В этой статье мы вам в подробностях расскажем, как настроить роутер своими руками.
Как подключить роутер без компьютера
Для этого вам понадобится смартфон с операционной системой ios или андроид, который имеет функцию подключения к беспроводной сети.
Что понадобится для подключения
Если вы будете использовать наши рекомендации по настройке роутера без ПК, то процедура займет у вас максимум 1 час времени. Для настройки нам понадобится маршрутизатор с блоком питания, интернет кабель от провайдера и телефон, который можно подключить в WiFi сети.
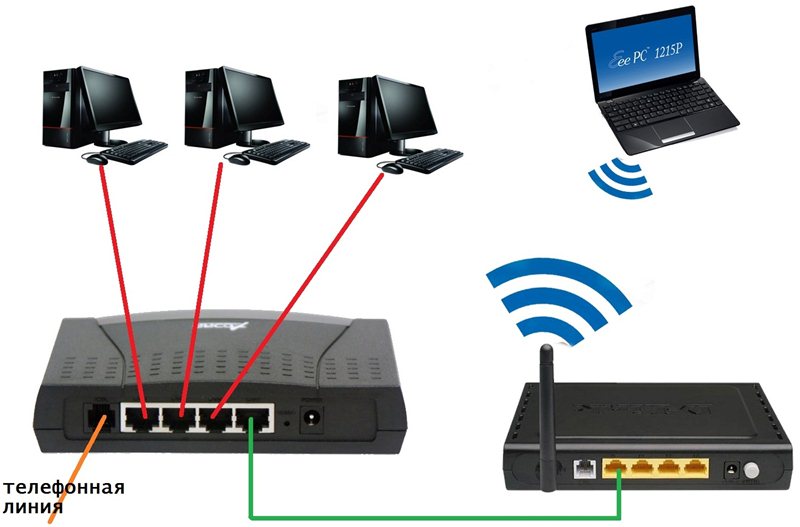
Важно! Перед настройкой роутера убедитесь в том, что ваш смартфон способен корректно работать с беспроводными сетями.
Для этого подключитесь к любой WiFi-точке доступа. В случае если открытых точек не оказалось рядом, то на телефоне родственника или знакомого включите точку доступа, а затем подключитесь к ней. Если вам удалось успешно подключиться, тогда при конфигурации маршрутизатора у вас не возникнет трудностей.
Подключение роутера
Первым делом нужно подключить маршрутизатор, чтобы в дальнейшем мы могли его настраивать. Подключается маршрутизатор следующим образом.

- Подключите кабель интернета, идущий от провайдера в порт WAN (чаще всего порт имеет голубой или синий цвет). Особых усилий во время подключения прилагать не нужно. Штекер в разъем нужно вставлять до тех пор, пока вы не услышите характерный щелчок.
- Если на роутере имеется кнопка вкл/выкл, то переведите ее в положения «выкл». Затем подключите кабель питания в соответствующий разъем. Далее блок питания необходимо вставить в розетку.
- Включите роутер с помощью кнопки управления питанием. Теперь он работает, и можно приступать к настройке интернета.
Внимание! Если ваш провайдер предоставляет вам доступ в интернет по телефонной линии, то необходимо подключить телефонный кабель в порт line.
Настройка роутера без компьютера
- Если маршрутизатор не был настроен ранее или совершались безуспешные попытки сделать интернет, то прежде всего необходимо сбросить настройки. Для этого на корпусе предусмотрена специальная кнопка reset. Пальцем ее не получится нажать, разработчики расположили ее глубже в корпус устройства в целях предотвращения случайного нажатия.
- Для активации сброса на заводские настройки возьмите стержень от ручки и обратной стороной стержня зажмите кнопку reset.

Важно! На многих роутерах зажимать кнопку нужно на 5 секунд. Но мы советуем уточнить данную информацию в руководстве пользователя.
- Когда сброс настроек произойдет, на роутере загорятся все индикаторы. Далее настраивайте роутер по предоставленной инструкции.
Инструкция по настройке
- Включите вай-фай на смартфоне и просканируйте сети. После этого подключитесь к беспроводной сети, которую начал транслировать роутер. Если сеть закрыта паролем, то введите пароль, который указан на задней крышке маршрутизатора.
- Откройте браузер и впишите в адресную строку 192.168.1.1 или 192.168.0.1. Эти адреса для доступа к конфигурации используются на большинстве роутеров. Когда у вас не получается войти по обоим адресам, то стоит обратиться к руководству по эксплуатации. Возможно, по умолчанию на устройстве стоит другой адрес.
- Если вы ввели верный адрес, то на экране появится окно для ввода логина и пароля. Введите стандартные параметры логин admin и пароль admin.
- Теперь нужно перейти в настройки локальной сети. Для заполнения полей позвоните в поддержку провайдера. С помощью оператора вы сможете заполнить поля правильно. Попросите также оператора о помощи в заполнении раздела беспроводной сети.
- В завершение перейдите в настройки безопасности и смените стандартный пароль для доступа к роутеру на более сложный.
Важно! Обязательно запишите пароль на листочек и спрячьте в секретное место, после этого не забудьте сохранить настройки.
Дело в том, что бывают случаи, когда злоумышленники подключаются к роутеру. Тогда они смогут украсть ваши данные для осуществления различных мошеннических планов.
- Когда настройки будут сохранены, перейдите в раздел обслуживание и нажмите «перезагрузка». После этого можно без проблем пользоваться интернетом.
Как подключить интернет к компьютеру без роутера
Если у вас есть интернет на телефоне, то его легко можно сделать и на компьютере. Подключение интернета на ПК без роутера занимает 3 минуты. После этого вы сможете удобнее пользоваться интернетом с компьютера.

Для этого нам понадобится:
Порядок подключения
Подключение происходит следующим образом.
- Включите интернет-соединение на смартфоне.
- Подключите телефон с помощью usb-кабеля к компьютеру. Подождите 1–2 минуты для установки драйверов на компьютер. После этого появится окно о подключении нового устройства.
- Перейдите в смартфоне по следующему пути: «меню» — «настройки» — «еще» — «режим модема» — «USB-модем». Переведите ползунок в положение включения. После этого у вас появится интернет на компьютере.
Мы надеемся, что статья была полезной для вас. И теперь вы знаете, как можно подключить интернет на роутере без использования компьютера. Желаем вам успехов!
Читайте также:


