Как подключить блютуз к телефону
Не знаете как подключить беспроводные наушники к телефону или, может быть, проблема возникла позднее при использовании? Dr.Head поможет во всем разобраться, ведь процесс не многим сложнее, чем подключение проводных наушников!
Существует несколько типов беспроводного соединения, но для наушников (а также портативных колонок) сегодня актуально только Bluetooth соединение, поэтому дальше речь пойдет о том, как подключить Bluetooth наушники/гарнитуру к телефону (смартфону или планшету).
О том, какие типы беспроводных подключений существуют, а также о других параметрах беспроводных наушников вы можете прочитать в нашей статье: “Как выбрать беспроводные наушники”
Подключение беспроводных наушников к телефону
Включите наушники / переведите их в режим сопряжения
Откройте настройки Bluetooth на смартфоне, включите Bluetooth
Выберите подключаемые наушники из списка и нажмите на них для соединения
Это общая схема подключения, которая подходит для подавляющего большинства случаев (как для гаджетов с Android, так и для iOS), и все же, разных наушников сотни и даже тысячи, каждую возможную мелочь / отличительную особенность упомянуть не получится, поэтому руководство пользователя / информация от производителя конкретно по вашей модели — это лучшее, что можно порекомендовать.


Если инструкции нет под рукой, попробуйте найти ее на сайте производителя или по поисковому запросу “бренд и модель наушников + manual”.
Разберем это краткую схему подробнее, а также рассмотрим некоторые проблемы, которые могут возникнуть при подключении к беспроводным наушникам гарнитуре или акустике (далее для простоты мы будем говорить просто “наушники”).
Первое подключение / сопряжение (Pairing)
Включите наушники / переведите их в режим сопряжения
Нажмите или зажмите на пару секунд кнопку включения. Это может быть кнопка ON/OFF, кнопка воспроизведения или кнопка со световой индикацией.

Если у вас полностью беспроводные наушники, обычно их нужно поместить в зарядный кейс на несколько секунд, а затем извлечь. Другой распространенный вариант для TWS наушников — требуется зажать на несколько секунд основную кнопку/сенсор на главном или обоих наушниках.
Кнопки включения может и не быть, например Sennheiser Momentum Wireless 3 включаются автоматически, как только вы раскроете их из сложенного состояния.
Если наушники не включаются, попробуйте их зарядить, для некоторых моделей это обязательное требование перед первым включением. Для полной зарядки может потребоваться от одного до нескольких часов, в зависимости от модели.
После первого включения часть наушников автоматически переходят в режим сопряжения, как правило, это сопровождается световой индикацией (чаще всего — мерцание голубым) и/или голосовыми подсказками (Pairing).
Если этого не произошло, вам нужно инициировать сопряжение вручную: зажать на наушниках выделенную кнопку сопряжения с иконкой Bluetooth или специфическую для вашей модели схему. Часто режим сопряжения запускается теми же кнопками, что и вкл./выкл. наушников, но для него необходимо зажать их не на секунду-две, а на 3-8 секунд.
Откройте настройки Bluetooth на смартфоне, включите Bluetooth
Для быстрого доступа к настройкам Bluetooth, откройте шторку свайпом сверху или снизу экрана (в зависимости от вашего устройства) и зажмите иконку Bluetooth.
Одиночный тап по иконке включает/выключает Bluetooth.
Если наушники не появляются в списке, попробуйте обновить доступные устройства, выключить/включить Bluetooth на телефоне и/или перезапустить процесс сопряжения на наушниках.
Некоторые телефоны могут запросить ввод PIN-кода, попробуйте стандартный “0000” или код, указанный в руководстве пользователя.

Если оба соединяемых устройства поддерживают технологию NFC, то вместо описанного процесса вам будет достаточно приложить включенные наушники или их зарядный кейс к телефону в области с NFC датчиком, и устройство предложит соединиться.
Устройства от Apple не поддерживают NFC, но современные AirPods и Beats могут автоматически соединяться, если открыть крышку зарядного кейса рядом с iOS-девайсом.
Повторное подключение
Когда пара уже создана, повторное соединение в большинстве случаев происходит автоматически, достаточно включить наушники при включенном Bluetooth на телефоне.
Решение проблем с подключением блютуз наушников к телефону
Если наушники (или один из наушников True Wireless) больше не соединяются с телефоном, попробуйте следующие стандартные шаги или посмотрите предложенные в инструкции к вашей модели методы решения проблемы:
Убедитесь, что наушники заряжены
Перезагрузите Bluetooth на телефоне.
Перезагрузите наушники (выкл./вкл.).
Отмените сопряжение на телефоне (Unpair в настройках наушников, внутри меню Bluetooth на телефоне) и проведите его заново.
Совершите сброс наушников до заводских настроек (Hard Reset) — если наушники имеют такую функцию, она должна быть указана в руководстве пользователя или на сайте производителя.
Лучшие беспроводные наушники в подборках от Dr.Head:Если у вас остались вопросы — задавайте их в комментариях. Всем хорошего звука и стабильного Bluetooth соединения!
Проводные наушники имеют ряд недостатков: вечно мешающие провода, съезжающие из-за них наушники, частые поломки из-за заломов шнуров подключения. Куда более оправдано использование блютуз наушников. Тем более сейчас, когда протокол беспроводной передачи данных улучшен настолько, что скорость передачи достигла 6 МБ/с. Сейчас девайс “потянет” аудио файл любого размера без задержки и тормозов. Рассмотрим, как подключить блютуз гарнитуру к телефону и подготовить оба устройства к совместному использованию.
Содержание:
Подготовка беспроводных наушников
Подготовка должна начинаться с зарядки девайса. Беспроводные наушники могут работать на основе аккумуляторных батареек или на аккумуляторах типа Li-ion. В случае работы гаджета на аккумуляторе, тогда зарядить блютуз гарнитуру нужно не менее, чем на 40%. Сделать это нужно для того, чтобы девайс не ушёл в режим экономии электроэнергии и ограничил время полноценного использования, а то и вообще отключился. Частая зарядка литиевых аккумуляторов без полной разрядки, не несёт угрозу сокращения срока её эксплуатирования, поэтому заряжайте столько, сколько нужно.

Для зарядки таких наушников можно воспользоваться стандартным USB проводом или “родным” кабелем, который идёт в комплекте или можно купить отдельно. Если гарнитура работает на основе аккумуляторных батареек типа ААА, просто вставьте заряженные или зарядите установленные.
Синхронизация работы телефона и Bluetooth гарнитуры
Большинство пользователей при приобретении девайса не знают, как подключить Bluetooth наушники. Для того чтобы сделать это, нужно выполнить следующие шаги:
- Включите гарнитуру. Для этого нажмите или зажмите кнопку включения. О том, что девайс включен, даст понять светодиодный индикатор на панели управления наушников, в более продвинутых моделях возможно голосовая подсказка о включении.
- При включении немного задержите палец на кнопке, чтобы гарнитура вошла в режим поиска вашего телефона или смартфона. Как только наушники найдут ваш гаджет, снова сработает светодиодный индикатор или очередная звуковая подсказка.
- После того, как беспроводной девайс нашёл ваш гаджет, нужно перейти к настройке самого телефона и синхронизации работы обоих устройств.
Процесс подключение блютуз наушников может отличаться в зависимости от торговой марки производителя и модели девайса. А также некоторые модели беспроводной гарниры, например от Сяоми, имеют более усовершенствованную систему поиска и подключения (сопряжения). Технология подразумевает надёжную привязку наушников к смартфону, когда, чтобы подключить новое устройство, “отвязку” нужно делать вручную.
Как подключить блютуз наушники к Андроиду
Выполнив подготовку беспроводной гарнитуры и включив её, можно приступить к подключению блютуз наушников к Андроид. Для начала нужно включить протокол передачи данных. Для этого в смартфоне зайдите в меню “Настройки”, далее выберите категорию Bluetooth. Теперь нужно перетащить ползунок в положение “включено”. Быстрее добраться до включения можно, опустив “шторку” быстрых настроек на экране гаджета. Включить блютуз можно там же, просто нажав на соответствующую иконку.
Как только был подключен протокол Bluetooth, смартфон на Андроиде начнёт автоматический поиск беспроводных наушников. Как только девайс будет найден и определён, он появится в списке “Доступные устройства”. Теперь требуется нажать на название наушников и дождаться сопряжения между двумя устройствами. Если автоматическое сопряжение с гадежтом на Андроид не произошло и он, для окончания процесса, потребовал ввести ПИН-код, то найти данные кода можно в инструкции к гарнитуре. Обычно это какое-то простое сочетание цифр, но в большинстве случаев введения кода не требуется, если пользователь сам не установил запрет на автоматическое сопряжение.

В случае, когда звук, после подключения наушников, идёт на динамики, а не на гарнитуру, нужно войти в настройки звуковой системы гаджета и нажать отключить функцию “Звук во время звонка”. И включите функцию “Звук мультимедиа”, что позволит прослушивать музыку через беспроводные блютуз наушники.
После того, как наушники были обнаружены гаджетом, работающим на Андроид, их можно переименовать или настроить согласно вашим требованиям. Для этого необходимо нажать на иконку “Настройки”, которая находится напротив названия гарнитуры в списке подключенных устройств.
Иногда смартфон может не видеть подключения нового устройства по блютуз, причин для этого может быть несколько:
Как подключить беспроводные наушники к Айфону

Отключить функцию передачи данных и гарнитуру от Айфон можно таким же способом, выполнив все шаги с конца. Также пользователям доступна возможность удалить девайс из списка подключаемых навсегда, таким способом заблокировав автоматическое его подключение.
В случае отсутствия соединения, может помочь перезагрузка Айфона и повторное подключение наушников.
Как подключить гарнитуру к Windows phone
Подключить блютуз гарнитуру к Windows phone можно, воспользовавшись инструкцией, которая прилагается к наушникам. Если по каким-то причинам у вас нет её под рукой, тогда выполните следующие шаги:
- Включите наушники, зажав кнопку включения на 10-15 секунд, чтобы и включить девайс? и выполнить сопряжение с компьютером.
- Теперь опустите “шторку” на телефоне вниз от верхней части экрана.
- Выберите необходимый пункт “Развернуть”.
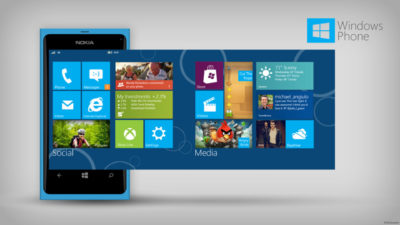
- Включите блютуз передачу данных.
- В последующем выберите пункт “Подключить”, в котором необходимо выбрать подключаемый девайс.
- Система может запросить пароль, обычно, как и в случае с подключением к гаджетам на Андроид, код очень простой, попробуйте ввести “0000” или “1111”, более точно о коде можно узнать в инструкции к девайсу.
- Если не возникли какие-то дополнительные требования для подключения, то наушниками можно пользоваться.
Теперь беспроводная гарнитура будет автоматически подключаться к гаджету и отображаться, как только оба устройства появятся в диапазоне друг друга. Иногда особенности подключения блютуз наушников может зависеть от самой гарнитуры, но чаще всего процесс выглядит, как выше описано.

Привет. Используя настройки блютуз на Андроид, вы можете синхронизировать со своим смартфоном многие гаджеты: беспроводную гарнитуру (наушники), компьютер, мышь, клавиатуру, принтер, фотоаппарат, джойстик, автосканер, другой смартфон или планшет, все, что имеет поддержку связи по Bluetooth.
На устройствах Андроид, настройка блютуз имеет специальный раздел, перейдя в который вы можете ознакомиться с немногочисленными настройками.
Информация по настройкам собрана по ОС Андроид 9. Они незначительно отличаются от старых версий
Общие настройки Bluetooth
Для начала синхронизации двух и более устройств (количество подключенных точек зависит от вашего смартфона) вам необходимо активировать связь Bluetooth. Это можно сделать через верхнюю шторку смартфона или непосредственно через основные настройки. Второе устройство (гарнитура) также, должно быть включено.

Запускайте обнаружение доступных устройств.

После поиска вам будет предложено выбрать и добавить его.

В разделе “Доступные устройства” появиться активное соединение.

Для отключения вы можете прервать соединение Bluetooth, отключить гарнитуру или отключить устройство через настройки.

В разделе “Ранее подключенные устройства” будут сохраняться все, которые ранее синхронизировались со смартфоном.

Последний раздел “Настройки подключения” поможет подключить различное оборудование.

Bluetooth
Этот пункт ведет к обычной синхронизации двух и более устройств. Его рассмотрели выше.

Трансляция
После подключения к смартфону компьютера или телевизора по блутуз, вы сможете транслировать экран смартфона на любое из этих устройств. Достаточно выбрать из списка.
![активные источники трансляций]()
Печать
Используя этот раздел есть возможность настроить печать данных со смартфона на вашем принтере.

Через Службу печати добавляете найденный принтер с поддержкой беспроводной связи или выбираете службу самостоятельно, которая поможет синхронизировать два устройства.
Полученные файлы
Здесь вы увидите все скачанные файлы посредством Bluetooth связи
Chromebook
Эта последняя функция для связи смартфона с устройством Chromebook. На мой взгляд, эта функция не популярна и не будем останавливаться на ней.
Настройки Bluetooth в режиме разработчика
В этом режиме находится несколько функций, которые могут быть полезны.
1. Показывать блютуз-устройства без названий. Эта функция говорит сама за себя. Если отключим названия устройств, то будем видеть только их MAC адреса.

3. Запуск аудиокодека через блютуз. Позволяет выбрать определенный аудиокодек из списка.

4. Выбор частоты дискретизации для передачи по блютуз.

5. Выбрать глубину кодирования звука.

6. Режим аудиоканала (моно или стерео)

7. Выбор качества воспроизведения

8. Максимально количество подключенных устройств.

Вот столько смартфон имеет настроек блютуз на Андроиде. Возможно, они будут дополняться и меняться с дальнейшими версиями ОС.
Блютуз – важная технология, которая на данный момент утратила свою популярность, но в период, когда другие способы передачи данных между устройствами не были доступны, блютуз занимал особое место в системе телефона.
Как включить блютуз на телефоне

Блютуз используется для того, чтобы подключать беспроводные устройства. К таким относят и наушники, и гарнитуры, и колонки – все то, что необходимо подключать к телефону без кабеля. Также блютуз служит для связи двух приборов для передачи данных. Если необходимо передать файл или музыку, то через него можно это сделать.
Такая технология есть в каждом устройстве. Главное – знать, как её установить и как активировать на своем устройстве. Более подробно об этой технологии стоит посмотреть в этом видео
iPhone
На айфонах также есть такая технология, как блютуз. Её достаточно редко используют на телефонах системы iOS, так как компания АПЛ специально для своих устройств придумала отличную от блютуза систему. Несмотря на это, технология на смартфоне присутствует. Чтобы воспользоваться её, необходимо:

- Для начала стоит перейти в настройки телефона. Они находятся на стартовом экране телефона, а напоминают иконку в виде шестеренки. Тапом открываем их;
- После этого стоит посмотреть на самую верхнюю панель, в которой располагаются все основные возможности телефона. Находим там раздел под названием «Блютуз»;
- Если пользователь не активировал его, то в строке будет состояние «Выкл.». Для активации необходимо тапнуть на строчку;
- Открывается окно, где в строчке «Блютуз» мы переводим тумблер в активированное состояние.
Таким образом на Айфоне активируется блютуз. Если пользователь сделал все правильно, то в шторке состояния отобразится его включение.
На Андроиде
На Андроиде активировать блютуз также можно. На таких телефонах впервые и появилась технология беспроводного подключения. Впервые стали использовать её именно на подобных девайсах.
Активацию блютуз зависит от того, какой прошивки у пользователя устройство. Если у него достаточно современная прошивка, то провести включение он может даже через шторку состояния. Для этого:

- Свайпом открываем шторку состояния на устройстве. Свайп и его направление также зависит от прошивки, модели и многого другого. Как правило, взмах сверху вниз активирует систему в правильном направлении;
- После этого необходимо найти значок, который отвечает за беспроводное подключение. Сама иконку выглядит, как английская буква «B»;
- Если тапнуть на эту иконку, то пользователь активирует необходимый элемент системы.
Таким образом активация блютуз не займет у пользователя много времени. Конечно, на андроиде, как и на Айфоне, можно активировать его и через настройки, на при помощи шторки состояния сделать это гораздо проще.
Если пользователь сделал все правильно, то соответствующий значок появится в верхней шторке состояния на телефоне.
На Windows Phone
Windows Phone – девайсы, которые относительно недавно появились на рынке. Их система отлична от других телефонов, поэтому и подключение блютуз у них свое. Для того, чтобы активировать их на Виндовс телефоне нужно:

- Открыть настройки на телефоне;
- После этого найти специальный раздел «Блютуз»;
- Тапаем на этот раздел и находим строчу под названием «Состояние»;
- Теперь стоит перевести его в активированное состояние.
После этого пользователь увидит список тех телефонов или устройств, с которыми можно провести сопряжение.
Как настроить Bluetooth
Как только пользователь разобрался с тем, как правильно включить блютуз-соединение, ему необходимо настроить его. От правильной настройки зависит то, получит ли пользователь максимальный уровень сопряжения с другими аксессуарами или же девайсами. Если пользователь не получает ускоренную стабилизацию, то он неправильно настроил беспроводного подключение.
Для начала необходимо активировать блютуз. Это рассматривалось выше, поэтому на данном шаге не стоит останавливаться.

Переименование устройства
После этого пользователь может переименовать свое устройство. Это можно сделать в специальной строке «переименование устройства». Это показывает то, как другие устройства увидят пользовательский телефон. Как правило, изначально производители используют наименование гаджета или же их компании. Пользователь может самостоятельно выбрать свое имя.

Видимость
Теперь стоит настроить видимость. Необходимо активировать его, так как изначально все устройства находятся в невидимом положении. Данные настройки меняются от пользователя. Чтобы другие девайсы увидели телефон, активируем этот пункт. Стоит просто зайти в настройки и активировать галочку. После другие девайсы смогут увидеть телефон пользователя и подключиться к нему.

Получено по Блютуз
Есть специальная графа, которая называется «Получено по Блютуз». В ней можно посмотреть все те файлы и данные, которые человек получит от других во время использования телефона. Данная настройка создается по умолчанию во внутренней памяти телефона. Если пользователь потерял данные, то он может обратиться к этому разделу и также его настроить.

Подключение других устройств
Также в настройки можно отнести подключение других устройств. О том, как подключиться к другим девайсам, стоит рассмотреть далее, но сам процесс настройки возможен в разделе «Блютуз» рядом с тем устройством, от которого хотелось бы получить информацию.

Как подключиться к другому устройству по блютуз
Подключение и синхронизация устройств – важная особенность и назначение блютуз-соединения. Весь процесс теряет смысл, если человек не знает, каким образом можно подключить то или иное устройство.
Для того, чтобы подключиться, пользователю обязательно необходимо иметь активированную функцию, а после необходимо соблюдать следующий алгоритм:

- Необходимо зайти в настройки в одноименный раздел;
- Далее пользователю стоит активировать функцию, а также включить видимость, чтобы другие устройства смогли увидеть телефон;
- Теперь появится список тех устройств, к которым пользователь может настроить подключение. Если же он пуст, то стоит кликнуть нажать на пункт «Поиск устройств»;
- После этого пользователь должен кликнуть на то устройство, к которому он хотел подключиться;
- Создаем запрос на сопряжение и ждем, когда другой человек подтвердит запрос на соединение;
- Когда синхронизация произошла, подключенный девайс автоматически перейдет в раздел «Подключенные».
Таким образом можно достаточно просто и легко подключиться к другому телефону. Процесс прост, поэтому ему стоит знать каждому обладателю телефона на любой системе.
Более подробно о том, как подключить то или иное устройство, пользователь может посмотреть в этом видео
Как принимать и отправлять файлы по блютуз
Обмен файлами меду устройствами – также важная и необходимая функция беспроводного соединения. Настроить её можно только между синхронизированными и подключенными устройствами, о которых говорилось выше.
Обратите внимание! Также необходимо активировать функцию и проверить синхронизацию устройств, их видимость.

- Теперь необходимо выбрать способ передачи. В данном случае – это Bluetooth;
- После этого стоит выбрать то устройство, которому хотелось бы передать тот или иной файл;

Таким образом можно передавать любые файлы, начиная с музыки, заканчивая крупными файлами. Скорость передачи зависит от того, какой у пользователя блютуз, а также какое расстояние между устройствами.
Если необходимо передать документ, то блютуз – неплохой вариант для этого действия.
Как подключить к телефону гарнитуру, наушники или колонку по блютуз
Как говорилось ранее, подключаться можно не только между телефонами и устройствами, но и к беспроводным девайсам. К таким вариантам относят:
- Наушники;
- Гарнитуры;
- Колонки;
- И многое другое.

Такие устройства разрабатывают для того, чтобы обладателю телефона легче было пользоваться, а также не нужно было постоянно разбираться с проводами. Как правило, на таких девайсах есть специальный модуль, при помощи которого и проходит подключение.
И на телефоне, и на подключаемом устройстве должен быть один и тот же модуль блютуз, одна и та же версия. Если не соблюсти данный пункт, то устройства могут не синхронизироваться, возникнут проблемы.
- Необходимо активировать подключаемое устройство, а также на телефоне зайти в блютуз и активировать его.
- Теперь необходимо установить совместимость. Чтобы сделать это, необходимо в списке возможных для подключения устройств кликнуть на необходимо и подключиться.
- Если синхронизация прошла успешно, то на телефоне в списке подключенных устройств появится нужное.
- После можно слушать музыку, ведь гарнитура по блютуз подключена.

Проблемы с Bluetooth
С блютузом могут возникнуть определённые проблемы, которые будут мешать и подключению, и синхронизации устройств. Чтобы их не возникло, необходимо следовать инструкции, а также решать те проблемы, которые появляются на пути.
Читайте также:




