Как подключить беспроводной микрофон к компьютеру
В этой статье я покажу, как настроить работу микрофона на Bluetooth наушниках, при их подключении к компьютеру, или ноутбуку с установленной Windows 10. Чтобы можно было использовать наушники в качестве Bluetooth-гарнитуры для общения в разных программах (Zoom, Viber, Скайп и т. д.) , в играх, или использовать микрофон для других задач. Это очень удобно, без проводов.
Практически все беспроводные наушники имеют встроенный микрофон. Как какие-то классические модели, так и популярные сегодня TWS (раздельные) наушники, спортивные модели и т. д. Даже в Bluetooth колонках обычно есть микрофон и его так же можно использовать на компьютере или ноутбуке. И если при подключении таких наушников к мобильным устройствам проблем с работой микрофона нет, то в той же Windows 10 микрофон может не работать. Не редко его нужно дополнительно включать, настраивать и проверять работу в разных приложениях.
Я проверил работу микрофона на двух наушниках: JBL E45BT и AirPods 2 (как оказалось, микрофон на AirPods так же отлично работает в Windows 10) . И на беспроводной колонке Sony. Проверял как на ноутбуке, так и на компьютере с подключенным USB Bluetooth адаптером. На ноутбуке у меня изначально микрофон не работал вообще. Он отображался в настройках, но был не активный, меня через него не слышали. Как позже оказалось, он был отключен в настройках конфиденциальности. Расскажу об этом в статье более подробно, вдруг у вас такой же случай.
Настройка и проверка микрофон на беспроводных наушниках
Первым делом нужно подключить беспроводные наушники к компьютеру. Скорее всего, у вас они уже подключены. Если нет, смотрите инструкцию: как подключить Bluetooth наушники к компьютеру или ноутбуку на Windows 10. И отдельная инструкция по подключению AirPods.
Дальше нужно проверить статус подключенных наушников. Возле них должно быть написано "Подключенный голос, музыка" (может быть только "Подключенный голос") . Это значит, что наушники могут использоваться как Bluetooth-гарнитура.
Дальше открываем параметры звука и переходим в "Панель управления звуком".

Откроется окно, в котором нужно перейти на вкладку "Запись". Там должен быть наш микрофон (наушники) и он должен быть включен. Выбран как устройство по умолчанию (нажав на него правой кнопкой мыши) .

Чтобы проверить, работает микрофон или нет, нужно начать что-то говорить, или постучать по наушниках, и в этот момент смотреть на шкалу справа. Она должна двигаться.

Такую же проверку можно выполнить в настройках практически любого приложения, которое использует микрофон. Например, в Скайпе.

Микрофон, который появился после подключения беспроводных наушников отображается в системе и работает. При разговоре шкала определения уровня громкости микрофона двигается. AirPods 2 в качестве Bluetooth-гарнитуры в Windows 10 работают отлично.
Важный момент: при использовании наушников в качестве Bluetooth-гарнитуры звук в наушниках будет не очень хорошего качества. Такая особенность работы протоколов передачи звука по Блютуз. Либо качественный стерео звук без использования микрофона, либо моно звук и работающий микрофон. Более подробно можете почитать в этой статье.Дальше мы рассмотрим возможные проблемы и их решения.
Почему не работает микрофон на Bluetooth наушниках?
В большинстве случаев проблемы две:
- Микрофон (Головной телефон) не отображается в настройках звука в Windows 10. Или отображается, но устройство отключено ("Соединение прервано", "Отключено") .
- Устройство есть в настройках звука, но микрофон не работает. Шкала, которая показывает активность микрофона не двигается при разговорное, собеседники вас не слышат.
Только "Подключенная музыка" и "Головной телефон" отключен
Выглядит это обычно вот так:

Статус "Отключено", или "Соединение прервано".

Решения:
Если микрофон есть, он включен, но не работает (вас не слышно)
Это та проблема, которая была у меня. В настройках вроде все отлично, но микрофон не реагирует на звук. При проверке шкала не двигается. Причина может быть в том, что он отключен в настройках конфиденциальности.
Надеюсь, вам удалось настроить работу микрофона на беспроводных Блютуз наушниках. Если статья не помогла, у вас проблема, о которой нет информации в статье, то задайте свой вопрос в комментариях. Только небольшая просьба: укажите модель наушников, какая установлена система Windows на компьютере, и прикрепите скриншот окна "Звук" (вкладка "Запись") .
В сегодняшней статье мы расскажем как подключить микрофон к компьютеру через:
А для владельцев лэптопов — как подключить микрофон к ноутбуку через:

Как подключить микрофон к ПК
Все современные модели ПК поддерживают звукозапись по микрофону. Захват звуков происходит посредствам как внутренней, так и внешней аудиокарты. Внутри этого элемента — ЦАП, способный обратить аналоговый сигнал в цифровой. Звукозапись ведется в .wav. Можно установить специальные приложения, чтобы конвертировать звук в более привычный .mp3.
До того, как подключить микрофон к компьютеру Windows, рекомендуется проверить, установлены ли на компьютере нужные драйверы свежих выпусков. Особенно, если связка происходит не через гнездо на передней панели системного блока.
Не забудьте также о мере предосторожности до того, как подключить микрофон к компьютеру для караоке: проверьте и ПК, и микрофон на совместимость по сопротивлению. Стандартный допустимый промежуток для многих звуковых карт — 200-1500 Ом. Если же значение выше, то рекомендуется связать девайсы или через ЦАП , или посредством наружных ресиверов.
Классическое проводное подключение микрофона
Как можно подключить микрофон к компьютеру? Проводная звукозаписывающая гарнитура подсоединяется к порту MIC IN звуковой карты. Вы его можете определить по розовому оттенку, а также по значку микрофона.
Обратите внимание, что аудио-разъем на компьютерах стандартный — 3,5 мм. Если штекер микрофона 6,5 мм, для связки потребуется переходник. Ряд производителей гарнитуры заранее заботится о такой необходимости — посмотрите, нет ли адаптера в комплекте с микрофоном.
Как правильно подключить микрофон к компьютеру? На некоторых современных компьютерах установлены аудиокарты с так называемыми «гибридными» входами. Это весьма удобно: вы сможете подсоединить микрофон к любому разъему. Но затем при установке драйвера, ПО гарнитуры не забудьте указать разъем, к которому вы подсоединили устройство.
Как подключить микрофон от наушников к компьютеру? Поместите штекер в гибридный вход.

Беспроводная связка
Рассмотрим, как подключить беспроводной микрофон к компьютеру. Подсоединение к ПК подобной гарнитуры возможно, когда ПК оснащен Bluetooth-модулем стандарта 2.1 и новее. Если с проводными моделями достаточно лишь подсоединить штекер в порт, тут подключение несколько сложнее.
Итак, как подключить микрофон к компьютеру Windows 10:
- Активируйте Bluetooth-модуль. Удобнее всего это совершить, нажав клавиши Fn и F.
- Раскройте «Панель уведомлений».
- Кликните правой клавишей мышки на символе Bluetooth.
- Выберите «Открыть параметры».
- Нажмите на «Добавить».
- Отметьте Bluetooth.
- Включите гарнитуру, убедитесь, что он готов к связке.
- Дождитесь, пока компьютер обнаружит устройство.
- Если нужно, введите код доступа для связки.
Некоторые беспроводные микрофоны поставляются вместе с собственными Bluetooth-модулями. При их наличии необязательно, чтобы компьютер имел собственный блютуз-передатчик. Достаточно подсоединить такой внешний модуль к USB-порту, установить необходимые драйверы и ПО. Затем включить гарнитуру, проверить, что она установила связь с Bluetooth-приемником — и приступить к тестированию звукозаписи.
Подсоединение микрофона к ПК по USB-порту
Отдельно выделяются микрофоны, которые интегрируются с компьютером исключительно по USB — они не оборудованы коннекторами 3,5 или 6,5 мм. Это очень удобный вариант для пользователей, которые не желают оборудовать компьютер аудиокартой — гарнитура оснащена собственной звуковой картой с поддержкой MIC IN.
Как подключить микрофон к компьютеру через USB? Необходимо поместить штекер в порт и перейти к установке необходимого ПО и драйверов.
Если вам интересно, как подключить микрофон в наушниках к компьютеру, когда гарнитура имеет USB-штекер, то достаточно просто подсоединить ее к нужному порту, при необходимости установить драйверы.

Подключение микрофона через переходник к комбинированному порту
Часть ноутбуков и компьютеров оснащена гарнитурным портом — единым для колонок, микрофонов и наушников. Отличие от стандартного — в частичном изменении распиновки контактов.
Как подключить микрофон к компьютеру Windows 10 и более ранних версий? Чтобы звукозаписывающая техника работала с таким разъемом, вам необходимо купить и подсоединить к нему переходник-разветвитель. Специалисты советуют в случае с комбинированным портом перед связкой с гарнитурой отметить в настройках аудиокарты автоопределение устройств звукозаписи.
Как подключить два микрофона к компьютеру? Вам нужен разветвитель с двумя разъемами.
Подсоединение микрофона через звуковую внешнюю карту
В ситуации, когда на системном блоке сломано аудио-гнездо или перестала работать встроенная аудиокарта, можно попробовать подключить микрофон через внешнюю. При желании вы можете подключить даже несколько таких устройств — главное, чтобы были свободные PCI-порты.

Подключение беспроводных караоке-микрофонов с декодерами-трансмиттерами
Подобное устройство состоит из двух частей — собственно микрофона с аккумулятором, приемо-передатчиком сигналов и декодером-трансмиттером. Как подключить микрофон к компьютеру Windows 7 и выше? Здесь связка происходит таким образом:
- Подключите декодер к аудиоразъему 3,5 мм или USB-порту. Как подключить микрофон к компьютеру через USB, вы уже знаете.
- Установите драйверы.
- Включите микрофон.
- Проверьте, что связь есть.
- Начните проверять звукозапись.
Как подключить микрофон к ноутбуку?
Многие современные модели ноутбуков и нетбуков уже оснащены собственными звукозаписывающими устройствами весьма неплохого качества, что используются для разговоров по «Скайпу» или голосовых команд. Но это никак не мешает подсоединить к буку студийные или караоке-устройства. Разберемся, как подключить микрофон через ноутбук.
Подключение микрофона через аудио-разъем
Как подключить микрофон к ноутбуку Windows? Связывание устройств через аудио-разъем разделяется на два способа:
- Стандартный. Практически все ноутбуки и нетбуки оборудованы аудиовходом 3,5 мм. Его отмечают или розовым цветом, или значком микрофона. Такой разъем соседствует с аудиовыходом под наушники. Как подключить микрофон к ноутбуку Windows 10? Останется только подсоединить проводной микрофон к порту, приступить к установке необходимых драйверов и настройке.
- Нестандартный. Как подключить микрофон к ноутбуку для караоке? С проблемой сталкиваются владельцы старых моделей караоке-гарнитуры, создаваемой для DVD-плееров. В данной ситуации штекер устройства — 6,5 мм, а порт на ноутбуке — 3,5 мм. Выход из ситуации — покупка специального переходника, адаптера, разветвителя. С одного конца к нему подключают гарнитуру, а второй конец подключают к USB-порту на ноуте.
Как подключить два микрофона к ноутбуку? Понадобится переходник-разветвитель с двумя аудиовыходами.
Подключение микрофона к ноутбуку через USB
Микрофонов, что соединяются с материнским устройством при помощи USB-разъема, не так много на рынке. Но это самый удобный способ проводной связки. Вот как подключить внешний микрофон к ноутбуку:
- Подсоедините разъем устройства к соответствующему порту на ноутбуке.
- Включите микрофон.
- Приступайте к проверке и настройке на ноуте.
Настройка микрофона на ноутбуке через Bluetooth
Многим также интересно, как подключить блютуз-микрофон к ноутбуку. Подобная связка удобнее всего для караоке-гарнитуры: нет нужды боятся отойти от ноутбука, запутаться в проводах. Практически все лэптопы оборудованы Bluetooth-модулями, однако перед покупкой беспроводной гарнитуры все же убедитесь, что бук поддерживает такое соединение. Как подключить беспроводной микрофон к ноутбуку? Воспользуйтесь инструкцией для компьютера — они идентичны.

Как подключить телефонный микрофон к компьютеру?
Для звукозаписи вы также можете воспользоваться микрофоном на своем смартфоне, предварительно установив на обоих устройствах бесплатный софт WO Mic:
Вопрос от пользователя
Здравствуйте.
Подскажите, как подключить к ПК и настроить внешний конденсаторный микрофон (поэтапно).
Никак не получается получить звук с него, хотя вроде я все сделала правильно: подключила к розовому аудио-выходу, в настройках звука Windows все выставила на макс. громкость — и ничего.
PS На всякий случай проверила микрофон на другом ПК - там все работает. На обоих устройствах Windows 10, обновленные, на вирусы систему проверяла.
С уважением, Наталья.
Вообще, похожие вопросы мне уже несколько раз также задавали и в комментариях (например, в статье про подключение наушников с микрофоном к ПК). Чтобы расставить все точки на "И" - рассмотрим процесс с разных сторон, и наиболее подробно!

Подключение и настройка внешнего микрофона в Windows
Вариант 1: классический способ
ШАГ 1
Для начала рекомендую достать сам микрофон и внимательно осмотреть его штекер: сколько на нем контактов?! См. фото ниже.

У классического микрофона на штекере присутствует 3 контакта (если у вас 4 — то это устройство предназначено для подключения к гарнитурному разъему. Такие разъемы ставят на многие современные ноутбуки/телефоны).
Обратите внимание на фото ниже: значки классических аудио-разъемов и гарнитурных — существенно отличаются! Если у вас на устройстве гарнитурный разъем, а микрофон классический — то см. вариант 2 ниже.
Гарнитурный и классические разъемы под микрофон!
На ПК, обычно, всегда присутствует (по крайней мере на задней стенке системного блока) самый обычный разъем под микрофон (помечается розовым цветом). Именно к нему и нужно подключить микрофон (со штекером с 3-мя контактами) !

Куда подключить микрофон
ШАГ 2
Перепроверьте, установлены ли у вас драйвера на аудио-карту, мат. плату и пр. устройства, нормально ли работают эти устройства (для начала хотя бы просто обратите внимание: присутствует ли звук в колонках/наушниках?).

Драйвер на видеокарту установлен (слева), драйвера нет (справа)
ШАГ 3

mmsys.cpl - настройки звука
Далее у вас должно открыться окно "Звук" . В нём нужно перейти во вкладку "Запись" : здесь будут представлены все реальные и виртуальные микрофоны, подключенные к системе.
Обычно, внешний микрофон помечается примерно как "Микрофон / Realtek (R) Audio" — нам потребуется открыть его свойства (если у вас много устройств в этой вкладке, и вы не знаете какой из микрофонов вы только что подключили - начните с первого и перепроверьте их все аналогично нижесказанному. ) .

Далее откройте вкладку "Прослушать" , поставьте галочку "Прослушать с данного устройства" и нажмите кнопку "Применить" — теперь попробуйте что-нибудь сказать в микрофон. В идеале, вы из колонок/наушников должны начать слышать себя, всё, что говорите в микрофон.

Прослушать с данного устройства
Если этого не произошло (т.е. вы ничего не слышите в колонках):
- либо не установлен драйвер на аудио-карту;
- либо были открыты свойства не для этого микрофона;
- либо микрофон выключен или не исправен (например, у них часто перегибаются провода возле штекера).
Кстати, в свойствах микрофона во вкладке "Уровни" - можно отрегулировать его уровень громкости и усиление (если это требуется). Обычно, при выставлении высокого уровня громкости - микрофон может начать шипеть (что ни есть хорошо). В общем, настраивается это на практике под конкретную модельку устройства.

ШАГ 4
Если у вас Windows 10 (остальные этот шаг могут пропустить) необходимо дать разрешение программам на использование микрофона (без этого ОС будет блокировать его!).

Разрешаем доступ к микрофону
После, включить микрофон напротив тех приложений, которым вы доверяете и которыми будете пользоваться: Skype, Microsoft Edge, Запись голоса и т.д.

Включена запись голоса
ШАГ 5
Ну и последнее: запускаете одно из тех приложений, в котором хотели использовать микрофон (для начала рекомендую "Запись голоса" ).

Включаете звукозапись и что-нибудь говорите в микрофон. Затем проверьте как записалась ваша речь, нет ли помех и шипения.
В общем-то, если вы шли шаг за шагом и у вас ни на каком этапе не возникло ошибок — всё должно работать корректно!

Работа с программой запись голоса
Вариант 2: через переходник (если у вас гарнитурный разъем)
Гарнитурный и классические разъемы под микрофон!
Подключение микрофона к гарнитурному разъему
В остальном, вся настройка будет производиться аналогично варианту 1 (см. выше в статье).
Вариант 3: через внешнюю звуковую карту (если аудио-разъем не работает)
Если у вас на ПК нет аудио-карты, или через нее микрофон нельзя подключить, или на вашем ноутбуке есть только гарнитурный разъем — решением может стать мини USB-аудио карта. Впрочем, ее можно использовать и вместо переходника, описанным во 2-ом варианте.
Представляет она из себя "обычную флешку" у которой есть два аудио-разъема: под микрофон и наушники/колонки. Подключить ее можно к любому ПК/ноутбуку, у которого есть USB-порт.
В современных ОС Windows 7/8/10 — ее настройка происходит автоматически, и буквально через 2-3 сек. после ее вставки в USB-порт, она готова к работе!
Внешняя аудио USB-карта

Примечание : настройка и проверка микрофона в Windows — будет аналогична варианту 1, описанному выше в статье.
Вариант 4: использование Bluetooth-микрофона
Многие современные микрофоны оснащаются Bluetooth-модулями и это весьма удобно (нет лишних проводов, не нужны переходники, доп. аудио-карты и т.д.).
Обычно, подключение Bluetooth-микрофона, наушников, гарнитуры и пр. в современной ОС Windows 10 крайне простое:
- сначала нужно включить само устройство (например микрофон) и открыть параметры ОС (Win+i);
- в разделе "Устройства/Bluetooth" включить Bluetooth;
- нажать по кнопке "добавить устройство" .

Включение устройства Bluetooth (Windows 10)

Выбор найденных устройств для подключения
Более подробно процесс подключения Bluetooth-устройств к ПК/ноутбуку (с возможными нюансами и ошибками) разобран в одной из моих прошлых статей (ссылка на нее приведена ниже).
На сегодняшний день существует множество самых разных программ для развлечений. В частности, для тех, кто любит петь и не представляет праздника без веселых песен в дружной компании, есть много интересных приложений для этого. С помощью таких программ можно разнообразить досуг, а также провести веселое состязание по качеству пения. Для этого нужно иметь в своем распоряжении обычный микрофон для караоке. К счастью, подобрать модель микрофона не составляет труда.
В специализированных магазинах покупателям предлагают широкий ассортимент оборудования. Однако часто могут возникать трудности с его подключением и настройкой. Для того чтобы избежать таких неприятностей и насладиться всеми преимуществами приобретенного девайса, следует подробнее разобраться с его устройством.

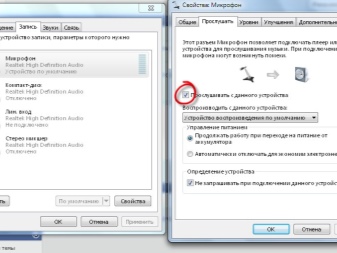
Виды разъемов и их подключение
Перед тем как подключить караоке-микрофон к компьютеру или ноутбуку, нужно определиться с типом его подключения. Если раньше вариантов было немного, то сейчас их несколько.
- USB. Микрофоны с такими разъемами встречаются реже остальных. Однако такое подключение является одним из самых удобных, поскольку разъем под USB присутствует практически на всех устройствах. Кроме того, при использовании такого подключения настройка осуществляется без особых усилий.


- Bluetooth. Беспроводной способ подключения, пожалуй, добавляет массу преимуществ к использованию домашнего караоке. Нет необходимости находиться на одном месте и беспокоиться о том, что провода запутаются. Подсоединить такой микрофон проще простого. Для этого потребуется провести сопряжение устройств посредством Bluetooth. Следует отметить, что данный тип подключения станет отличным вариантом при использовании ноутбука.


- Стандартный. Привычный разъем 3.5 мм может присутствовать не только в наушниках, но и в микрофонах. В частности, в компьютерах или ноутбуках есть именно такие встроенные разъемы. Как правило, он выделен определенным цветом и расположен рядом с выходом под наушники. Особых сложностей при подключении не возникает, важно лишь иметь необходимые драйвера на ПК.


- Не совсем стандартный. Так можно назвать разъем 6.5 мм. По способу подключения он похож на стандартный. Однако для его использования понадобится небольшой адаптер, с помощью которого микрон подключают к ноутбуку в разъем 3.5 мм. Такие микрофоны предназначены для обычных караоке-устройств, поэтому при использовании DVD-плеера в качестве караоке дополнительных переходников не понадобится.


Подбирать микрофон рекомендуется в зависимости от типа подключения. При этом стоит заранее определить, какой из них будет наиболее удобным для использования.
Как настроить?
Настройка микрофона, как и подключение, бывает разной. Сама процедура полностью выполняется программно. Правильно настроенное звукозаписывающее устройство будет работать бесперебойно и исправно. В зависимости от типа подключения, выделяют несколько способов.
Простой способ
Наиболее простым вариантом настройки является такой метод. После подключения всех кабелей нажимают на значок динамика на нижней панели быстрого доступа. После этого выбирают пункт «Записывающие устройства». Найти этот раздел можно через путь: «Пуск – Панель управления – Звук – Записывающие устройства». При открытии на мониторе появляется меню настройки для подключенных устройств. Подключенный микрофон должен отобразиться в разделе «Запись», где рядом с его изображением находится зеленая галочка. Если все так, как описано, то девайс готов к работе.
Если вы забыли включить устройство ранее, то стоит повторить вышеописанные действия.
При условии, что устройство полностью исправно, можно поговорить в него или подуть. Шкала, расположенная около названия, покажет колебания – это верный знак, что можно петь. В случае когда при разговоре в микрофон на экране не происходит никаких действий, следует проверить все с самого начала. Если это не поможет, то вывод только один – микрофон неисправен.
Пробная запись
Помимо вышеописанного способа, проверить работоспособность записывающего устройства можно при помощи функции «Пробная запись». Для этого нужно перейти в «Пуск» и выбрать «Звукозапись». Затем появится специальное приложение, записывающее звук. Когда все готово, достаточно нажать на красный кружок и начать запись. Записанный файл в большинстве случаев имеет формат WAVE. Прослушав его, можно оценить работоспособность микрофона, а также качество звука.
Еще одной проверкой для работоспособности микрофона служит «пробная запись». Иногда бывает, что все выполнено по инструкции, но звук все равно отсутствует. При этом неисправность самого микрофона полностью исключена. Не стоит огорчаться раньше времени. Случается, что на ПК или ноутбуке попросту уменьшена громкость или полностью отключен звук. Именно поэтому нужно убедиться в том, что все настройки включены еще до начала использования звукозаписывающего устройства.
Усиление сигнала
Помимо стандартных настроек подключенного к ПК устройства для записи звука, существуют также настройки, требующие дополнительного оборудования. Так, при желании увеличения мощности микрофона используют приборы для усиления сигнала. При помощи предусилителя удается избавиться от различных помех, которые могут сопровождать пение и искажать звучание.


Надо отметить, что подобные устройства предлагаются в магазинах в широком ассортименте.
Можно подобрать модель на любой кошелек, а также с различными настройками. Что касается домашнего караоке, то в данном случае подойдет даже простой гаджет, выполняющий функцию усиления сигнала. При покупке предусилителя важно обращать внимание на типы разъемов. Для этого следует учитывать разъем микрофона. В случае когда предусилитель не оснащен нужными гнездами, не стоит огорчаться. На любой разъем можно подобрать адаптер.


Громкость
Еще одна важная настройка – громкость. От этого зависит использование микрофона. Для проверки нужно перейти в «Свойства» и кликнуть на кнопку «Прослушать». Благодаря такой проверке можно определить, как работает микрофон: нет ли постороннего шума или искажения звука. Также рекомендуется перейти в раздел «Уровни». Здесь можно отрегулировать чувствительность и громкость караоке-микрофона. Кроме того, можно изменить баланс между правым и левым каналами.
Для того чтобы добавить развлечению еще больше оригинальности, можно воспользоваться специальными программами, создающими разные эффекты звучания. На просторах интернета их довольно много, при этом каждая программа обладает определенными функциями. Некоторые из них не только помогают изменить голос или добавить эхо, но и улучшить качество сигнала с записывающего устройства.


Дополнительные настройки
Отрегулировать микрофон можно через дополнительные настройки. В разделе «Дополнительно» можно выбрать разрядность обработки, а также частоту дискретизации при обработке аналогового сигнала. Такая опция окажется полезной для тех, у кого на компьютере или ноутбуке установлена звуковая карта с небольшими показателями. Как правило, слабые звуковые карты плохо справляются с обработкой большого количества информации за короткий промежуток времени.
По этой причине в процессе использования микрофона могут возникать перебои.
Рекомендации
Конечно, опытные пользователи в совершенстве знают, как достичь оптимального звучания микрофона и его качественной работы. Однако многие не придают значения некоторым рекомендациям, позволяющим создать домашнее караоке. Советуем прислушаться к ним.
Некоторые модели записывающих устройств имеют в комплекте специальный диск с программным обеспечением для нормальной работы. Тогда достаточно просто вставить его в дисковод и выполнить соответствующие настройки, следуя несложной инструкции.
- Оборудование. Есть еще одна немаловажная рекомендация: проверка состояния оборудования. В данном случае речь идет о штекерах и разъемах. Если при подключении и настройке аппаратуры наблюдаются перебои в работе, стоит проверить штекеры, разъемы, а также провода. Иногда исправное оборудование может перестать нормально функционировать из-за разъема на ПК или ноутбуке. Перед подключением нужно осмотреть гнездо, при наличии каких-либо повреждений лучше воспользоваться другим. Кроме того, необходимо внимательно отнестись к проводам, если речь идет о стандартных микрофонах.
Не рекомендуется ставить на провода предметы мебели или наступать на них. Конечно, эти правила знают все, но напоминание о них не будет лишним.
- Уход. Караоке – это всегда веселье. Однако про надлежащий уход за аппаратурой тоже следует помнить. Кроме того, петь в пыльный микрофон – удовольствие сомнительное. Именно поэтому рекомендуется периодически осматривать устройство на предмет загрязнения и своевременно его устранять. Эта процедура окажется полезной не только с точки зрения гигиены и эстетики, но и поможет продлить срок службы девайса, а также улучшить качество звука.
- Обновления. Как известно, разработчики рано или поздно заканчивают очередную работу по улучшению своего детища и выпускают новую версию. Если вы пользуетесь дополнительным софтом для домашнего караоке, рекомендуется следить за обновлениями. Благодаря этому у вас всегда будут установлены полезные функции, а также веселая компания любителей караоке сможет опробовать новейшие эффекты.
- Профессиональные программы для записи. Иногда простое хобби может стать делом всей жизни. Если у вас хорошие вокальные данные, и окружающие советуют вам записать свой сингл, то стоит попробовать. К счастью, хорошую аудиозапись можно создать в домашних условиях. Для этого достаточно выполнить все рекомендации по настройке аппаратуры, а также скачать специальное программное обеспечение для качественной записи звука.
Следуя всем инструкциям, вы сможете создать дома настоящую караоке-студию. Можно приглашать друзей на веселую вечеринку, устроить конкурс талантов и просто весело провести время.
О том, как подключить микрофон, смотрите далее.
Читайте также:


