Как подключить беспроводное устройство vivo у11
Месяц тестирования смартфона Vivo V11, и мы узнали все самые тайные моменты этого аппарата. О впечатлениях тестирования расскажем вам в нашем подробном обзоре.
Компания Vivo ещё недавно была слабо представлена на российском рынке. Но в последнее время постоянно приходится слышать о новом релизе компании, о том, что какая-то свежая модель пошла в продажу. Тактика проверенная и рабочая – бомбардировка рынка даёт узнаваемость.
Но радует, что Vivo не только выпускает аппараты, но и старается сделать их интересными. Например, к нам на тестирование попало устройство Vivo V11, в котором есть на что посмотреть и даже чему подивиться.
В данный момент по данным Яндекс.Маркета самая низкая цена на смартфон – 27 250 рублей. То есть ниже, чем у флагманов больших вендоров, но слегка выше, чем у флагманов некоторых китайских компаний.
Спецификации
- Система: Android 8.1.
- Экран: 6,1”, 2340×1080, 402 ppi, 19.5:9, AMOLED.
- Чипсет: Qualcomm Snapdragon 660.
- Графический ускоритель: Adreno 512.
- ОЗУ: 6 Гб.
- ПЗУ: 128 Гб.
- Количество сим-карт: 2.
- Основная камера: 12+5 Мп, f/1.8.
- Фронтальная камера: 25 Мп.
- Разъём для наушников: есть.
- Сканер отпечатков пальцев: подэкранный.
- Аккумулятор: 3400 мАч.
- Габариты: 75.08×157.91×7.9 мм.
- Вес: 156 г.
Внешний вид, качество материалов, сборка
Vivo V11 выглядит хорошо. Многие сходятся во мнении, что внешность у аппарата эффектная. Тонкий, задняя крышка слегка изогнута, подчёркивая малую толщину аппарата. Безрамочный, даже «подбородок» здесь очень компактный, лоб решили упразднит, отдав, однако, место под каплевидную «чёлку».
Спереди просто чёрный, никаких аппаратный кнопок или лишних отверстий, только аккуратная фронтальная камера. Динамик прорезан на скосе, сейчас так делают большинство вендоров, избавляясь от рамок.
Сзади в левом верхнем углу вертикально расположенная двойная камера, обведённая серебристым, чуть ниже вспышка. Чуть выше центра расположился логотип названия. В низу «спинки» гордая надпись «Designed by vivo». Задняя крышка градиентная. В нашем случае от тёмно-синего к очень тёмно-синему, причём она ещё имеет некоторый блеск мелких песчинок. На свету играет бликами. Отдельный плюс за то, что при этом Vivo смогла не копировать Huawei и Honor.
Правда, стоит отметить, что очень запросто собирает отпечатки пальцев, которые, правда, легко стираются.
С левого торца инженеры расположили только лишь лоток для сим-карты и карты памяти. Кстати, можно использовать 2 сим-карты и 1 MicroSD одновременно.
Справа качельки громкости и кнопка питания в верхней части смартфона. Но их хотелось бы разместить ещё выше.
Снизу обнаруживаем микрофон, разъём для наушников (ура! Молодцы!), разъём MicroUSB, динамик.
Смартфон из пластика, и это даёт о себе знать. Если к экрану вообще нет претензий, то пластиковый корпус всё же порой поскрипывает. Мы уже давно отвыкли от этого эффекта, и это было немного неприятно. Кроме того, опять же, пластиковый корпус и подвижные пластиковые кнопки питания-громкости иногда рождают звуки.
При этом с весом у устройства всё ок. «На глаз», просто взяв его в руки, можно сказать, что весит примерно столько же, как Xiaomi Mi Mix 2S или Asus Zenfone 5.
Тонкий корпус смотрится впечатляюще, но на деле нам хотелось, чтобы смартфон был самую малость толще, или бы по крайней мере не терял толщину к краям, хват был бы удобнее.
Впрочем, им почти удобно пользоваться одной рукой. Но диагональ всё же приличная, приходится перехватывали, либо подключать вторую.
Как в работе?
Итак, внутри Qualcomm Snapdragon 660. Вроде бы не флагман, так как в 2018 году их принято делать на базе чипсета Snapdragon 845. Но количество оперативной памяти в достатке, а 660-й уверенно тянет все возложенные на него задачи.
Пропустив через себя множество устройств на базе 845-го можем сказать, что система у Vivo V11 работает плавно, раздражающий подлагиваний не замечено. Если не знать, что внутри Snapdragon 660, можно было бы подумать, что здесь последний Qualcomm-овский чипсет.
Зная же, что это не он, всё равно в большинстве случаев не удаётся заметить разницу. Разве что при обновлении или установки приложений из Google Play, если присмотреться, поймёте, что это происходит немного медленнее, что, впрочем, совсем не критично. Рядовой пользователь вряд ли даже обратит внимание.
Приличное количество оперативно памяти позволяет держать в памяти сразу несколько открытых приложений, выдёргивая их оттуда моментально, заново загружать не требуется.
Нельзя пройти мимо функции Always On Display (AOD). Такое умеют AMOLED-экраны. Даже, когда ваш смартфон отключается и уходит в сон, на экран, на чёрный фон выводится некоторая выбранная вами информация. Например, часы, информация о будильнике и уведомлениях или погоде. При этом аккумулятор практически не расходуется, так как не приходится подсвечивать весь дисплей, активны лишь те пиксели, которые формируют отображаемый текст.
Что же касается времени автономной работы, то у V11 здесь всё неплохо. Гаджет выдерживает 1 день под нагрузкой, либо 1,5 дня расслабленного использования. Но дальше потребуется подключение к источнику питания. На 2 нам его уже не хватало, разве что, если совсем редко доставать из кармана.
Экран
Разрешение экрана высокое, потому выглядит всё буквально здорово. Шрифты чёткие и ровные, к картинкам претензий тоже нет. Зерно рассмотреть невозможно.
Кроме того, максимальной яркости хватает с запасом. В помещении или пасмурную погоды она даже «выжигает глаза», что окажется полезным в солнечный день. В большинстве же случаев смартфон отлично подстраивает адаптивную яркость так, что пользоваться им оказывается комфортно. Очень приятно, что адаптивная яркость работает плавно, нет рывков.
Отметим также сочные насыщенные цвета.
При необходимости можно активировать режим защиты зрения. В вечернее время суток воспринимается приятно.
Мы заметили одну интересную особенность у V11 – шрифт во всех приложениях, какой бы стиль мы не выбирали, будто бы с тенью. Это придаёт ему дополнительную контрастность на однотонном фоне.
Мы заметили некоторые проблемы локализации. Весь интерфейс переведён, но часто попадаются те самые некорректные переносы, когда одна буква слова перескакивает на следующую строку. Смысл понятен, но выглядит ужасно.
Это момент, на который мы обратили отдельное внимание. Vivo V11 очень громкий, если проигрывать звук через внешний динамик.
Даже, если зажать динамик пальцем, кажется, он глохнет меньше, чем смартфоны конкурентов с аналогичной конструкцией.
Однако, всё равно это смартфон, а потому для игрушек такого качества звука хватит. Побаловаться музыкой тоже можно, но для приятного прослушивания, для наслаждения мелодиями стоит подключать наушники.
Безопасность
Для разблокировки смартфона Vivo предлагает использовать подэкранный сканер отпечатков пальцев.
Технология новая, выглядит достаточно любопытно со стороны, да и в принципе вполне удобна, но на самом деле здесь не обошлось без нюансов. Её ещё стоит дорабатывать, потому что по скорости считывания отпечатка, классический сканер оказывается пока что ещё шустрее.
Отметим также периодические несрабатывания подэкранного сканера, даже после тщательной калибровки. У обычного дактилоскопического сенсора сегодня таких проблем нет.
Но, если вас не устроит скорость подэкранного сканера, можно дополнительно настроить идентификацию по лицу. С этим методом всё отлично. Быстро, работает прекрасно даже в темноте. Просто нажимаете кнопку питания, чтобы пробудить смартфон, он оказывается в ваших руках уже разблокированным.
Причём устройству не важно, носите ли вы очки, или надели бейсболку в данный момент, или смеётесь – девайс вас корректно распознает.
Бенчмарки
Хотя мы писали, что устройство в целом работает плавно и не удалось заметить каких-то раздражающих моментов, на всякий случай, мы прогнали аппарат через популярные бенчмарки.
Система и особенности ПО
Vivo использует на своих смартфона не чистый Android, а связку с фирменной оболочкой FunTouchOS. В нашем случае это версия 4.5.
На самом деле это даёт единый стиль оформления многих экранов и приложений, что смотрится более аккуратно, чем в стоковом Android.
Кроме того, доступны некоторые возможности, расширяющие те, что даёт Android Oreo из коробки.
Но к некоторым моментам придётся привыкать. Например, плашка быстрых настроек у V11 вытягивается не сверху, а снизу.
Кроме того, в системе действуют агрессивные политики работы с фоновыми приложениями. У нас периодически не срабатывали уведомления для Twitter-клиента Talon. Агрессия проявилась также в том, что даже для бенчмарка AnTuTu система не делает исключений. Может отключить экран, погрузив аппарат в сон, прямо посередине тестирования.
Нет здесь и привычного центра безопасности на базе Clean Master, как у большинства китайский и корейских смартфонов.
Зато это экономит аккумулятор.
Камера
Камера тестируемого аппарата даёт нам множество возможностей. Здесь в наличии режим фотографирования документов, ручной, панорамный, красивых портретов с помощью ИИ, автоматический, видео, эффект боке, дополненная реальность.
Кроме того, есть возможность наложения фильтров в реальном времени.
Ниже приводим примеры снимков в обычном и HDR-режиме (срабатывает очень быстро), а также селфи.
Исходные версии файлов, не пережатые движком сайта, можно скачать здесь .
Плюсы:
- Интересный внешний вид
- Отдельный слот для карты памяти помимо 2 сим-карт
- Хорошая камера
- Always on diaply
- Подэкранный сканер отпечатков пальцев
Минусы:
- Пластиковый корпус
- Он всё же с «чёлкой», пусть и небольшой
- Локализация системы весьма небрежная
- Не самая низкая цена
Или закинуть денег на зарплату авторам.
Или хотя бы оставить довольный комментарий, чтобы мы знали, какие темы наиболее интересны читателям. Кроме того, нас это вдохновляет. Форма комментариев ниже.
В комментариях к другим подобным статьям я вижу очень много разных вопросов связанных с использованием беспроводных TWS наушников. Больше всего разных непонятных моментов возникает именно с китайскими наушниками. Дело в том, что с такими наушниками очень редко идет инструкция на русском или украинском языке. В лучшем случае на английском, а в худшем на китайском, или ее вообще нет. А работают эти наушник не всегда стабильно, да и не всегда понятно, как они вообще работают и как ими пользоваться. В том плане, что практически у всех по-разному организовано управление, подключение, синхронизация и т. д.
Формат таких наушников нельзя назвать простым (ниже я подробно расскажу как они работают) . Даже популярные производители-гиганты делают такие наушники с некоторыми проблемами (в виде рассинхронизации, обрывов соединения) , а наши друзья из Китая штампуют их по несколько долларов за штуку и особо не переживают за качество и удобство использования.
Я решил написать небольшую инструкцию на русском языке по использованию беспроводных TWS наушников. В основном речь пойдет о наушниках из Китая. Это у нас популярные модели TWS i7, i7s, i8, i9, TWS i9s (5.0), i10, i11, i12, i18, F9. Что касается наушников от более известных производителей типа JBL, Xiaomi, Haylou, QCY и т. д., то по ним вопросов меньше. Ну и там есть инструкции, поддержка, да и по качеству они лучше, с этим трудно поспорить.
В этой статья я отвечу на несколько популярных вопросов:
- Как работают TWS наушники.
- Как включить или выключить TWS наушники.
- Как подключить TWS наушники к телефону, ноутбуку, или другому устройству. Отдельно рассмотрим как подключить оба наушника.
- Как пользоваться TWS наушниками, как носить их, как управлять музыкой и вызовами.
- Как заряжать TWS наушники от кейса. Как заряжать сам кейс. Как понять, что наушники заряжаются и как узнать уровень заряда кейса и самих наушников.
Как работают?
TWS расшифровывается как True Wireless Stereo (настоящее беспроводное стерео) . Два наушника полностью беспроводные, соединяются с устройством и между собой по Bluetooth. TWS наушники состоят их зарядного кейса и двух отдельных наушников, правого и левого. В кейс встроенный аккумулятор, который заряжается. А наушник в свою очередь заряжаются от кейса. Кейс используется в качестве зарядки и чехла для хранения и переноса наушников.

Работают эти наушник очень просто. После включения правого и левого наушника (автоматически, после изъятия из кейса, или вручную) происходит синхронизация наушников. Они соединяются друг с другом по Bluetooth. После чего их (как пару, в режиме стерео) можно подключить к источнику звука (телефону, ноутбуку) используя Bluetooth соединение. При необходимости можно включить только один наушник и подключить его к устройству.
Как включить или выключить TWS наушники?
Как правило все наушники автоматически включаются после того, как мы достаем их из зарядного кейса (когда разрывается контакт между наушником и кейсом) . И выключаются, когда мы кладем их в кейс и начинается процесс зарядки.
Так же включить и выключить наушники можно вручную. Как это сделать: нужно на 4-5 секунд зажать кнопку на одном из наушников. Практически всегда звучит команда Power Off (повер офф) , или что-то на китайском и оба наушника выключаются. Для включения наушников так же нужно зажать кнопку на 4-5 секунд. Прозвучит команда Power On (повер он) и наушники заработает. Включать нужно каждый наушник отдельно.

На фото выше показаны I7s и i30 (копия AirPods) . На i12 i11 i10 i9s это выглядит так же. Кнопка может быть как сенсорная, так и аппаратная. Здесь особой разницы нет. Зажали на 5 секунд – наушник включился. Зажали еще на 5 секунд – наушник выключился.
Как подключить оба TWS наушника?
Процесс подключения практически всех беспроводных TWS наушников выглядит так:
- Достать наушники из кейса. Если они не включились автоматически – включить их вручную.
- Подождать несколько секунд, чтобы наушники синхронизировались. Обычно это происходит очень быстро. В результате, как правили, индикатор мигает (чаще всего красно-синим цветом) только на одном наушнике. Так же на некоторых моделях звучит команда Connected (конектед) .
- Зайти в настройки Блютуз на телефоне или ноутбуке, включить его, из списка доступных устройств выбрать наушники.
- Через пару секунд наушники подключаться к устройству и ими можно пользоваться.
К телефону
- Достаньте наушники из кейса и включите их, если они не включились автоматически. Если вы уже подключали наушники к каким-то устройствам, и после включения они автоматически подключились, а вы хотите подключить их к другому устройству, то их сначала нужно отключить (удалить на устройстве, к которому они подключились) . Практически всегда (в зависимости от модели) , когда наушники синхронизированы между собой и готовы к подключению, на одном наушнике мигает индикатор (красным-синим, или просто синим цветом) .
- На телефоне зайдите в настройки, в раздел Bluetooth. Если он выключен – включите.
- В списке доступных устройств должны отображаться наши наушники. Как правило название соответствует модели (i8, i9, i10, i11, i12 и т. д.) . У меня i7s TWS. Нажимаем на них и они подключаться к телефону. На примере iPhone:
На Android все точно так же (на примере i12) :
В дальнейшем наушники будут автоматически подключаться к этому устройству после их включения (извлечения из кейса) .

Если у вас iPhone и наушники последних моделей из Китая, то возможно наушники поддерживаю быстрое подключение. Когда после включения наушников на Айфоне сразу появляется анимация с предложением подключить наушники (как в случае с подключением оригинальных AirPods) . При чем сначала они называются как AirPods, а затем как I7s TWS.
Если телефон не видит наушники, то ознакомьтесь с этой инструкцией: почему телефон не видит беспроводные наушники по Bluetooth.
Если не удается подключить оба наушника одновременно, а подключается только левый либо правый наушник – смотрите эту статью: Наушники TWS i7, i8, i9, i10, i11, i12 – не работает один наушник, не подключается. Синхронизация правого и левого китайского наушника между собой.
К компьютеру
- Как и в случае подключения к телефону нужно сначала достать наушники из кейсе и включить их (убедиться, что они включились автоматически) .
- Дальше на компьютере нужно открыть параметры Bluetooth. В Windows 10 это раздел "Устройства" – "Bluetooth и другие устройства" в параметрах. Запускаем поиск устройств нажав на "Добавление Bluetooth или другого устройства".
В списке доступных устройств должны появиться наши TWS наушники. Нажмите на них. Наушники будут подключены. Звук с компьютера будет транслироваться на наушники.
С подключением наушников мы разобрались. Устанавливать подключение нужно только один раз, в дальнейшем они будут подключаться автоматически, пока вы их не удалите на устройстве (например, перед подключением к другому устройству) . После этого процесс сопряжения придется выполнить заново.
На всякий случай оставлю еще ссылку на инструкцию по подключению наушников к другому устройству (при смене устройства).
Как пользоваться?
Пользоваться TWS Bluetooth наушниками очень просто. Подключили их к своему телефону или компьютеру, вставили в уши и готово. Если хотите отключить наушники, просто выключите их вручную (инструкция есть выше в статье) , или спрячьте их в кейс, они сами выключаться (иногда бывает проблема, что они автоматически не выключаются, подробнее об этом здесь ) .
Еще очень часто спрашивают, как носить эти наушник? Честно говоря, даже не знаю как ответить на этот вопрос 🙂 Просто вставляем в уши и носим. Кейс прячем в сумку или в карман. Можно дома оставить, если вы не надолго уходите.
Как управлять музыкой или звонками?
Практически на всех подобных наушниках есть функциональные кнопки. Они могут быть как сенсорные, так и аппаратные (обычные) .

Они используются для управления работой наушников (включение/выключение, синхронизация, сброс настроек) и для управления воспроизведением музыки и видео, а так же для управления вызовами при подключении к телефону.
На разных моделях беспроводных наушников эти кнопки могут работать по-разному. Но чаще всего они выполняют следующие задачи:
- При воспроизведении музыки или видео одно короткое нажатие по кнопке на любом наушнике ставит воспроизведение на паузу. Еще одно короткое нажатие активирует воспроизведение.
- Два коротких нажатия – следующий трек. Или два коротких нажатия по правому наушнике – следующий трек. По левому наушнику – предыдущий трек. На некоторых моделях предыдущий трек можно включить сделав три нажатия по кнопке. На моих I7s, например, тройное нажатие по правому наушнику уменьшает громкость, а по левому – увеличивает. А следующий/предыдущий трек активируется нажатием и удержанием кнопки 2-3 секунды.
- Для вызова голосового ассистента (Siri, Google, Cortana) обычно нужно сделать три коротки нажатия по кнопке на правом или левом наушнике.
- Управление вызовами: во время поступления вызова его можно принять одним коротким нажатием по одному из наушников. Если вы хотите отклонить вызов – подержите кнопку нажатой около 3 секунд. Чтобы завершить вызов, нужно один раз нажать на кнопку.
Как заряжать TWS наушники – подробная инструкция
Почему-то очень много вопросов связанных именно с зарядкой. Не очень понимаю почему, так как там нет ничего сложно. Конечно, если все работает и ничего не сломалось. Если вы все делаете правильно, но наушники не заряжаются, то я рекомендую не тратить время и сразу ознакомиться со статьей, в которой я рассказал о всех возможных проблемах: не заряжается правый или левый наушник, кейс от наушников.
Зарядка кейса
В случае с TWS наушниками мы заряжаем кейс. А наушники заряжаются от кейса. Для зарядки кейса нужно просто подключить его к источнику питания. Для этого используйте кабель, который идет в комплекте (можно взять какой-то другой) , и адаптер питания от телефона, планшета, можно просто подключить в USB-порт компьютера, повербанка и наушник будут заряжаться. Как правило в наушниках разъем Micro USB, Lightning, или USB Type-C.
О том, что идет зарядка, можно понять по индикатору на кейсе. На I7s, например, он мигает красным цветом. При полной зарядке перестает мигать. Все зависит от модели. На некоторых индикатор сначала горит оранжевым цветом, а после полной зарядки зеленым. Реакция по индикатору (если он есть) должна быть после подключения питания.
Если у вас проблемы с зарядкой кейса, то смотрите статью по ссылке выше. Но как показывает практика, если кейс перестал заряжаться и смена источника питания и кабеля не помогает, то это аппаратная поломка.
Зарядка наушников
Практически на всех моделях наушники заряжаются всегда, когда находятся в кейсе. Есть несколько моделей, на кейсе которых есть кнопка питания, с помощью которой можно включить или отключить зарядку наушников. Выглядит это вот так:
Но, повторюсь, такая кнопка есть лишь на некоторых моделях (i7, i7 mini, TWS i12) . Во всех других случаях мы просто кладем наушник в кейс и они начинают заряжаться. При условии, что кейс у нас заряжен. На кейсе может быть кнопка, но она может выполнять другие функции. Например, активировать отображение уровня заряда кейса и/или наушников. Выполнять управление наушниками (сброс, синхронизация) .
О том, что наушники начали заряжаться обычно можно понять по изменившемуся состоянию индикатора на кейсе, внутри кейса, наушниках. Он либо начинает мигать, либо меняет цвет. Так, например, когда наушники заряжаются, индикатор на кейсе может гореть синим цветом, или зеленым. А когда заряжены – индикатор гаснет. А наушники в процессе зарядки могут подсвечиваться красным цветом.

По индикаторам всегда можно понять, когда TWS наушники заряжаются или заряжены.
Сколько нужно заряжать наушники?
До полной зарядки, или сколько вам удобно. Здесь какого-то конкретного времени нет. Это зависит от самих наушников, насколько они были разряжены, какой износ батареи и т. д. То же самое касается кейса. В характеристиках на сайте или в инструкции производитель обычно указывает примерное время до полной зарядки наушников и кейса. А так же время работы наушников от одного заряда и сколько раз можно зарядить наушники от кейса. Тут все индивидуально, нужно смотреть по каждой модели отдельно.
Как проверить уровень заряда наушников и кейса?
Не на всех TWS наушниках есть подробная индикация заряда самих наушников и кейса. На некоторых моделях уровень заряда каждого наушника отображается на отдельном экране, или с помощью индикаторов.

Посмотреть уровень заряда наушников можно на самом устройстве, к которому они подключены. На Айфоне эта информация отображается в специальном виджете. На Android в статус баре или в настройках Блютуз возле самих наушников.

На компьютере уровень заряда батареи можно посмотреть в параметрах Bluetooth.
На этом все. Надеюсь, моя универсальная инструкция для TWS наушников вам пригодилась. Если у вас остались какие-то вопросы, вы не смогли решить проблему, или найти необходимую информацию – пишите в комментариях. Так же буду раз видеть ваши дополнения к этой статье и решения из личного опыта.



- Размер наушников: 16,5 мм * 17,4 мм * 33 мм
- Чехол для зарядки: 21,5 мм * 45,6 мм * 55,4 мм
- Вес: 31,6 г ± 1 г 4,4 г ± 0,1 г
- Интерфейс зарядки: Type-C
- Емкость гарнитуры: 25 мАч (минимум)
- Емкость чехла аккумулятора: 400 мАч (минимум)
- Характеристики зарядки: вход 5 В = 0,5a выход 5 В = 0,3a
- Срок службы батареи: 4 ч прослушивание, 3 ч разговор, 24 ч общее прослушивание
- Время зарядки: около 45 минут для гарнитуры и около 85 минут для зарядки чехол
- Платформа Bluetooth: QCC5126
- Режим подключения: двухканальная передача/передача вперед
- Спецификация Bluetooth: Bluetooth 5.0
- Протокол Bluetooth: A2DP1.3 конфигурация громкой связи (HFP) 1,7 AVRCP1.6
- Обнаружение в ушах: поддержка обнаружения двойной ёмкости
- Сенсорное управление: двойное нажатие/длительное нажатие
- Блок вокализации: блок подвижной катушки 14,2 мм
- Тип наушников: вкладыши
- Частотный диапазон отклика: 20 Гц-20 000 Гц
- Декодирование аудио: aptX/AAC/SBC
- Микрофон: цифровой двойной микрофон
- Два звонка: Поддержка
- Снижение уровня шума при звонке: двойной MCS
- Защита от воды и пыли: IP54
- Размер наушников: 33,9*18,6*16,5 мм
- Чехол для зарядки: 58,1*51,6*24,0 мм
- Вес: около 45,7 г
- Вес наушника: около 4,7 г
- Защита от воды и пыли: IP54
- Размер преобразователя: блок подвижной катушки 14,2 мм
- Тип наушников: вкладыши
- Частотный диапазон отклика: 20 Гц-20000 Гц
- Кодеки: aptX Adaptive/AAC/SBC
- Микрофон: двойной микрофон
- Шумоподавление вызова: интеллектуальное шумоподавление вызова
- Беспроводная технология: двухканальная передача 2,0, умная динамическая низкая задержка
- Время задержки: 88 мс
- Спецификация Bluetooth: Bluetooth 5.2
- Сенсорное управление: двойное нажатие/длительное нажатие/скольжение
- Интерфейс зарядки: Type-C
- Емкость гарнитуры: 25 мАч (минимальная емкость) X2;30 мАч (стандартная емкость) X2
- Емкость аккумулятора: 400 мАч (минимальная емкость);415 мАч (стандартная емкость)
- Срок службы батареи: 5,5 часов для одного уха со стандартным качеством звука, 4,2 часа для одного уха с высоким качеством звука и 27 часов для зарядки чехол
- Время зарядки: около 100 мин; гарнитура около 45 мин
Данные наушники не поддерживают функцию мультиподключение (multipoint), т.е. они могут быть подключены только к одному устройству в момент времени, а для подключения к другому - надо их явно подключить снова.

приложения под них я так понимаю нет
сегодня пришли Vivo TWS обычные, мои первые TWS - честно говоря разочарован.
Звук мерзкий, режет слух, не понимаю гореобзорщиков которые их нахваливали, скорее всего дествительно проплаченные обзоры. В частности ПользаНЕТ - никакой это не топ, звук хуже комплектных проводных earpods. С помощью JamesDSP можно выпрямить и получается более менее норм, но запаса громкости вобще нет, на 100% постоянно. Определяются как два разных устройства ( оба "vivo TWS 1" ), каждый со своим зарядом батареи. Переключать режим apt-x не нашел где ( ванплас 6 ), но при подключении всплывает окно "Powered by Qualcomm's Apt-X". Чип поддерживает режим apt-x adaptive, но китайцы зажали его, судя по его отсутствию. Задержка в играх есть небольшая, но можно привыкнуть. Футляр не очень, крышка хлипкая какая-то. Люфтит в закрытом состоянии. Вытаскиваются наушники тяжело из него, ухватиться не за что.
денег своих разумеется они не стоят, ну вобще никак
если убрать один из наушников в футляр и закрыть крышку то звук в другом прекращается с резким хрипом. Если крышку не закрывать то играет - абсолютный фейл. А поскольку приложения нет, то и новых версий прошивки с исправлениями ждать не стоит
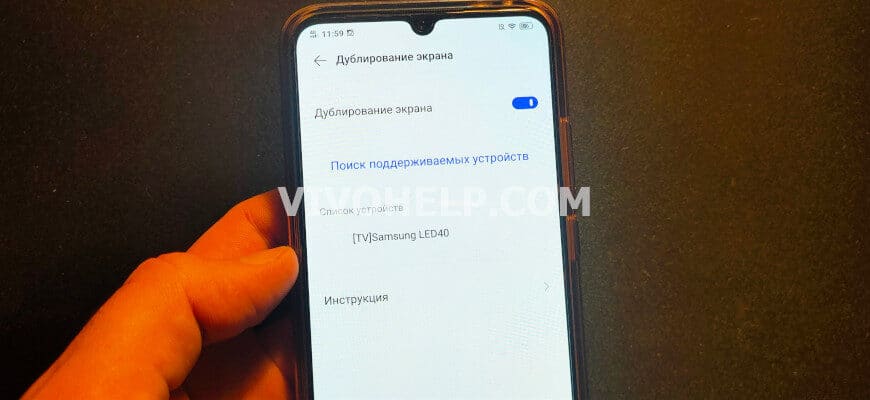
Современные технологии шагнули далеко вперед и сегодня гаджеты используются не только как самостоятельные устройства, но и в коннекте между собой. Нередко пользователей интересует подключение телефона Vivo к телевизору, ведь эта процедура открывает новые возможности и может пригодиться в самых разных ситуациях. Именно о ней мы и поговорим в статье.
Зачем выполнять подключение?
Современные гаджеты являются полноценными мультимедийными устройствами. Смартфоны Виво не требуют синхронизации с домашней техникой, но разработчики эту возможность не исключили.
Подключение устройств открывает доступ к дублированию экрана телефона на телевизор. А эта возможность, в свою очередь, позволяет играть, сидеть в социальных сетях и выполнять иные действия на большом экране.
Вместе с этим синхронизация устройств необходима для:
- дистанционного управления телевизором через смартфон;
- прослушивания музыки через динамики ТВ;
- просмотра файлов в памяти мобильного гаджета.
Важно отметить возможность подключения смартфонов к телевизорам без Смарт ТВ. С помощью первых можно просматривать, к примеру, видео с Ютуба и иных страниц на крупном экране.
Такое занятие приходится по душе большинству пользователей, верящих в прогресс и готовых постепенно стирать границы в направлении развития инноваций.
Как подключить телефон Vivo к телевизору
Для того, чтобы подключить Vivo к телевизору, не потребуется иметь особые знания или специальные дорогостоящие устройства. На сегодняшний день существуют актуальные проводные и беспроводные способы синхронизации, которые подойдут как для более продвинутых, так и для несколько устаревших плазменных ТВ.
С помощью USB кабеля
Любая модель с Funtouch OS 5 и выше способна подключиться к ТВ через провод USB. Этот способ хотя и не самый современный, но является одним из наиболее простых. Кабель присутствует в коробке со смартфоном в качестве комплектующего, поэтому приобретать его отдельно не понадобится.
Чтобы подключить телефон к телевизору (на примере это будет LG) потребуется выполнить ряд действий:
- Вставить один конец шнура в смартфон, а второй – в ТВ.
- Открыть меню на телевизоре посредством обычного пульта ДУ.
- Дождаться когда появится меню с новыми устройствами, либо перейти в список подключений.
- Выбрать задействованный порт USB.
- На смартфоне подтвердить подключение (если был отправлен запрос).
После проделанной операции ТВ-приемник определяет смартфон как внешний накопитель. С этого же момента у пользователя появляется возможность просматривать файлы с мобильного гаджета на ТВ, управляя дистанционным пультом.
Трансляция экрана по Wi-Fi (только SmartTV)
Продвинутый способ подключения устройств – через Wi-Fi. Здесь не требуется никаких проводов: только беспроводной интернет и соответствующая функция на ТВ.
Для дублирования экрана с Vivo на телевизор без проводов нужно:
- Активировать Wi-Fi на обоих устройствах и подключить их к одной сети.
- Перейти в настройки смартфона и открыть пункт «Другие сети и соединения».
- Нажать на пункт «Интеллектуальное зеркальное отображение».
- Теперь нужно войти в меню дублирования экрана.
- Кликнуть «Поиск устройств», дождаться окончания процесса и выбрать нужный ТВ для подсоединения.
- На телевизоре (в моем случае это LG SmartTV) высветится запрос на подключение, подтверждаем.
Описанный способ заменяет использование Wi-Fi Direct, который был актуален всего несколько лет назад. На синхронизацию потребуется потратить несколько минут, поскольку поиск происходит довольно быстро, если точка раздачи беспроводного интернета находится близко к обоим устройствам.
Через HDMI (MHL)
Второй метод подключения через провод считается более сложным, но и предоставляет расширенный функционал. В предыдущем случае пользователь получал лишь набор базовых возможностей, но здесь уже включается трансляция экрана телефона на ТВ. Этот вариант удобнее предшествующего, поскольку все обои, иконки и прочие элементы отображаются в том же визуальном оформлении.
Из недостатков способа стоит отметить отсутствие в комплекте с телефоном провода HDMI, а также самого главного – соответствующего порта. Поэтому для подключения пользователю придется приобретать не только сам шнур, но и адаптер. Для HDMI подойдет адаптер SlimPort или MHL.
Важно отметить, что используемая модель Vivo должна поддерживать MHL технологию. Проверить это можно через отдельное приложение MHL Cheker в Google Play.
Процедура подключения происходит так:
- Вставит штекер адаптера в смартфон.
- Подключить шнур HDMI к соответствующим разъемам переходника и ТВ-приемника.
- Перейти в настройки телевизора.
- Открыть список доступных подключений.
- Выбрать нужный HDMI-разъем.
Данный способ подходит для подсоединения телефона к любому телевизору: Xiaomi, Panasonic, Samsung, Sony и прочие. Сразу после выполнения всех вышеуказанных действий рабочий стол устройства Виво будет выведен на экране ТВ. Далее все клики и свайпы пользователя по дисплею смартфона будут в точности повторяться на телевизоре.
По DLNA
Говоря о том, как подключить Виво к телевизору, целесообразно затронуть и тему DLNA. Данная функция дает возможность воспроизводить мультимедийные файлы с телефона в локальной сети. Более детально можно почитать на Википедии.
Для получения нужного результата придется выполнить следующие шаги:
Подключение по такой схеме возможно для телевизора Samsung, Xiaomi и иных производителей. Марка техники вовсе не имеет значения, так как здесь основную роль играют технические характеристики и оснащение.
В первую очередь необходимо убедиться в том, поддерживает ли телевизор данную функцию. Затем следует проверить, включен ли переключатель в настройках смартфона. Третьим шагом нужно удостовериться в подключении обоих устройств к одной сети Wi-Fi. Если с этими параметрами все в порядке, для решения проблемы придется обращаться в сервисный центр. Почему смартфон Vivo не видит телевизор при подключении по USB? В большинстве случаев проблема кроется в самом кабеле. Он может быть поврежден, поэтому по возможности телефон нужно постараться подключить к иному устройству через этот же шнур. Если же этот элемент окажется работоспособным, следует проверить целостность разъема на ТВ. Телевизор выдает ошибку при открытии файла, как быть? Возможно, сам телевизор попросту не поддерживает тот или иной формат файла. Какие-то устройства не открывают AVI, а какие-то отказываются от работы с MP4 и т.д. О поддерживаемых форматах подробно написано в инструкции к конкретной модели ТВ. Да. Мобильные гаджеты данного бренда поддерживают указанную опцию. Для ее работы используется «Дисплей Wi-Fi», описанный в способе подключения через Wi-Fi. Да. Также можно выполнить подключение через Bluetooth, но в этом случае мобильный гаджет будет рассматриваться только как гарнитура.Подсоединить обычный смартфон к ТВ возможно разными способами. Хотя на сегодняшний день актуальных вариантов осталось не так много, воспользоваться ими может совершенно любой человек. Совместная работа двух современных устройств действительно убирает многие границы для пользователя, а потому установить между ними подключение необходимо каждому владельцу Vivo, следуя инструкциям из нашей статьи.
Техноблогер, автор нескольких проектов об умных устройствах. Пишу статьи по правильной настройке телефонов Vivo и оптимизации оболочки Funtouch OS для новичков.
Читайте также:


