Как подключить apple watch к интернету без телефона
Apple Watch нельзя назвать независимым устройством, но Apple постепенно пытается снизить зависимость часов от iPhone. Хороший пример этому – возможность подключения к Wi-Fi сетям. В watchOS 5 можно вручную подключаться к сетям Wi-Fi поблизости прямо с самих часов, даже если сеть защищена паролем. Ниже мы расскажем о том, как это делается.
Важные детали:
- В старых версиях watchOS к сетям Wi-Fi можно подключаться только через iPhone
- watchOS 5 позволяет подключиться к сети Wi-Fi с самих часов
- Можно подключаться даже к сетям, защищённым паролем
- Общественные сети Wi-Fi, как в отелях и аэропортах, не поддерживаются
- Не поддерживаются Wi-Fi сети, требующие подписки или профиля
Все модели Apple Watch поддерживают 2.4ГГц 802.11b/g/n Wi-Fi, но не стандарт 5ГГц.
Об Apple Watch и Wi-Fi
Как и предыдущие версии системы, watchOS 5 ставит в приоритет сохранённые сети.
Если ранее вы подключились к сети Wi-Fi на своём iPhone, и ваши Apple Watch были подключены к нему через Bluetooth, watchOS 5 будет продолжать использовать данные для входа в эту сеть.
watchOS 5 позволяет вручную подключаться к сетям Wi-Fi через сами часы.
Все сети Wi-Fi, сохранённые на iPhone, продолжат отображаться на часах. При этом вы сможете использовать сети на самих Apple Watch, и они не будут связаны с iPhone. Ниже мы расскажем о том, как подключиться к сети Wi-Fi на Apple Watch.
1) Откройте приложение Настройки на своих Apple Watch с watchOS 5 и новее.
4) Если сеть защищена паролем, его нужно будет ввести с помощью удобной функции Scribble.
5) Нажмите Подкл. в правом верхнем углу экрана, чтобы подключиться к сети, или же Отменить, чтобы прервать процесс.
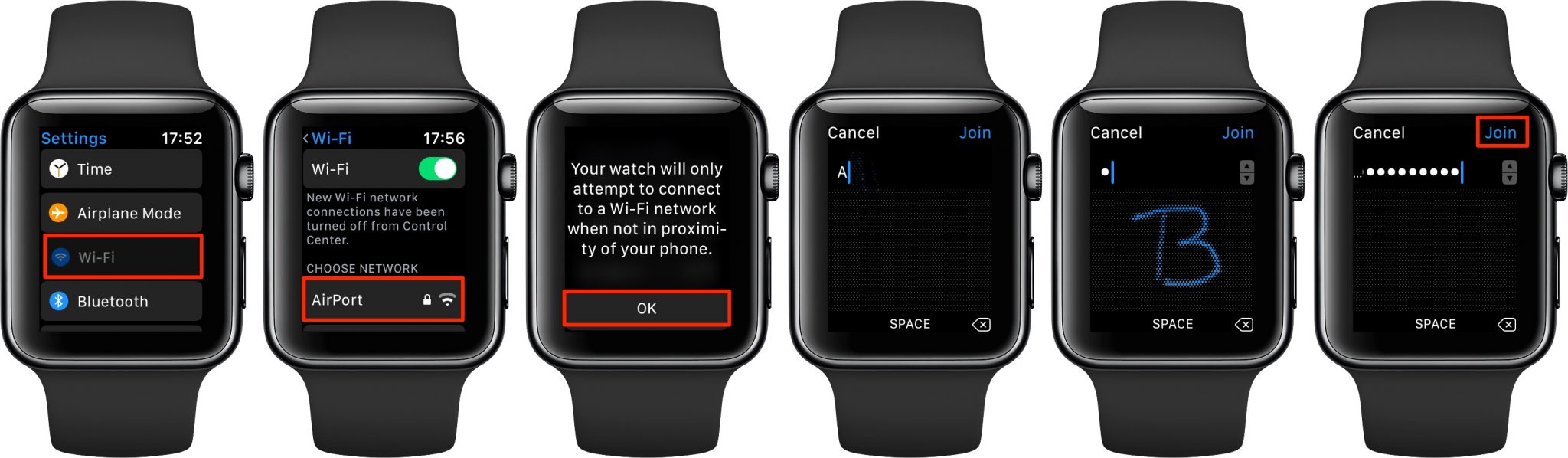
Как только часы подключатся к сети, иконка Wi-Fi в Пункте управления станет синей.
Изменять настройки сетей Wi-Fi можно когда угодно, нажав на соответствующий значок в Пункте управления, или через Настройки.
Как и в iOS 11, значки Wi-Fi и Bluetooth в Пункте управления watchOS не отключают технологии полностью. Если нажать на значки в Пункте управления, часы просто отключатся от сетей и подключённых устройств, но другие аспекты функций продолжат работать. Среди них AirPlay, Handoff, сервисы локации и Instant Hotspot
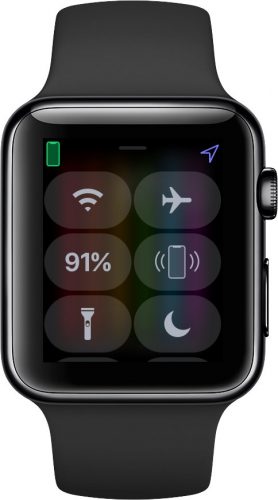
После отключения от сетей Wi-Fi в Пункте управления, Apple Watch не будут подключаться к ним снова, пока вы не сделаете следующее:
- Включите значок Wi-Fi в Пункте управления
- Перейдёте в новую локацию
- Дождётесь 5 утра по местному времени
- Перезагрузите устройство
Apple считает, что нововведения облегчат жизнь пользователей, поскольку отключение Wi-Fi не будет блокировать работу AirDrop.
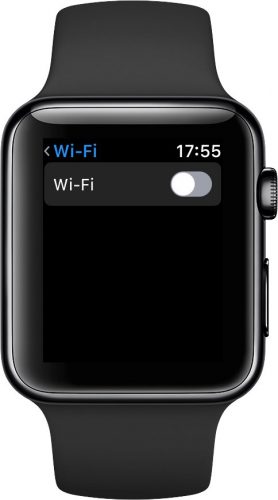
Когда вашего iPhone нет поблизости, watchOS переключается на собственный список сохранённых сетей Wi-Fi и пытается подключиться к ним самостоятельно.
Владельцы часов с сотовой связью посчитают данную функцию очень полезной, поскольку наконец-то смогут подключаться к Wi-Fi без необходимости сначала делать это через iPhone.
Когда вашего iPhone нет поблизости, ваши часы Apple Watch могут подключаться к сети Wi-Fi. Чтобы выбрать, к какой сети Wi-Fi будут подключаться Apple Watch, необходимо установить watchOS 5 или более поздней версии.

Выбор сети Wi-Fi
- Откройте приложение «Настройки» на Apple Watch.
- Нажмите Wi-Fi. Устройство автоматически выполнит поиск сетей.
- Выберите название сети, к которой хотите подключиться. Если у вас Apple Watch Series 6, они могут подключаться к сетям Wi-Fi с частотой 2,4 или 5 ГГц. Apple Watch Series 5 и более ранних моделей, а также Apple Watch SE могут подключаться только к сетям Wi-Fi с частотой 2,4 ГГц.
- Если будет предложено, введите пароль, используяфункцию «От руки» или клавиатуру Apple Watch.
- Нажмите «Подключиться».
Функция «От руки» поддерживает следующие языки: английский (Австралия, Великобритания, Канада и США), французский (Канада и Франция), немецкий и итальянский.


Удаление сети Wi-Fi
- Откройте приложение «Настройки» на Apple Watch.
- Нажмите Wi-Fi и выберите имя сети, к которой вы подключены.
- Нажмите «Забыть эту сеть».

Поиск совместимых сетей Wi-Fi
Часы Apple Watch могут подключаться к сетям Wi-Fi в следующих случаях.
- Устройство iPhone, в данный момент подключенное к часам по Bluetooth, подключалось к указанной сети ранее.
- Сеть Wi-Fi функционирует в режиме 802.11b/g/n 2,4 ГГц (или 5 ГГц, если у вас Apple Watch Series 6).


Настройки автоматического поиска точек доступа
- Откройте приложение «Настройки» на Apple Watch.
- Прокрутите вниз и выберите Wi-Fi.
- Прокрутите к пункту «Автоматический поиск точек доступа», а затем выберите нужный параметр.

Подключение к другим сетям
Дополнительные сведения о Bluetooth, Wi-Fi и сотовой связи на Apple Watch см. в этой статье.
После покупки или обновления до заводских настроек умных часов Эпл Вотч возникает вопрос, как подключить Apple Watch к WiFi и как настроить подключение и соединение с вай-фай, к которому присоединен iPhone.
Чтобы использовать коммуникационные функции гаджета, потребуется проверить соответствующие настройки как на самих часах, так и на iPhone, с которым они работают. Эти действия не займут много времени, они достаточно просты, многие из них можно выполнить, даже не заглядывая в инструкцию. Порядок действий такой:
- Сначала на сопряженном iPhone проверьте, включены ли Bluetooth и Wi-Fi, если выключены — включите, нажав на соответствующие значки в нижнем системном меню (оно вызывается смахиванием по экрану снизу вверх).
- После этого проверьте, соединены ли устройства между собой, для этого на экране часов смахните картинку дисплея снизу вверх, появится «Пункт управления» (Control Center), а если iWatch присоединены к телефону, то в правом верхнем углу будет гореть зеленый значок с iPhone. Если часы не сопряжены, подсоедините их через меню «Системные настройки» у iPhone (кликнув имя часов в пункте Bluetooth).
- После того как значок с iPhone загорелся в верхнем левом углу Эпл Вотч, гаджет автоматически подключается к беспроводной сети, используемой телефоном. Теперь при желании можно отключить Bluetooth на смартфоне, и тогда Эпл Вотч будут подключены только к Wi-Fi, так как связь с телефоном по протоколу Bluetooth будет отсоединена. Также для этого можно отойти от телефона на расстояние больше радиуса действия Bluetooth (около 10 м).
Какие Wi-Fi сети поддерживают Apple Watch
iWatch 3 можно подключить к Wi-Fi, как к ранее настроенной (подключаются с минимальным количеством дополнительных действий), так и к ранее неизвестной сети. Операционная система смарт-часов Apple Watch будет взаимодействовать только с вай-фай 802.11b/g/n, работающим на 2,4 ГГц, к сетям с частотой 5 ГГц подключение не выполняется. Также устройство не будет подключаться к публичному Wi-Fi, если для этого требуется пароль.
Как проверить соединение между Apple Watch и iPhone
Существует 2 варианта проверки наличия установленного подсоединения iWatch к Apple iPhone. В первом варианте используется меню «Центра управления» на часах, во втором - приложение «Watch» на смартфоне.
- При использовании способа с часами смахните картинку экрана вниз и откройте «Центр управления». Если между устройствами нет связи, на дисплее в левом верхнем углу появится изображение с красным крестиком или красным зачеркнутым iPhone.
- Для проверки соединения через приложение «Watch» на телефоне откройте эту программу, и вы увидите во вкладке «Часы» информацию о том, подключено устройство или нет. В случае если устройство не подключено, но подсоединялось ранее, то просто включите, а потом выключите «Режим полета» (Flight Mode) на телефоне, после этого Apple Watch смогут через Wi-Fi подключаться, как подключались и ранее.
Если на экране Эпл Вотч горит зеленый значок и устройства соединены, то все коммуникационные службы и приложения как телефона (передача уведомлений и напоминаний), так и часов (например, биометрические данные) заработают автоматически.
Как отключить часы от Wi-Fi
Apple Watch третьей серии (работающие с сотовой сетью и GPS) можно отключить от Wi-Fi. Для этого перейдите в «Пункт управления», на дисплее появятся настройки Wi-Fi, нажмите на значок сети, он из светлого станет серым, это значит, что гаджет больше не присоединен к какой-либо сети.

После этого гаджет не будет подключаться к вай-фай в автоматическом режиме до наступления 5 утра. Чтобы снова подключиться к Wi-Fi, не дожидаясь этого времени, нужно выполнить какое-либо из следующих действий:
- нажать на значок Wi-Fi в системном меню «Пункт управления»;
- сменить геопозицию (покиньте зону действия того вай-фай, от которого отключились ранее, в другой области устройство начнет само искать доступное подключение);
- выключить, а потом снова включить устройство.
После этого Wi-Fi снова включится и будет работать в автоматическом режиме.
Могут ли умные часы использовать сотовую сеть iPhone
Для проверки работы без телефона сначала оцените на часах мощность сигнала. Откройте системное меню «Центр управления», там в левом верхнем углу появится зеленый значок, показывающий подключение к сотовой сети, а над ним точками будет показана мощность. Чем больше точек, тем мощнее сигнал.

Еще этот значок можно использовать, чтобы включать и выключать режим сотовой связи у Apple Watch. Если часы подключены к сотовой сети, то значок будет зеленым, если нет - белым. Теперь, когда вы определили наличие сотового сигнала, отключитесь от WiFi сетей, и ваш гаджет будет использовать для работы только сотовую сеть.
Привет! Приобрели новые и классные часы? В этой статье мы поговорим о том, как подключить Apple Watch к Wi-Fi, ведь без интернета половина функционала этого модного гаджета теряется на ветер. Но наш специализированный на Wi-Fi приблудах портал с радостью поможет вам разрешить это недоразумение.
Обычно Apple Watch отлично получают все необходимое от вашего iPhone. Так что этот способ подключения подходит только тем, у кого под рукой нет в настоящий момент своего любимого смартфона.
Для поддержки этой функции необходимо обновить часы до watchOS 5 или новее. Актуально и для Apple Watch 3 Series.
Нашли ошибки? Появилось что-то новое? Есть вопросы? Напишите свое дополнение в комментариях. Это будет очень полезно для других людей.
Подключение к сети
Делаем все по шагам:
- Открываем «Настройки» на часах.
- Нажимаем «Wi-Fi».
- Начнется поиск сетей. Среди найденных выбираем нашу:

- Если у вашей сети есть пароль – вводите его при помощи «Зарисовки» (ну пальцем по экрану рисуем буквы). При возможных ошибка ввода сразу же можно использовать колесико Digital Crown для выбора правильного варианта.
- В итоге нажимаем «Подключиться». Все должно заработать, появится значок подключенной сети, большего здесь и не придумаешь.
Часы работают только на частоте 2,4 ГГц (802.11bgn) и видят только эти сети. Если ваш роутер создал точку доступа на частоте 5 ГГц – в списке сетей вы не увидите ее.
Удаление сети
Часы прекрасно справятся с запоминанием многих сетей, но в случае со сменой пароля от сети и возможных проблем с отсутствием подключения или интернета мы часто рекомендуем удалить сеть и подключиться к ней заново. Причем применяем это и на часах, и на компьютерах. Все универсально.
- Заходим в «Настройки».
- Выбираем подключенную сеть.
- «Забыть эту сеть»:

Дополнения
К чему подключаются часы:
- Автоматически при подключении к iPhone, который уже знает эту сеть.
- Вручную по алгоритму выше.
Что не получится подключить:
- Сети 5 ГГц.
- Сети, требующие дополнительной авторизации. Веб-интерфейса здесь не предусмотрено, поэтому придется немного обломиться с общественными сетями.
Так зачем нужен Wi-Fi на этих часах? Не вижу смысла объяснять важность получения данных из интернета на часах (иначе – для чего вы вообще брали эти часики), но как канал компенсации работает он отлично:
- Если телефон рядом – работает Bluetooth связь между ними.
- Если телефона нет рядом, но есть известные Wi-Fi сети – интернет берется с них (вот тут и можно сделать подключение).
- Если все совсем плохо – часы переходят на собственную сотовую связь (при наличии), а иначе остаются без интернета.
Вот и все! На этом говорю вам до свидания. Комментарии доступны ниже – наверняка, там будет интересный опыт других пользователей, но можете поделиться и своим! До скорых встреч!

Дополнительная информация
Перед тем, как приступать к настройкам, разработчики напоминают о трех важных нюансах, без которых о положительном результате можно и не мечтать:
- И первая, и третья серия Apple Watch не поддерживает стандарт Wi-Fi 5ГГц. Единственный актуальный вариант – 2.4 ГГц 802.11. По каким причинам введено подобное ограничение – неизвестно. Но, если роутер или маршрутизатор не поддерживает стандарт 2.4 ГГц, то и поэкспериментировать над подключением не выйдет;
- Начиная с версии WatchOS 5 подключение к Wi-Fi возможно и без сопряжения со смартфоном. Необходимые сети выбираются прямо на часах, там же вводится и пароль (а если точнее – рисуется прямо на экране!);
- И наконец – незащищенные беспроводные сети официально не поддерживаются и даже не появляются в списках выбора. Подобное ограничение придумано в целях дополнительной безопасности.
Варианты подключения Wi-Fi
Настройка беспроводных сетей зависит от текущей версии операционной системы:
WatchOS 1-4
Доступ к Wi-Fi в таком случае открывается исключительно при сопряжении с iPhone. Пара генерируется в специальном приложении – Watch, которое по умолчанию доступно на каждом iPhone (в иных случаях стоит загрузить подходящий инструмент из App Store), в разделе «Мои часы». Запутаться в процедуре не сможет даже новичок – наглядная инструкция максимально подробно описывает каждый шаг и помогает добиться нужного результата.
WatchOS 5
Каждое обновление операционной системы умных часов направлено на последовательное превращение Apple Watch в независимый от смартфонов гаджет. Неожиданное изменение затронуло многие аспекты, и Wi-Fi в том числе. Отныне процедура происходит следующим образом.

Открыть «Настройки» на часах. Выбрать в выпадающем списке раздел Wi-Fi. Активировать ползунок (перевести из серого в «зеленое» положение), а затем обследовать предлагаемые для подключения к сети. Важно отыскать защищенный паролем вариант, желательно домашней или проверенной сети. Нажать «Подключиться» и приступить к вводу пароля. Буквы разработчики предлагают выводить пальцем прямо на экране ровно до тех пор, пока не получится собрать полную и правильную комбинацию.
Затем нажать «Готово» и проверить, сработала ли настройка. Если да, то часы смогут выполнять перечисленные выше функции и станут незаменимым помощником, когда iPhone не под рукой. Если же при вводе возникли проблемы, то процедуру стоит повторить, а над вводом – поэкспериментировать и обязательно проверить – правильные ли буквы вводятся, заглавные или прописные.
Читайте также:


