Как подключить apple watch к интернету без пары
Узнайте о функциях Bluetooth и Wi-Fi на часах Apple Watch, их использовании, а также о возможностях моделей GPS + Cellular.
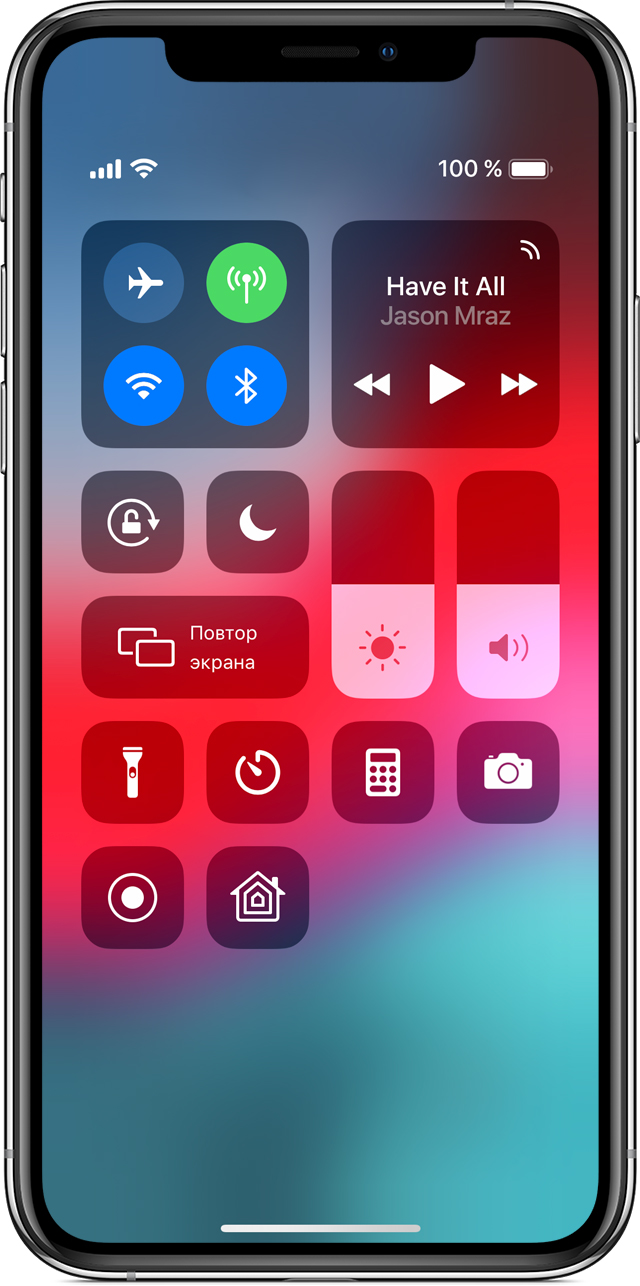
Чтобы пользоваться всеми возможностями Apple Watch, необходимо включить функции Wi-Fi и Bluetooth на сопряженном iPhone. Откройте Пункт управления на iPhone и убедитесь, что функции Wi-Fi и Bluetooth включены.
Часы Apple Watch используют Wi-Fi и Bluetooth для связи с сопряженным iPhone. Часы с поддержкой сотовой связи могут подключаться через сотовую сеть. Часы интеллектуально переключаются между этими каналами связи, выбирая наиболее энергоэффективное подключение. Ниже приведен порядок действий.
- Если устройства Apple Watch и iPhone находятся в непосредственной близости друг от друга, используется Bluetooth, что экономит заряд аккумулятора.
- Если подключение по Bluetooth невозможно, часы Apple Watch будут использовать Wi-Fi. Например, при обнаружении поддерживаемой сети Wi-Fi, когда iPhone находится вне радиуса действия Bluetooth, данные будут передаваться по Wi-Fi.
- Если Bluetooth и Wi-Fi недоступны и вы настроили тарифный план сотовой связи, модели Apple Watch с поддержкой сотовой связи могут подключаться к сотовым сетям.
P.S. Как разрешить оставлять устройства дома
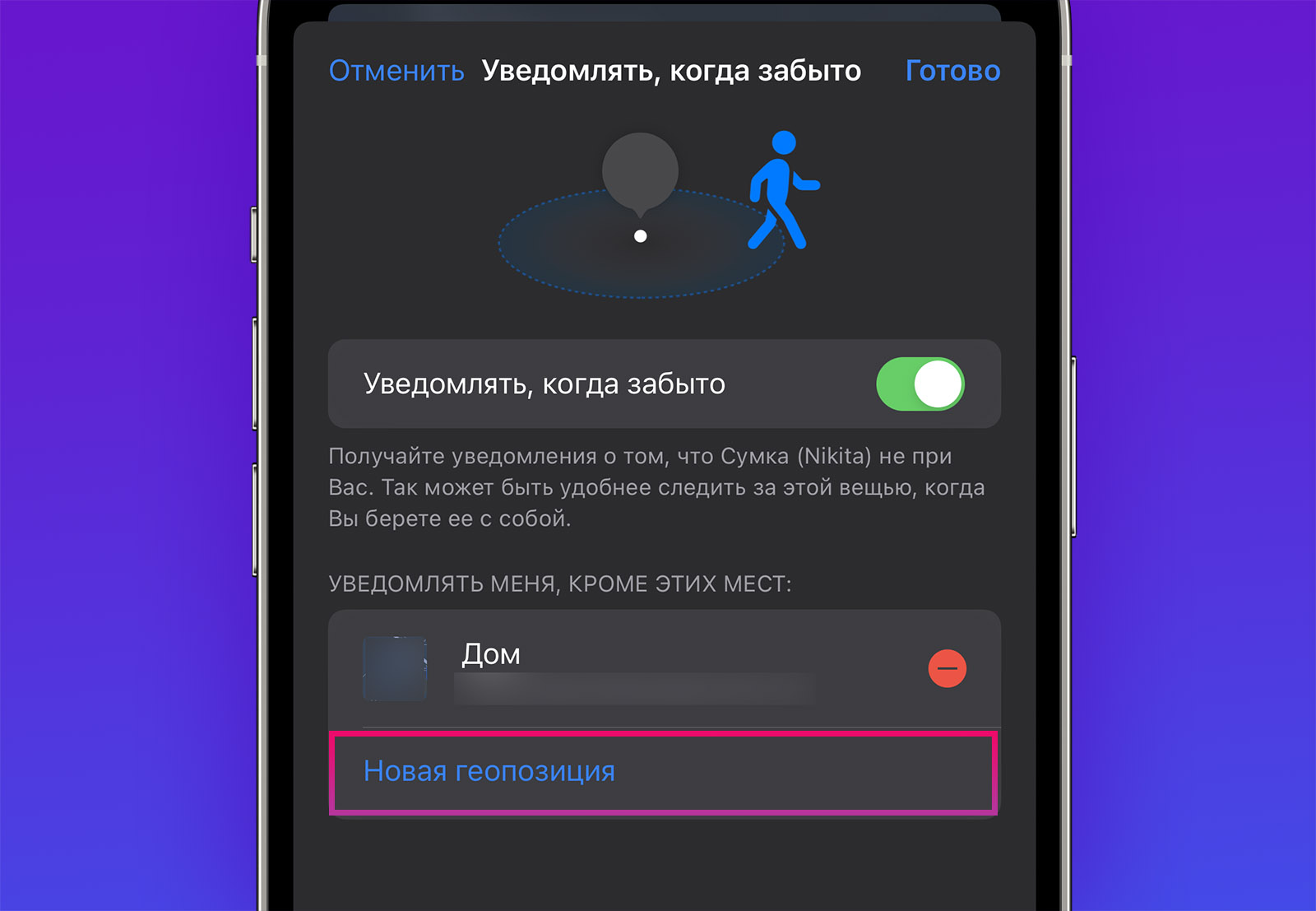
Допустим, вас устраивает, что ваш iPad или iMac всегда остаются дома. Или на работе. Или вообще в какой-то определённой геопозиции.
В таком случае настройте эту геопозицию как безопасную.
Откройте Локатор, зайдите во вкладку Устройства и выберите то, которое вам не страшно оставлять в доверенной геопозиции. Пролистайте его вкладку вниз, перейдите в меню Уведомлять, когда забыто и нажмите на пункт Новая геопозиция.
Отметьте желаемую точку на Картах Apple, выберите внизу максимально разрешённый радиус из трёх опций и тапните на Готово в правом верхнем углу.
Теперь, когда ваше устройство или предмет с AirTag останутся внутри этого радиуса, Локатор не будет считать их забытыми и не пришлёт соответствующее уведомление.
(14 голосов, общий рейтинг: 4.79 из 5)
Что делать, если Apple Watch не подключаются к WiFi

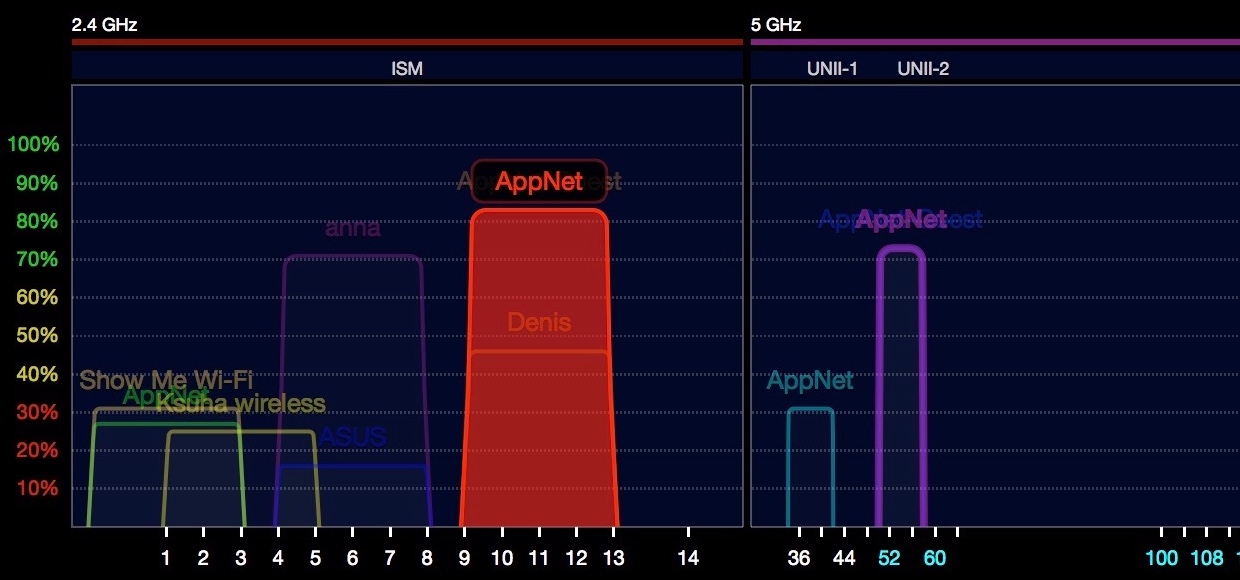
Такая проблема имеет место, но её можно решить.
По умолчанию, Apple Watch соединяются с iPhone по Bluetooth на расстоянии до 10 метров и должны переходить в режим работы по Wi-Fi, если найти смартфон не удаётся. Так происходит не всегда.
Важно знать: часы способны соединиться только с сетью Wi-Fi на частоте 2,4 ГГц. В сетях 5 ГГц они работать не могут. Эту сеть должен знать ваш iPhone и заранее синхронизировать ключи доступа с часами.
У меня сеть строится только роутерами Apple, поэтому проблем я не ожидал. Но — беда.
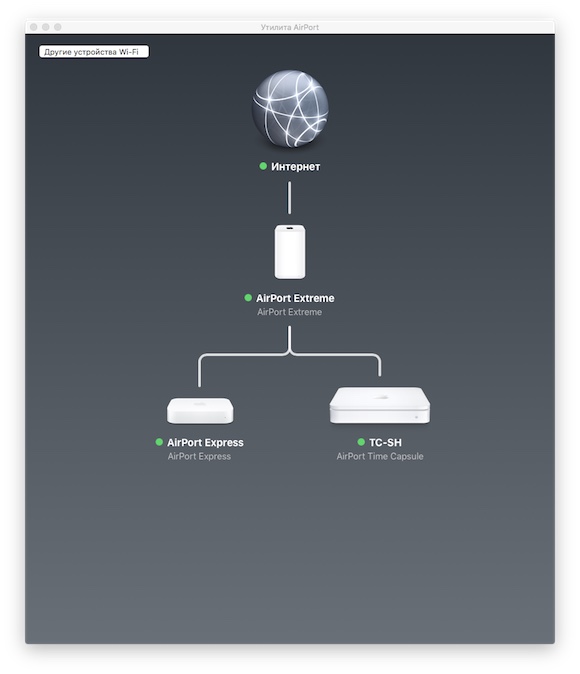
Первое, что я сделал — просканировал все углы помещения WiFi Explorer и убедился, что везде есть хороший сигнал в диапазоне 2,4 ГГц (диаграмма выше). Но отключать «чистый» 5 ГГц совсем не хотелось. Решение нашел такое.
Использование сотовой сети
Модели Apple Watch (GPS + Cellular) могут подключаться к сотовым сетям. В результате можно совершать вызовы и использовать данные или программы без iPhone или подключения к Wi-Fi. Сведения о добавлении Apple Watch в тарифный план сотовой связи см. в этой статье.
Проверка мощности сигнала
- Нажмите в нижней части экрана и удерживайте нажатие.
- Подождите, пока откроется Пункт управления, затем смахните вверх.
- Проверьте цвет кнопки сотовой связи .
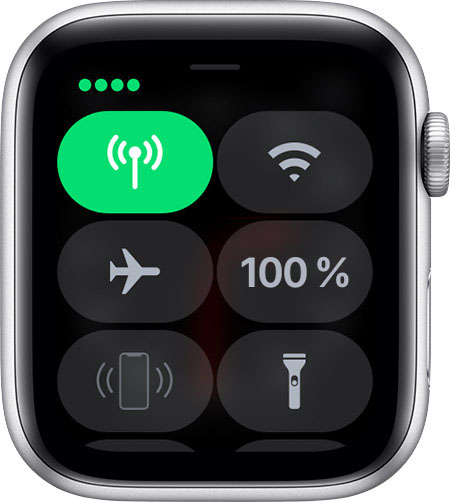
При наличии подключения кнопка сотовой связи становится зеленой . Зеленые точки показывают мощность сигнала.
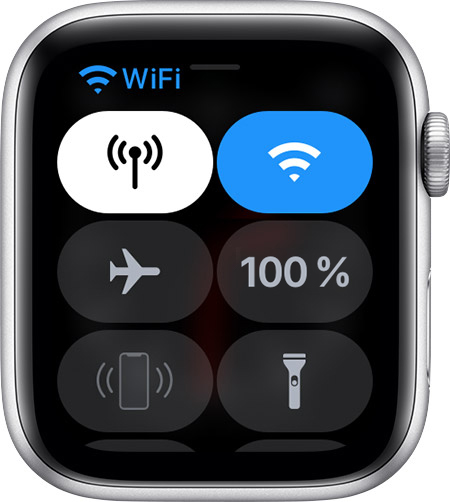
Если тарифный план сотовой связи активен, но часы Apple Watch подключены к iPhone или Wi-Fi, кнопка сотовой связи становится белой.
Включение и отключение сотовой связи
Как заставить Apple Watch работать по Wi-Fi
- Выключите Apple Watch. Это важно!
- На iPhone отключитесь от WiFi-сетей в этом месте, удалив ключи доступа. Для этого зайдите в настройки, WiFi, нажмите на значок «i» справа от названия сети и выберите «Забыть эту сеть».
- Выключите Bluetooth на iPhone.
- Снова подключитесь к своей сети по WiFi. Важно чтобы сеть присутствовала в диапазоне 2,4 ГГц. Если в 5ГГц у неё такое же имя, не страшно.
- Активируйте Bluetooth на телефоне.
- Включите Apple Watch. Они должны находиться рядом с iPhone.
Дождитесь, когда часы найдут телефон и на экране «Превью» появится зелёный значок подключения.
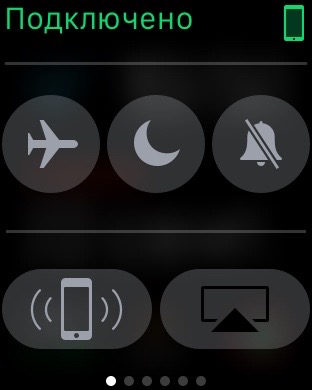
Проверьте, соединение, послав с часов сигнал поиска на iPhone. Если всё хорошо и они надёжно связались, можете попробовать снова выключить Bluetooth на телефоне для проверки подключения Apple Watch к WiFi. Сначала появится красная пиктограмма потери связи, но затем, если всё прошло успешно и часы обновили информацию о сети, появится зелёное облачко, символизирующее непрямое соединение устройств.
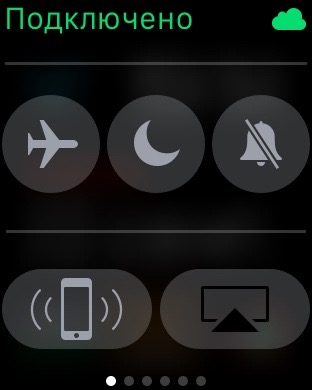
Если инструкция не помогла, попробуйте разорвать пару iPhone и Apple Watch, а затем создать её снова. Как крайний вариант, временно выключите диапазон 5 ГГц в вашей сети и восстановите его после того, как убедитесь, что часы стабильно подключаются к WiFi.
Если вы сталкивались с подобными проблемами, пишите в комментариях, какой «танец» помог вам.
(6 голосов, общий рейтинг: 4.83 из 5)
Уведомления об оставленном устройстве: как они работают
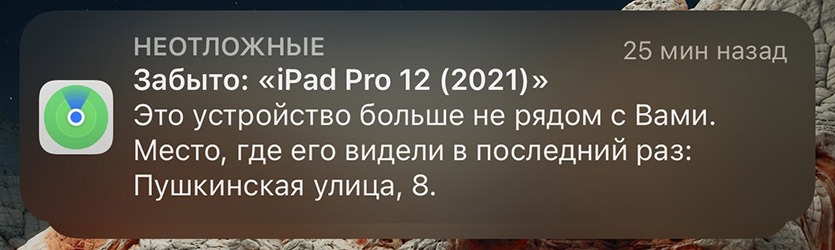
Пример Уведомления об оставленном устройстве.
Уведомления об оставленном устройстве — это встроенная в iOS 15 система слежения за вашими забытыми гаджетами и аксессуарами Apple.
Она работает следующим образом. Допустим, вы вышли из квартиры/машины/офиса/кафе и оставили там кошелек с AirTag. Или iPad. Или второй iPhone. Как только вы отойдете от него на более чем 10 метров, вам поступит уведомление о забытом устройстве на все личные iPhone, iPad и Apple Watch.
В уведомлении прописаны название устройства и его последний известный адрес по Картам Apple. Если нажать на него, вы попадёте в карту внутри приложения Локатор, где отобразится последняя известная или актуальная геопозиция забытой вещи.
Это не просто банально удобно — во многих ситуациях это может сэкономить много нервов, времени и, иногда, денег.
Уведомления приходят более-менее оперативно, не докучают и позволяют переложить часть ответственности (но не всю, естественно) за свою технику на плечи экосистемы Локатора.
Эта лучшая функция Локатора в iOS 15 спасает ваши гаджеты и вещи. Включаем Уведомления

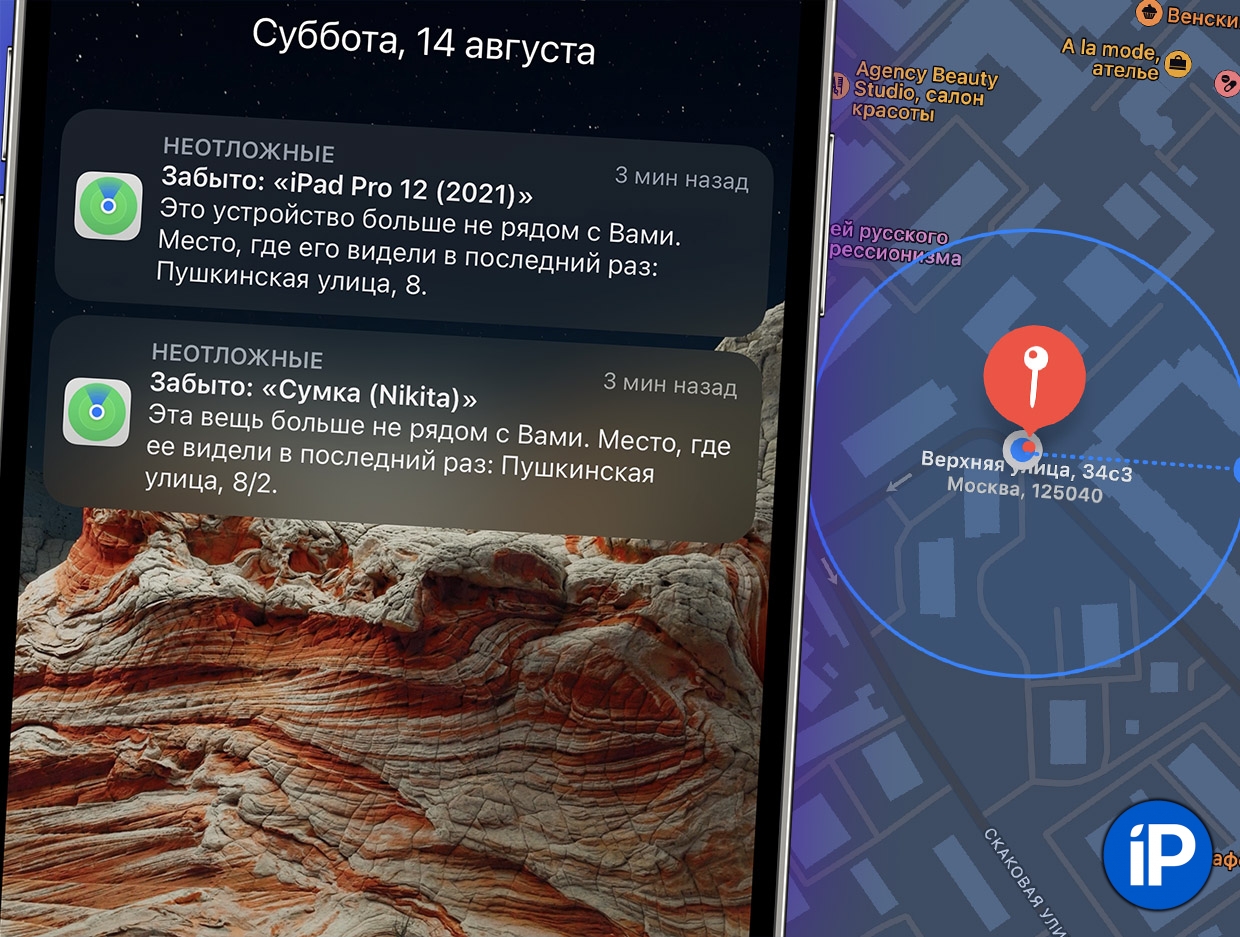
Я не из тех, кто может легко забыть личные вещи. Но, увы, это случается с каждым.
Ключи в раздевалке спортзала, ноутбук на работе, планшет в другом рюкзаке и так далее. У каждого найдется минимум одна история, как вы расстались с вещами по своей неосторожности. Иногда – навсегда.
Благодаря этой фиче Локатора в iOS 15, я при всём желании теперь не могу забыть ни один гаджет Apple на работе. А брелки AirTag стали намного полезнее прежнего.
Что нужно для настройки
Активировать фишку получится при наличии следующих гаджетов:
► iPhone 6s или более новый с установленной iOS 14;
► отдельная учетная запись Apple ID для родственника (можно создавать для детей) с включенной двухфакторной аутентификацией;
Если все необходимое есть в наличии, можете приступать к настройке.
Эта функция — одна из лучших, что запустила Apple
Уведомления о забытом устройстве отправляются благодаря существенному улучшению в 2021 году самого сервиса Локатора — как на стороне возможностей серверов Apple, так и через обновления ПО на гаджетах компании.
Вместе с контролем геопозиции выключенных устройств (новая функция iOS 15) и релизом AirTag (позволяющим включить потенциально любой предмет в экосистему Локатора) знать местоположение всех ваших гаджетов и важных вещей ещё никогда не было так просто.
Я пользуюсь iOS 15 с самой первой бета-версии, вышедшей летом, и благодаря Уведомлениям о забытом устройстве с тех пор ни разу не забыл и не оставил с последствиями ни одну вещь. Даже AirTag стал полезнее, ведь он тоже поддерживает отправку уведомлений.
Поэтому советую как можно раньше включить эту функцию для всех ваших гаджетов Apple. Мало ли что произойдёт однажды.
Как включить Уведомления об оставленном устройстве
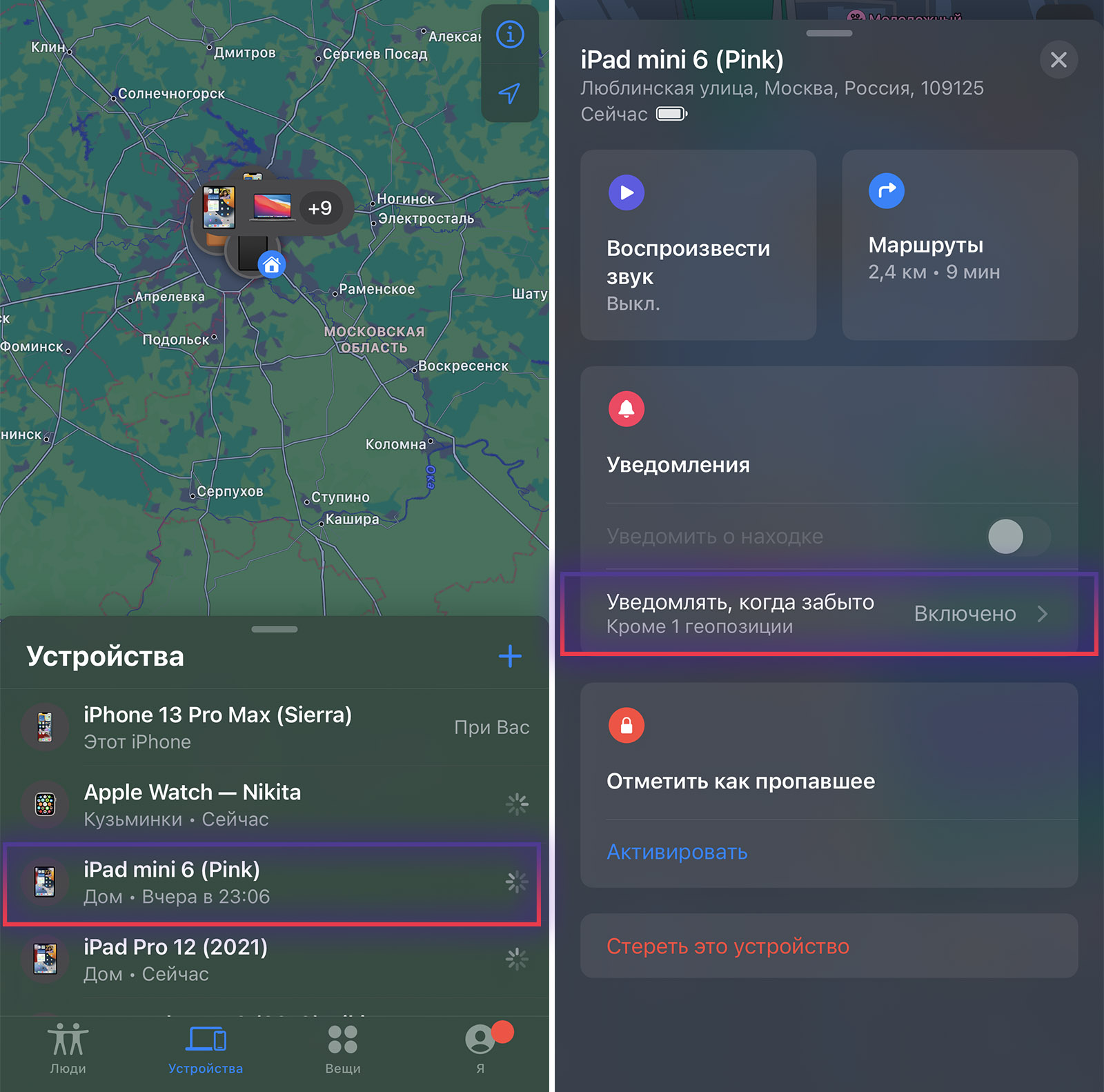
Как включить Уведомления в Локаторе, коротко.
Эти уведомления включаются в iOS во встроенном приложении Локатор. Они активируются вручную для каждого вашего устройства и по умолчанию выключены. Советую включить.
Выберите вкладку Устройства, нажмите на любой девайс Apple из списка, затем смахните его открывшуюся вкладку вверх.
Вам нужен раздел Уведомления, а в нём — подменю Уведомлять, когда забыто. Войдите в него и в открывшемся включите единственный «рубильник». Всё.
Теперь вы будете получать уведомление, когда этот девайс или аксессуар отдалится от вас дальше, чем на 10 метров.
Как настроить Apple Watch в семье для человека, у которого нет iPhone


Для использования Apple Watch совсем не обязательно приобретать отдельный iPhone, особенно, когда часы будет носить ребенок или ваш родственник в возрасте. В рамках семейного доступа можно настроить часы при помощи одного айфона.
Сейчас расскажем, что для этого нужно и какие ограничения присутствуют.
Как настроить Apple Watch для члена семьи
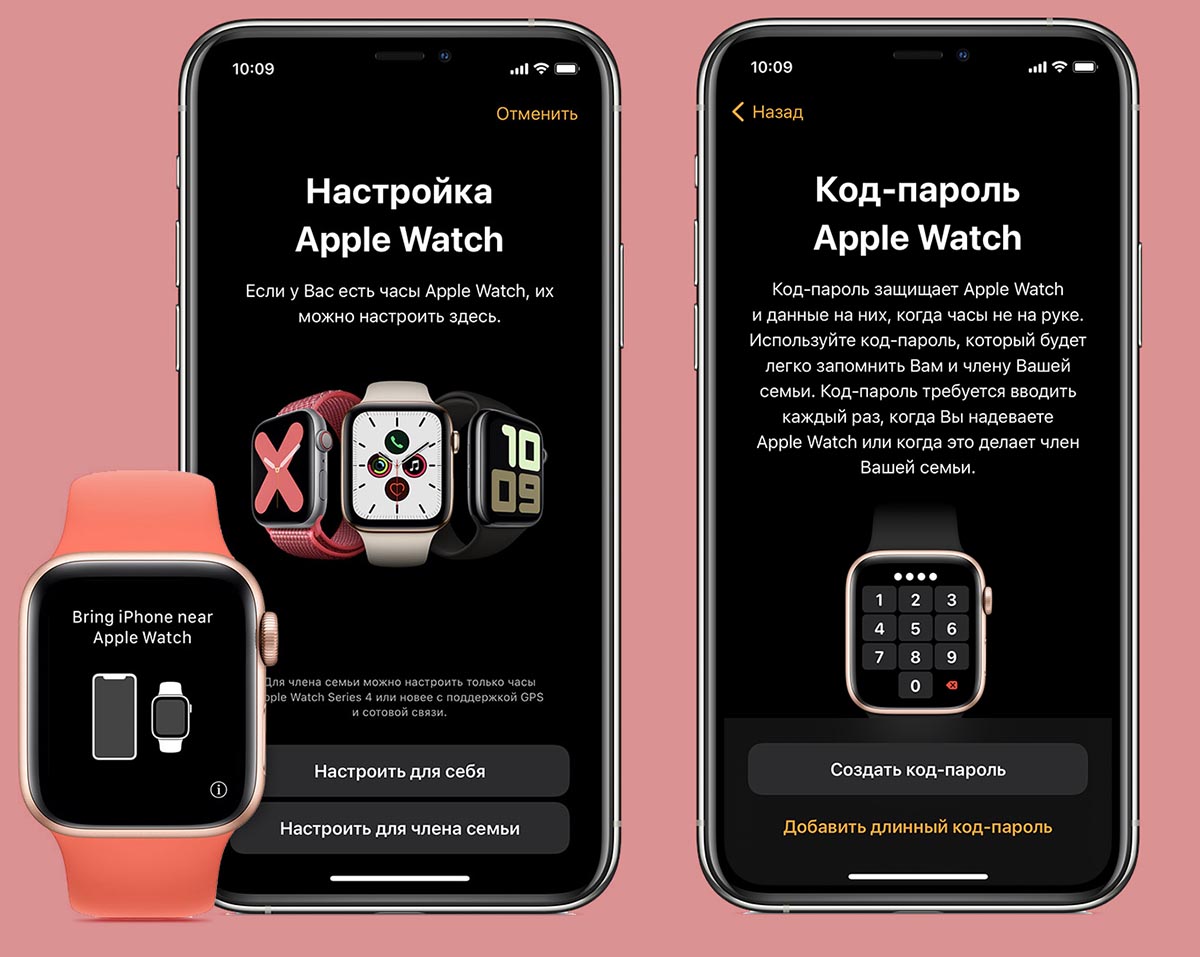
1. Необходимо надеть часы на руку и включить их. Если устройство использовал другой владелец, потребуется произвести процедуру отвязки и сброса Apple Watch.
3. На стартовом экране настройки следует выбрать пункт Настроить для члена семьи.
4. Далее нужно произвести синхронизацию iPhone и Apple Watch при помощи сканирования анимации на часах со смартфона.
5. Потребуется ввести код разблокировки часов и выбрать члена семьи, которому они будут принадлежать.
6. Останется произвести еще несколько настроек при необходимости (запрос на покупки, подключение к Wi-Fi, геолокацию и Учебное время).
После этого часы будут готовы к использованию.

На Apple Watch члена семьи будут доступны такие возможности:
■ Отслеживание здоровья и физической формы;
■ Отслеживание частоты сердечного ритма (если пользователю более 13 лет);
■ Функция обнаружения падения (для пользователей старше 18 лет);
Другие базовые функции Apple Watch будут доступны кроме следующих фишек:
□ Не будет работать Apple Pay (запустится только семейная оплата Apple Cash для пользователей из США);
□ Не будут поступать уведомления о нерегулярном сердечном ритме;
□ Функция ЭКГ работать не будет;
□ Не получится запустить фишки из раздела Сон и Кислород в крови;
□ Не будут запускаться приложения Пульт, Подкасты, Дом и Быстрые команды.
Вот так можно активировать и настроить Apple Watch для любого родственника без iPhone.
(8 голосов, общий рейтинг: 4.38 из 5)
Подключение к поддерживаемой сети Wi-Fi
Часы Apple Watch могут подключаться к сетям Wi-Fi в следующих случаях.
- Устройство iPhone, в данный момент подключенное к часам по Bluetooth, подключалось к указанной сети ранее.
- Сеть Wi-Fi соответствует стандарту 802.11b/g/n (2,4 ГГц).
Выбор сети Wi-Fi
Включение и отключение Wi-Fi

- Нажмите в нижней части экрана и удерживайте нажатие.
- Подождите, пока откроется Пункт управления, затем смахните вверх.
- Нажмите значок Wi-Fi . Он станет темным, и устройство отключится от всех сетей, к которым было подключено.
Отключение от сетей Wi-Fi возможно только на моделях Apple Watch (GPS + Cellular). После отключения от сети Wi-Fi часы Apple Watch не будут автоматически подключаться к ней снова, пока не будет выполнено одно из указанных ниже действий.
- Вы включите функцию Wi-Fi в программе «Пункт управления».
- Ваша геопозиция изменится.
- Наступит 05:00 по местному времени.
- Устройство будет перезапущено.

Читайте также:


