Как подключить 4g модем к ipad
Мобильные технологии не стоят на месте, девайсы устаревают, а потребности юзеров сети в резвом обмене данными вырастают. Что делать, если телефон не поддерживает современные эталоны связи? Брать новый либо смириться с отставанием от прогресса? Оказывается, через переносное устройство связи в сеть можно выйти не только лишь с компьютера. Разглядим, как подключить USB-модем к Андроид-смартфону.
Задачка не так ординарна, как кажется на 1-ый взор. Могут появиться последующие ошибки:
В настройках Андроид-устройства нет пт «Мобильные сети». Необходимо выискать другие версии прошивки, по другому подключить модем не получится. Не хватает питания. Как вариант — воспользоваться при стопроцентно заряженной батарее, приобрести более высококачественный кабель или USB-hub с наружным питанием.
Интернет для планшета. Все способы подключения к сети.
Можно ли к телефону
подключить модем
без покупки дополнительного оборудования? Только если на устройстве есть USB-разъём. Это больше типично для планшетов. В других случаях придётся приобрести переходник от USB к разъёму вашего телефона. Причём это должен быть не обыденный кабель, а OTG так именуемый хостовый переходник. Он предназначен конкретно для наружных устройств, а не просто сопряжения телефона с компом.
Также необходимо приобрести сам USB-модем, который состоит из модуля связи (3G либо более высокоскоростной 4G) и флеш-накопителя, где записаны опции соединения.
До того как говорить, как подключить ЮСБ-модем к телефону, разберёмся в настройке самого режима модема. Если этого не сделать, то он будет распознан системой Дроид просто как носитель инфы.
Ipad usb модем
Обязательно открыть (. ). Смотрите в FullHD 1080p, чтобы увидеть все детали! Поддерживаемы.
IPhone в качестве Wi-Fi и USB модема
В этом видео я расскажу вам как можно подключить ваш iPad / iPhone к интернету по сетевому кабелю. Буду рад ответи.
Для телефонов марок Huawei и ZTE задачка проще, для их создано особое программное обеспечение. Достаточно запустить его и поставить нужную галочку. Для всех остальных телефонов нужно произвести следующие действия:
READ Как Настроить 20 Каналов На Телевизоре СамсунгДеактивируем на компьютере все виды подключений в сеть и вставляем модем. Находим подключенный
модем
в Диспетчере устройств. Открываем свойства и запоминаем порт COM. Скачиваем и запускаем программу HyperTerminal. После создания имени соединения в окне настроек нужно указать порт, который вы запомнили в пункте 2 инструкции, в строке «Connect using». Далее заходим Файл — Свойства — Настройки. Будет кнопка ASCIIsetup. Ставим галку «Echo typed characters locally», т. е. «Отображать вводимые символы». В открывшемся терминале набираем команду АТ и жмём Enter. Вылезет строка ОК. Далее печатаем следующее: AT^U2DIAG=0 и снова Enter. В результате ОК появится ещё раз.
Предварительная настройка завершена, теперь переходим к тому, как подключить к телефону Android 3G модем.
После предварительной подготовки можно перейти к настройке Андроид-смартфона.
Подключаем настроенный модем. Заходим в меню «Беспроводные сети» и включаем передачу мобильных данных. Создаём новую точку доступа APN. Вводим данные сотового оператора. Узнать их можно с официального сайта или руководства, прилагающегося к устройству. Некоторые модемы уже содержат настройки конкретного провайдера, тогда этот пункт выполнять не нужно, все данные уже будут заполнены. Жмём Сохранить и ждём появление значка подключения.
Если все пункты проведены успешно, то к смартфону получилось
подключить
модем. Однако производителей мобильных устройств не радует ситуация, когда вместо покупки более дорогого и современного гаджета потенциальный потребитель находит, как перенастроить 3G
модем
, чтобы его можно было подключить к телефону Android. И создаёт программные препятствия для этого, искусственное ограничение доступа.
Чтобы обойти эти ограничения, нужно получить root-права в системе. Практически то же самое, что права администратора в ОС Windows. Наличие таких прав позволяет менять или удалять системные файлы устройства. Чтобы установить root, скачайте специальное приложение и следуйте инструкциям по его настройке.
Вот, пожалуй, все нюансы того, как USB-модем подключить к телефону, настроить его на корректную работу, используя
специальное программное
Бывают такие ситуации, когда требуется смонтировать обычную USB-флешку на своём портативном.

Содержание1 Вступление2 Телефоны3 Компьютер4 Телевизор5 Заключение Вступление Наушниками.
Компания «Интертелеком» предоставляет услуги интернет-связи и пользуется наибольшей.
Режим модема позволяет раздавать мобильный интернет с iPhone или iPad (Wi-Fi + Cellular) при отсутствии доступа к сети Wi-Fi.
Настройка режима модема
- Перейдите в меню «Настройки» > «Сотовые данные» > «Режим модема» или «Настройки» > «Режим модема».
- Нажмите ползунок рядом с функцией «Разрешать другим».
Если параметр «Режим модема» не отображается, обратитесь к своему оператору и узнайте, доступно ли использование режима модема в вашем тарифе.

Подключение с использованием режима модема через Wi-Fi, Bluetooth или USB
В этой статье приведено несколько советов по использованию каждого способа.
При подключении устройства к точке доступа в режиме модема строка состояния становится голубой и показывает количество подключенных устройств. Количество устройств, которые можно одновременно подключить к точке доступа в режиме модема, зависит от оператора и модели iPhone. Если другие устройства подключились к точке доступа в режиме модема через Wi-Fi, можно использовать только сотовую сеть передачи данных для подключения к Интернету через хост-устройство.
Для подключения выполните следующие действия.

На устройстве, к которому требуется подключиться, перейдите в раздел «Настройки» > «Сотовая связь» > «Режим модема» или «Настройки» > «Режим модема» и убедитесь, что этот режим включен. Затем проверьте пароль Wi-Fi и имя телефона. Оставайтесь на этом экране, пока не будет установлено подключение к другому устройству в сети Wi-Fi.
На устройстве, которое требуется подключить, выберите «Настройки» > Wi-Fi и найдите в списке iPhone или iPad. Затем нажмите сеть Wi-Fi, к которой требуется подключиться. При необходимости введите пароль для режима модема.
Bluetooth
Чтобы проверить, обнаруживается ли iPhone или iPad, перейдите на экран «Настройки» > Bluetooth и не закрывайте его. Затем на компьютере Mac или PC следуйте указаниям производителя, чтобы настроить подключение к сети Bluetooth. Подробнее об использовании режима модема с Bluetooth.
Режим модема поддерживает подключения по Bluetooth компьютеров Mac, PC и других устройств. Чтобы подключить другое устройство iOS, используйте Wi-Fi.
Убедитесь, что на компьютере Mac или PC установлена последняя версия iTunes. Затем подключите iPhone или iPad к компьютеру с помощью кабеля USB из комплекта поставки. Если появится запрос Доверять этому компьютеру?, нажмите кнопку «Доверять».

Настройка автоматического подключения для членов семьи
Вы можете настроить функцию «Семейный доступ», чтобы члены семьи могли автоматически подключаться к вашему устройству в режиме модема без необходимости вводить пароль. Вот что нужно сделать:
- На вашем устройстве, находящемся в режиме модема, перейдите в «Настройки» > «Режим модема» > «Семейный доступ».
- Включите функцию «Семейный доступ». Если эта функция не отображается, узнайте, как настроить функцию «Семейный доступ».
- Нажмите имя каждого из членов семьи и укажите, нужно ли им запрашивать подтверждение или можно автоматически подключаться к вашему устройству в режиме модема.

Отключение устройств
Чтобы отключить устройство, выключите режим модема, отключите Bluetooth или отсоедините кабель USB от устройства.

Установка или смена пароля Wi-Fi
Необходимо установить пароль Wi-Fi, чтобы настроить режим модема. Чтобы сменить пароль Wi-Fi, перейдите в меню «Настройки» > «Сотовая связь» > «Режим модема» или «Настройки» > «Режим модема», затем нажмите «Пароль Wi-Fi»*.
Выберите пароль Wi-Fi не менее чем из восьми символов ASCII. При использовании символов не из таблицы ASCII другие устройства не смогут подключаться к точке доступа в режиме модема. В таблицу ASCII не входят символы китайского, русского, японского и других языков. К символам ASCII относятся следующие:

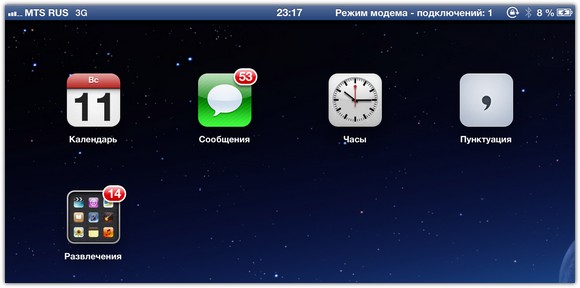
Одна из лучших функций новых iPad оставалась в тени в течение последних девяти месяцев. Режим модема, также известный как точка доступа Wi-Fi, официально появился на iPhone в 2010 году, а в 2012 — и на iPad. Только воспользоваться им могли лишь некоторые владельцы планшетника. Причина скрывалась в особенностях местных операторов — а именно Билайна и МТС. Сегодня Apple наконец-то вспомнила про клиентов «большой тройки» и обновила пакеты сетевых настроек для iPad и российских операторов связи. Режим модема наконец-то стал доступен всем.
Ну или почти всем. Для настройки режима модема и получения возможности раздавать 3G-интернет по Wi-fi и Bluetooth, нам понадобятся:
— iPad 3 или 4 поколения с модемом 3G/LTE
— прошивка iOS 6.0.1 (МТС/Билайн)
— операторская микросим-карта (Билайн/МТС/Мегафон)
— iTunes на компьютере (МТС/Билайн)
Обратите внимание. Точка доступа не появится на iPad 1 и 2 поколений (без джейлбрейка). Также точку доступа не смогут настроить владельцы iPad с симкой от МТС с прошивкой 6.0 и ниже. Главное требование — iOS 6.0.1, и обойти его могут только абоненты Мегафона и некоторые «везунчики» Билайна.
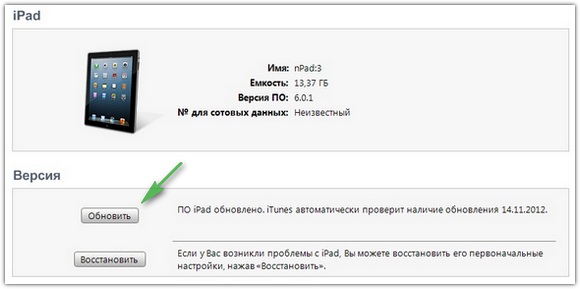
Если в вашем iPad 3/4 стоит симка от Мегафона, вы можете пропустить этот шаг. Запускаем iTunes и подключаем iPad к компьютеру. Через несколько секунд программа должна предложить вам установить сервисное обновление настроек оператора. Если этого не произошло — нажмите на «Обновить» в окне устройства.

Соглашаемся без опаски, ибо сама прошивка при этом остается без изменений.
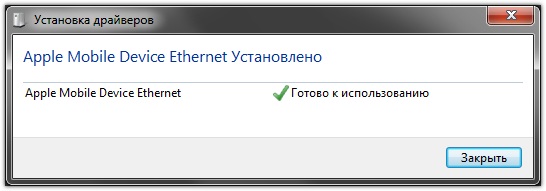
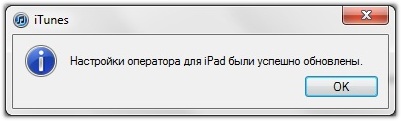
Переходим ко второму этапу. На процесс загрузки и установки апдейта уйдёт не больше 10 секунд, а сам iPad не будет перезагружаться. Отключаем его от компьютера, берём в руки и идём в Настройки —> Сотовые данные. Уже здесь вы должны заметить новый пункт — Режим модема. Он же есть и в основном меню слева. Или нет?
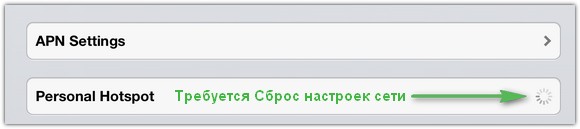
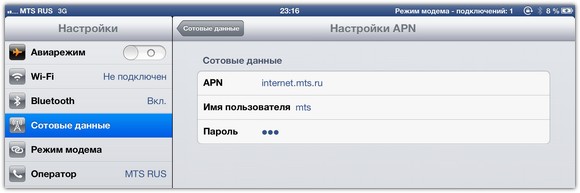
Если этого пункта у вас нет, или он не активируется (как у меня) — давайте освежим настройки оператора. Делается это чуть выше: Настройки —> Сотовые данные —> Настройки APN. Одна или обе строчки заполняются в зависимости от вашего оператора. У Мегафона это выглядит так:
APN: internet
Имя пользователя: *пусто*
Пароль: *пусто*
Абонентам МТС писать следующее:
Настройки для клиентов Билайн:
Ввели? Замечательно. Выключаем и включаем iPad. Если в Настройках после этого так и не появился Режим модема, давайте сбросим настройки связи. Делается это в Настройках —> Основные —> Сброс —> Сброс настройки сети. Не промахнитесь! И помните: после этого действия вам потребуется заново ввести все пароли от Wi-Fi.
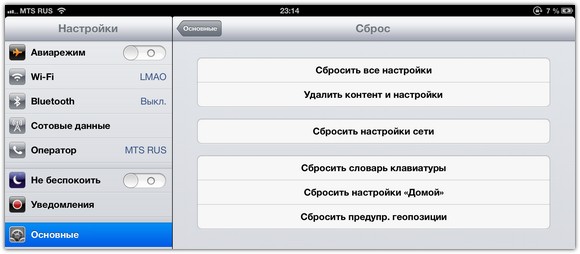
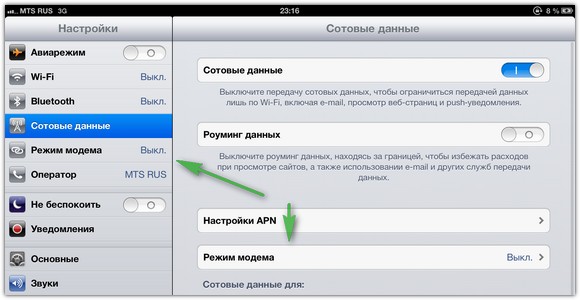
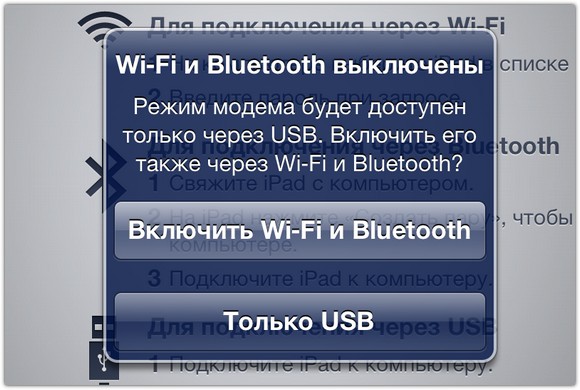
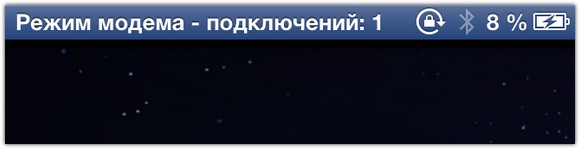
Вот и всё. Теперь вы можете пользоваться режимом модема. Одновременно может быть подключено до 5 устройств. В разделе Режим модема можно сменить пароль от своей точки доступа Wi-Fi. Обязательно оставляйте её закрытой (WPA2) и следите за трафиком, если не «сидите» на безлимитных тарифах интернета. Главный плюс точки доступа на iPad в сравнении с iPhone — аж 25 часов автономной работы в этом режиме! Это целый день работы в качестве беспроводного роутера. Лишь бы оператор не подвёл.
(2 голосов, общий рейтинг: 5.00 из 5)

Не все пользователи гаджетов знают все функции своих устройств. Они часто пользуются мобильным Интернетом или подключаются к беспроводной сети. Но мало кто догадывается, что устройство Apple, будь то iPhone или iPad, можно использовать в качестве модема, раздающего Wi-Fi.
Настройка раздачи беспроводного Wi-Fi сигнала
Это сделать совсем не сложно. Такой сигнал будет не менее сильным и надежным, чем у обычного роутера.

- Найдите раздел «Мобильный».
- Найдите и включите «Сотовые данные».

- Вернемся в «Настройки».
- Перейдите в «Режим модема» и активируйте его.

Фото: «Режим модема»
- Поскольку это первая загрузка, вам нужно будет установить пароль.

- Открываем ноутбук или другое устройство, заходим в настройки сети. Находим свою сеть и подключаемся.

- Для подтверждения введите пароль, который вы придумали ранее.
Используя кабель USB
передавать Интернет можно не только «по воздуху», но и по кабелю. Это верно для компьютеров, которые не могут подключиться к беспроводной сети.
- Если вы еще не установили iTunes, установите и синхронизируйте его со своим гаджетом.
- Как только это будет сделано, вы можете подключить свой iPhone / iPad к компьютеру. У вас должно быть доступно новое соединение. Для этого запускать iTunes не нужно.

В тот момент, когда гаджет раздает Интернет через USB, вы также можете раздавать с него беспроводной сигнал. Скорость интернета от этого явно снижается.
Используя Bluetooth
Это не самый распространенный метод, но он все же работает.

- Активируйте режим модема.
- Включите Bluetooth на устройстве, с которым хотите выйти в Интернет.

- В списке устройств, доступных для подключения, выберите свой iPhone / iPad.
- Подтвердите сопряжение на гаджете.

- На панели устройств щелкните значок Bluetooth и выберите «Показать устройства Bluetooth».


Скорость интернета и возможные проблемы использование опции «Режим модема» на iPhone/iPad
Прежде чем паниковать из-за медленного соединения, проверьте уровень сигнала своего гаджета:
перед подключением важно учитывать ограничения вашего оператора связи. Некоторые операторы запрещают раздачу интернета.
Если не удается подключить ноутбук к новой сети, попробуйте повторно подключить режим модема на гаджете. Если на iPhone или iPad нет пункта «Modem Mode», необходимо произвести несложные манипуляции:
Читайте также:


