Как поделиться интернетом с айфона на айфон без пароля
Вы можете включить Режим модема, чтобы раздавать мобильный интернет со своего iPhone другим устройствам. Когда другие устройства не могут подключиться к интернету по сети Wi-Fi, можно воспользоваться Режимом модема. Instant Hotspot позволяет подключать устройства через Режим модема без ввода пароля.
Вы можете выйти в интернет на своем iPhone, подключившись к iPhone или iPad (модели Wi-Fi + Cellular), который находится в Режиме модема. При этом будут использоваться сотовые данные устройства, которое раздает интернет. См. раздел Подключение к устройству в Режиме модема.
Примечание. Не все мобильные операторы поддерживают Режим модема. Может взиматься дополнительная плата. Количество устройств, которые можно подключить за раз в Режиме модема, зависит от мобильного оператора и модели iPhone. За дополнительными сведениями обращайтесь к своему оператору.
Подключение iPad, iPod touch или другого iPhone к Вашему устройству в Режиме модема

На другом устройстве откройте «Настройки» > «Wi-Fi», затем выберите свой iPhone из списка доступных сетей.
Если на подключаемом устройстве запрошен пароль, откройте «Настройки» > «Сотовая связь» > «Режим модема» на Вашем iPhone, чтобы узнать пароль.
Instant Hotspot не запрашивает пароль для подключения другого устройства к iPhone, если соблюдены все условия, указанные далее.
На каждом устройстве включен Bluetooth.
На каждом устройстве включен Wi-Fi.

После подключения вверху экрана iPhone появляется синяя полоса. Значок Режима модема отображается в меню статуса подключенного устройства.
С помощью функции «Семейный доступ» устройство в Режиме модема может раздавать интернет устройствам других членов семьи. Эти устройства могут подключаться автоматически или каждый раз запрашивать разрешение на подключение. См. раздел Настройка Семейного доступа на iPhone.
iPhone в Режиме модема использует мобильный интернет. Чтобы отслеживать трафик мобильного интернета, откройте «Настройки» > «Сотовая связь» > «Статистика». См. раздел Просмотр или изменение настроек сотовых данных на iPhone.
Чтобы узнать больше об использовании Режима модема, обратитесь к статье службы поддержки Apple Если функция «Режим модема» не работает на iPhone или iPad (Wi-Fi + Cellular).
Пошаговая инструкция как раздать интернет с Айфона

Чтобы раздать интернет с Айфона и подключить Айпад, компьютер, ноутбук или другую технику, не надо разбираться в тонкостях Wi-Fi настроек и прочих премудростях. Четко делайте по моей пошаговой инструкции и все получится. Если у вас второй телефон на Андроид, есть инструкция и для них, подробнее тут.
Инструкция актуальна для всех моделей, начиная с iPhone 5 и заканчивая флагманами (5, 5c, 5s, 6, 6 Plus, 6s, 6s Plus, SE, 7, 7 Plus, 8, 8 Plus, X, XS, XS Max, XR, 11, 11 Pro, 11 Pro Max). Версия iOs – от 8 и выше.
Заключение
Раздать Интернет с Айфона – проще простого. Можно подключать компьютерную технику (ноутбуки, ПК), телевизоры с Wi-Fi модулей, другие телефоны (в том числе на Андроид), планшеты, Айпады и прочую мобильную электронику.
Настройка Режима модема на iPhone

Откройте «Настройки» > «Сотовая связь» > «Режим модема», затем включите параметр «Разрешать другим».
Примечание. Если параметр «Режим модема» отсутствует и параметр «Сотовые данные» включен (в разделе «Сотовая связь» Настроек), обратитесь к мобильному оператору, чтобы добавить Режим модема в Ваш тарифный план сотовой связи.
Инструкции по изменению настроек приведены далее.
Изменение пароля Wi-Fi для Режима модема. Откройте «Настройки» > «Сотовая связь» > «Режим модема» > «Пароль Wi‑Fi».
Изменение имени устройства, доступного в Режиме модема. Откройте «Настройки» > «Основные» > «Об этом устройстве» > «Имя».
Выключение Режима модема и отключение подключенных устройств. Откройте «Настройки» > «Сотовая связь» > «Режим модема», затем выключите параметр «Разрешать другим».
На моделях с двумя SIM-картами в режиме модема используется номер, предназначенный для сотовых данных.
Как поделиться паролем сети Wi-Fi между двумя iPhone
Шаг 1. Подключитесь к сети Wi-Fi, паролем от которой вы хотите поделиться, на первом iPhone, где она уже использовалась.
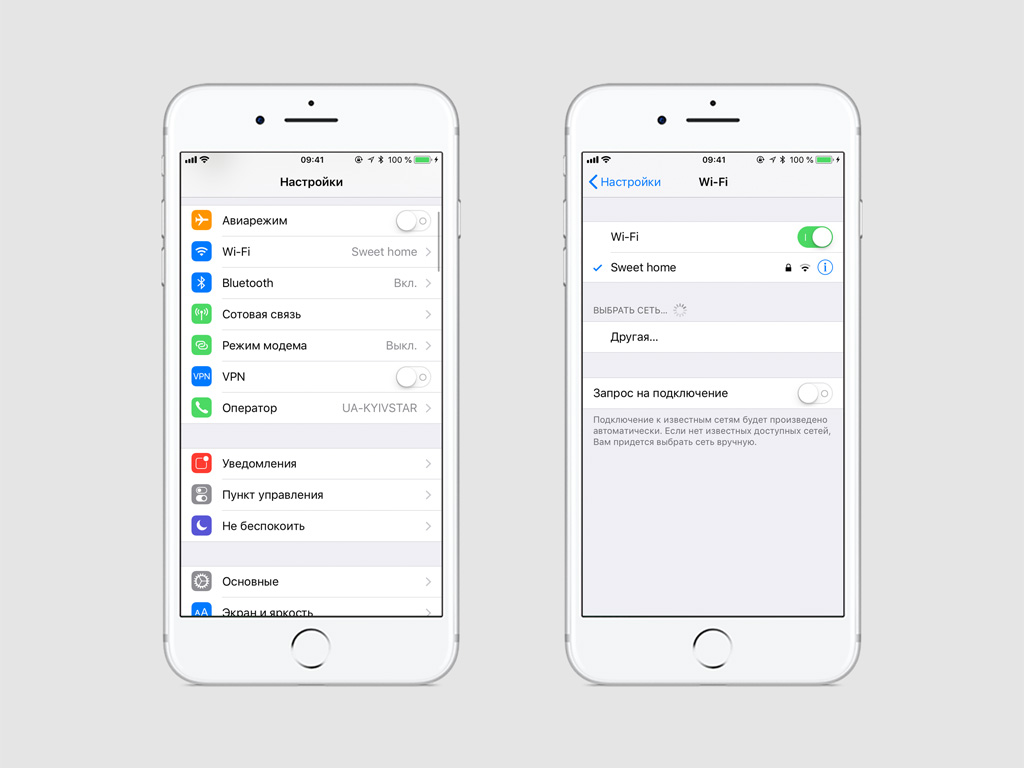
Шаг 2. Поднесите первый и второй iPhone друг к другу.
Шаг 3. Откройте «Настройки» второго iPhone.
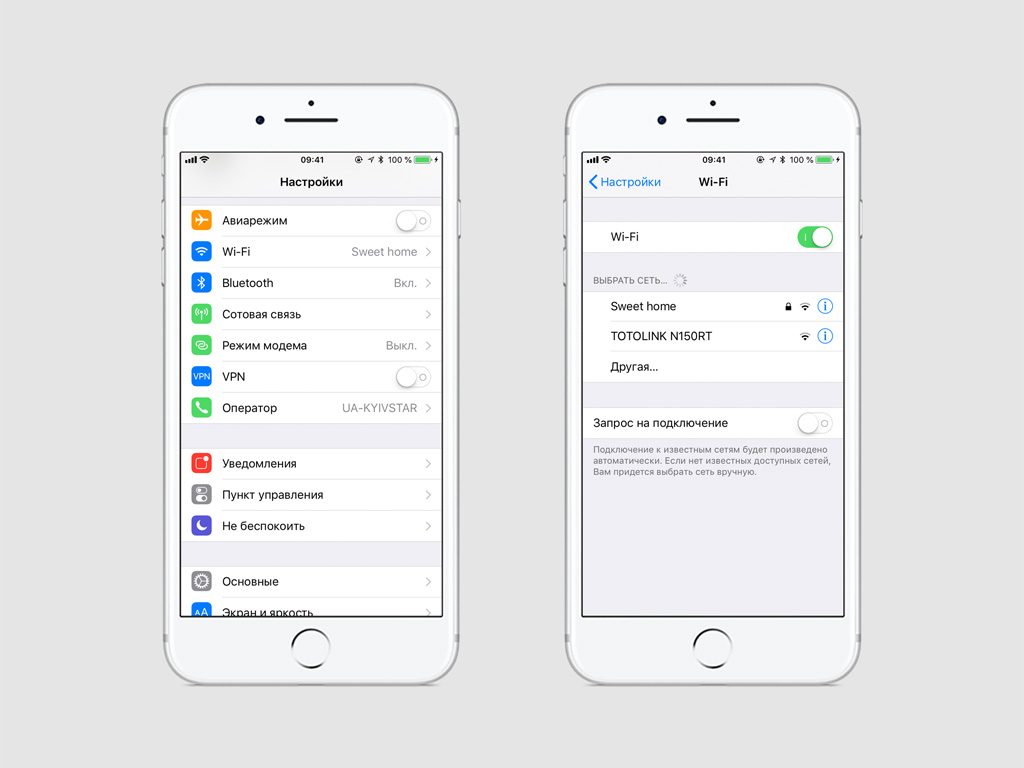
Шаг 4. Перейдите в раздел «Wi-Fi».
Шаг 5. Нажмите на сеть, к которой нужно подключиться.
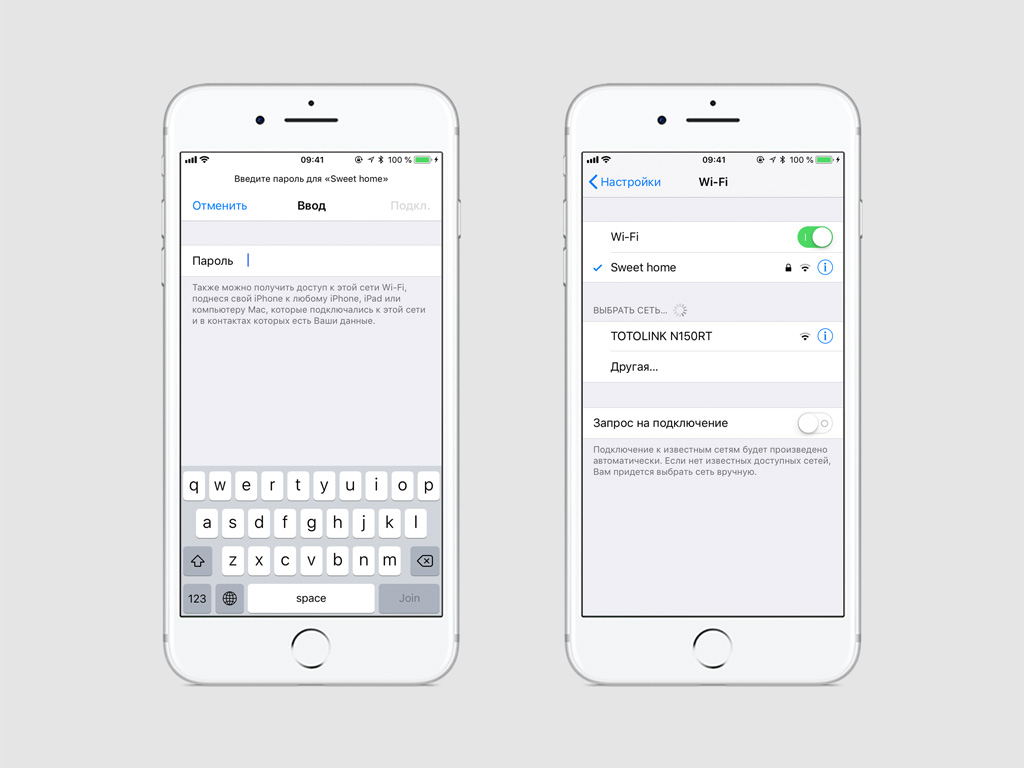
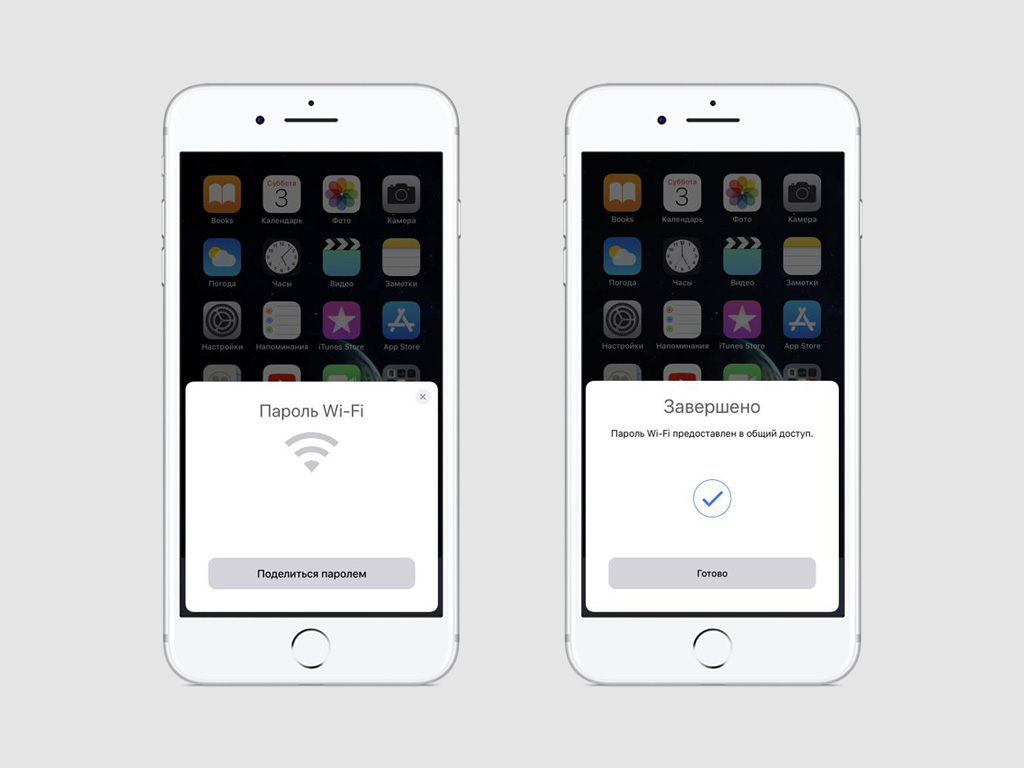
После этой процедуры второй iPhone сразу подключится к сети Wi-Fi. В следующий раз он сможет подключаться к ней автоматически: делиться паролем заново не нужно.
3 способа
Всего есть три способа подключить ноут или ПК к сети:
- Раздать по Wi-Fi – самый простой и популярный,
- Подключить Айфон к компьютеру через lightning кабель и поделиться мобильным Интернетом через провод – да, иногда пригождается,
- Использовать Bluetooth модем (применяется крайне редко и подойдет для морально устаревших телефонов и некоторых ноутбуков).
Раздаем по Вай-Фай
Начнем с простого и удобного. Чтобы «расшарить» сеть LTE или 3G на iPhone, необходимо попасть в раздел «Режим модема». Сделать это можно из настроек или нижнего меню, вызываемого свайпом снизу-вверх.
Из настроек
- «Настройки»→ «Режим модема» (иконка в двумя колечками).
- Нажмите на переключатель «Разрешить другим».
- Чуть ниже прописан пароль установленный с завода по умолчанию, его и нужно вводить на компьютере или ноутбуке.
- Все, можно подключаться к сети с наименованием Айфона (SSID). Кроме того, устройства привязанные к вашему iCloud, смогут присоединяться к Wi-Fi без ввода пароля.
- Если забыли название: «Основные»→ «Об этом устройстве» → «Имя».
Из нижнего меню
- Пробуждаем телефон из «спячки» (не обязательно разблокировать), достаточно нажать кнопку «Home» или «ВКЛ»,
- Делайте свайп снизу-вверх,
- Нажмите и удерживайте иконку Вай-Фая пару секунд,
- Откроется дополнительное окошко, внизу справа тапните «Режим модема»,
- Все готово. Подключитесь к Айфону с ноутбука, компьютера, планшета, телевизора и т.д.
Видео инструкция
Через провод
Чтобы поделиться интернетом с iPhone через провод, с помощью USB, придется выполнить некоторые процедуры:

Bluetooth модем
Скорость будет намного ниже чем при Wi-Fi соединении, поэтому не могу рекомендовать этот вариант. Используйте в крайнем случае.
- Включаем раздачу с Айфона,
- Заходим в настройки Bluetooth на компе,
- Жмем «Добавление Bluetooth или другого устройства»,
- Выбираем ваш iPhone и кликаете «создать пару»,
- Выдается код, который вводим на экране мобильника.
- Готово!
Подключение Mac или ПК к устройству в Режиме модема
Для подключения Mac или ПК к устройству в Режиме модема можно использовать кабель USB, Wi-Fi или Bluetooth. Выполните одно из описанных ниже действий:
Использование USB. Подключение iPhone к компьютеру с помощью кабеля Если отобразился запрос «Доверять этому компьютеру?», коснитесь «Доверять». В сетевых настройках компьютера выберите iPhone, затем задайте параметры сети.

Использование Wi-Fi и Instant Hotspot. На Mac нажмите на значок Wi-Fi в строке меню, чтобы выбрать свой iPhone из списка доступных сетей.
На Mac и iPhone должен быть выполнен вход с одним Apple ID, а также на них должны быть включены Bluetooth и Wi-Fi.
Вместо значка Wi‑Fi в строке меню отображается значок Режима модема , пока Mac подключен к другому устройству в Режиме модема.

Использование Bluetooth. Чтобы проверить, можно ли обнаружить iPhone, откройте Настройки > «Bluetooth» и оставьте раздел настроек отображаться. Затем на Mac или ПК настройте соединение Bluetooth, следуя инструкциям производителя.
Почему iPhone не предлагает поделиться паролем от Wi-Fi
Для срабатывания фишки нужно выполнить следующие условия:
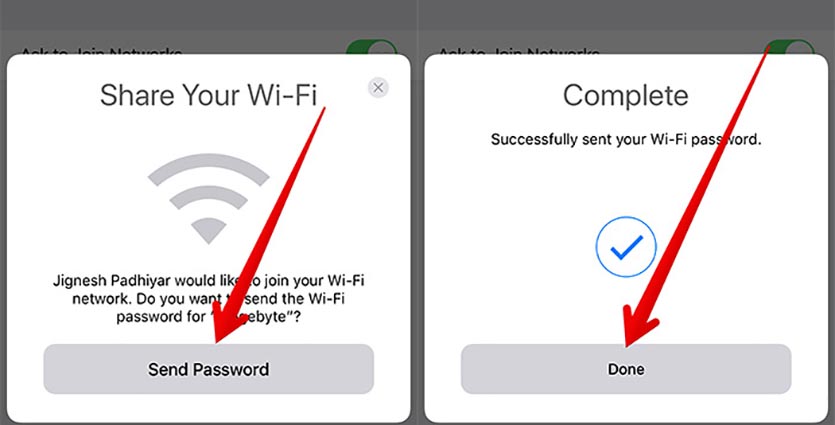
Во-первых, оба гаджета должны работать под управлением iOS 11 и выше. На старых версиях прошивки фишка недоступна.
Во-вторых, на обоих устройствах должны использоваться разные учетные записи Apple ID. При наличии одной учетки пароль и так передастся через связку ключей.
В-третьих, в момент подключения на обоих устройствах должен быть активирован Bluetooth.
В-четверых, нужно разблокировать оба гаджета и расположить их рядом.
Только в этом случае на уже подключенном устройстве появится заветное окно с возможностью поделиться паролем от Wi-Fi.
Вопрос-ответ
Не включается режим модема
- Перезагрузите устройство,
- Проверьте включена ли настройка: «Основные»→ «Сотовая связь» → «Сотовые данные»,
- Возможно придется «подшаманить» APN, Имя пользователя и пароль, если оператор не передал эту информацию при первом подключении к сети. Настраивается здесь: «Сотовая связь» → «Сотовые данные» → «Сотовая сеть передачи данных». Что забивать по строчкам, лучше уточнить у оператора.
Полный список причин тут.
Подключение к телефону есть, но нет Интернета
- Нет устойчивой связи с сотовой вышкой (низкая скорость),
- Кончился пакет трафика,
- Оператор ограничил возможность делиться Интернетом с другими устройствами.
Компьютер не видит телефон
- Попробуйте другой кабель,
- Перезагрузите iPhone,
- Установите iTunes,
- Нажмите «Доверяю».

На iPhone 4S или младше не получается раздавать
Поддержка функции «Режим модема» аппаратно полноценно реализована только с 5 модели. Модели 4S и младше получиться подключить только через кабель.
Не работает с телевизором через шнур
Подключение через шнурок USB к телевизору (Samsung, LG, фирма не имеет значения) «не прокатит», так как нет предустановленных драйверов, даже в Smart TV с WebOs, Tizen и прочими оболочками.
Читайте также:


