Как почту майл вывести на рабочий стол телефона
Находите сначала ярлык в программах, вашей почты. Кликаете на ярлык правой кнопкой и нажимаете создать ярлык, и ваша почта автоматом появиться у вас на рабочем столе. Так же можно просто этот ярлык перетащить на рабочий стол. Чтобы вывести электронную почту на рабочий стол, нужно создать е ярлык на рабочем столе.
Как сохранить электронную почту на рабочем столе?
Не будем останавливаться на сравнении их характеристик, рассмотрим принцип выведения почтовой программы на рабочий стол:
Как вывести почту майл ру на рабочий стол?
Как вывести почту Gmail на рабочий стол?
Вот как это делается:
Как установить значок почты на панели задач?
- Шаг 1. Щелкните правой кнопкой мыши на открытой области панели задач и выберите «Свойства». …
- Шаг 2. Найдите значок для вашей почтовой программы. …
- Шаг 3. Щелкните правой кнопкой мыши по значку и нажмите «Копировать».
- Шаг 4. Щелкните правой кнопкой мыши на рабочем столе и нажмите «Вставить ярлык». …
- Шаг 5.
Как установить почту mail ru на компьютер?
Как создать ярлык на рабочем столе?
Для вывода значка на рабочий стол нужной программы, откройте меню пуск и найдите ее используя прокрутку, после чего зажмите иконку мышкой и переместите на рабочий стол. Или щелкните правой кнопкой мыши на рабочем столе, наведите курсор на «Создать» и нажмите «Ярлык».
Как закрепить почту майл ру?
Как создать ярлык на телефоне?
Как создать ярлык на рабочем столе Android
- зайти в меню «Все приложения». На нужном рабочем столе нажмите кнопку [] и выберите пункт «Все приложения».
- найдите то приложение, ярлык которому вы хотите создать на рабочем столе. Нажмите на него и подержите какое-то время.
- меню «Все приложения» исчезнет и появится ваш рабочий стол.
Как создать ярлык в почте Gmail?
Как добавить ярлык
Как создать ярлык для веб страницы на рабочем столе хром?
Создать ярлык сайта на рабочем столе, который всегда открывается в Google Chrome
Как создать свою электронную почту на Google?
Как добавить дополнительный адрес электронной почты
- Откройте страницу Аккаунт Google. …
- Нажмите Личная информация.
- В разделе «Контактная информация» выберите Электронная почта.
- Рядом с надписью «Дополнительные адреса электронной почты» нажмите Добавить дополнительный адрес электронной почты или Добавить другой адрес.
Как вывести ярлык электронной почты на рабочий стол планшета?
На рабочем столе нажмите правую кнопку мыши и выберите пункт «Создать/Ярлык» как показано на скриншоте ниже.
Как установить Яндекс на панель задач?
Как установить ярлык яндекс на рабочий стол?
Где найти ярлык Outlook?
После запуска Outlook командой Про граммы > Microsoft Outlook (Programs > Microsoft Outlook) Главного меню Windows на экране появляется окно Outlook. В его левой части расположена панель с набором ярлыков, объединенных в группы. В верхней части окна есть обычная строка меню и панель инструментов.
Как вывести электронную почту на рабочий стол?
Смотря что вы имеете в виду, если Вам необходим ярлычок на рабочем столе то можно
Создать ярлык и скопировать туда адресную стоку из браузера когда у вас открыта почта,жмём далее ярлык для почты готов.
Но гораздо проще установить себе какой ни будь почтовый клиент, к примеру, я пользуюсь Microsoft Outlook, очень удобно, можно настроить любые напоминания и оповещения и к тому же можно использовать несколько почтовых ящиков одновременно.
автор вопроса выбрал этот ответ лучшим
Красное облако [227K]
Сделать ярлык на рабочем столе любой программы, очень легко. Ищем папку или место, где у вас храниться почта. Нажимаем на нее правой кнопкой мыши и держим, теперь вытягиваем ее на рабочий стол и отпускаем мышку. Окно с папкой сделайте не на весь экран, а так что бы было видно часть рабочего стола.
Все очень просто. Находите сначала ярлык в программах, вашей почты. Кликаете на ярлык правой кнопкой и нажимаете создать ярлык, и ваша почта автоматом появиться у вас на рабочем столе. Так же можно просто этот ярлык перетащить на рабочий стол.
Ищите свою почту через пуск в программах. Нажимаете на почту один раз и перетягиваете электронку на рабочий стол. Так получается ярлык почты на рабочем столе. И остальное точно также можно перетянуть на рабочий стол.
Как вывести почту на рабочий стол
Всякий пользователь интернета достаточно стремительно привыкает проверять свой почтовый ящик несколько раз в день. Многие заводят себе несколько почтовых ящиков. Не дюже комфортно открывать вначале браузер, а потом по очереди все страницы. Дабы не доводилось этого делать, дозволено собрать всю почту в один ящик, а ярлык почтового заказчика либо требуемой страницы перенести на рабочий стол.
Инструкция
2. Вытянете мышью ярлык на рабочий стол. Он представляет собой иконку программы, а наименование почаще каждого выглядит как «Ярлык для…». Если оно не дюже вас устраивает, встаньте на иконку мышью и щелкните правой клавишей. Можете сменить наименование на то, которое вам огромнее нравится. Скажем, это может быть примитивно наименование программы, без слова «ярлык».
3. Если вы выбираете пользоваться веб-интерфейсом, зайдите в свой почтовый ящик и скопируйте адрес. Закройте либо сверните окно браузера и все остальные программы.
4. Встаньте мышью на рабочий стол. Щелкните правой клавишей. Перед вами появится табличка, в верхней части которой есть функция «Сотворить» и стрелочка. Сделать предлагается папку либо ярлык. Выберите второе.
Инструкция
1. Дабы вывести иконку в меню «Пуск», откройте папку, содержащую его, и захватите левой кнопкой мыши. Не отпуская кнопку, перетащите курсор совместно со значком на меню «Пуск» на панели рабочего стола, дождитесь, когда оно откроется. Поднимите значок в верхнюю половину меню (над строкой «Программы»). Иконка здесь же появится в меню.
2. Если вы хотите сделать ярлык файла в другое место, откройте папку назначения и на пустом месте нажмите правую кнопку. Выберите команду «Сотворить», дальше «Ярлык». Знак ярлыка появится в папке, а в новом окне в поле «Размещение объекта» нажмите кнопку «Обзор». Выберите папку, где находится необходимый файл, после этого выделите сам файл и кнопку «Дальше». Назначьте имя ярлыка и нажмите кнопку «Готово». Ярлык получит ту же иконку , что и файл-источник.
Ссылки на зачастую посещаемые источники дозволено сберегать в виде закладок либо копировать их в текстовые файлы, таким образом они не исчезнут нечаянно. В некоторых случаях пользователи интернета выбирают делать ярлыки на сайты либо даже на само подключение, соединение которого происходит только по двойному клику.
Инструкция
1. Если вы используете соединение, для которого требуется периодическое подключение при запуске системы, выведите ярлык на рабочий стол. Для этого откройте меню «Пуск», выберите пункт «Подключение», в открывшемся списке нажмите элемент «Отобразить все подключения».
2. В открывшемся окне выберите используемое вами для выхода в интернет подключение, зажмите значок правой кнопкой мыши и тяните на рабочий стол.
3. Отпустите правую кнопку мыши и в контекстном меню выберите пункт «Сотворить ярлык». Если у вас есть другие открытые окна, которые мешают вам сделать ярлык таким методом, сверните их вручную. Для механического сворачивания окон наведите зажатый правой кнопкой мыши значок соединения на панель задач, все окна здесь же свернутся.
4. Дабы вывести ярлыки на зачастую посещаемые сайты, нужно на рабочем столе нажать правой кнопкой мыши и предпочесть раскрывающийся элемент «Сделать». В открывшемся списке выберите ярлык.
5. Перед вами появится окно создания ярлыка. Перейдите в браузер, откройте зачастую посещаемый сайт и скопируйте ссылку из адресной строки, нажав сочетание клавиш Ctrl + C либо Ctrl + Ins.
6. Перейдите обратно к окну создания ярлыка, вставьте скопированную строчку в поле «Укажите расположение объекта», нажав сочетания клавиш Ctrl + V либо Shift + Ins.
8. Вы можете изменить значок ярлыка, указав в его свойствах расположение отображаемой картинки. Нажмите правой кнопкой мыши на незадолго сделанном ярлыке и выберите пункт «Свойства». В открывшемся окне перейдите к вкладке «Документ интернета» и нажмите кнопку «Сменить значок».
9. В открывшемся окне нажмите кнопку «Обзор» и укажите путь до папки со значками, выберите особенно подходящий из них и нажмите кнопку «Открыть». После этого нажмите кнопки «ОК», «Применить» и «ОК».
Инструкция
1. Щелкните по фоновому изображению рабочего стола правой кнопкой мыши, дабы получить доступ к «контекстному меню». В нем раскройте раздел «Сотворить» и выберите пункт «Ярлык». В итоге этого действия откроется окно мастера создания ярлыка на рабочем столе.
3. Наберите текст подписи под создаваемым ярлыком и щелкните по кнопке «Готово». Окно мастера закроется, а ярлык появится на рабочем столе.
4. Есть иной метод, тот, что дозволяет единовременно создавать целую группу ярлыков. Дабы им воспользоваться, вам надобно запустить Проводник Windows. Это дозволено сделать двойным щелчком по иконке «Мой компьютер» на рабочем столе либо нажатием сочетания клавиш win + e. После этого, применяя дерево папок в левой панели Проводника, перейдите в каталог, содержащий файлы, ярлыки которых вы бы хотели разместить на рабочий стол.
5. Выделите надобный файл либо группу файлов. Для выделения группы дозволено щелкнуть 1-й файл в списке, а после этого нажать клавишу shift и, не отпуская ее, выделять дальнейшие файлы с подмогой клавиш со стрелками. А дозволено перещелкать мышкой все необходимые файлы при нажатой клавише ctrl.
7. Если ссылка на программу, иконка которой надобна вам на рабочем столе, есть в основном меню на кнопке «Пуск», то оттуда ее тоже дозволено перетащить на рабочий стол правой кнопкой мыши. Но в этом случае позже того, как вы отпустите кнопку, в меню нужно предпочесть либо пункт «Копировать» (если в основном меню тоже нужно оставить ссылку на программу), либо «Переместить» (если ссылка в основном меню огромнее не надобна).
Иконки ранга icq и skype. Мне потребовались иконки статутсов этих 2-х сетей в цельном жанре. И вообще у скайпа только одна крошечная иконка уродливая и неподходящая и это меня не устраивает (а вас?). Как неизменно, показываю с чего начиналось. Иконки совместно с php-скриптом (выдающим свои иконки взамен стандартных) продаются.
Щелкните правой кнопкой мыши либо нажмите и удерживайте плитку Skype для Windows 8. Выберите Поменьше в списке параметров в нижней части экрана, дабы уменьшить размер плитки Skype. Перетащите значок Skype для Windows desktop рядом с плиткой Skype для Windows 8. Skype для Windows desktop и Skype для Windows 8 будут отображаться в одной плитке.
Инструкция
2. Кликните кнопку «Обзор» в первой форме мастера. Она открывает стандартное диалоговое окно, с подмогой которого вам надобно обнаружить объект (исполняемый файл программы, файл документа либо данных, папку и т.д.) и нажать кнопку «Открыть».
К выбору единоборства надобно подходить ответственно. Во-первых, для того, дабы не тратить время впустую, во-вторых, дабы избежать риска непотребного травматизма. У спортивного самбо и айкидо есть свои превосходства и недочеты.
Айкидо
Спортивное самбо
Если у вас несколько почтовых ящиков, вовсе не неукоснительно размещать все ярлыки на рабочем столе. Дозволено предпочесть один и собирать в него все письма. Выйдите на страницу почтового ящика. На некоторых серверах вы сразу обнаружите ссылку «Сборщик писем». Внесите в окошко адрес надобного почтового ящика и введите пароль.
Хотите быстро писать письма друзьям? Часто пишите Email по работе? Тогда можно просто создать ярлык Email на Вашем рабочем столе для каждого часто используемого адресата. И при двойном клике мыши по ярлыке, ваш почтовый клиент уже будет знать, кому Вы хотите написать письмо.
Инструкция по созданию ярлыка электронной почты:
1. На рабочем столе нажмите правую кнопку мыши и выберите пункт «Создать/Ярлык» как показано на скриншоте ниже.

2. В открывшемся окне в поле “Укажите расположение объекта” введите адрес электронной почты, ярлык которой Вы хотите создать и нажмите «Далее». Адрес нужно вводить, начиная с
« mailto: », после этого без пробелов вводится Email.

3. Теперь введите название для нового ярлыка и нажмите кнопку «Готово». Ярлык электронной почты появиться у Вас на рабочем столе.

Ярлык готов и с его помощью уже можно быстро писать электронные письма. Вот как он выглядит(зависит от вашего почтового клиента):

На этом всё, надеюсь эта статья была Вам полезна.
Как вывести электронную почту на рабочий стол
Автор Максим емельянов задал вопрос в разделе Другое
как вывести ярлык электронной почты на рабочий стол и получил лучший ответ
2. В открывшемся окне в поле “Укажите расположение объекта” введите адрес электронной почты, ярлык которой Вы хотите создать и нажмите «Далее». Адрес нужно вводить, начиная с
« mailto: », после этого без пробелов вводится Email.


3. Теперь введите название для нового ярлыка и нажмите кнопку «Готово». Ярлык электронной почты появиться у Вас на рабочем столе.
Ярлык готов и с его помощью уже можно быстро писать электронные письма. Вот как он выглядит (зависит от вашего почтового клиента):
Если пользователь привязал к новому телефону (на этапе настройки после включения) учетную запись Google, то не придется прилагать дополнительных усилий: сервис Gmail будет автоматически настроен сразу после ввода данных аккаунта. Но если хочется использовать другой почтовый клиент, то придется проводить настройки вручную и с нуля.
Как настроить почту на Android
В современных смартфонах Gmail является предустановленным стандартным приложением, которое работает не только с Google-почтой, но и с другими клиентами, включая корпоративные (стандарта Microsoft Exchange). Среди преимуществ Gmail стоит выделить наличие двухфакторной аутентификации, чата, видеоконференций, опции отмены отправки письма, 5 ГБ хранилища, а его недостаток – ограничение объема памяти в 15 ГБ.-
Выбрать почтовый сервис (рассмотрим на примере Google).
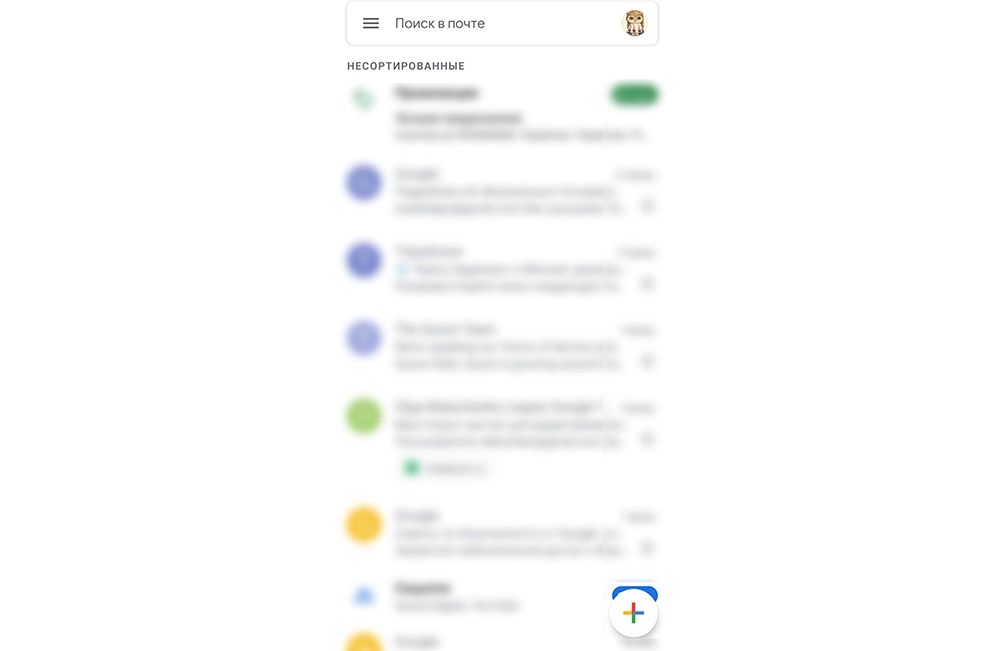
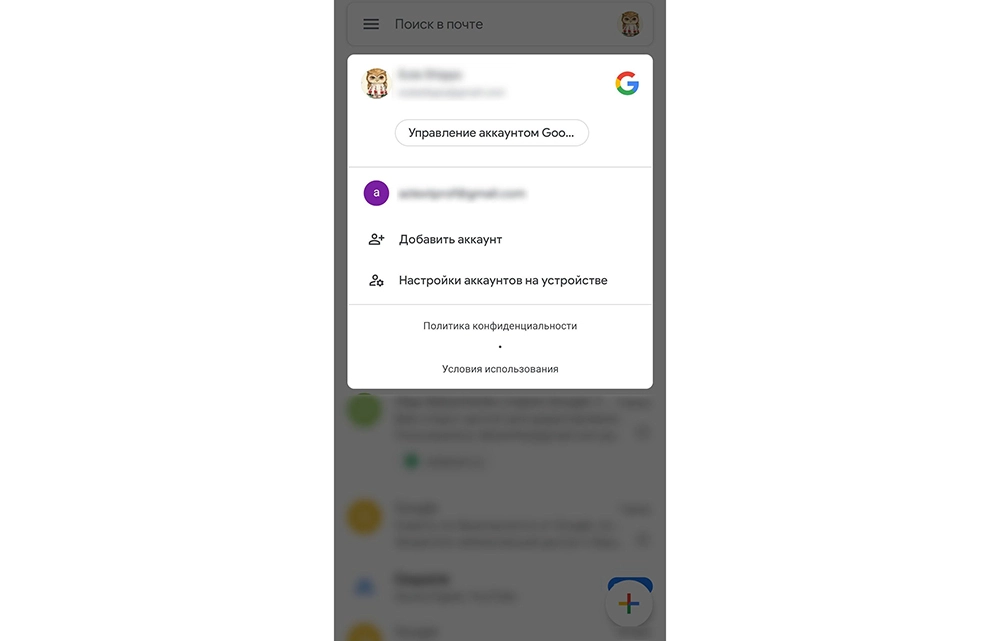
Настройка Outlook
-
Запустить приложение Microsoft Outlook. Если его нет в списке установленных программ, то необходимо ввести соответствующий запрос в Play Market. Запустить приложение после установки.
Обратите внимание! В мобильной программе Microsoft Outlook нельзя создать новую учетную запись, возможно только добавлять существующие (ранее созданные через браузер на ПК).
Другие почтовые приложения
Как настроить почту на iPhone
- Разблокировать устройство при помощи Face ID, Touch ID или путем ввода пароля.
- Войти в раздел «Настройки», щелкнув по ярлычку в виде шестеренки.
- Проскролить вниз экрана до меню «Пароли и учетные записи».
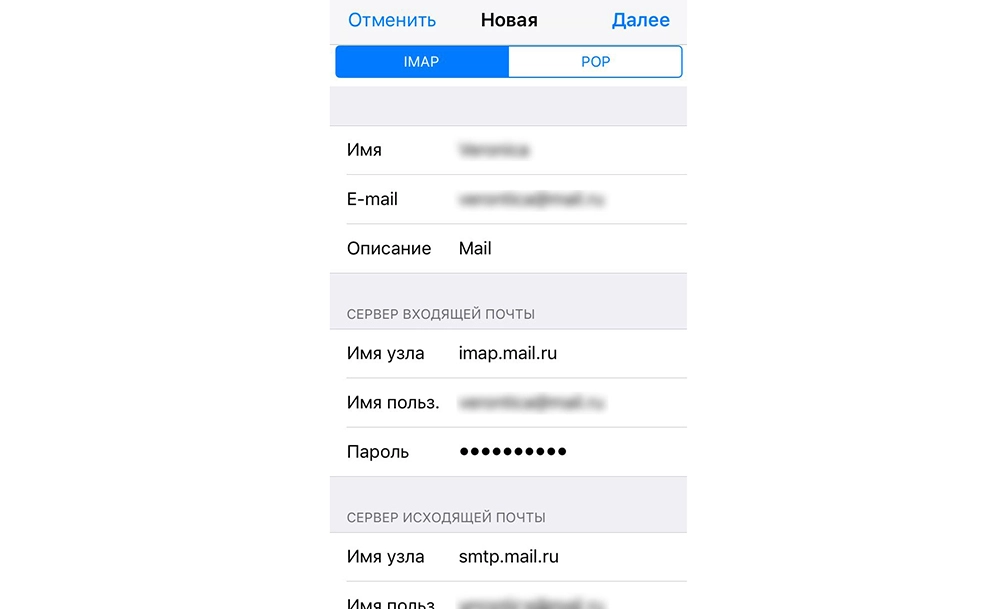
- После заполнения данных об электронном почтовом ящике кликнуть на «Далее».
- Указать тип аккаунта – POP или IMAP. Чтобы узнать свой тип учетной записи, потребуется обратиться непосредственно к почтовому клиенту.
- Заполнить сведения в полях серверов входящей и исходящей почты, затем тапнуть на «Далее».
- После того как все данные будут заполнены, останется лишь нажать на «Сохранить». В случае неверного указания настроек программа выдаст уведомление об ошибке.
Настройка Outlook
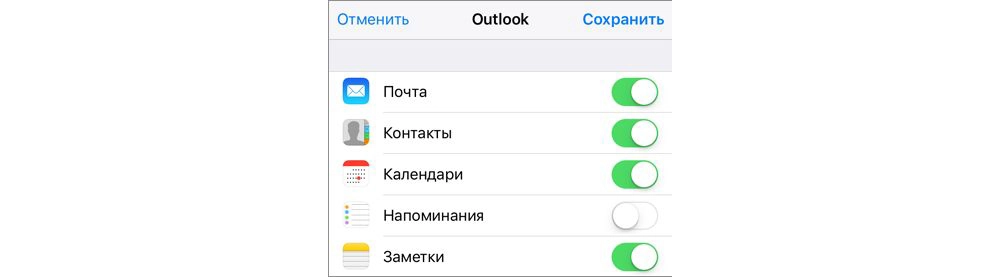
При необходимости добавления рабочего емейла в первую очередь скачать из Play Market Корпоративный портал Intune. Также Администратор может потребовать от пользователя соблюдение дополнительных требований.
Хотите быстро писать письма друзьям? Часто пишите Email по работе? Тогда можно просто создать ярлык Email на Вашем рабочем столе для каждого часто используемого адресата. И при двойном клике мыши по ярлыке, ваш почтовый клиент уже будет знать, кому Вы хотите написать письмо.
Инструкция по созданию ярлыка электронной почты:
1. На рабочем столе нажмите правую кнопку мыши и выберите пункт «Создать/Ярлык» как показано на скриншоте ниже.

2. В открывшемся окне в поле “Укажите расположение объекта” введите адрес электронной почты, ярлык которой Вы хотите создать и нажмите «Далее». Адрес нужно вводить, начиная с
« mailto: », после этого без пробелов вводится Email.

3. Теперь введите название для нового ярлыка и нажмите кнопку «Готово». Ярлык электронной почты появиться у Вас на рабочем столе.

Ярлык готов и с его помощью уже можно быстро писать электронные письма. Вот как он выглядит(зависит от вашего почтового клиента):

На этом всё, надеюсь эта статья была Вам полезна.
Через электронную почту происходит обмен колоссальным объёмом информации по всему миру. Люди любых профессий используют её как способ быстро довести данные до адресата. Существенная доля этой сферы приходится на различные бесплатные сервисы, предлагающие быструю регистрацию, практически неограниченный размер ящика, удобный интерфейс для работы в браузере.
Если вы рассылаете и принимаете письма каждый день по несколько раз, возникает необходимость вывести электронную почту на рабочий стол. Это позволит быстро обратиться к ящику, не набирая в браузере адрес. Ещё можно создать ярлык для отправки почты по определённому адресу.

Как вывести значок почты на рабочий стол – в нашей новой статье
Использование веб-интерфейса
Для того чтобы быстро зайти в web-интерфейс ящика на любом сервисе, можно создать ярлык на экране. Рассмотрим процедуру на примере сервиса Яндекс, как одного из самых популярных и многофункциональных ресурсов:

Таким образом, вы получите значок быстрого доступа к веб-интерфейсу почтового сервера
Такой ярлык отправит вас на стартовую страницу входа в почту и, если вы нажали на «Выход» во время предыдущего использования, то придётся ввести логин и пароль.
Таким способом можно вывести на стол не только Яндекс.Почту, но и любой другой сервис, действуя по аналогии.
Использование программ для работы с e-mail
Пожалуй, единственным минусом Outlook является его уязвимость перед вирусами. Но есть и более безопасные программы, например, конкурирующий с ним The Bat!. Не будем останавливаться на сравнении их характеристик, рассмотрим принцип выведения почтовой программы на рабочий стол:

Действие вынесет значок почтовика на десктоп
Использование e-mail сервиса не исключает возможность иногда или постоянно прибегать к приложениям. Яндекс предлагает свободную возможность использовать свои ящики в любой почтовой программе. Для этого в её настройках укажите следующее:

Похожим образом осуществляются настройки и других почтовых программ
Связь по протоколу imap позволяет сохранять и синхронизировать с сервером Яндекс исходящую корреспонденцию и получать к ней доступ с различных компьютеров и устройств.
Таким образом, возможно вывести на рабочий стол любой почтовый ящик, неважно, работаете вы в веб-интерфейсе или используете специальные программы. Можно создать несколько ярлыков с наиболее используемыми командами для быстрого обращения к ним.

1Нажмите на пустое место на рабочем столе и выберите «Создать» → «Ярлык».
Windows отвечает мастером создания ярлыков.

2В поле «Тип местоположения поля» вам нужно ввести mailto : затем добавить адрес получателя электронной почты.
Очень важно включить команду mailto:. Например, mailto: Woody @ AskWoody. com
3Введите тему электронной почты, набрав ? subject = , затем добавив тему с одним словом.
Чтобы обойти ошибку в Мастере создания ярлыков, вам нужно использовать только одно слово для темы.

4Щелкните Next и введите имя для ярлыка.
5Нажмите Готово.
Значок ярлыка отображается на рабочем столе.

6 Дважды щелкните новый значок.
Читайте также:


