Как почистить вентилятор в ноутбуке lenovo ideapad 310
Гайд по разбору пойдёт. Хоть выяснили что нет разъёмов под ssd m.2. Но сразу видно что ноут не твой. Небрежное удаление старой термопасты с процессора, по краям кристалла осталась старая. Криво установленный кулер приведет к плохому охлаждению.
В пизду этот ноут и твой видос. Один винтик на материнке не выходит и там из за того что я пытался долго дырка стала огромно и не крутится
Скажите пожалуйста, а есть возможность старую оперативку снять без полной разборки? Необходимо поставить новую планку. Спасибо
ОЗУ распаяна на материнской плате. Просто добавляете новую и все (соответственно желательно с такими же параметрами)
У меня крепление справа сломалось помогите
спасибо, видео пригодилось, смотрел только разборку. про шлейфы правильно воткнули, про термопасту нет, но мне лень)
Спасибо за видео!
у меня вопрос если все шлейфы не полностью вставил это как то отобразиться на работе ноутбука?
он невключится вообще или частично)
здравствуйте, в данной модели ноутбука имеется слот m2 для ссд?
Спасибо! Оч помог! Разобрала, собрала как по нотам 😊👍
Смотрю 2020 год 16 лет , делаю впервые раз ! Было страшно но это не так тяжело как кажется
"Ничего не забыли", а куллер выровнять и прикрутить - забыли
Не очень удобно разбирать) бывают ноуты куда полегче в разборе, это всё из за того что плата перевернута. Хотя леново хорошо собирает в отличии от hp
2:50 если что, это - не шлейф питания, это кулер, там подписано FAN (просто для инфы, мало ли кому нужно) шлейф аккума в верхней части материнки - в районе тачпада, где левая кнопка мыши.
Кулер криво поставил
А старуютпасту почистить вокруг камня слабо было?
Огромное спасибо автору. Все пошагово сделал, очень удивился, что не накосячил. Давно хотел разобраться в ноутбуке, но боялся. Благодаря вам все получилось!
Может кто в курсе: если у этого ноута вытащить батарею, будет ли он работать?
@LaptopWorld - Мир Ноутбуков Спасибо!
Да будет, от сети.
всм термопасту размазывать не нужно , ты тупо не опытен в этом
Такой вопрос, при сборке кабели wi-fi не хотят вставать на место, подскажите в чем проблема
У меня к вам вопрос когда вы вытащили жёсткий диск у вас шлейф верх и вниз шевелиться или не ото у меня он шевелиться
Спасибо за видео) Только, при сборке, в самом конце, вы перепутали местами кабели подключения антенны WIFI. Main - это чёрный)
Интересное видео. Спасибо, посмотрел теперь знаю как его полностью разобрать, а не только проапгрейдить ОЗУ и ЖД. Теперь негативная часть, хейтерством назвать не могу ибо в целом видео понравилось. Аааааааа блин варварство, меня чуть не передернуло, что за варварство со шлейфами, я не учитель, но чувак при первой разборке ни кто не выдергивает шлейф за проводную часть они блин рвутся на раз два, для этого есть специальное зацепление синего цвета, оно сделано из тока не проводящего материала что бы можно было вытаскивать хоть пальцами хоть пинцетом , а на шлейфах не ленточного вида, а с проводами на стыке по бокам есть два зацепления за которые тоже тянут потому что там крепление жестче и в них провод шлейфа ещё легче рвется.И на последок я думал у меня глюк или показалось, но нет я перелистал на начало видео и да ты кулер криво поставил. Надеюсь комментарий не был слишком жестким так в целом видео супер, но вот эти моменты, как будто смотришь как кто-то ударяется мизинцем об угол, вроде и пофиг, а все равно не приятно.
На видео не увидел дополнительный SATA шлейф куда можно закинуть старый HDD винчестер.. Собираюсь в ближайшее время проделывать все тоже самое что показано на видео.. В первый раз немного волнительно) Ещё сомневаюсь в правильности решения добавлять новую оперативку в пару к заводской.. Наверное кину сначала отдельно новую, а потом докуплю такую же во второй слот))
Принес знакомый посмотреть ноутбук Lenovo 310-15IKB, который не включается. Перед этим он уже побывал в сервисном центре и там приговорили к замене мультиконтроллер.


Без AKБ ноутбук сразу стартовал (загорался светодиод на доп плате USB портов). И при зажатии кнопки питания каждые 10 секунд мигал светодиодом. При подключенном АКБ после зажатия кнопки питания на 10 секунд он выключался и потом можно было его снова включить. На вид прошивка EC IT8586E живая.
Не зная что вообще с ним делали, решил сразу же зашить заведомо исправный BIOS во флеш и EC в IT8586E. Но прошить IT8586E не получилось. Опять же, не зная что и как происходило с ноутбуком в сервисе и жив ли после них IT8586E, решил его заменить (хорошо, что под руками такой оказался). После прошивки IT8586E (прошить его получилось не с первого раза, но об этом будет отдельная статья) ситуация не поменялась. И тогда полез рыть плату.
Еще не сразу заметил — напряжение на индуктивности PL501 (стабилизатор 1.2 вольта для оперативной памяти) не равно 0, а немного скачет. А так как его нет, в ответ микросхема PU500 (LV5075AGQV) не отдает сигнал VDDQ_PGOOD с 26 ноги на 83 ногу IT8586E. Соответственно нет дальнейшего запуска IT8586E.
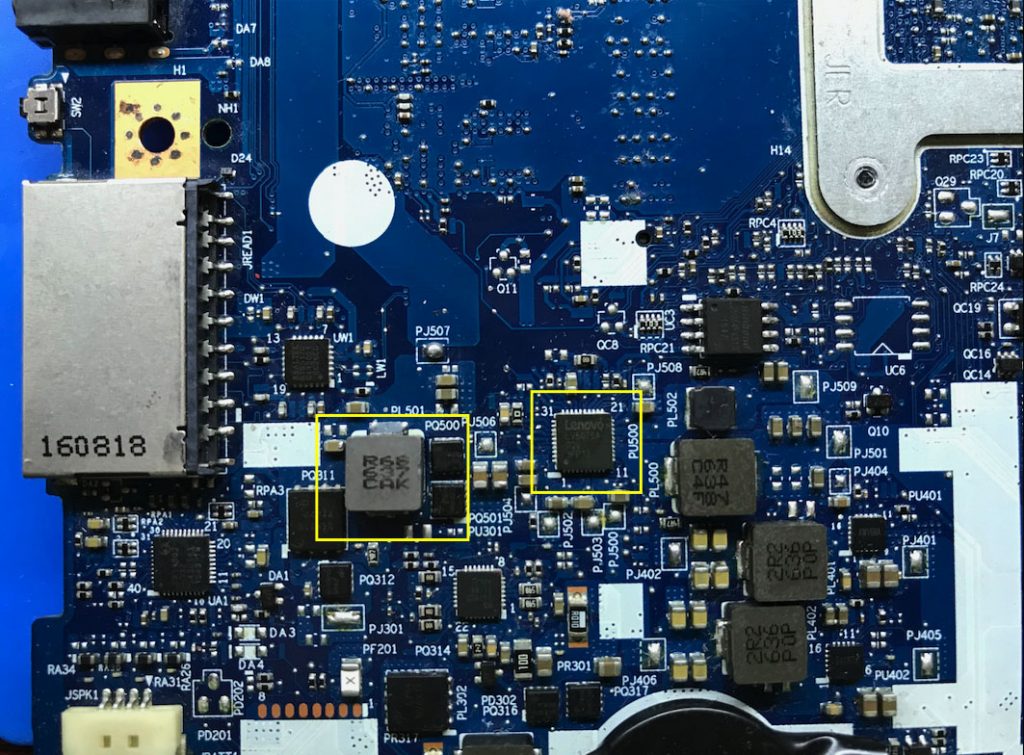
Начал разбираться со стабилизатором на 1.2 вольта. Проверил силовые части и выход на короткое (на PJ507 примерно 200ом). Все оказалось целым. Datasheet на данную микросхему в интернете нет. Потому пришлось разбираться по схеме ноутбука.
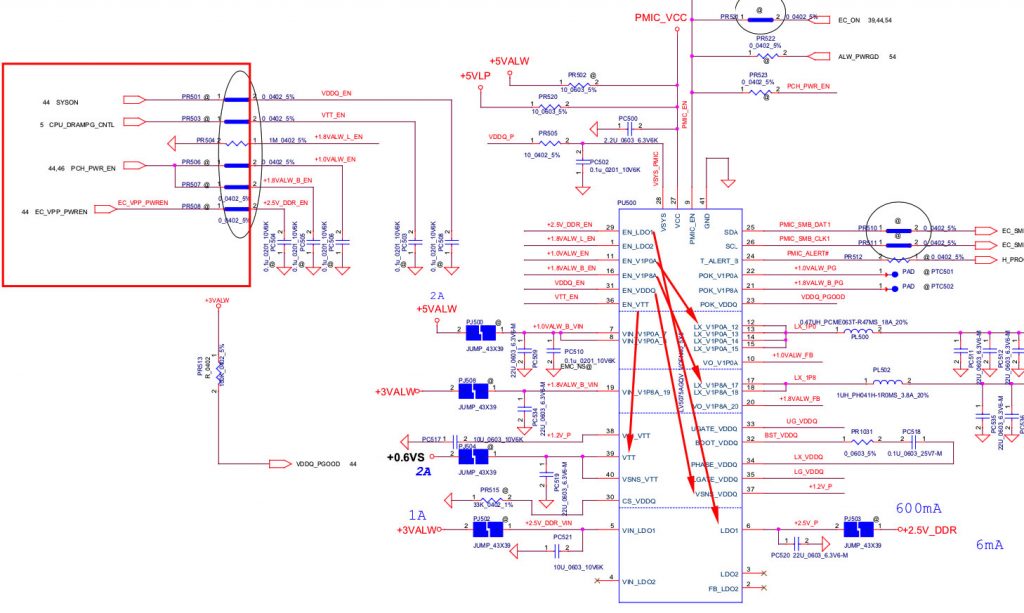
Данная микросхема формирует несколько напряжений питания (1.0, 1.8, 2.5, 0.6, 1.2) и для каждого предназначен соответствующий сигнал включения. Все сигналы, кроме VTT_EN, были (3.3 вольта). VTT_EN должен появиться позже. Но, промерив напряжения питания микросхемы, обнаружил, что 28 нога сидит на земле, а резистор PR505 в обрыве (сработал как предохранитель). А должно на ней быть 20 вольт.
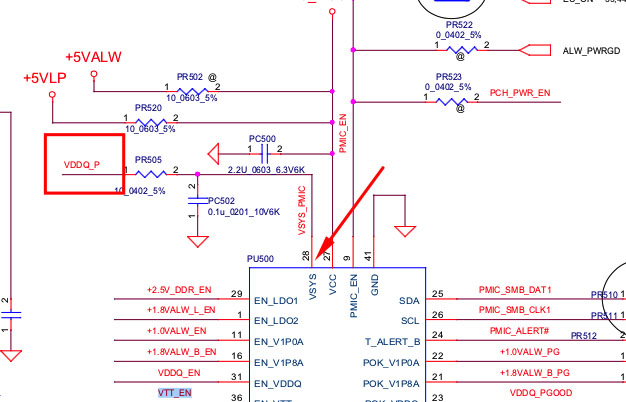
Но виновником в данном случае оказалась не микросхема PU500, а конденсатор, который стоял по питанию (его пробило).

После замены резистора и конденсатора ноутбук ожил. Конденсатора размером 0201 на 0.1мк не было в наличии, но туда замечательно поместился 0402. Вернул назад родной IT8586E и прошивку флешки. Но родную прошивку сервисный центр, который его делал до этого, почему-то назад не вернул и с той, что была установлена, ноутбук долго включался. Пришлось заливать свой дамп и после обновить уже штатным средствами. Повезло что дутый АКБ еще был жив.
При активной эксплуатации ноутбуков, особенно в жаркую пору года, пользователи нередко сталкиваются с их сильным нагреванием. Систематический перегрев приводит не только к подтормаживанию ОС и периодическому самовыключению ПК, но и к преждевременному выходу из строя процессора, материнки или других конструктивных элементов. Для снижения температуры лэптопа можно принудительно включить вентилятор, входящий в систему охлаждения ноутбука, с помощью программного изменения некоторых его настроек.
Способы управления работой кулера на ноутбуке
В переносных компьютерах за нормальное функционирование системы охлаждения отвечает BIOS. При этом заводскими настройками предусмотрена работа вентилятора только на 50% от его максимальной мощности. Это сделано для того, чтобы во время эксплуатации кулер не сильно жужжал и не потреблял много электроэнергии.
В практически всех материнских платах предусмотрена возможность программного управления работоспособностью системы охлаждения. Принудительно включить вентилятор на ноутбуке можно несколькими способами:
- Через BIOS.
- С помощью специального ПО.
Изменение настроек кулера может привести к появлению при его работе неприятного шума, а также к ускоренному разряжению аккумулятора. Поэтому перед тем как приступать к радикальным мерам, следует разобрать лэптоп, а затем почистить вентилятор и материнку от пыли, потому что она снижает теплоотдачу и, соответственно, приводит к повышению температуры ПК.
Принудительный запуск вентилятора через BIOS
Чтобы кулер на ноутбуке работал более эффективно, можно изменить скорость его оборотов и установить температуру ЦП, которую ему потребуется поддерживать. Для этого необходимо выполнить следующие действия:
Программная оболочка вкладки Hardware Monitor в разных сборках BIOS может отличаться. Однако если знать, какие параметры нужно изменить, вы без труда переведете вентилятор в требуемый режим работы:

- в строке CPU FAN speed прописывается, на какой скорости будет вращаться кулер;
- CPU Temperature отвечает за температуру ЦП, которую вентилятор будет поддерживать;
- CPU Q-Fan Control запускает интеллектуальный режим работы блока охлаждения ноутбука (напротив данной строки нужно поставить Enable).
В интеллектуальном режиме кулер может работать со следующими параметрами:
- Silent – акцент ставится на бесшумной работе системы и экономии заряда аккумулятора;
- Standard – вентилятор будет работать наполовину своих возможностей;
- Performance и Turbo – производится максимальный разгон вентилятора (в этом случае немного снизится автономность работы ноутбука, так как кулер будет потреблять много энергии).
Принудительное включение вентилятора с помощью программы SpeedFan
Еще одним способом повышения работоспособности кулера является использование специального программного обеспечения, к которому относится бесплатная утилита SpeedFan. Чтобы разогнать вентилятор с помощью данного приложения, необходимо:
Существуют и другие программы, позволяющие принудительно запускать вентилятор ноутбука. Так, с помощью утилиты AMD OverDrive можно вносить изменения в работу кулера ПК, собранного на базе процессора от AMD. Для процессоров фирмы Intel разработано приложение Riva Tunes.
Обратите внимание, что перед тем, как выполнять какие-либо манипуляции с ноутбуком, необходимо предварительно убедиться в работоспособности кулера в целом. Также не забудьте проверить вентилятор на загрязненность, ведь из-за избытка скопившейся пыли мусор может мешать оперативной работе лопастей.

Запуск вентилятора с помощью BIOS
Итак, начнем с рассмотрения вопроса о принудительном запуске вентилятора с помощью системы БИОС. На практике, при запуске устройства вне зависимости от его модели или марки сперва запускает процесс охлаждения, что можно легко подтвердить наличием соответствующего шума.

Стоит отметить, что в некоторых случаях вентилятор может быть установлен неправильно из-за проблем с подключением полярности. Это можно проверить опять же при запуске системы охлаждения при включении лэптопа. Поднесите нитку или кусок бумаги к вентиляционному отверстию и проследите за тем, чтобы поднесенный объект стал колебаться. В таком случае система работает правильно. В ином случае объект будет прилипать к отверстию, что подтвердит проблемы с охлаждением.
Возможность управления функциями вентилятора посредством команд в БИОСе встречается довольно часто.






Очевидно, что для более качественного охлаждения ноутбука нужно будет включить режим Турбо. Однако вы также должны понимать, что износостойкость самого вентилятора при постоянной работе будет значительно снижаться и может привести к поломке.
На заметку! Не все лэптопы обладают возможностью настройки вентилятора с помощью БИОСа, так что в некоторых случаях приходится задействовать специальные программы, речь о которых пойдет далее.
Запуск вентилятора с помощью программы SpeedFan
Итак, если ваш ноутбук не поддерживает настройку скорости и времени работы вентилятора через БИОС, можно воспользоваться бесплатной программой SpeedFan. Для настройки скорости вентиляции посредством этого софта потребуется:
-
Скачайте SpeedFan на сайте разработчика или другом надежном источнике.







Примечание! Стоит отметить, что помимо SpeedFan, на просторах интернета можно найти и другие подобные программы. К примеру, утилита AMD OverDrive позволит осуществить настройку любых критериев работы системы в случае, если на вашем лэптопе установлен чипсет от AMD. Для интеловских процессоров также есть специально разработанный софт — Riva Tunes.
Запуск вентилятора на ноутбуке с помощью команд Windows
Операционные системы Windows, начиная с 7-ой версии, также имеют встроенные утилиты для управления мощностными критериями работы ноутбука. Для их настройки потребуется:







Видео — Как настроить автоматическое охлаждение на компьютере или ноутбуке?
Понравилась статья?
Сохраните, чтобы не потерять!

Как управлять скоростью вращения кулера?
Если Вы заметили, что вентилятор стал издавать слишком много шума или наоборот, он работает слишком медленно, не обеспечивая охлаждение компьютера, то можно настроить скорость вращения самостоятельно.
Важно! Менять настройки без наличия специальных знаний не стоит, так как неправильные параметры могут повлиять на работоспособность ноутбука.
Изменить скорость вращения кулера можно посредством специальной программы SpeedFan (рекомендуем скачать последнюю версию софта). Загрузить ее можно на официальном сайте, установка займет всего несколько минут. В настройках можно выставить русский язык. Как уже было сказано выше, вносить изменения в настройки нужно очень осторожно, иначе в работе компьютера могут возникнуть сбои.
Конечно не задумываясь откатить ноутбук к заводским настройкам и после этого он будет функционировать как новенький, ведь состояние вашей операционной системы вернётся к первоначальному. А если у вас ноутбук Lenovo, то делается это проще простого, вам нужно всего лишь нажать одну маленькую кнопочку - OneKey Rescue System. И стоило насчёт этого писать статью?
Как откатить ноутбук Lenovo к заводским настройкам

- Примечание : Также встроенная программа отката позволяет создать резервную копию операционной системы и делается это тоже очень просто (читайте об этом в середине статьи) . При откате к заводским настройкам вы можете выбирать резервную копию для восстановления. Получается, что если у вас ноутбук Lenovo, то вам не нужны программы резервного копирования данных: Acronis True Image Home 2016 и AOMEI Backupper Standard.

Так вот, если вы хотите откатить ноутбук Lenovo к заводским настройкам, то сначала в ы ключаем ноутбук, а затем жмём вместо кнопки POWER на эту кнопочку.
С помощью стрелок на клавиатуре выбираем System Recovery


В процессе восстановления все ваши файлы на дисках будут удалены.



Начинается процесс отката к заводским настройкам ноутбука Lenovo.







Принимаем условия лицензии.

Если хотите, создайте Lenovo ID.


На данном этапе, вы можете подключиться к роутеру.
Или можете пропустить этот шаг.





Загружается рабочий стол Windows 8.1.
Состояние ноутбука ровно такое же, какое оно было на момент покупки ноутбука в магазине!

Как с помощью Lenovo OneKey Rescue System создать резервную копию Windows 8.1, Windows 10 и восстановиться из неё

Жмём на стрелочку.





В данном окне нам предлагают сохранить резервную копию системы на диске (D:), но лучше сразу указать другой раздел, где места побольше, например, я создал на ноутбуке раздел (G:) и на него буду сохранять периодически резервные копии. Если у вас есть переносной жёсткий диск, то можете хранить резервные копии Windows на нём.


Выбираем Стационарный или съёмный жёсткий диск.







Начинается процесс создания резервной копии.




И теперь при восстановлении вы можете указать лично созданную резервную копию. Как это сделать.


Находим в проводнике нашу папку с названием Резервные копии и входим в неё.





Начнётся уже знакомый вам процесс восстановления ноутбука Lenovo, но все разделы на жёстком диске со всеми данными уже удалены не будут (как это было бы при откате к заводским настройкам), ноутбук откатится до состояния, которое было на нём в момент создания вами резервной копии.
Друзья, если вам понравилась работа программы OneKey Rescue System, то вы можете скачать и установить на свой ноутбук аналог этой программы, читайте нашу подробную статью - AOMEI OneKey Recovery!
Читайте также:


