Как почистить подставку вентилятор для ноутбука thermaltake
Пыль скапливается не только на мебели. Даже закрываемые герметично часы полностью защитить от пыли невозможно, и время от времени их необходимо чистить.
Не является исключением и ноутбук. Его работоспособность зависит от качественного охлаждения. За этот процесс отвечает вентилятор, работающий как на выдув, так и на забор воздуха. Такая система вентиляции позволяет скапливаться пыли в системе охлаждения.
Самостоятельное очищение устройства
Любой владелец ноутбука рано или поздно сталкивается с тем, что процессор его устройства начинает нагреваться сильнее, чем обычно. Связано это с тем, что в систему охлаждения устройства попадает пыль и начинает там скапливаться. Со временем пыли накапливается столько, что она начинает мешать нормальной работе вентилятора. И пользоваться лэптопом становится невозможно. Удаление пыли помогает снизить температуру процессора в среднем, на 20 градусов.
Несмотря на разницу в периодах чистки, все девайсы объединяет одно, — чистить их в любом случае придется. Эта процедура не только избавляет технику от загрязнений, но и существенно продлевает ее срок эксплуатации.

Периодичность
Слишком часто чистить технику не стоит, ни к чему хорошему такое усердие не приведет. Один раз в полгода технику чистят в таких случаях:
- в квартире есть домашние животные;
- пользователь ноутбука курит за работой;
- в квартире идет ремонт;
- около дома находится оживленная дорога;
- устройство часто берут в различные поездки или на природу.
Если же устройство находится в чистой комнате, загрязняться оно будет гораздо реже. В данном случае, многое зависит от производителя. Один раз в год рекомендуется удалять пыль у ноутбуков следующих производителей:
- Sony Vaio;
- Топовые версии от HP и Asus.
И как уже было сказано выше, реже всех очистительных процедур требует техника от Apple.
Понять, что техника нуждается в чистке несложно, так как степень засорения напрямую влияет на эксплуатационные качества. При очень сильном загрязнении устройство может нагреваться уже через несколько минут после начала работы. А вентилятор начинает сильно шуметь практически сразу, после включения устройства.
Явным признаком сильного загрязнения является подвисание и торможение системы. Ноут может самопроизвольно включаться или отключаться. Иногда появляется синий экран.
В том случае, если устройство еще находится на гарантии, лучше отдать его в руки профессионалов. Не стоит даже пробовать проводить очистку в домашних условиях, так как самостоятельное вскрытие корпуса станет причиной отказа в дальнейшем гарантийном обслуживании. В том случае, если срок гарантии истек, а относить устройство в сервис и платить за чистку желания нет, его можно почистить и самостоятельно.

Чистка без разборки
В том случае, если срок работы лэптопа лишь немногим больше года, его можно достаточно эффективно почистить и без вскрытия задней панели. Для этого понадобится 1 из устройств на выбор:
- пылесос;
- фен;
- спринцовка;
- баллончик со сжатым воздухом.
После того как выбор прибора, с помощью которого будет удаляться пыль из ноута сделан, можно приступать к самому процессу. Удалять пыль из техники лучше всего в хорошо проветриваемом чистом помещении.
На лэптопе нужно найти отверстие, из которого, во время работы выходит теплый воздух. Обычно это отверстие закрыто решеткой и находится сбоку или сзади устройства. К этому отверстию поднести одно из выбранных средств очистки и струей воздуха выдуть весь мусор и пыль, накопленную в отсеке охлаждения. Повторить действие несколько раз. Если манипуляции проводятся при помощи пылесоса, его необходимо предварительно переключить на выдув.
Такой вариант удаления пыли из ноутбука не сможет заменить полноценную чистку. Зато позволит на несколько месяцев продлить нормальную работу устройства. В любом случае через 2−3 месяца, ноутбук придется разбирать для качественной очистки системы охлаждения и замены термопасты.

Чистка с разборкой
Перед тем как почистить ноутбук от пыли самостоятельно, необходимо изучить инструкцию к девайсу. Если руководство пользователя не сохранилось, его можно найти в интернете. Сделать это нужно обязательно, для того чтобы понимать, где у устройства находится система охлаждения.

Для проведения процедуры необходимо подготовить следующие инструменты:
- отвертку для откручивания болтиков на задней крышке;
- чистый стол, на котором будет стоять ноутбук и все снятые с него элементы;
- баллончик со сжатым воздухом или спринцовка;
- термопаста;
- зубная щетка или малярная кисть;
- этиловый спирт;
- ватные палочки и диски;
- тефлоновая смазка (если необходимо смазать подшипник и ось кулера).
Перед тем, как приступить непосредственно к процедуре, ноутбук нужно выключить и обязательно отсоединить зарядное устройство. Если в модели предусмотрена возможность снятия батареи, это тоже нужно сделать. После этого уже можно приступать к снятию задней панели. Обычно она держится на шурупах или пластмассовых защелках.
Защелки удобнее всего открывать при помощи пластиковых карт. Шурупы откручиваются отверткой. Если их не видно, нужно поискать под наклейками, в резиновых ножках или по бокам корпуса. После снятия крышки можно приступать к очистке системы охлаждения.
Большая часть загрязнений находится между лопастями вентилятора и именно их необходимо тщательно очистить. Для этого необходимо отключить кабель питания кулера и открутить крепежные болты. После изъятия кулера, плату под ним, аккуратно почистить зубной щеткой и выдуть остатки пыли сжатым воздухом.
Сам кулер (лопасти и короб) также необходимо очистить. Для этого снимается верхняя часть крышки и извлекается его подвижная часть. Лопасти очистить зубной щеткой и выдуть грязь. А остатки смазки удалить при помощи ватных палочек, смоченных в этиловом спирте. На ось и подшипник кулера при помощи иголки нанести немного тефлоновой смазки. После этого кулер можно собирать и устанавливать на его место.
Остатки старой термопасты на радиаторе, а также кристаллах процессора и видеокарты, необходимо счистить при помощи куска пластиковой карты. Делать это необходимо аккуратно, не царапая кристаллы. После того как термопаста полностью удалена, места где она находилась необходимо обезжирить ватными дисками, смоченными этиловым спиртом.
Небольшое количество (не больше капли) свежей термопасты наносится на кристаллы процессора, видеокарты и радиатора. После чего паста равномерно разглаживается специальной лопаткой. Затем вся система собирается в обратном порядке. На этом процесс чистки системы охлаждения завершен.

Очищение клавиатуры
Без преувеличения можно сказать, что клавиатура компьютера — одно из самых загрязненных мест в доме. Наверное, каждый пользователь ноутбука или компьютера хоть раз принимал пищу за рабочим столом прямо над клавиатурой. В итоге в щели между клавиш попадают не только пыль, волосы, шерсть домашних животных, но и остатки пищи. Как результат, клавиши начинают залипать и работают все хуже и хуже.
В том случае, если клавиатура не сильно загрязнена, достаточно будет и поверхностной очистки. Для это при помощи фена или баллончика со сжатым воздухом нужно выдуть из щелей грязь и пыль. Затем, ватным диском, смоченным в спирте протереть каждую клавишу.
Если загрязнения клавиатуры внушительные, придется ее разобрать и очистить более тщательно. Для этого также полностью отключается ноутбук и снимается батарея. После чего снимается верхняя панель, которую удерживают шурупы и заклепки.
Перед тем как снять клавиатуру необходимо отсоединить шлейф. Больших усилий для этого прилагать не нужно, иначе можно его повредить. Затем сфотографировать расположение всех клавиш и при помощи любого плоского инструмента снять каждую.
Поверхность протереть от грязи, а затем протереть смоченной в спирте ваткой. Таким же образом очистить каждую клавишу. После чего установить клавиши на место и подсоединить клавиатуру обратно к ноутбуку.

Профилактика сильных загрязнений
Для того, чтобы внутренние части лэптопа не засорялись пылью и чистку можно было проводить как можно реже, необходимо придерживаться нескольких простых правил:
- Работать только на гладкой и чистой поверхности.
- Если нужно поработать на кровати или в кресле, стоит использовать специальные столики. В противном случае ворс с одеяла или пыль с обивки может легко попасть в вентилятор.
- Во время работы с устройством стараться не принимать пищу и не разрешать делать это детям.
- Использовать специальные USB-кулеры в виде подставки. Они позволяют устройству лучше охлаждаться и избежать перегрева.
- Включать ноутбук только в том случае, если он необходим для работы, после чего выключать или переводить в спящий режим. Дело в том, что те миниатюрные детали, из которых состоит ноутбук, не имеют такого большого ресурса, как детали персонального компьютера.
Бережное отношение и систематические профилактические действия, позволят ноутбуку прослужить долгие годы.
Видео
Из этого видео вы узнаете, как самостоятельно разобрать и почистить ноутбук.
Поставь лайк, это важно для наших авторов, подпишись на наш канал в Яндекс.Дзен и вступай в группу Вконтакте
Распространенным врагом техники является пыль, которая оседает на поверхности, попадает внутрь. Если не проводить регулярное очищение компьютеров и ноутбуков, то можно вообще остаться без любимого помощника. Сначала ноутбук будет просто замедлять свою работу, а в один день просто откажется включиться.
Когда требуется чистить ноутбук от пыли

Существуют факторы, появление которых свидетельствует о целесообразности чистки.
- Частое перегревание, особенно в области расположения кулера. Оно чувствуется даже при прикосновении.
- При работе слышен сильный шум, несвойственный ранее.
- Операционная система и другие приложения тормозят и подвисают во время работы.
- Полный отказ от работы, например, ноутбук резко выключается.
Поведение ноутбука при засорении легко объяснимо:
- В элементах охлаждения скапливается пыль. Она не может удалиться сама, поэтому в этих компонентах наблюдаются перебои в работе.
- Если пыль скапливается на подшипниках и в самом вентиляторе, то пользователь слышит неприятный скрип.
- Вызвать перегревание может и скопление пыли на видеокарте и процессоре.
Как понять, что кулер нуждается в чистке

При правильной и аккуратной эксплуатации ноутбука чистка его компонентов выполняется не слишком часто (не чаще 1 раза в полгода), но есть факторы, из-за которых загрязнение кулера происходит намного быстрее:
- в комнате, где работает ноутбук, открыты окна, за которыми проходит дорога;
- пользователь курит во время работы;
- в помещении с ноутбуком идет ремонт;
- в помещении, где стоит ноутбук, живут домашние животные.
Некоторые из этих факторов могут спровоцировать неплановую чистку техники. Перед ее проведением, нужно удостовериться в целесообразности.
Проверку проводят просто. Запускают игру, которая требуется много ресурсов от системы. Как альтернатива может выступить проведение стресс-теста. Процессор начнет работать быстрее, вентилятор — активнее охлаждать его. Если в это время будет происходить очень сильный нагрев, то стоит почистить охладительную систему, так как в кулере и на его лопастях скопилась пыль, мешающая нормальной работе.
Непосредственная чистка

Почистить кулер на ноутбуке невозможно, не разобрав его. Но разбирать ноутбук сложнее, чем стационарные компьютеры, так как есть много мелких болтиков и пластиковых креплений. Сломать их очень обидно.
Прежде чем начать разбирать корпус, изучают точное описание модели, и разбираются, каким образом выполнены крепления.
На заметку!
При разборке моделей разных торговых знаков есть свои нюансы.
Разборка ноутбука для чистки

В соответствии со схемой проводят выкручивание всех винтиков корпуса, но стоит запоминать их расположение и размер для сборки. После того как все выкручены, отщелкивают шлифты корпуса, для этого потребуется пластиковая карта или специализированный инструмент.
После разборки корпуса демонтируют радиаторы и кулер. Они чаще всего прикреплены к материнской плате подпружиненными болтами, каждый из которых отмечен цифрами. Выкручивание болтов проводят в строгом соответствии с цифрами.
Без свободного места на диске очень сложно работать, так как не получается скачать необходимую информацию, установить…
Чем и как производить чистку
Существует несколько способов чистки кулера от пыли.
- Очищение полостей кулера зубочисткой.
- Удаление пыли аккуратной щеткой.
- Можно очищать кулер продуванием из специального баллончика.
На заметку!
Дополнительно при очистке кулера следует проверить целостность радиатора, так как трещины в нем могут вызывать перегревание.
Очищение кулера ноутбука
Очистка внутренней части ноутбука может проводиться различными способами, в зависимости от наличия необходимого инвентаря. Некоторые продувают кулер из баллона со сжатым воздухом, можно в таких целях использовать пылесос.
USB-порты и шлейфы можно очистить с помощью ушных палочек или выдуть баллоном. Очищая CD-ROM, нужно быть аккуратным, и не попадать воздухом на лазерную головку. Клавиатуру очищают с использованием специальных салфеток.
Особенности чистки кулера ноутбука разных производителей
Чтобы очистка охладительной системы была выполнена успешно, нужно добраться до кулера. В моделях разных производителей подобный элемент располагается в различных местах.
- Чтобы получить доступ к вентилятору в ноутбуке Acer Aspire 5560G необходимо снять все шлейфы, отсоединить клавиатуру, снять верхнюю и металлическую крышку корпуса.
- Во многих моделях ноутбуков, например, Samsung, Асус, охладительная система располагается под материнской платой. Для доступа к кулеру снимают главную плату.
- Во многих агрегатах с небольшой мощностью, например, Lenovo, Нр, кулер расположен под задней крышкой компьютера. Это самый простой вариант, так как потребуется просто открутить болты и снять крышку.
Чистка ноутбука без разборки
Если появились признаки засорения ноутбука пылью, то обязательно нужно выполнить чистку. Если человек боится разобрать технику, чтобы почистить охладительную систему, можно провести простейшую уборку. Следует отыскать на крышке отверстие, через которое выдувается воздух вентилятором. Оно в виде решетки и может быть расположено на левой боковой панели. Но есть модели, у которых подобное отверстие находится сзади.
Затем к отверстию подносят фен или пылесос в режиме выдувания воздуха. Об эффективности очистки скажет облако пыли, которые появится из отверстия.
На заметку!
Простейшая чистка без разборки корпуса не даст результата, если охладительную систему очищали очень давно.
Очищение от пыли клавиатуры

Чтобы вычистить клавиатуру, не разбирая лэптоп, необходимо выполнить следующую последовательность действий.
- Отключить лэптоп от сети.
- Извлечь аккумулятор.
- С помощью пылесоса очистить поверхность клавиатуры.
- Удалить с кнопок грязь кусочком ваты, смоченным в спирт.
Для более глубокой чистки клавиатуры потребуется разбирать устройство.
Очищение экрана от пыли

Существует несколько вариантов удаления пыли с экрана.
-
можно с помощью целлофанового пакета, причем, чем он тоньше и мягче, тем лучше. Принцип действия очень прост. Целлофан прикладывают к экрану и вся пыль с него перемещается на пакет.
На заметку!
Для использования целлофанового пакета следует заранее отключить устройство, чтобы оно остыло.
- Второй не менее эффективный способ – это удаление пыли сухой мягкой салфеткой. Ее можно заменить ватным тампоном или микрофиброй. Нельзя использовать влажные салфетки, спирт или другие химические средства.
Периодичность чистки устройства

Специалисты советуют очищать ноутбук с постоянной регулярностью, даже если нет явных признаков засорения пылью. Скорость засорения пылью вентиляторов и других элементов охладительной системы зависит не только от условий эксплуатации, но и от торговой марки. Ведущие производители подобному моменту уделяют должное внимание, поэтому их техника может долгое время обходиться без очищения вентилятора ноутбука. Например, дорогая техника Apple может обходиться без чистки до 4 лет, а вот в ноутбуках Asus, Samsung, Lenovo, Acer, Hp потребуется чистить каждый год.
Простейшая чистка ноутбука
Если чистка ноута проводится регулярно, то иногда очистить кулер можно, не разбирая устройство. Достаточно убрать визуальные загрязнения и выдуть внутреннюю пыль через вентиляционное отверстие на корпусе.
Генеральная очистка ноутбука
Меры предосторожности
Выполняя чистку ноута, обязательно соблюдать установленные меры предосторожности.
- Прибор должен быть полностью отключен от электросети.
- Шланг пылесоса нельзя направлять на материнскую плату и другие микросхемы, чтобы не повредить их.
- Процедура должна проводиться в перчатках или идеально чистыми и сухими руками.
- При использовании фена, воздух должен быть исключительно холодным.
- При выполнении чистки ноутбука запрещается использование чистящих средств и влажных салфеток.
На заметку!
Если проводить удаление скопившейся пыли в технике каждые полгода, то устройство прослужить своему владельцу долгое время.
Правила эксплуатации ноутбука, рекомендации по профилактике загрязнений

Установлены специальные правила эксплуатации, которые помогают продлить срок службы техники.
- Максимально аккуратное обращение с проводами. Если есть подключенные периферийные устройства, то их провода должны быть спрятаны, чтобы не мешать остальным.
- Минимизировать вероятность проливания на ноутбук жидкости, так как она основной враг для портативного компьютера.
- Следить за системой охлаждения, не допуская перегрева.
- Нельзя постоянно держать аккумулятор на зарядке, он быстро выйдет из строя.
- Аккуратно обращаться с дисплеем, дисководами и другими частями устройства.
- Регулярно очищать устройство от скапливаемой пыли (рекомендуется каждые 6 месяцев).
- Если лэптоп переносится с места на место, необходимо купить сумку для ноутбука.
От поломок ноутбука никто не застрахован, но уменьшить их вероятность возникновения по силам каждому владельцу. Это возможно только при бережном отношении к технике: аккуратной эксплуатации, регулярной чистке.

Полезные советы
Если часто и активно пользоваться ноутбуком, то не стоит забывать о важном – о его чистке. Благодаря такой нехитрой процедуре можно избежать неприятных поломок или зависания. А чтобы все это сделать правильно, достаточно просто следовать разнообразным рекомендациям в данном материале.
Признаки засорения ноутбука

Не рекомендуется ждать того, как техничка начнет сама сигнализировать о засоре внутри комплектующих. Лучше установить расписание и четко ему следовать, чтобы избежать неприятных ситуаций. Это легко входит в привычку и позволяет просто контролировать состояние своего устройства.
Обязательная чистка ноутбука необходима в следующих случаях:
- Периодическое отключение ноутбука при запуске сложных программ. Это крайне неприятная ситуация, так как можно потерять ценные сведения и просто потерять всякое удовольствие от использования ноутбука.
- Если чувствуется, что корпус ноутбука сильно нагревается, то это главный сигнал о том, что внутри скопилось много пыли. Необходимо в обязательном порядке произвести чистку, пока не стало совсем поздно.
- Лишний шум при работе ноутбука, который издает кулер. Обязательно нужно приступать к чистке и стараться своевременно чистить ноутбук, чтобы избежать поломки.
- Следует обратить внимание на воздух, который выходит из отверстий для охлаждения. Если он горячий, значит система нормально не охлаждается, что может оказаться крайне критическим моментом.
Пыль очень опасна для ноутбука!
Какие инструменты могут пригодиться для чистки
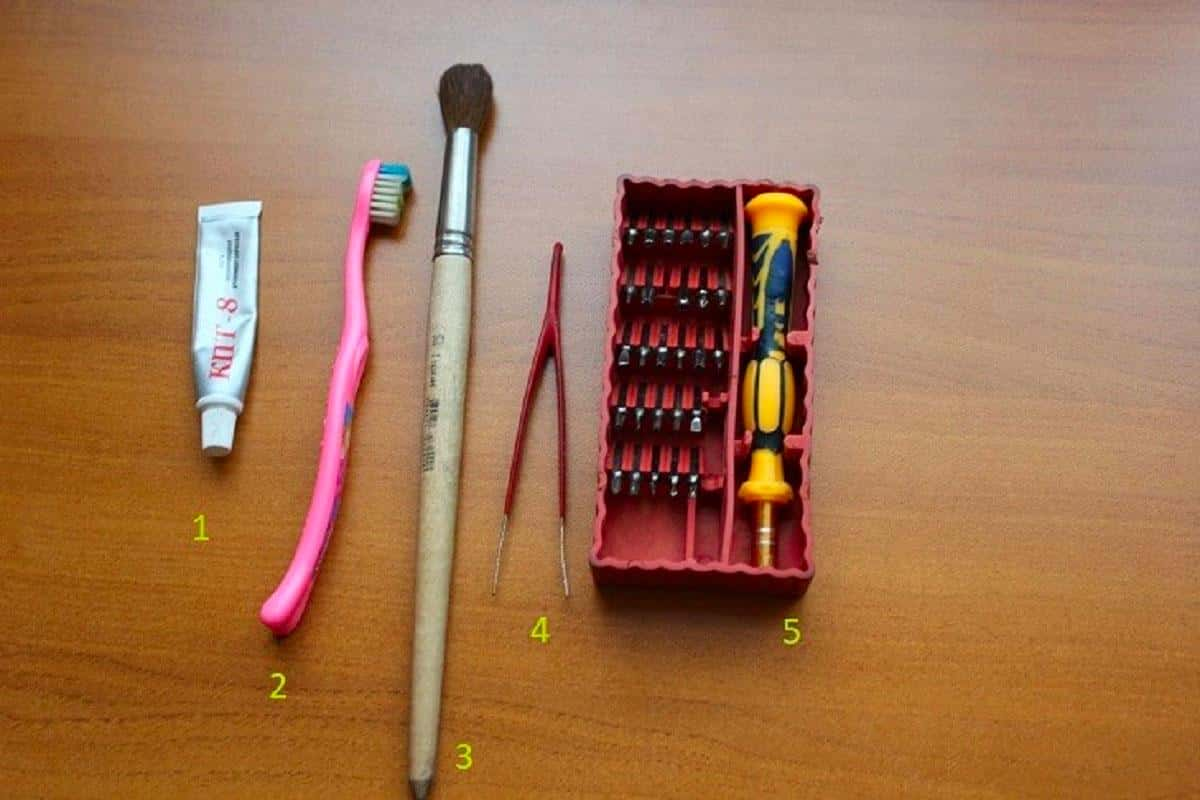
Перед тем, как приступать к чистке ноутбука, следует заранее приготовиться. В данном списке перечислены все полезные предметы, которые наверняка пригодятся для благоприятного проведения процесса:
- фен: отличная альтернатива для успешной чистки компьютера, но следует использовать только холодный воздух для обдува;
- баллончик со сжатым воздухом: отлично подойдет для чистки труднодоступных мест;
- в качестве дополнительно вариант для чистки ноутбука можно рассматривать пылесос с функцией реверса, что часто используется в автомобильных пылесосах;
- кисти: отличный способ очистить труднодоступные места, в качестве самодельного материала можно использовать зубную щетку;
- отвертки: никогда не будут лишними и чем их больше, тем больше возможностей для разбора и чистки ноутбука;
- банковская карта: лучше использовать старую и ненужную, которая отлично подойдет для разбора некоторых элементов ноутбука;
- термопаста: пригодится для того, чтобы освежить соединение процессора;
- салфетки, ткань и ватные диски станут приятным дополнением для полной очистки всех элементов ноутбука.
Лучшей рекомендацией в данном случае будет выбор свободного времени и хорошего освещения. Не нужно торопиться и отводить для чистки много времени. Это позволит без проблем получить максимум удовольствия от процесса и провести его максимально качественно.
Как почистить ноутбук
Основные детали и рекомендации разобраны, поэтому переходим к самому процессу. Лучше чистку производить с разбором, но только в том случае, если вы уверены в том, что соберете ноутбук обратно. Но в качестве альтернативы есть способ произведения чистки без разбора.
Чистка от пыли без разборки

Если выбрать этот вариант чистки, то он идеально подойдет в том случае, если требуется профилактическая чистка. Для этого случая понадобится фен, пылесос или балончик со сжатым воздухом.
Для начала следует выключить ноутбук из сети и перевести его в нерабочее состояние. Затем нужно поставить его на ребро ил перевернуть (в зависимости от отверстий). Теперь потребуется включить фен и продуть все отверстия. Делать это нужно в течение несколько минут. Затем отключаете устройство продува и через минуту повторяете. Цикл проведения работы должен иметь от 5 до 10 повторений. Таким образом можно производить легкую, но не менее важную чистку.
Полная чистка ноутбука

Это уже более серьезная процедура, которая потребует сноровки и готовности проводить тщательную чистку каждого элемента. Поэтому стоит запастись отвертками и запомнить главное правило – делать все не спеша и стараться не терять ни одной детали. Ведь даже потеря одного болтика может стать причиной дискомфорта в дальнейшем использовании устройства. Поэтому рекомендуется выбрать стол для проведения работы, и чтобы все необходимые инструменты были разложены перед вами.
Что касается пошаговой инструкции чистки, то она выглядит следующим образом:
- Отключение ноутбука и ожидание его полного остывания.
- Снятие задней крышки ноутбука потребует откручивания болтов. Без этого не обойтись, так как под снятие идет основной каркас устройства.
- Определение основных мест загрязнений, обычно таковыми являются лопасти кулеров и радиаторные ребра.
- Проводим аккуратную чистку кулеров, для этого можно даже снять вентилятор, чтобы удобнее было производить чистку.
- Следует обратить внимание на батарею и обязательно очистить все доступные ребра. Для этого понадобится кисточка.
- Если после чистки виднеются отдельные куски пыли, то следует их собрать пылесосом на минимальной мощности.
- Не стоит забывать про фен с холодным воздухом, который поможет избавиться от большей части пыли.
- Старайтесь не чистить микросхемы и материнскую плату ватными палочками или тканью. Это может стать причиной возникновения ворсинок, которые потом могут вызвать замыкание.
Теперь все готово к обратной сборке. Следует аккуратно вкручивать детали и болтики, стараться лишний раз не давить на них и аккуратно производить сборку. Как только сборка будет окончена, обязательно нужно включить ноутбук и проверить его работоспособность. Если все хорошо, то чистка произведена успешно.
ВАЖНО! Если ноутбук на гарантии, следует отдать его в сервис. Так как личный разбор при гарантийном талоне станет причиной его недействительности.
Особенности разных моделей
Стоит учитывать, что на рынке существует большое количество разнообразны моделей ноутбуков, которые могут оказаться специфическими и потребовать к себе особого внимания. Ведь каждый ноутбук в зависимости от бренда может обладать полноценной структурой или уникальным расположением комплектующих частей, которые могут оказывать как благоприятное воздействие на процесс чистки, так и препятствовать этому. К примеру, компания Asus и Acer старается создавать ноутбуки таким образом, чтобы их было удобно обслуживать не только сервисным центрам, но и рядовым пользователям.
А если в качестве примера брать компании Sony, HP или Samsung, порой для чистки таких ноутбуков могут понадобиться особые навыки. При этом сама компания не стремится все усложнить, ведь основным пунктом является эффективность использования технологий.
Профилактика и советы
А чтобы поддерживать ноутбук в нормальном рабочем состоянии и реже прибегать к его комплексной чистке, следует пользоваться следующими советами:
- если приходится работать на кровати или диване, стоит помнить о том, что мягкая ткань скапливает в себе большое количество пыли, и чтобы она не попадал в ноутбук, необходимо использовать специальные подставки под ноутбук или стараться обеспечить ему полноценное твердое основание;
- не нужно употреблять напитки и пишу перед ноутбуком, так как это негативно скажется на чистоте самого устройства;
- не следует использовать ноутбук в помещении, где производится генеральная уборка или идет ремонт;
- если приходится часто отходить от ноутбука, то лучше пользоваться спящим режимом, чтобы он постоянно не работал;
- необходимо поддерживать ноутбук в чистоте, очищать поверхность и экран.
Следуя простым советам, можно рассчитывать на благоприятное использование устройства. Чистота – залог для надежной работы ноутбука.

Как вы думаете, можно ли сделать ремонт подставки для ноутбука своими руками быстро и надежно, в домашних условиях, или придется идти в салон за новой?
Недавно писал заметку о выборе охлаждающей подставки для ноутбука, устройства нужного, для обеспечения надежной работоспособности последнего, от которого некоторые отказываются, наверное, скорее всего, по незнанию.
Я всегда удивлялся тому подходу инженерной мысли, когда конструкторской дизайн и многое другое сделано красиво и качественно, а отдельные нюансы, которые вроде и не должны влиять на работоспособность устройства, в самый неподходящий момент, выводят его из строя. Конечно я немного утрирую, это всё-таки не автомобиль, но любая неисправность создает определенный дискомфорт в работе.
Так произошло и в этот раз. Много лет подставка Cooler Master работала без нареканий, вроде и ломаться нечему; корпус, вентилятор, провод. Но вот в проводе, а скорее в конструкции места укладки провода питания и кроется причина выхода из строя охлаждающей подставки.
USB-коннектор, подающий питание на вентилятор подставки устроен таким образом, что позволяет через него подключать дополнительно, через себя USB-коннекторы других устройств.
Но подводящий провод при укладке постоянно изгибается в одном месте, что в конце концов и привело к тому, что провод начал переламываться, что приводило к перебоям и нестабильной работе вентилятора.

Он, то включался, то выключался, при случайном прикосновении к нему. Честно, это стало раздражать. Несколько раз порывался купить новый, благо как писал в заметке, цены "не кусаются" и в пределах до 1000 рублей можно приобрести достаточно приличную конструкцию, а возможно и более совершенную (время идет, конструкции все новее и новее).
Но сами знаете, то некогда, то потом, и короче подставка окончательно вышла из строя в самый неподходящий момент, под вечер выходного, на улице непогода, идти покупать новую приставку не с руки.
Работал тогда с программой Фотошоп, нагрузка на процессор возросла и ноут стал сильно греться, не хватало его спалить. Настроение стало, как говориться, так себе, что-то надо было делать, да и терять было нечего, приставка не работала. Решил попробовать отремонтировать, хотя чертежей нет, да и в интернете ничего подходящего не нашел, пришлось действовать на свой страх. Хотя рисковать то, вроде, и нечем, все равно подставка не работала.
Ремонт охлаждающей подставки Cooler Master
Было бы наверное проще, если это была инструкция с перечнем пунктов последовательности выполняемых шагов, связанных с ремонтом, но может быть вам было бы интересно поучаствовать вместе со мной в разборке и восстановлении ее работоспособности, поняв не только как устроена подставка, но и возможно у вас появятся какие-то другие мысли относительно ремонта или подхода к нему. В первую очередь, хочу перечислить материалы и инструменты, потребующиеся вам для ремонта.
Инструменты и материалы
- Отвертка крестообразная и шлицевая;
- Паяльник мощностью до 100 Вт;
- Нож для зачистки провода и разъединения корпуса подставки. Толщина лезвия около 0,5 мм;
- Припой ПОС;
- Паста НИСО (для пайки меди). Можно обойтись канифолью, для лужения концов проводов;
- Внешнее питающее устройство (Power Bank).
Разборка корпуса подставки
Доступ к вентилятору и системе подключения, можно получить только с нижней стороне подставки, все подключения внутри, а как до них добраться, непонятно.
Короче, покрутив подставку и не найдя крепящих винтов сразу разобрать корпус не удалось. Непонятно, как же она была собрана? Осмотрев корпус повнимательнее увидел, что верхняя и нижняя часть подставки соединены каким-то образом, но состоят из двух частей. Нужна была какая-то узкая стальная полоска, тонкая или тонкий стальной нож.
Вставил нож в щель между двумя корпусами и начал аккуратно разводить обе части в разные стороны.
Делать это надо аккуратно потому, что крепление верхней и нижней частей происходит за счет соединения Г-образных и П-образных выступов. Их количество составляет 16 штук, по четыре на каждой стороне верхней и нижнего корпуса подставки.

Сделаны они из пластика, поэтому, повторюсь, все делайте аккуратно и осторожно, если решитесь делать ремонт. Разработчики охлаждающей подставки, думаю, не предполагали, что это произойдет, и похоже, корпус собирался без намека на последующий его ремонт.
Хорошо, что крепящих элементов много, один мне все-же удалось сломать, но это не повлияло на послеремонтную сборку. Имейте в виду, когда происходит разъединение корпусов, они сдвигаются по 7 цилиндрическим бобышкам, выступающим из нижнего корпуса и находящимся по периметру зоны вентилятора.
Замена провода питания
Сначала решил использовать старый USB-коннектор, обрезав провод в месте перелома и разобрав его. Провод обрезал, а вот с разборкой ничего не вышло, потому что после пайки провода к коннектору, последний был прочно склеен или соединен термическим способом "намертво". Аккуратной разборки у меня не получилось.
Во-первых приходиться действовать очень осторожно из-за острого ножа, во вторых все получилось неровно и некоторые элементы повредились, поэтому, даже с трудом разобрав узел, паять новый провод не удалось.
Мой совет: надо брать новый USB-коннектор, со старым, только тратить время и вряд ли что получиться.

Чем же заменить неисправный провод подставки и USB-штеккер? Покупать новый, где и когда, честно говоря, на ум ничего не приходило, но вдруг вспомнил о валявшейся в коробке сломанной компьютерной мыши и возможности использования её провода подключения с USB-штекером.
Взял провод с готовым штекером, правда не проходным, тем самым, сузив возможности дополнительный функциональных возможностей приставки, но и тех портов, которые есть в ноутбуке, вполне хватает для подключения других устройств.
Было бы,конечно комфортнее, если бы штекер был проходным, но делать было нечего, других вариантов не было.

Использовал сломанную мышь, разобрав и отсоединив провод.
Имейте ввиду, что мышь подключена с помощью 4-х проводов: два для питания, два для передачи информации. Будем использовать два провода черного и красного цвета, два остальных изолируем.
Разборка вентилятора
Охлаждающий узел состоит из вентилятора с микроэлектродвигателем, крепежной планки на 3-х винтах крепления и клеммной колодкой подключения питания.
Конструкция очень удобная, если сгорит или заклинит вентилятор, можно отсоединить и заменить в сборе весь узел.
До разборки узла о такой конструкции не думал, поэтому собирался подключить провод с USB-коннектором к проводу от вентилятора, а затем подумал, если придется менять вентилятор, то он будет с клеммной колодкой и делать лишнюю работу не имеет смысла. Поэтому идея эта отпала.
От колодки крепления соединения вентилятора оставил 4 сантиметра старого провода и обрезал его, зачистив и облудив концы.

До момента пайки (или соединения другим способом) проводов провод с USB-штекером протянул через отверстие в центральной части корпуса и уложил его в пазы крепления, где раньше был уложен провод питания.
В центральной части нижнего корпуса в отверстие пропустил новый провод, толщина которого больше, чем у родного провода. Укладка в крепежные пазы получилось даже плотнее, чем исходного провода, оно и понятно, два и четыре жилы провода.
Монтаж провода питания
Производите пайку провода от мыши и проводов от клеммной колодки, предварительно обработав место соединения пастой для пайки или канифолью. Исключить место контакта проводов можно воспользовавшись фторопластовыми трубками-кембриками, можно термоусадочными трубками, если есть в наличии, но придется их подогревать зажигалкой.
Изоляция проводов имеет красный и черный цвет, поэтому соединяем одноименные по окраске цветов жилы провода.

Рассказывать о методике и процессе пайки тем кто делать это умеет не буду, а для тех кто с паяльником не дружит можно воспользоваться клеммной колодкой, маленького размера, соединив с её помощью два провода.
Перед пайкой (на всякий случай) удостоверьтесь, что крыльчатка вентилятора работает в правильном направлении.
Для проверки можно воспользоваться внешним питающим устройством (Power Bank), подключив его порт попробовать направление вращения.
После соединения проводов соединяем USB-штеккер охлаждающей подставки Cooler Master и USB-порт ноутбука и проверяем её работу. Если вы сделали всё как описано выше охлаждающая подставка вновь будет в рабочем состоянии.
P.S.Провод не стал укорачивать, просто излишки свернул аккуратно и закрепил мягкой проволокой (можно воспользоваться резинкой).
Заодно, раз случилась такая оказия, почистил и пропылесосил внутренние узлы, крыльчатку вентилятора подставки.
Выводы
Конечно, можно было обойтись еще меньшей кровью и вообще затратить меньше времени, если заранее приобрести новый USB-штеккер и припаять к нему обрезанный в месте перелома провод. Корпуса подставки, тогда, и не пришлось бы разбирать.
Ну, а если вышло как у меня, воспользуйтесь предложенным вариантом, так сказать из подручных средств.
Если захотите приобретите новую подставку, то проработайте вариант, чтобы провод при укладке, многократно не перегибался и не выходил из строя.
Желаю вам надежной работы ваших подставок, да и всех устройств.
С уважением Виктор.
Понравилась статья? Поделись!
4 комментария
Автор: Надежда Суслова
Хорошая статья, но для меня такие работы не под силу. Конечно разобрать ее смогла бы, раскрутить и посмотреть, что внутри. Не более того, а вот сообразить на счет проводов красные и черные это наука посложнее, тем более знать какие лишние. Мне приходилось подставку разбирать, но я там ничего не ремонтировала, а только постаралась ее пропылесосить, убрать пыль внутри и протереть корпус. Пыли конечно очень много, пылесбоник хороший.
Но для мужчин это работа в удовольствие, если конечно есть интерес к технике!
Успехов вам, дерзайте и радуйте нас своими новыми заметками.
Автор: Виктор Бастрыгин
Надежда, вы уже молодец, не каждый мужчина разберет подставку, чтобы её даже пропылесосить. Короче, первый шаг вы сделали, а разобраться с проводами, если что, то я помогу. Там ничего сложного нет. На счет удовольствия можно поспорить, просто либо лень, либо необходимость заставляет. А так спасибо, что внимательно прочитали и вам удачи, а главное, чтобы ничего не ломалось.
Автор: Надежда Суслова
Виктор, вы в очередной раз подтверждаете своей статьей, что у вас руки из правильного места растут и вы практически во всем разбираетесь и не ленитесь, сами производите ремонт дома бытовой техники. На самом деле проще сказать я не умею и все. Приходится обращаться многим в специальные ремонтные службы.

Ваш ноутбук шумит, как истребитель на взлетной полосе? Значит, пришло время почистить вентилятор лэптопа. Что для этого понадобится, расскажем в нашей статье.


Чтобы его почистить, обычно нужно разобрать весь лэптоп до самой материнской платы. Сначала поищите на YouTube, как разобрать вашу модель ноутбука или ноутбук из этой же серии, и во время работы держите ролик наготове на другом компьютере или планшете.
Если повезет, для того чтобы добраться до вентилятора, достаточно будет открутить несколько винтиков, которые удерживают нижнюю панель. В худшем случае понадобится демонтировать всю материнскую плату, а с учетом многочисленных компонентов, подключенных к ней через миниатюрные и плоские коннекторы, с этим придется повозиться.
Вентилятор находится на ребрах охлаждения, которые соединяются с теплосъемником на ЦП по тепловым трубкам из меди. Между вентилятором и ребрами охлаждения скапливается пыль, поэтому эти части нужно отделить друг у друга. Легче всего это сделать, если вентилятор извлекается отдельно — его крепежные винты могут быть не видны под липкой лентой, которая изолирует соединение между элементами конструкции.
Слой пыли, который собирается на ребрах охлаждения, обычно сразу бросается в глаза. Вытащите засор, вооружившись пинцетом, и почистите все пылесосом (придерживая вентилятор, чтобы не вращался). Сложнее, если для очистки нужно разбирать тепловые трубки и теплосъемник — для этого удалите остатки термопасты (термопрокладки) и потом, когда будете все собирать, нанесите свежую пасту.
Читайте также:


