Как почистить другое на айфон без компьютера бесплатно на русском языке
Возможности операционной системы iOS от Apple всегда впечатляли своим набором опций и поддерживаемых технологий, удобством и комфортом. Здесь же реализован и удобный просмотр объема памяти, который расходуется на различные категории файлов: приложения, кэш, фотографии и видео и многое другое. Собственно, если зайти и посмотреть в «Хранилище», то пользователь может увидеть, что у него часть объема занимает раздел «Другое». И зачастую это большая часть всего объема Айфона, что очень даже критично для бюджетных вариантов. Именно поэтому мы решили рассказать, как удалить другое с Айфона и что для этого необходимо сделать.
Что значит на Айфоне «Другое»?
Еще до iOS 8 в телефоне пользователей раздел «Другое» включал в себя огромное количество не сортированной информации, например, вложения заметок, контактов, корреспонденция и многое другое, и зачастую этот объем достигал действительно огромных разделов. Когда появилась версия iOS 9, то здесь уже были отсортированные данные в виде: КЭШа, обновления программного обеспечения, оригиналов фотографий, голоса из Siri и многие другие варианты.
Как посмотреть объем занимаемой памяти в «Другое»
Чтобы узнать, сколько занимает раздел «Другое» на iPhone, вам нужно на своем устройстве сделать следующие действия:
Как удалить другое с Айфона: все способы
Операционная система iOS периодически очищает раздел «Другое» на телефоне в автоматическом режиме, если, например, не хватает места для загрузки каких-либо файлов или обновления ОС, однако инструментов для очистки в пользовательском режиме, конечно же, нет. Есть свои отдельные обходные пути, которыми, собственно, и пользуются до сих пор.
Мы рассмотрели несколько вариантов того, как удалить другое с Айфона, как с помощью вашего смартфона, так и компьютера, однако вы должны понимать, что со временем все равно раздел заполняется.
Восстановление из резервной копии Айфона
Основное преимущество этого способа – все данные приложений на вашем смартфоне будут сохранены.
Первый этап – создание копии вашего iPhone:
- Подключите свой iPhone к компьютеру при помощи USB-кабеля и откройте приложение iTunes;
- Как только система определит ваш девайс, в левой верхней части окна нажмите пункт «Обзор»;
- Внизу отметьте галочкой пункт «Автоматическое создание копий», и в качестве источника нажмите «Этот компьютер». Также поставьте галочку напротив пункта «Зашифровать резервную копию iPhone»;
- Система предложит вам создать новый пароль для защиты резервной копии. Указываете его и обязательно запоминаете;
- Теперь вам осталось нажать пункт «Создать копию» и дождаться, пока система не сделает полный бекап;
Второй этап – восстановление из резервной копии Айфона:
- На своем Айфоне сначала отключите опцию «Найти iPhone»;
- Телефон у вас должен быть также подключен по USB к компьютеру. В iTunes нажмите пункт «Восстановить из копии»;
- Выберите в списке копию, которую создали ранее и нажмите «Восстановить»;
- Укажите пароль для бекапа, созданный ранее вами;
- Как только процедура будет завершена, Айфон перезагрузится и раздел «Другое» будет очищен.
У этого способа есть несколько приятных моментов: вы не только очищаете раздел другого, но еще и создаете бекап данных, который будет полезен в случае возникновения критических ситуаций.
Внимание! Не забудьте обратно включить опцию «Найти iPhone», если она была активна на вашем смартфоне. Только с помощью нее можно будет найти Айфон, если вдруг потеряется или украдут.
Сброс настроек на iPhone
Если вы не знаете, как удалить другое на Айфоне и очистить от лишнего занимаемого объема, можно перейти к более радикальным мерам – восстановление iPhone до заводских настроек.
Как только iPhone включится, будет полностью пустым, как будто вы его только что купили в магазине. Все что вам остается – это ввести свой Apple ID и загрузить все необходимые приложения или восстановить копию из бекапа, как и в первом варианте.
Ручная очистка КЭШа в приложениях
Так как в разделе «Другое» хранится большое количество разных данных, и по большей части это кэш, то можно просто удалить в ручном режиме каждую программу со своего девайса, а потом загрузить заново. Например, Telegram собирает огромное количество данных и в итоге все загруженные и просмотренные данные занимают место во внутренней памяти телефона.
Теперь вам остается только скачать заново приложение на свой девайс, и заново авторизоваться там. Например, в случае с мессенджерами и социальными сетями, загрузчиками файлов – это идеальный вариант, который позволяет существенно увеличить объем памяти, и по большей части очистить раздел «Другое» на Айфоне.
Обновление операционной системы

Не знаете, как дополнительно очистить другое с Айфона? Тогда просто обновите операционную систему iOS, и установочные файлы из данного раздела будут удалены.

Пока обновление не установлено, они хранятся в «Другое». Еще дополнительно можете просто перезагрузить iPhone, и это тоже поможет снизить объем занимаемого места.
Теперь вы знаете, как удалить в хранилище другое на Айфоне, что для этого необходимо, как без компьютера, так и с ним. Выбирайте подходящий вам вариант и выполняйте все действия поэтапно.

Как почистить кэш и удалить «Другое» на iPhone и iPad.
Со временем iPhone и iPad начинают работать медленнее, а их встроенная память забивается всяким хламом. Это известный факт, который пользователей устройств Apple не устраивает, но с ним приходится мириться. Или же бороться, например, очищать кэш iPhone и iPad, удаление которого позволяет и ускорить работу, и освободить ценное место в памяти. В этой инструкции рассказали о том, как очистить кэш и «Другое» на iPhone и iPad. Собрали только проверенные и эффективные способы.

Как эффективно очистить кэш на iPhone и iPad без потерь данных
- Что удаляется? С iPhone или iPad удаляется именно «вредный кэш» — «мусор», который не нужен в системе.
- Сколько времени занимает очистка? От 10 до 30 минут в зависимости от количества установленных приложений.
- Что-нибудь важное удалится? Нет, весь контент на iPhone и iPad останется в целости.
- Нужно ли будет вводить пароли в приложениях? Нет, после восстановления вы сразу же сможете пользоваться любыми приложениями без необходимости выполнять авторизацию.
- Сколько место освобождается? От 1 до 4 ГБ.
Шаг 1. Подключите iPhone или iPad к компьютеру, запустите iTunes и выберите мобильное устройство на главном экране программы.

Шаг 2. Поставьте флажок на пункте «Шифровать резервную копию iPhone» и введите пароль для резервной копии. Важно! Пароль обязательно необходимо запомнить.

Шаг 3. Нажмите «Создать копию сейчас» для создания резервной копии вашего iPhone или iPad на компьютере. Дождитесь выполнения операции.

Шаг 4. После создания резервной копии на iPhone или iPad перейдите в меню «Настройки» → [ваше_имя] → iCloud → «Найти iPhone» и отключите функцию «Найти iPhone». Это необходимо для последующего восстановления из только что созданной резервной копии. Если функция «Найти iPhone» будет включена, то iTunes не позволит выполнить восстановление.
Примечание: для отключения функции «Найти iPhone» понадобится ввести пароль от Apple ID.

Шаг 5. В iTunes нажмите «Восстановить из копии» и подтвердите начало восстановления, введя ранее установленный пароль. Не отключайте iPhone или iPad от компьютера до тех пор, пока мобильное устройство не будет перезагружено и не появится в iTunes.

Шаг 6. Когда iPhone или iPad включится вам останется только еще раз ввести пароль от вашей учетной записи Apple ID, а также дождаться, пока все приложения будут установлены.

Все приложения переустановятся
Готово! Когда мобильное устройство вновь отобразится в iTunes, вы сможете тут же увидеть сколько места было освобождено на нем в результате удаления кэша. В нашем случае на iPhone появились дополнительные 900 МБ. Важно отметить, что это при условии, что на iPhone буквально месяц назад выполнялся полный сброс. Если ваш iPhone или iPad находился в активном использовании длительное время, то на устройстве определенно освободится гораздо больше памяти.

Как удалить кэш конкретного приложения на iPhone и iPad
Предыдущий способ хорош тем, что все важные для пользователей данные точно остаются на iPhone или iPad. Документы и данные, например, уже упомянутые вложения в мессенджерах (это чаще всего фотографии, многие из которых могут быть памятными) сохраняются. Однако пользователям чаще всего без разницы на кэш в большинстве приложений, так как он не представляет из себя никакой ценности. Способ удалить кэш конкретных приложений существует, но назвать удобным его нельзя.
Шаг 1. Перейдите в меню «Настройки» → «Основные» → «Хранилище iPhone».
Шаг 2. Дождитесь загрузки списка приложений, после чего выберите приложение, кэш которого хотите полностью удалить. Все установленные приложения в списке отсортированы по размеру, что позволяет быстрее и проще определить «вредителей».

Шаг 3. На странице приложения обратите внимание на графу «Документы и данные». В ней и отображается размер кэша приложения. Для его очистки необходимо нажать «Удалить программу», подтвердить удаление, а после вновь установить приложение из App Store.
К сожалению, более удобного способа очистки кэша приложений на iPhone и iPad в Apple пока не реализовали. Тем не менее, этот трудоемкий способ вполне дает возможность разобраться с кэшем более детально.
Как удалить кэш Safari на iPhone и iPad
Шаг 1. Перейдите в меню «Настройки» → Safari.

Шаг 3. Подтвердите выполнение операции.
Очистка кэша Safari выполняется мгновенно, но итог вас непременно обрадует. В нашем случае в памяти iPhone освободилось более 700 МБ.

Как полностью удалить кэш на iPhone и iPad
Полностью удалить кэш, он же раздел «Другое», невозможно без выполнения полного сброса iPhone или iPad. Ни одна утилита для компьютера, и тем более, ни одно приложение из App Store не способно полностью разобраться с кэшем. Поэтому, если кэш на вашем iPhone или iPad действительно не дает жить, то этот радикальный метод по-настоящему выручит.
Для полного сброса iPhone или iPad необходимо перейти на нем в меню «Настройки» → «Основные» → «Сброс» → «Стереть контент и настройки». iOS попросит вас подтвердить операцию путем ввода пароля. Важно! Система делает это не просто так. В результате полного сброса с iPhone или iPad будут удалены все данные. Обязательно создайте свежую резервную копию в iTunes или iCloud для последующего восстановления.

Как частично очистить кэш на iPhone и iPad без использования компьютера
Если у вас под рукой нет компьютера с iTunes, а очистить iPhone или iPad от кэша все же хочется, можно воспользоваться специализированными приложениями из App Store. Сразу же подчеркнем, они очищают кэш лишь частично, так как Apple не позволяет их инструментам «залезать куда не нужно».
Не понимаете, почему «другое» занимает так много памяти на вашем iPhone? На старых моделях с 64 ГБ памяти и меньше эти «другие» данные могут занимать по несколько гигабайт, что является проблемой. Если у вас эти данные тоже занимают слишком много памяти, мы расскажем, что делать и как очистить другое на айфоне.

Что такое это «Другое» в памяти айфона?
Согласно Apple, другие данные включают в себя настройки устройства, голоса Siri, системные данные и кэш-файлы. С системными настройками ничего не поделать, но вот очистить кэш вы можете.
Первым делом нужно выяснить, сколько именно памяти занимают другие данные на вашем iPhone или iPad. Это важно, поскольку есть «другие» данные, которые нельзя удалить, и они всегда будут оставаться на вашем устройстве. Тем не менее, 10-12 ГБ памяти занимать они не должны.
Как узнать, сколько памяти занимают «другие» данные на iPhone
На своём iPhone или iPad зайдите в Настройки > Основные > Хранилище iPhone. Здесь вы можете узнать, сколько памяти занимают разные категории данных. К примеру, установленные приложения, сама система и др. Здесь же будет и категория «Другое».
Теперь вы знаете, сколько места занимают другие данные на вашем устройстве, и из чего они состоят. Значит можете переходить к инструкции о том, как их удалить.
Есть много разных способов как очистить память из категории «другое» на своём iPhone или iPad. Мы расскажем обо всех.
Как почистить другое на айфон без компьютера
Сгружайте приложения
В iOS есть полезная опция, которая сгружает приложения, которыми вы давно не пользовались. Возможно, на вашем iPhone есть много приложений, которыми вы никогда не пользуетесь. Система может находить их и удалять, чтобы освободить память.
Сгруженные приложения становятся серыми на домашнем экране. Чтобы снова их скачать, достаточно просто коснуться их иконки. Все ваши данные из этих приложений сохраняются.
Чтобы сгружать приложения на iPhone, зайдите в Настройки > Основные > Хранилище iPhone. Там будет рекомендация сгружать неиспользуемые приложения.
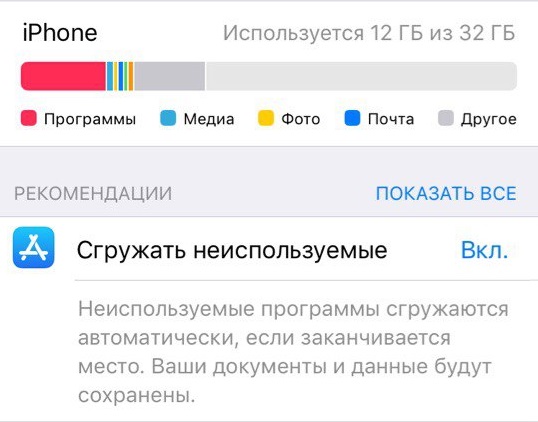
Очистите свою музыкальную медиатеку
Если вы используете Apple Music, Spotify, Tidal или другие приложения с музыкой, а также скачиваете песни, чтобы слушать их офлайн, то можете удалить их. Это точно освободит много памяти.
Когда вы удалите песни, вам придётся стримить их онлайн. Соответственно, через мобильный интернет лучше этого не делать. Тем не менее, таким образом вы точно освободите много памяти на устройстве. Тут выбор за вами.
Вы можете воспользоваться нашей инструкцией о том, как очистить медиатеку Apple Music.
Очистите кэш
Некоторые из ваших любимых приложений сохраняют временные файлы, которые могут занимать достаточно много памяти. Очистив кэш этих приложений, вы освободите память. Это особенно полезно, если вы используете Dropbox, Google Диск и другие приложения, которые регулярно синхронизируют файлы на разных устройствах и платформах.
Также можно очистить кэш Google Карт, YouTube Music, Spotify и других приложений.
Удалите ненужные фотографии
В наше время все имеют возможность сгружать фотографии и видео с iPhone в облачное хранилище. Можно пользоваться Google Фото или iCloud Фото, чтобы сгружать фото и видео с устройства. Это освободит память на устройстве.
Если вы используете iCloud, откройте Настройки и зайдите в секцию Фото. Включите iCloud Фото, если ещё этого не сделали. Все ваши фото и видео будут загружены в iCloud. После этого вы можете Оптимизировать хранилище iPhone. Это заменит полные фото и видео на маленькие копии, которые занимают меньше памяти. Вы в любой момент сможете скачать полные версии из iCloud.
Если вы используете Google Фото, вы тоже можете удалять фотографии с iPhone для экономии памяти. Запустите приложение Google Фото, выберите меню в левом углу, а затем нажмите «освободить память». Вы сможете удалить с устройства все фотографии, копии которых уже сохранены в облаке. Вы сможете просматривать и скачивать их когда угодно.
Отключите iCloud Drive
Если вы используете iCloud Drive для синхронизации файлов на своих устройствах, можете отключить сервис, чтобы освободить память. Часто на iPhone попадают совершенно ненужные файлы, которые занимают много памяти.
Отключить iCloud Drive можно через Настройки > Apple ID > iCloud > iCloud Drive.
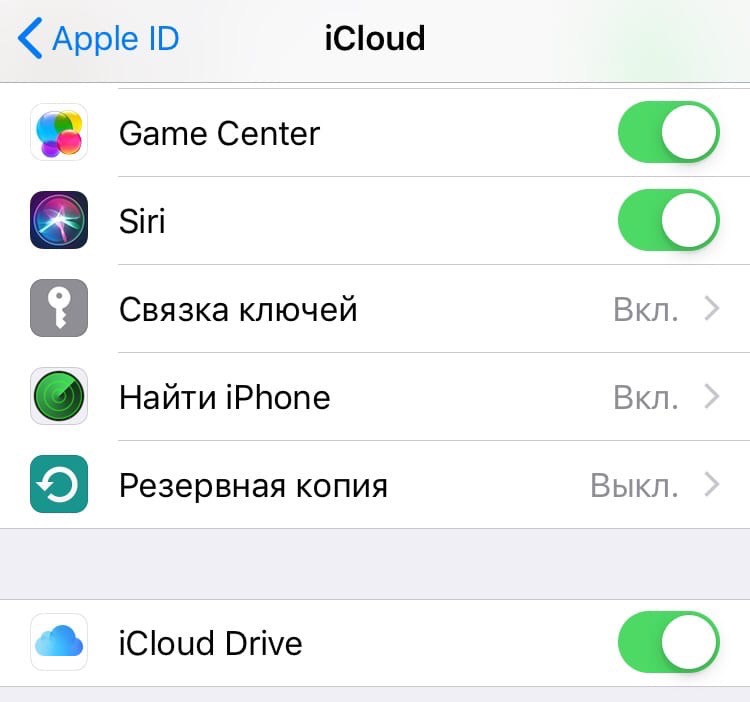
Очистите кэш и список для чтения Safari
Если вы часто используете Safari на iPhone, можете очистить кэш браузера. Это удалит вашу историю, cookie и другие данные из браузера. Возможно, какое-то количество памяти это освободит.
Очистить кэш Safari можно через Настройки > Safari. Учтите, что ваш список для чтения тоже будет очищен.
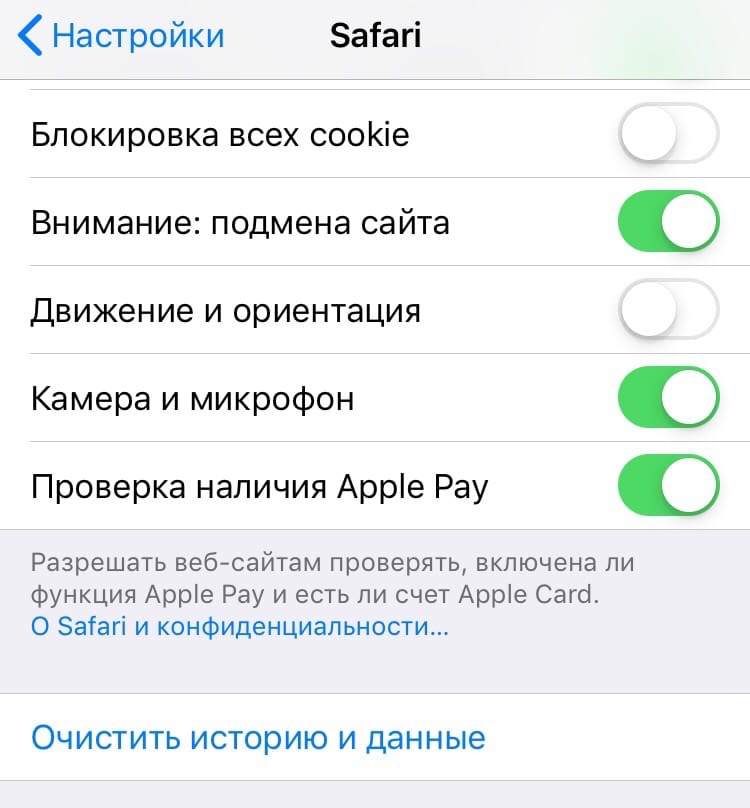
Сделайте сброс
В идеале все шаги выше помогут удалить «другие» данные с вашего iPhone. Если и этого вам мало, можете сделать сброс. Вам придётся настраивать свой iPhone заново, зато все ненужные файлы с него точно будут удалены.

Если у тебя iPhone или iPad или, например, еще iPod на 16 гигабайт, ты можешь понимать, что «другое» занимает реально много места. Как от этого избавиться? В этом обзоре я тебе расскажу, что это за «другое» и как его очистить.
Что такое раздел "Другое"
Для начала, что такое раздел «другое», чтобы вы понимали, с чем боретесь. Во-первых, туда попадает кэш из различных приложений, также попадает информация об устройстве ios и обновления ПО. Все обновления системы, которые грузятся и не устанавливаются, они хранятся как раз таки в разделе «другое».

Там же будут голоса Siri, не загруженные файлы, результаты не удачной синхронизации и прочее, прочее, прочее. По сути, раздел «другое» - это мусорка, в которой накапливается мусор, если его не чистить, то он займёт всю вашу память.
В моем случае iPhone на 64 гигабайта и раздел «другое» занимает 5-6 гигов, представьте сколько свободного места пропадает. Как его вернуть? Есть несколько способов, парочка радикальных и гуманный.
1 Радикальный способ
Начнем с радикальных, вам понадобится iTunes. Подключаете телефон к компьютеру, переходите на страницу устройства и здесь в разделе «резервные копии» вы должны создать резервную копию.

Но сначала нужно выбрать этот компьютер и шифровать резервную копию iPhone. Вписывайте пароль и запоминаете.

Дальше в настройках вашего iPhone в настройках "iCloud" выключаете функцию «найти iPhone» после этого создаете копию на вашем компьютере. И обязательно убедитесь, что вы выключили «найти iPhone», потому что иначе вы не сможете восстановиться из резервной копии. Именно это и необходимо сделать.

Нажимаете на «восстановить из копии» и у вас, по сути, новое чистое устройство с восстановленными контактами, приложениями, играми и прочей информацией, которая у вас была. Это первый радикальный способ, который занимает достаточно много времени.
Смотрите также: 10 фактов о Sony Xperia 10 и Xperia 10 Plus2 Радикальный способ
Второй радикальный способ - это перейти в настройки-основные, там внизу будет «сброс» и «стереть контент и настройки». Стирается весь контент и все настройки, то есть полностью удаляется кэш, у вас не остается кэша и это реально существенно освобождает место.

Но вы теряете данные и информацию, так что это реально очень радикально, и прибегать к этому стоит только когда ну вообще полный атас.
Итак, папин iPhone я восстановил из резервной копии и так очистил 3 гигабайта, достаточно неплохо, если согласен - ставь лайк. Маме телефон я сбросил через сброс настроек, да простит она меня, и ушло полтора гигабайта, что не так хорошо, но все-таки уже что-то.

Гуманный способ
Свой iPhone я хочу почистить гуманно, именно этот метод буду рекомендовать вам. Потом уже можно пробовать айтюнс, сброс настроек и вот это все.
Во-первых, приложения, у каждого пользователя iPhone их огромное количество и многие программы просто не используются, поэтому их можно смело удалять и забыть, ведь они все равно не открывались. У меня таких программ куча, если это все дело почистить, то освобожу 1 гиг спокойно.
Дальше идет тот самый кэш. Так в приложениях он не виден, но если зайти в настройки-основные-хранилище iPhone, здесь внизу будет список программ, и вы можете видеть, что вайбер весит ну очень много. То есть ли я в него перейду, там реально хранится много информации, много кэша, там фотки, видео, текст и вот это все дело. То есть можно смело удалять программу, потом ее просто переустановить и она не будет весить уже много. И сразу освободятся так нужные мегабайты.

Советую так проделать со всеми приложениями, которые есть в верхней части списка. Если это какие-то программы типа Garageband, то понятно, там в принципе кэша не может быть, но если это какие-то мессенджеры, какие-то программы для чтения новостей, там по-любому будет много кэша. Даже instagram со временем весит чуть ли не гигабайт. Это нужно понимать, удалять и переустанавливать, тогда будет освобождаться место.
Смотрите также: M1 MacBook Pro: 8 или 16 ГБ памяти? Тест-сравнениеПотом переходите в настройки Safari, здесь есть «очистить историю и данные» - удалятся файлы cookie, данные просмотра, история поиска (что мы так боимся) и вот эти все дела. То есть, здесь реально много места также можно освободить.

Последний совет - в хранилище iPhone есть несколько рекомендаций, которые помогут оптимизировать место. Некоторым стоит прислушаться и вы освободите еще гигабайт на вашем устройстве.

Итак, этим гуманным способом на моем iPhone мне удалось освободить 2 гигабайта свободного места. Согласитесь, очень неплохо, учитывая, что полный сброс настроек принес всего лишь полтора на другом устройстве. На этом можем закончить.

Оцени мои советы пальцем вверх, если они были тебе полезными, подпишись на канал и напиши в комментариях, какой способ ты использовал и сколько гигабайт смог освободить из раздела «другое». Пока.
Читайте также:


