Как писать на компьютере с телефона
У меня, как и многих читателей Overclockers.ru, в связи с деятельностью большая часть дня проходит за компьютером. Неудобное кресло, сидячий образ жизни, постоянный дискомфорт - думаю, что многим читателям с достаточно бюджетными рабочими местами это близко. А сейчас, когда на дворе середина лета, хочется держаться от компьютера подальше, чтобы лишний раз не испытывать на себе жар от системного блока. Но сейчас компьютеры настолько плотно вошли в нашу жизнь, что большинство из нас так или иначе привязаны к ПК: работа, развлечения, общение - все в персональном компьютере. Скажу честно - в моем доме компьютер является центром всего - это и музыкальный аппарат, и кинотеатр, и "печатная машинка", и хранилище информации, и рендер-машина, и средство связи с внешним миром, и игровая станция - всего не перечислить.
реклама
И вот незадача: как сохранить связь с ПК, занимаясь в течение дня своими делами? Для себя по данному вопросу я нашел эффективное решение достаточно давно - удаленный рабочий стол прямо с телефона. Это настоящий "персональный компьютер в кармане", тот самый "пульт управления", который, я уверен, многие из вас искали, раз зашли на данную статью.

Удаленный рабочий стол прямо в телефоне - это настоящий "Must-have" для лентяя. Представьте: вы лежите на диване, смотрите кино с подключенного к системному блоку телевизора, время позднее, чувствуете, что засыпаете, но вставать так лень - достали телефон, удаленно закрыли фильм и выключили компьютер - спите спокойно.
Или другая, более специфичная ситуация: вы майнер, помимо добычи криптовалюты вынуждены ходить на работу в офис или на завод. Вы буквально привязаны к своей ферме, потому что какая-либо ошибка, временно пропало соединение - часики тикают, ферма простаивает - несете убытки. И тут опять же вам поможет удаленный рабочий стол - заходим в компьютер прямо из своего смартфона, перезапускаем майнер и продолжаем получать доход. Красота ведь?
реклама
var firedYa28 = false; window.addEventListener('load', () => < if(navigator.userAgent.indexOf("Chrome-Lighthouse") < window.yaContextCb.push(()=>< Ya.Context.AdvManager.render(< renderTo: 'yandex_rtb_R-A-630193-28', blockId: 'R-A-630193-28' >) >) >, 3000); > > >);А самое главное, такие ситуации, их тысячи - а иметь "пульт" для компьютера было бы полезно и майнеру, и энтузиасту, и геймеру, и даже домохозяйке! Хотите сделать это просто, бесплатно и, самое главное, быстро? Тогда прошу ознакомиться с предоставленным материалом.
Выбор программы для создания удаленного рабочего стола
Итак, всего существуют несколько программ, позволяющих создать "компьютерный пульт". Зайдя в Pay маркет, можно увидеть целый список разнообразных приложений для создания удаленного рабочего стола:

Есть как достаточно известные приложения, такие как: TeamViewer, Remote Desktop от Microsoft и Удаленный рабочий стол Chrome от Google; но существуют и малоизвестные "пульты", скачивать и взаимодействовать с которыми я бы не решился. Мой выбор, собственно, пал на Удаленный рабочий стол Chrome от Google, потому что это наиболее простой в освоении, установке и использовании "пульт". На самом деле, пользуюсь я им уже около двух лет и проблем не наблюдалось как на iPhone под операционной системой IOS, так и на Android-смартфоне. Ну и если это продукт Google, то я не беспокоюсь за сохранность своих данных, ведь корпорация большая, а выпускать некачественный продукт для них просто непозволительно.
реклама
Но вы, собственно, можете выбрать для себя любой другой удаленный рабочий стол, я думаю, что процесс установки у них идентичен. А я же, собственно, приступаю к установке программы и ее настройке.
Как установить и настроить Удаленный рабочий стол Chrome от Google?
Итак, для начала мы скачиваем приложение из App Store или Play маркета на свой смартфон. Я думаю, что процесс установки приложения на смартфоне описывать нет никакого смысла - все происходит автоматически.
Далее вам потребуется браузер Google Chrome, установленный на вашем ПК. Если же по какой-то причины у вас нет этого браузера, вам не составит труда скачать его бесплатно.
И в браузере Google Chrome, и на вашем смартфоне должна быть одна учетная запись Google. Если таковой по каким-то причинам у вас еще нет, то, как бы странно это не звучало "зарегистрируйтесь в Google".
реклама
Далее в адресной строке Chrome набираем следующее:

Далее вы просто устанавливаете web-приложение себе в браузер Chrome как расширение, а также скачиваете инсталятор chromeremotedesktophost:

Запускаете инсталятор и выполняется простейшая установка.
Следующая задача - предоставить доступ устройства (смартфона) к вашему рабочему столу. Тут все предельно просто: запускаем на компьютере браузер Chrome, в адресной строке вводим ранее известную ссылку, либо же можете нажать на иконку удаленного рабочего стола в Chrome:

Нажимаете на кнопку "Включить", когда вам предложат настроить удаленный доступ.
Далее вам будет предложено создать имя компьютера:

И далее создаем PIN-код длиной не менее 6 цифр:

Жмем на кнопку "Запустить", и ваш рабочий стол готов к эксплуатации.
Но на этом еще не все - переходим к настройке удаленного рабочего стола на смартфоне:
- запускаем ранее скачанное приложение (убедитесь, что в браузере Chrome и в приложении используется одна учетная запись Google);
- ждем, пока прогрузится список "Мои компьютеры";
- кликаем на свой компьютер;
- вводим придуманный ранее PIN-код.
Вас можно поздравить: теперь вы имеете удаленный доступ к своему ПК из любой точки мира при условии, что на обоих устройствах есть подключение к сети Интернет.
Впечатления от использования Удаленного рабочего стола Chrome
В принципе, Удаленный рабочий стол Chrome позволяет вам управлять своим ПК практически также, как бы вы управляли им, была бы у вас сенсорная панель вместо экрана. Сочетания горячих клавиш, конечно, зажать не получится, но требуется ли оно обыкновенному пользователю, которому надо удаленно выключить компьютер, переключить плейлист, включить фильм? В принципе, вам ничего не составит труда теоретически играть таким образом в игры, но данное удовольствие уж точно для искушенных, хотя мне ничего не помешало, например, выключить с телефона компьютерную игру, находясь на улице:

Если вы плохо видите или не можете попасть, то вам не составит труда растянуть нужный участок рабочего стола, выполнив на дисплее смартфона простое растягивающее движение пальцами.
Также вам ничего не мешает включить экранную клавиатуру, нажав на соответствующую кнопку, чтобы напечатать в нужном вам месте текст, как бы вы сделали и в операционной системе при непосредственном контакте с ПК и реальной клавиатурой.
При использовании данного рабочего стола не стоит забывать о задержке. Ваши действия происходят на компьютере с небольшой задержкой, но, к слову, это не является проблемой при использовании, если вы не додумались играть таким образом в компьютерные игры. Теоретически таким образом можно смотреть кинофильмы, которые есть на вашем компьютере, прямо через смартфон, но звуковая дорожка серьезно отстает от видеоряда, который, к тому же, сильно подтормаживает, и картина превращается в слайдшоу.
Возможно ли заниматься оверклокингом при использовании Удаленного рабочего стола Chrome?
Естественно, что способность к разгону придется испытывать непосредственно в операционной системе. И ничего кроме видеокарты силами ПО в Windows серьезно разогнать не получится.
Итак, я запускаю MSI Afterburner, чтобы попробовать подразогнать GTX 1060. Но, к сожалению, возможность ввести точные значения почему-то отсутствует, утилита просто не реагирует на вводимые мной значения при помощи экранной клавиатуры.

Но за то ползунки отлично реагируют на клики, хотя, как бы я не пытался выставить более или менее точное значение, это оказывается сделать чертовски сложно.

Конечно, чисто теоретически таким образом вполне реально разогнать видеокарту, если вам хочется вывести оверклокинг на дистанционный уровень, разгоняя прямо с дивана или из кухни, занимаясь попутно варкой борща. Но я бы таким заниматься не стал и вам, собственно, не советую.
Заключение
По итогу Удаленный рабочий стол Chrome показал себя как прекрасный помощник в работе с ПК. Оперативной памяти такое решение потребляет совсем немного и практически не нагружает процессор.

Если вы ищите способ дистанционного управления компьютером, то, вполне возможно, что Удаленный рабочий стол Chrome - это ваш выбор, лично я рекомендую данное решение как проверенное и надежное.
А пользовались ли вы другими программами для обеспечения удаленного доступа к компьютеру, и какое у вас сложилось мнение о них?
Как настроить смартфон, чтобы использовать его в качестве клавиатуры и мышки на ПК?
Современные смартфоны можно подключить к компьютеру и использовать их для удаленного управления системой. Телефон может стать клавиатурой, мышью или джойстиком. Рассмотрим 3 приложения, которые помогут использовать телефон в качестве мыши и клавиатуры для ПК.
Monect — популярная программа для управления компьютером через смартфон. Приложение может заменить клавиатуру, мышь и джойстик для видеоигр. Чтобы начать работу с утилитой, необходимо загрузить софт на компьютер и смартфон. Приложение Monect (PC Remote) для Android доступно в Google Play — оно бесплатное и частично переведено на русский язык. Также нужно скачать и установить Monect Host на компьютер, но здесь интерфейс английский.
Запустите приложение на смартфоне и ПК одновременно — нужно выполнить синхронизацию между устройствами. Самый удобный способ — Wi-Fi, поэтому компьютер и смартфон должны находится в одной сети. Также есть возможность подключения через USB и Bluetooth, но их мы рассматривать не будем — принцип действия одинаковый.


После синхронизации между компьютером и смартфоном на экране гаджета отобразятся все доступные режимы подключения: тачпад, клавиатура, джойстик, PowerPoint.

Есть режим «Numeric keypad». Здесь находится клавиатура с цифрами — от 0 до 9 — и специальными символами: равно, плюс, минус, умножить, скобки. Также в этом типе клавиатуры есть встроенный калькулятор, который используется для арифметических вычислений.

Remote Mouse
На первом этапе работы нужно загрузить приложение Remote Mouse на смартфон. Утилита доступна в Google Play бесплатно. Есть встроенные покупки — дополнительные возможности, которые расширяют базовый функционал приложения. После этого следует установить программу-сервер на компьютер. Утилита Remote Mouse доступна для Windows, Linux и Mac.
Запустите приложение Remote Mouse на смартфоне и компьютере. Теперь нужно выполнить синхронизацию между двумя устройствами: через Wi-Fi (ПК и телефон должны находиться в одной сети) или через Bluetooth. Для подключения по Wi-Fi нужно указать IP-адрес — он отобразится в программе-сервере на компьютере.

На этом процесс настройки Remote Mouse завершен. В мобильном приложении откроется клавиатура, через которую можно набирать текст в любом текстовом редакторе на компьютере. Утилита поддерживает ввод информации на разных языках: русский, английский, немецкий, испанский, французский и т.д. Для Mac и стационарном компьютере на Windows можно выбрать разные клавиатуры.

При использовании смартфона в качестве компьютерной мыши, пользователи могут водить гаджет по воздуху, чтобы курсор перемещался по рабочему столу. Данная функция реализована благодаря гироскопу и акселерометру, которые встроены в современные мобильные устройства. Поддерживается режим работы мыши для левшей.
Также смартфон можно использовать в качестве тачпада, который применяется на ноутбуках. В этом случае управление курсором мыши будет выполняться через сенсорный экран гаджета. Приложение Remote Mouse полностью имитирует трекпад Apple Magic и поддерживает жесты с несколькими касаниями.

Unified Remote
Unified Remote — полезное приложение, которое используется для удаленного управления компьютером через смартфон. С помощью программы можно превратить смартфон в компьютерную мышь или клавиатуру. Также поддерживается функция отображения экрана рабочего стола ПК на дисплее мобильного устройства.
Чтобы начать пользоваться возможностями сервиса Unified Remote, не нужно даже устанавливать программу на ПК — есть простой и удобно веб-клиент.



Если в смартфоне есть встроенные датчики — гироскоп и акселерометр, — то приложение Unified Remote сможет отслеживать положение смартфона в пространстве. Таким образом гаджет будет использовать как полноценная компьютерная мышь.
Вы можете переключаться между различными устройствами в течение дня, включая настольные или портативные компьютеры, планшеты и смартфоны. В то время как у Apple есть надежный универсальный буфер обмена для копирования и вставки данных между устройствами Apple, Android не предлагает встроенную копировальную пасту между устройствами для Windows. Однако вы по-прежнему можете синхронизировать и передавать текст между телефоном Android и компьютером Windows с помощью простых инструментов. Вот несколько простых способов скопировать и вставить текст с Android на ПК или с ПК на Android.
Копирование и вставка текста с Android на ПК или ПК на Android
Приложение Microsoft Your Phone позволяет подключать и синхронизировать данные между телефоном и ПК. С его помощью вы можете посещать и совершать звонки со своего ПК, получать и управлять мобильными уведомлениями, а также получать доступ к фотографиям на своем телефоне Android.
Интересно, что он предлагает копировальную пасту между устройствами для некоторых смартфонов Samsung Galaxy. Вот список поддерживаемых устройств. Если у вас недавно был телефон Samsung Fold, S, Note или A-series, выполните следующие действия.
2. Скопируйте и вставьте текст с Android в Windows или наоборот через ClipSync.
После настройки ClipSync на всех ваших устройствах будет запущена фоновая служба для автоматической синхронизации буферов обмена.
Шаги по копированию текста с Android в Windows
Нажмите и удерживайте любой текст на устройстве Android и выберите Копировать. Чтобы вставить текст в любое место на вашем компьютере, щелкните правой кнопкой мыши и выберите «Вставить» или нажмите CTRL + V.
Шаги по копированию текста из Windows на Android
Скопируйте любой текст со своего компьютера, выделив его и щелкнув «Копировать» в контекстном меню или нажав CTRL + C. Теперь нажмите и удерживайте любое поле ввода на телефоне Android и выберите «Вставить».
Если ClipSync работает некорректно, убедитесь, что ваш телефон и компьютер находятся в одной сети Wi-Fi, и приложению разрешено работать в фоновом режиме.
3. Копирование и вставка текста между Windows и Android с помощью Alt-C.
Шаги по копированию текста с телефона на ПК
- Выделите текст на телефоне и скопируйте его в буфер обмена.
- Теперь нажмите Alt + V, чтобы вставить текст на свой компьютер.
- Текст будет извлечен из буфера обмена вашего телефона.
Шаги по копированию текста с ПК на телефон
- Выделите текст на своем ПК.
- Нажмите Alt + C на клавиатуре.
- Текст будет отправлен на телефон.
Каждый раз, когда вы нажимаете или вытягиваете текст, вы будете видеть всплывающее уведомление на своем телефоне и ПК. Кроме того, горячие клавиши по умолчанию можно изменить по своему усмотрению в настольном приложении.
Оба устройства хранят синхронизированный список скопированного текста. И, следовательно, вы можете получить скопированный текст в любое время, максимум до 50 записей.
Все, что вам нужно сделать, это установить приложение и расширение и связать оба устройства. Затем вы можете скопировать на одно устройство и вставить на другое или отправлять файлы между своими устройствами. Вы также можете выполнить поиск в недавней истории вашего общего буфера обмена.
Это были три простых и быстрых способа копирования и вставки текста между Android и ПК с Windows. Если у вас есть смартфон Samsung, лучше всего использовать функцию копирования между устройствами в приложении «Ваш телефон». Если у вас есть другой телефон Android, воспользуйтесь другими способами, описанными выше. Следите за новостями, чтобы увидеть больше таких статей.
Отправка СМС с компьютера для кого-то может показаться неактуальным вопросом. Причиной такого мнения может стать тот факт, что современные мобильные операторы в своих пакетах услуг предоставляют достаточное количество минут на разговоры и смс для отправки другим абонентам.

Способы отправки смс с компьютера на телефон
Среди самых распространенных методов отправки смс на телефон можно выделить следующие:
- Использование сайта мобильного оператора
- Специальные онлайн-порталы
- Программное обеспечение
- СМС-рассылка
Каждый пользователь определяет лучший для него способ, но для начала нужно ознакомиться подробнее с каждым из них.
Отправка SMS через сайт мобильного оператора

Отправка SMS через онлайн-сервисы


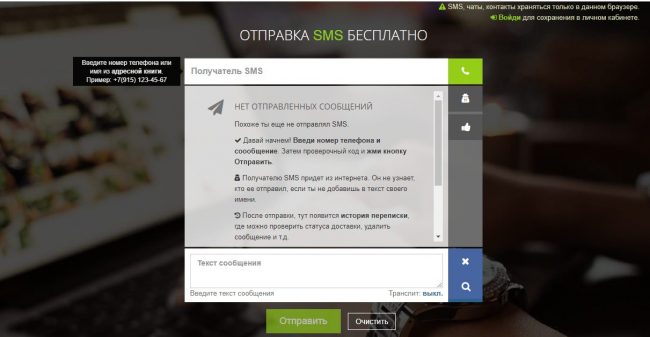
Сайт OSSINFO предоставляет широкий функционал. Кроме стандартных шагов по вводу номера телефона и текста смс, можно включить транслитерацию и выставить время отправки.

По условиям сайта, пользователь должен согласиться с такими пунктами:
Дизайн этого портала выглядит на уровне начала двухтысячных годов, но свою работу он выполняет. Здесь имеется функция транслитерации, отправка с сайта оператора и телефонная книга. Максимальное количество символов – 140.

Данный ресурс имеет длинный список правил соглашения, без принятия которых смс нельзя переслать. В окне отправки нужно указывать свой номер отправителя.

Программы для передачи смс с компьютера на телефон
Специальные приложения являются еще одним инструментом для посыла электронных писем. Среди таких программ выделим три:

Они все доступны в интернете для бесплатного скачивания. Это альтернативный вариант онлайн-ресурсам, так как принцип работы их практически идентичен. Отличие программ для рабочего стола в том, что они имеют более богатый функционал, к которому относятся рассылки ММS, история отправок, контакты и прочее.
Массовая SMS-рассылка

Заключение
Перед практически любым пользователем смартфона однажды встает задача подружить его с компьютером. Впоследствии смартфон можно использовать для передачи данных с карты памяти на ПК и обратно, в роли веб-камеры для видеосвязи в Skype и Facebook или в роли модема для беспроводного интернет соединения.

Подключить смартфон к компьютеру можно несколькими способами. Самыми распространенными вариантами подключения являются USB-кабель, Bluetooth и Wi-Fi. Каждый из них имеет свои плюсы и минусы, а потому в разных ситуациях можно прибегать и к разным вариантам. Если речь идет о передаче большого объема данных вроде фильма в HD, пачки новых альбомов или игрового дистрибутива, то проще всего воспользоваться USB-кабелем.
Подключение по USB
 |
Это самый простой и быстрый способ подключения, так как USB кабель является частью зарядного устройства смартфона и практически всегда находится под рукой. Он обеспечивает максимальную скорость передачи данных, минимум возни с настройками и, к тому же, заряжает смартфон в процессе. Единственный недостаток — это буквальная «привязка» смартфона к компьютеру или ноутбуку. Пока копируются файлы ,позвонить или выйти в другую комнату не получится.
Подключение смартфона на Android
На смартфонах с Android процесс подключения прост, как забивание гвоздя: вам нужно лишь подключить смартфон к компьютеру с помощью стандартного кабеля (microUSB или USB C) и выбрать нужный режим подключения: накопитель, веб-камера или модем.
В случае с режимом накопителя на компьютере откроется доступ к внутренним каталогам мобильного телефона,как к обычным папкам Windows. Использование смартфона в роли веб-камеры или модема требует отдельных материалов с более детальным разбором.
Подключение iPhone
iPhone точно также соединяется с компьютером посредством USB кабеля. После установки и подключения на самом iPhone и в iTunes нужно подтвердить соединение.
Однако, зачастую бывают ситуации, когда USB кабеля нет под рукой либо просто хочется передать файлы по воздуху, не вставая с дивана. В таких случаях на помощь придут беспроводные сети — Bluetooth или Wi-Fi.
Подключение по Bluetooth
 |
В первом случае нужно включить Bluetooth на самом смартфоне. Сделать это можно в выпадающем меню настроек (свайп сверху вниз), либо включить Bluetooth непосредственно в меню «Настройки».
Когда связь активируется, смартфон можно подключить к компьютеру. Для этого в «Пуске» нужно выбрать меню «Параметры» и найти в нем раздел «Устройства и принтеры» (прим: в Windows 10 это меню называется просто «Устройства»). Дальше нужно перейти в меню «Bluetooth», включить его, в появившемся списке выбрать модель своего смартфона и нажать «Соединить».
 |
После этого на экране смартфона появится короткая инструкция подключения — например, ввести пароль для разрешения соединения. Выполните их и связь установится. Теперь можно смело передавать данные со смартфона на компьютер и обратно.
Подключение по Wi-Fi
 |
Соединение по Wi-Fi можно назвать самым удобным ,так как смартфон не нужно подключать с помощью кабеля, а радиус действия гораздо больше, чем у Bluetooth. С другой стороны такой способ потребует некоторых усилий, а скорость передачи будет ниже, чем напрямую с помощью кабеля.
Во-первых, необходимо, чтобы смартфон и компьютер были подключены к одной и той же сети. Во-вторых, для передачи файлов нужен специальный софт. На девайсах Apple это старый-добрый iTunes. Для телефонов на Android подойдут приложения ES проводник, AirDroid или MyPhoneExplorer.
Принцип работы у них практически идентичен. После запуска приложения и настройки соединения оно сгенерирует специальный адрес, который нужно будет скопировать в адресную строку «Проводника» на компьютере и нажать Enter. После этого содержимое памяти смартфона откроется в видео обычной папки.
Читайте также:


