Как писать на экране телефона

Представьте себе ситуацию, что вы потеряли свой смартфон и человек, который его нашёл, оказался порядочным и хочет вам его вернуть. Как ему с вами связаться? Ответ на этот важный вопрос мы для вас подготовили в нашей сегодняшней статье!
Заключается он в написании всех необходимых для этого данных на экране блокировки вашего смартфона. Да, такая функция предусмотрена во всех современных устройствах. Таким образом, нашедший ваш гаджет человек будет иметь в своём распоряжении все необходимые данные для того, чтобы с вами связаться! И всё это без необходимости разблокировать сам смартфон, что затруднительно, ведь у вас скорее всего на нём стоит какая-то защита.
Могу ли я написать текст на экране блокировки моего смартфона
Практически все смартфоны позволяют закреплять текст длинной в 63 символа на экране блокировки, что позволяет нам ввести контактный номер для связи или любую другую информацию, которая позволит вам выделить свой смартфон среди других.
Как написать текст на экране блокировки Android
Для закрепления нужного вам текста на экране блокировки вам необходимо выполнить следующие действия:
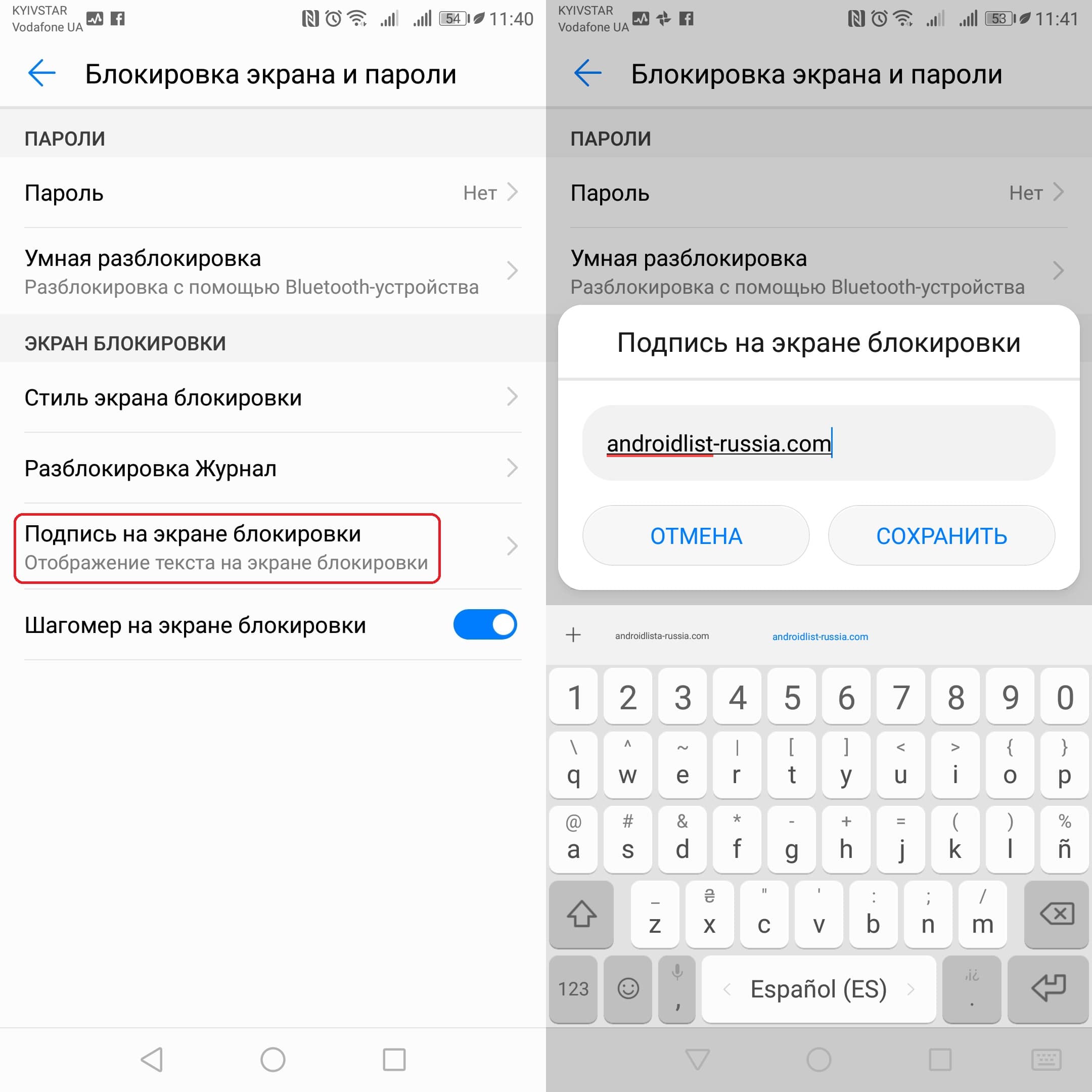
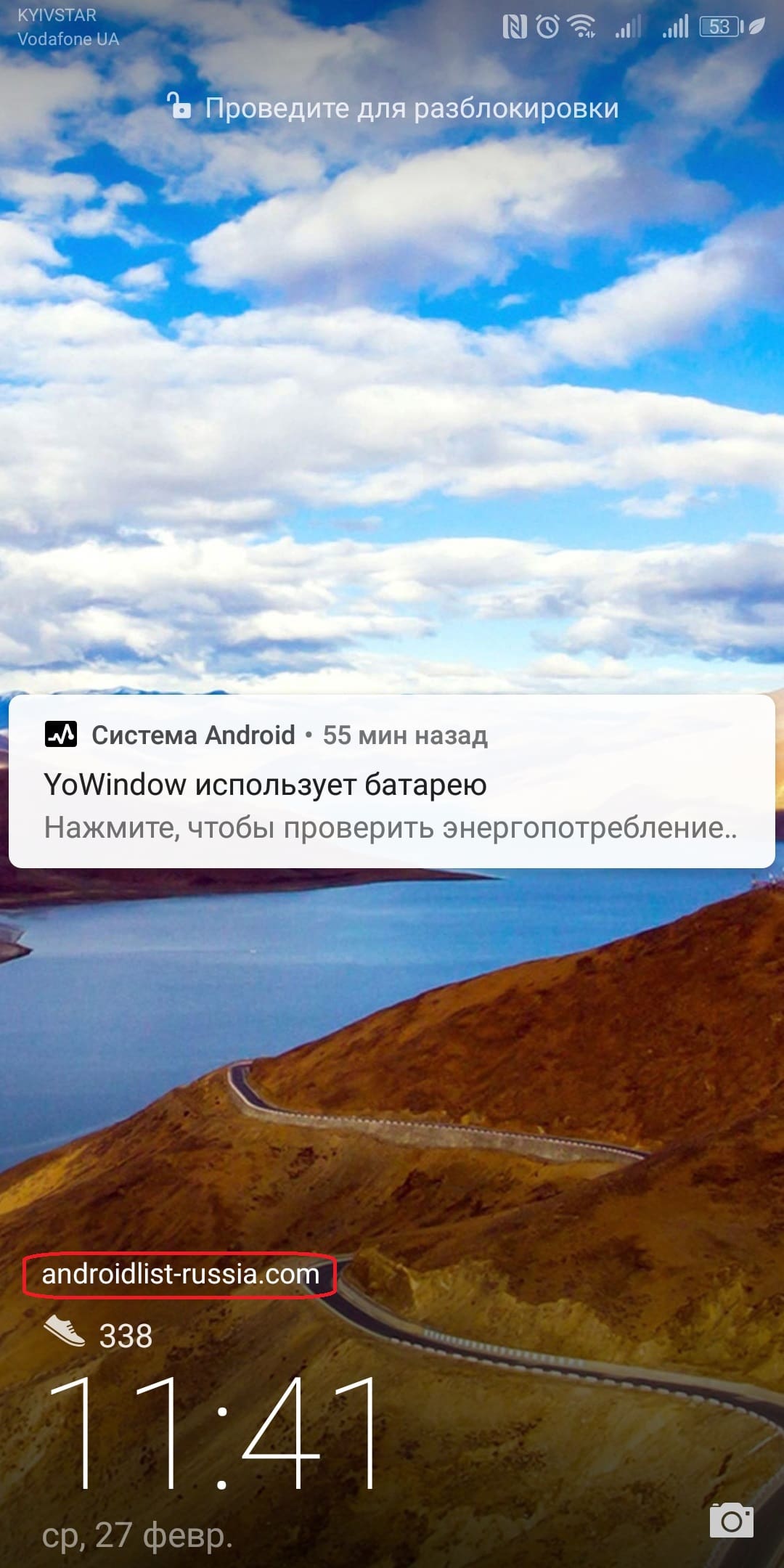
Надеемся, что этот трюк будет полезным для вас и вы используете его в нужных вам целях, ведь писать на экране блокировки можно всё-что угодно, вплоть до мини-шпаргалки! Комментарии приветствуются. 🙂
Клавиатуры на разных Android смартфонах могут заметно отличаться друг от друга. К тому же, в Google Play присутствует масса альтернативных клавиатур от сторонних разработчиков. Тем не менее, основные приемы ввода и редактирования текста совпадают на подавляющем большинстве Android устройств.

В качестве примера рассмотрим классическую Android клавиатуру от компании Google. На устройствах серии Nexus она установлена изначально, владельцы остальных смартфонов могут без труда скачать ее из официального магазина приложений Google Play. Ссылка на клавиатуру расположена чуть ниже.




Сам процесс ввода текста мало чем отличается от печати на клавиатуре ПК или ноутбука.
Сменить язык ввода можно с помощью кнопки со значком глобуса .
Для того, чтобы ввести заглавную букву, необходимо нажать на клавишу Shift . Удерживая ее и продолжая печать можно ввести несколько заглавных букв подряд. Двойное нажатие по клавише Shift переведет клавиатуру в режим Caps Lock, во время которого все набранные буквы будут заглавными.
Если нужно стереть неверно введенное слово – воспользуйтесь клавишей удаления текста . При одиночном нажатии на клавишу будет удален один символ, находящийся слева от курсора. Удерживая клавишу удаления можно быстро удалить одно или несколько слов. Будьте внимательны – чем дольше вы удерживаете клавишу, тем больше возрастает скорость с которой стирается текст.
В случае, когда требуется переместить курсор в другое место, просто дотроньтесь пальцем до нужного места экрана. Иногда на клавиатурах также присутствуют специальные стрелки, позволяющие перемещать курсор в пределах активного текстового поля.



Кроме основного экрана каждая клавиатура имеет как минимум парочку дополнительных, со служебными символами, цифрами и графическими смайликами. Клавиша переключения экранов обычно находится в нижнем углу клавиатуры.
В клавиатуре Google экран с дополнительными символами открывается с помощью кнопки в левом нижнем углу экрана, а список смайликов – с помощью долго тапа по клавише Enter .



В последнее время большинство клавиатур обзавелись поддержкой безотрывного ввода текста, больше известного как «Swype». При использовании этого метода ввода все слово набирается на клавиатуре одним движением, без отрыва пальца от экрана. Такой способ позволяет существенно сократить время печати.
Тем не менее, в некоторых ситуациях текст проще скопировать и вставить, чем вводить его вручную. Для выделения текста достаточно сделать долгий тап по нужному вам слову. Для того, чтобы изменить границы выделения, нужно потянуть за маркеры по его краям. Кнопки «Вырезать», «Копировать» и «Вставить» появятся в верхней части экрана либо прямо около курсора.



Схожим образом происходит выделение и копирование текста из других приложений. Например, таким образом можно скопировать адрес открытого в веб браузере сайта или текст письма из почтового клиента.

Правильные настройки клавиатуры сделают набор текста максимально комфортным. Мы расскажем, какие функции и приложения помогут в работе с сенсорным экраном.

Если вы хотите упростить набор текста на сенсорном экране, воспользуйтесь нашими советами по настройке клавиатуры.
Проверьте настройки клавиатуры
С правильными настройками сенсорной клавиатуры ввод текста на экране может стать проще. Некоторые начальные установки слишком его усложняют.
- Зайдите в приложение «Настройки» и выберете пункт «Язык и ввод», раздел «Настройки клавиатуры и ввода».
- Здесь вы можете включить автоматическое проставление заглавных букв, автопроверку орфографии или вставку точки после двойного касания пробела.
Сохраните часто употребляемые слова и сокращения
Если автокоррекция вашего смартфона не знает какое-либо слово, которое вы часто используете, добавьте его в пользовательский словарь.
В разделе настроек «Язык и ввод» найдите «Пользовательский словарь» и добавьте нужные слова и сокращения. В будущем смартфон будет распознавать слова из словаря и даже предлагать их для быстрого набора.
Увеличьте скорость набора с помощью свайп-клавиатуры
С помощью функции непрерывного ввода можно писать еще быстрее, правда, после некоторой «акклиматизации». Активировав свайп или скользящий набор, вам не придется нажимать кнопки по одной: просто водите пальцем от буквы к букве, не отрывая его от экрана.
Включить эту функцию можно в настройках клавиатуры. В меню «Язык и ввод» откройте «дополнительные функции» и активируйте «Непрерывный ввод». В зависимости от версии Андроид этот путь может отличаться, но названия пунктов будут похожи.
Используйте клавиатуру с нужными функциями и дизайном
С помощью специального приложения для клавиатуры у вас будет больше возможностей для набора и распознавания слов. Хорошей альтернативой является SwiftKey для Андроид или для Ios.

Правильные настройки клавиатуры сделают набор текста максимально комфортным. Мы расскажем, какие функции и приложения помогут в работе с сенсорным экраном.

Если вы хотите упростить набор текста на сенсорном экране, воспользуйтесь нашими советами по настройке клавиатуры.
Проверьте настройки клавиатуры
С правильными настройками сенсорной клавиатуры ввод текста на экране может стать проще. Некоторые начальные установки слишком его усложняют.
- Зайдите в приложение «Настройки» и выберете пункт «Язык и ввод», раздел «Настройки клавиатуры и ввода».
- Здесь вы можете включить автоматическое проставление заглавных букв, автопроверку орфографии или вставку точки после двойного касания пробела.
Сохраните часто употребляемые слова и сокращения
Если автокоррекция вашего смартфона не знает какое-либо слово, которое вы часто используете, добавьте его в пользовательский словарь.
В разделе настроек «Язык и ввод» найдите «Пользовательский словарь» и добавьте нужные слова и сокращения. В будущем смартфон будет распознавать слова из словаря и даже предлагать их для быстрого набора.
Увеличьте скорость набора с помощью свайп-клавиатуры
С помощью функции непрерывного ввода можно писать еще быстрее, правда, после некоторой «акклиматизации». Активировав свайп или скользящий набор, вам не придется нажимать кнопки по одной: просто водите пальцем от буквы к букве, не отрывая его от экрана.
Включить эту функцию можно в настройках клавиатуры. В меню «Язык и ввод» откройте «дополнительные функции» и активируйте «Непрерывный ввод». В зависимости от версии Андроид этот путь может отличаться, но названия пунктов будут похожи.
Используйте клавиатуру с нужными функциями и дизайном
С помощью специального приложения для клавиатуры у вас будет больше возможностей для набора и распознавания слов. Хорошей альтернативой является SwiftKey для Андроид или для Ios.
Читайте также:


