Как перезапустить гугл на телефоне
Как и любое другое приложение, Google Play не защищён от сбоев в работе. Он может не открываться, не загружать контент, зависать или вылетать с ошибкой. Случается всё это нечасто, но если уж произошло, то нужно знать, как быстро устранить проблему. В зависимости от ситуации, решения могут быть различными. Начнём с самого простого.
1. Убедитесь, что проблема на стороне пользователя
Первое, что нужно сделать при проблемах с Google Play, — проверить работу сервиса на других устройствах. Можно запустить магазин в браузере на ПК или же попросить, чтобы кто-то из близких открыл приложение на своём смартфоне.
Если проблема наблюдается не только на вашем гаджете, то ничего предпринимать не стоит. Скорее всего, произошёл какой-то сбой на стороне Google Play, и вскоре он будет устранён.
Если же магазин не открывается или работает некорректно только у вас, необходимо выполнить одно или несколько действий из списка ниже.
2. Закройте Google Play принудительно
Во многих случаях помогает обычный перезапуск приложения. Закрыть его можно в списке активных процессов или через раздел настроек «Приложения». Там в поиске нужно найти «Google Play Маркет» и нажать «Остановить» или «Закрыть».
Далее запустите сервис заново и проверьте, устранена ли проблема.
3. Перезапустите Wi-Fi
Не исключено, что проблема кроется в сетевом соединении. Чтобы исключить этот вариант, стоит попробовать перезапустить на смартфоне Wi-Fi, а также проверить наличие проблемы при подключении к сети мобильного оператора.
Если смартфон вообще не выходит в Сеть, но при этом показывает стабильное соединение по Wi-Fi, стоит перезагрузить домашний роутер.
4. Включите режим полёта
Запустить режим полёта или «В самолёте» можно из системной шторки или настроек в разделе «Беспроводные сети».
5. Перезагрузите смартфон
В случае возникновения проблем в работе Android-приложений простая перезагрузка смартфона никогда лишней не будет. Сложности с Google Play не исключение.
6. Удалите кеш и данные Google Play
Довольно часто проблема кроется в накоплении неактуального кеша и временных данных приложения Google Play. Чтобы избавиться от них. нужно открыть «Приложения» в настройках смартфона, перейти к Google Play и там в разделе «Память» выбрать сброс и очистку.
Стоит учесть, что при удалении данных приложения вам при последующем открытии Google Play нужно будет заново авторизоваться. Если это не помогло, выполните идентичную очистку приложения «Сервисы Google Play».
7. Проверьте настройки даты и времени
Причиной сбоев в работе магазина приложений могут стать проблемы с синхронизацией даты и времени. Проверить влияние этого фактора можно, просто включив или же отключив использование времени сети. Сделать это можно через настройки системы в разделе «Дата и время».
8. Удалите обновления Google Play
Удалить само приложение Google Play стандартным способом нельзя, а вот избавиться от загруженных для него обновлений вполне можно. Это позволит откатиться к старой версии программы, которая может оказаться более работоспособной.
Удалить обновления можно через раздел настроек «Приложения», где нужно выбрать «Google Play Маркет» и нажать «Удалить обновления». В зависимости от оболочки системы, эта кнопка может как находиться на виду, так и скрываться в дополнительном меню в правом верхнем углу.
9. Обновите Google Play вручную
Если все перечисленные выше способы не позволили реанимировать магазин приложений, то стоит попробовать установить более свежую или даже такую же версию Google Play вручную. И в том, и другом случае приложение просто обновит актуальную версию.
Для ручного обновления потребуется скачать APK-файл Google Playи установить его из памяти смартфона. В настройках нужно будет разрешить установку неизвестных приложений, о чём система вас спросит автоматически.
10. Удалите Google-аккаунт и повторно авторизуйтесь
Иногда восстановить работу приложений Google позволяет повторная авторизация на смартфоне. Чтобы её осуществить, нужно открыть в настройках смартфона раздел «Пользователи и Аккаунты», выбрать учётную запись Google и удалить её с устройства.
Далее при входе в Google Play сервис сам предложит авторизоваться, набрав свой электронный адрес и пароль.
Сброс Гугл Аккаунта — возможность восстановить доступ к телефону при возврате аппарата к заводским настройкам. Это необходимо, когда пароль для входа в учетную запись утерян. Причиной блокировки является система Factory Reset Protection, которая привязывает телефон к определенной учетной записи. Как результат, пользоваться смартфоном без знания пароля старого Гугл-аккаунта не получится. Ниже рассмотрим, что это за система, как она работает, и можно ли обойти ограничение.
Зачем делать сброс аккаунта Гугл
В Сети часто встречаются вопросы, мол, после сброса до заводских настроек телефон требует аккаунт Гугл, что делать, и можно ли обойти защиту. Почему так происходит? После первичной настройки смартфон привязывается к какому-то профилю по принципу Apple ID. Если у пользователя пока нет почтового ящика, ему предлагается его сделать. На следующем шаге мобильное устройство привязывается к учетной записи.
Если вы захотите сделать полный Reset, система после загрузки потребует вход в старый профиль Google. Если вы помните логин и пароль, трудностей не возникнет. Если нет, тогда возникают проблемы с применением смартфона. Возникает вопрос, как сбросить аккаунт Гугл на Андроиде. Сделать новый профиль не получится, ведь устройство привязано к старой учетной записи. Если несколько раз ввести неправильные данные, устройство вообще блокируется.
Что такое Factory Reset Protection
Перед рассмотрением вопроса, как сбросить аккаунт Гугл на Андроиде после сброса настроек, поговорим об особенностях системы Factory Reset Protection. Впервые о ее разработке было заявлено в 2014 году, а в 2015-м она появилась на смартфонах с операционной системой Android Lollipop. Указанная выше опция является частью системы. Она активируется при смене пароля от профиля Гугл и сбросе устройства до заводских настроек.
По замыслу разработчиков, блокировка работает в течение трех дней. Этот промежуток выделяется для возврата владельцем утерянного доступа. По истечении этого времени устройство разблокируется и требует подключение к привязанному ранее аккаунту. Если по каким-то причинам первый пароль был утерян, девайс остается заблокированным. В таком случае появляется дилемма, как сбросить аккаунт Гугл, чтобы вернуть прежнюю работоспособность.

Как сделать сброс аккаунта Гугл: работающие и актуальные способы
Сразу отметим, что во многих телефонах обход аккаунта Гугл после сброса не нужен. Дело в том, что в современных устройствах работа выполняется автоматически, если пользователь сам сделал Reset через настройки аппарата. По-иному обстоит дело, если на телефоне предусмотрена дополнительная защита компании, которая изготовила и выпустила на рынок телефон.
Иными словами, подтверждение аккаунта Google на Андроид после сброса требуется не всегда. При выполнении работы все связанные учетные записи удаляются, а телефон освобождается от старых учетных записей, в том числе от Factory Reset Protection. При попытке выполнить сброс через загрузчик, защитная система сработает, и тогда с восстановлением возникнут проблемы — потребуется пароль прошлой учетной записи.
Чтобы проверить, остался ли Factory Reset Protection после сброса, сделайте следующие шаги:
- Войдите в настройки телефона.
- Добавьте новый аккаунт Гугл.
- Попробуйте войти в телефон.
Если устройство запрашивает старое имя пользователя, Factory Reset Protection включен. Рассмотрим, как правильно обойти ограничение.
Официальные способы
Полностью выключить Factory Reset Protection не получится. Лучший способ защиты — ответственно отнестись к созданию аккаунта Гугл и сделать такой пароль, который вы не забудете. В дальнейшем можно записать его на листе бумаге и хранить отдельно от смартфона. Если пароль забыт, существуют официальные способы, как сбросить Гугл Аккаунт с телефона после сброса настроек. Алгоритм такой:
- Введите запрашиваемые данные, а именно логин и пароль от Google.
- Войдите со стационарного ПК или другого привязанного устройства, подвязанного к тому же профилю, а далее зайдите в учетную запись и отвяжите блокированное устройство.
- Пойти в сервисный центр, а там предъявите чек и талон.
- Замените системную плату.
Выше представлены официальные методы, как сделать сброс Гугл Аккаунта. Но они не всегда работают. Поэтому могут пригодиться методы, рассмотренные ниже.
Удаление профилей
Чтобы сделать сброс аккаунта Гугл на Андроиде, подготовьте телефон к сбросу. Для этого сделайте следующие шаги:
- Войдите в Настройки и удалите все средства защиты, которые были установлены. К примеру, уберите экран блокировки, если он задан.
- Перейдите в раздел аккаунтов и удалите все лишние профили. Просто выберите учетную запись, жмите на три точки и выберите нужный пункт.
- Убедитесь, что все учетные записи удалены.
- Делайте сброс.
Таким способом вопрос, как обойти Гугл аккаунт после сброса настроек, не возникнет.
Способ №1
Рассмотрим стандартный способ обхода аккаунта Google FRP после сброса. Сделайте следующие шаги:
- Достаньте СИМ-карту из телефона и включите девайс.
- На странице запроса логина и пароля (в окне, где нужно ввести почту), жмите назад и удерживайте символ @ до появления настроек клавиатуры.
- Жмите назад и зажмите кнопку вызова подменю пока не появится поисковая строка Гугл.
- Напишите в ней Настройки и в меню отключите Автовосстановление и Сохранение резервных копий. В меню Восстановление и сброс, а там сбросьте настройки.
Способ №2
Если смартфон требует подтверждение аккаунта Гугл после сброса настроек, попробуйте еще один способ. Сделайте следующее:
Способ №3
Выделим еще один метод, как убрать аккаунт Гугл с телефона Андроид после сброса настроек. Алгоритм такой:
- Подключитесь по Вай-Фай.
- Как только начнется проверка сети, вернитесь назад.
- В меню выбора жмите на любую сеть, а в окне ввода укажите любые символы.
- Выделите их и жмите на три точки вверху.
- Выберите пункт Показывать подсказки.
- В появившемся окне пишите Настройки, а далее действуйте по алгоритму метода №1.
Способ №4
По желанию можно восстановить доступ с помощью WiFi. Сделайте следующее:
- Включите девайс и войдите на страницу подключения к Вай-Фай.
- Выберите сеть, с которой вы можете соединиться. После соединения появляется строка для ввода аккаунта Гугл.
- Задайте голосовую клавиатуру, но ничего не говорите.
- Дождитесь появления ошибки и символа с планетой.
- Выберите Google Now. Откроется окно с данными этой опции.
- Откажитесь от просмотра сведений, после чего появится поисковая строка.
- Впишите настройки, после чего запустится системный настроечный раздел, где можно сделать сброс.
- Выполните сброс и дождитесь перезапуска, после чего войдите в устройство под другим аккаунтом.
Способ №5
Как вариант, можно использовать программу для сброса Гугл аккаунта Fastboot. Сделайте следующее:
- Подключите телефон к компьютеру.
- Установите драйвера Андроид.
- Скачайте и установите Фастбут.
- Переведите устройство в режим Bootloader.
- Введите команду fastboot oem clean_frp.
Итоги
В Интернете встречается много жалоб, мол, после сброса настроек на Андроиде не могу войти в Google аккаунт. Это не проблема, ведь существует ряд способов для возвращения устройства к «жизни». Но лучше ответственно подойти к созданию учетной записи и запомнить пароль.
Ещё по теме
Сброс Гугл Аккаунта : 9 комментариев
я не могу в этот аккаут зайти с телефона. пароль верный после пароля снова просит указать адрес почты
У меня ребята такая проблема чтобы я с телефоном не делал по всякому пытался сбросить настройки как говориться хоть убей но он серавно требует старый акаунт который был раньше а его как раз не кто не помнит, может кто подскажет какую программу можно скачать на компьютер с помощью которой можно будет удалить акаунт ну и заодно почистить телефон
на 4пда -первая помощь- в разделе -способы обхода frp
Я тоже все перепробовал, но толк писать куча способов которые видут в настройки, я там все аккаунты удалил и что только не делал и зброс и не чего не помогает. Всё инструкции к андройду 7 не более.
У меня , вот какая проблема. Века , я в шоке просто. Я с 6ореча в слезах поменяла пароль на телефоне редми 8т , после уснула . проснулась, и сразу не вспомню. О том что поменяла пароль ?, так как он бын на отпечатках и фейсе . а потом ребенок играл и случайно вырубит его. Я включаю там графический пароль. Я перепробовала . ве что могла , но увы не чего . потом по совету на экране решила сбросить настройки .. Но пароль на телефоне редми 8т на 12mi сбросил все но не пароль при загрузке потребовал тат самый пароль. Или гугл . но телефону год и я уже больше 5-6ак сменила 2 вела не все не те …
Что делаешь сейчас не могу понять, как это решить …. Кто знает что можно сделать в этом случае.. А то сума схожу без мобилы
Я не могу восстановить этот акк
андрей
при включении требует акаунт но на раб.стол не выходит что делать
а если он при включении требует его даже на рабочий стол не выходит что делать
Работа любого смартфона на операционной системе Android завязана на взаимодействии с сервисами Google. Чтобы получить возможность установки приложений через Play Market, пользователь должен создать учетную запись. Но через некоторое время владельцы устройств сталкиваются с проблемой, когда не могут пройти авторизацию и тем самым становятся ограничены в доступе к сервисам. Поэтому важно понимать, как восстановить аккаунт Гугл на телефоне с Андроидом.
Восстановление пароля
Существуют разные проблемы входа в учетную запись Google, но чаще всего пользовать просто не может вспомнить пароль для аккаунта. В этот момент многие опускают руки и задумываются над созданием нового профиля. Однако не стоит торопить события, ведь разработчики Андроид предусмотрели массу возможностей восстановления доступа.

По ранее используемому паролю
Конечно, каждый ответственный пользователь создает резервную копию пароля, сохраняя его в заметках. Но даже человек, который забыл код доступа, все равно может войти в учетную запись, так как Google при первой авторизации сохраняет пароли:
- Откройте настройки телефона.
- Перейдите в раздел «Аккаунты».
- Нажмите на кнопку «Добавить аккаунт» и выберите Google.

- Введите номер телефона или адрес электронной почты, к которым привязана УЗ.
- Нажмите на кнопку «Далее».
- Теперь перед вами появится экран ввода пароля. Если при первой авторизации вы разрешили Google сохранять входные данные, то система предложит воспользоваться одним из ранее использовавшихся паролей. Вам достаточно кликнуть по предложению и нажать на кнопку «Далее».
- Если пароль не подошел, или система просто не предложила ввести ранее использовавшиеся входные данные, тапните по надписи «Забыли пароль?».
- Введите последний пароль, который вы помните, а затем еще раз нажмите на кнопку «Далее».

При удачном стечении обстоятельств решить проблему с авторизацией удастся уже после шестого шага. Но даже в ситуации, если вы выполните все требования инструкции, но доступ все равно не будет восстановлен, останется немало шансов все-таки войти в свой аккаунт. Главное – не покидать окно авторизации и действовать в соответствии с алгоритмом, представленным далее.
С другого устройства
Если старый пароль слетел, но вы авторизованы в учетной записи Гугл на любом другом устройстве, то сможете восстановить доступ альтернативным способом. Обратите внимание, что все действия из приведенной ниже инструкции выполняются после прохождения всех шагов из предыдущего алгоритма:
- Итак, если вы не вспомнили password или он оказался неправильным, в окне восстановления доступа тапните по надписи «Другой способ».

- Система предложит восстановить аккаунт через другое устройство, где была пройдена авторизация в учетной записи Гугл. Это может быть второй смартфон, компьютер или телевизор на Smart TV. Так что включите вспомогательное устройство и обратите внимание на экран.
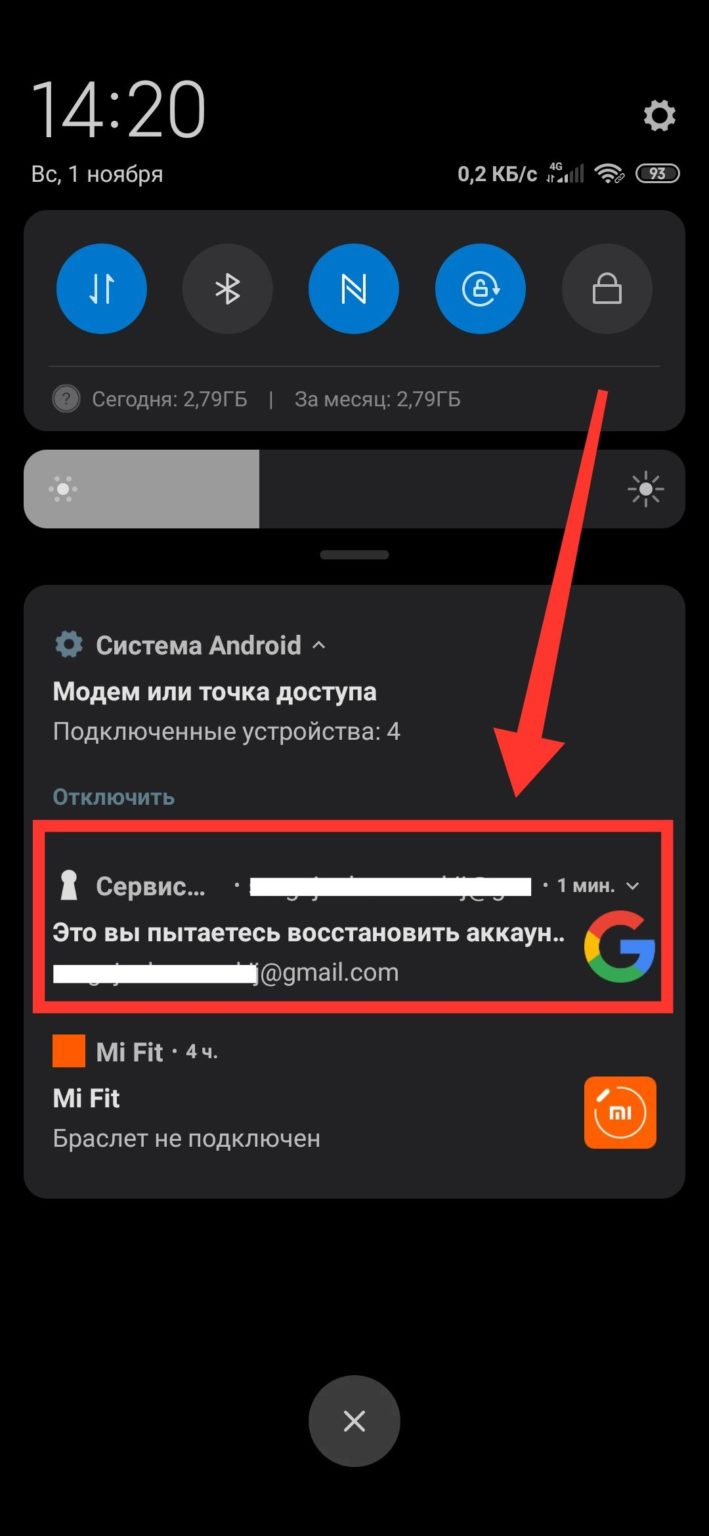
- На нем появится уведомление о попытке восстановления доступа с другого смартфона. Вам нужно нажать на кнопку «Да» для подтверждения авторизации.

С резервной почты
Гугл не случайно просит вас указывать как можно больше сведений при создании учетной записи. Ведь все это в определенный момент способно спасти при восстановлении доступа к профилю. Так, если вы указывали адрес резервной почты, то сможете вновь войти в аккаунт следующим образом:


- На указанный адрес электронной почты придет письмо с кодом. Его нужно ввести в следующее поле, а затем нажать на кнопку «Далее».

Если все сделано верно, то учетная запись вернется к жизни, и вы сможете вновь авторизоваться. Если и этот вариант не поможет, еще раз тапните по надписи «Другой способ» и переходите к следующей инструкции.
С номера телефона
Последний вариант предполагает использование номера телефона, к которому привязан аккаунт. После нажатия на кнопку «Другой способ» выполните несколько простых шагов:

- Выберите способ отправки кода (SMS или вызов).
- Введите код в следующем окне и нажмите на кнопку «Далее».
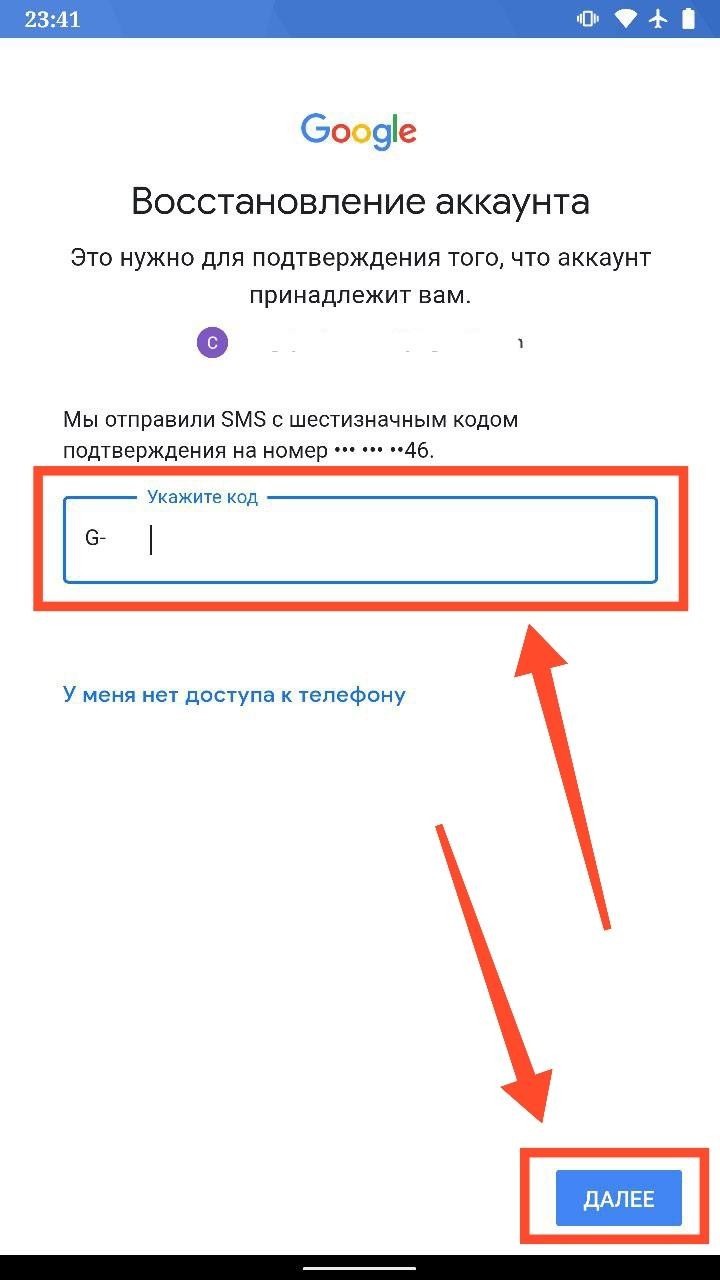
Отдельно стоит сказать, как получить код при помощи вызова. В данном случае Google совершает звонок на ваш телефон, а вам нужно запомнить четыре последние цифры из номера, который звонил.
Как восстановить ранее удаленный аккаунт
Если пользователь прекрасно помнит пароль, но просто ранее случайно или намеренно удалил аккаунт, у него тоже есть возможность восстановления аккаунта:
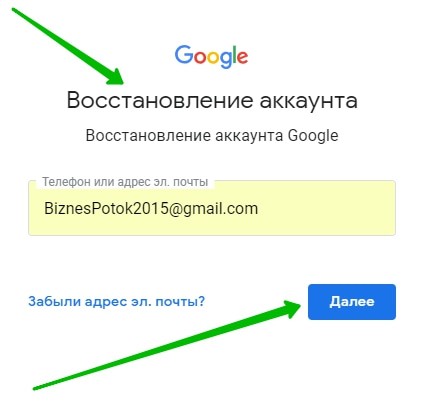
Обратите внимание, что в данной ситуации важную роль играет то, как давно был ликвидирован этот аккаунт. Постарайтесь не затягивать возврат учетной записи. В противном случае придется создавать новый профиль.
Что делать, если аккаунт заблокирован
Бывает, что профили пользователей блокируются самой Google. В данной ситуации нужно действовать по инструкции:

Здесь все будет зависеть от того, по какой причине был заблокирован профиль. Если это произошло по ошибке, Гугл восстановит доступ в ближайшее время. Если вы действительно нарушили правила, то придется создавать новую учетную запись.
Действия при взломе учетной записи
Если у вас есть подозрения, что аккаунт Google, взломан, незамедлительно примите меры:
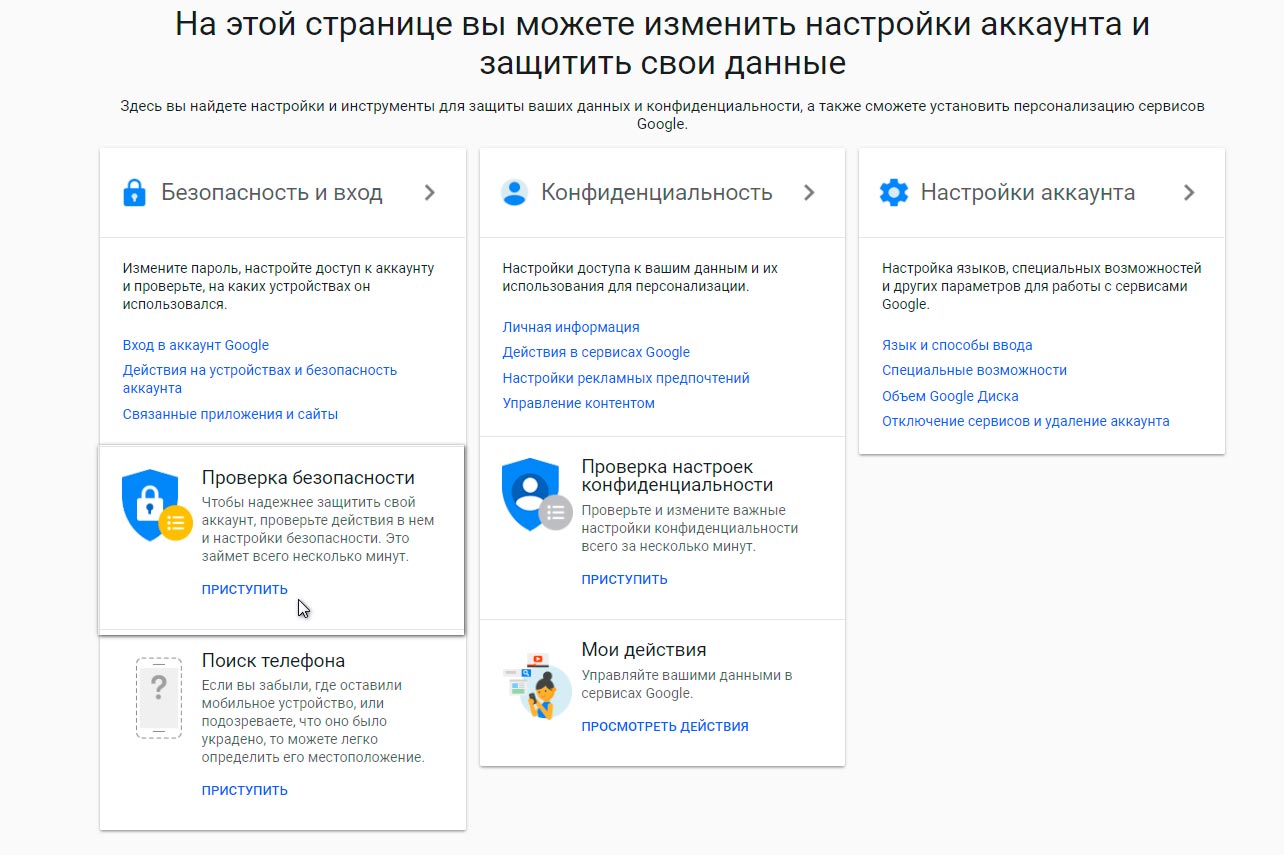
Помните, что наилучшей защитой от взлома является настройка двухфакторной аутентификации. Поэтому всегда указывайте номер телефона и резервный адрес почты при регистрации аккаунта Гугл.
Пароль введен верно, но доступ не открывается
Если вы уверены, что правильно указали пароль, но доступ к профилю все равно не открывается, перепроверьте вводимые символы. Если после повторного ввода вновь не удастся пройти авторизацию, то придется восстановить доступ одним из способов, рассмотренных ранее в материале.

Если поисковая система начинает тормозить, медленно загружаться или в её работе появляются ошибки, вы можете перезапустить браузер Гугл Хром. Данная опция доступна как для компьютера, так и для телефонов на базе Android и iOS. Причиной неполадок может стать как открытие большого числа вкладок, так и ошибка при запуске конкретных страниц. В крайнем случае вы можете попробовать переустановить браузер Хром.
Способ 1: закрыть браузер при медленной работе/ошибке
Самый простой, но в то же время действенный способ, как перезагрузить Гугл Хром. Если вы используете браузер на компьютере, попробуйте просто нажать крестик в правом верхнем углу. Для надёжности специалисты так же советуют перезагрузить сам компьютер. Для удобства вы так же можете использовать комбинацию клавиш «Alt» + «F4».
При использовании браузера с телефона на платформе iOS или Android выйдите из приложения и «смахните» его из списка недавно использованных. Заново откройте Google Chrome и проверьте, изменилась ли работа браузера в лучшую сторону.
Повторно открывать браузер рекомендуется через 10-15 секунд после закрытия.
Способ 2: перезагрузка при зависании через сам Chrome
Google Chrome предлагает и собственный способ перезагрузки. Введите в адресной строке команду «chrome://restart» и нажмите «Enter». Браузер автоматически перезапустится, все ранее открытые вкладки будут закрыты. При этом все залогиненные ранее сессии будут сохранены.
Данный способ работает как с компьютера, так и с телефона.
На случай, если браузер Хром зависнет, удобнее выполнять перезагрузку в один клик – это позволит избежать новых «торможений». Вы можете добавить кнопку перезагрузки на панель быстрого запуска:
Теперь при зависании Google вам будет достаточно один раз кликнуть по сохранённой вкладке, чтобы перезапустить браузер.
Данная опция будет доступна только в случае, если у вас включена панель задач (изменить её отображение можно в настройках Chrome или через комбинацию клавиш «Ctrl» + «Shift» + «B»).
Способ 3: перезапустить конкретную вкладку
Бывает, что зависает одна конкретная страница. Перезагрузить её можно сочетанием клавиш «Ctrl» + «F5». Данный способ отлично работает, если просматриваемая страница загрузилась не полностью, у вас переполнен кэш или при загрузке возникла ошибка.
Способ 4: использование диспетчера задач
Перезагрузить браузер на компьютере можно через диспетчер задач. Если ранее вы некорректно завершили работу браузера, он может остаться «висеть» в фоновых процессах и мешать как последующим сеансам, так и работе всего устройства.
Как закрыть Гугл Хром в диспетчере задач:
Повторно запустите браузер и проверьте корректность его работы.
Способ 5: выполнение команды
Ещё один вариант перезапустить браузер с компьютера:
Восстановить закрытые вкладки
Так как перезагрузка Гугл Хром в большинстве описанных способов не сохраняет действия, которые вы выполняли ранее, восстановить открытые ранее страницы можно следующим образом:
Здесь вы найдёте последние посещённые страницы. Для удобства вы так же можете воспользоваться комбинацией клавиш «Ctrl» + «N».
Читайте также:


