Как перезагрузить роутер через телефон
Роутер – специальное сетевое оборудование. С его помощью предоставляется доступ в интернет на компьютеры и другие устройства. Данный девайс еще называют маршрутизатором или модемом. Ростелеком предоставляет своим клиентам доступ во Всемирную паутину посредством подобного оборудования. Когда интернет пропадает или работает плохо, первое, что советуют работники технической службы – перезагрузить сетевое оборудование. После перезагрузки будет проведен перезапуск устройства. Он помогает восстанавливать соединение.
С помощью шнура
Отключение питания роутера – самый распространенный и быстрый метод перезагрузки. Первый вариант решения поставленной задачи – отключить сетевое оборудование от сети. Можно просто вынуть модем из розетки, подождать минуту, а потом вернуть подключение.
Вынимать провода, идущие к компьютеру (при проводном подключении) не имеет никакого смысла. Роутер в данном случае не перезагрузится. Он просто будет отключен от подключенного девайса.
Кнопка
Второе решение при отключении роутера – использование специальных кнопок. Например, «Питание». Такой элемент управления имеется на всех современных модемах. Он находится, как правило, на задней его панели, недалеко от гнезд для проводов. Может иметь подпись «Power».
Чтобы осуществить перезагрузку роутера Ростелеком, необходимо:
- Найти на модеме кнопку «Питание».
- Зажать соответствующий элемент управления (зачастую слышен характерный щелчок), а затем отпустить его.
- Подождать 40-60 секунд.
- Снова нажать на кнопку «Power».

Остается немного подождать. Через некоторое время система роутера вновь включится, а затем будет установлено интернет-соединение. Возможно, сбои Сети будут устранены.
На некоторых моделях роутеров имеется специальная кнопка «Reset». Если нажать на нее и отпустить, произойдет перезагрузка сетевого оборудования. Добраться до подобного элемента управления бывает нелегко – приходится использовать шпильку или зубочистку.
Веб-интерфейс
Перезапуск маршрутизатора через веб-интерфейс подвластен не только опытным юзерам, но и начинающим пользователям ПК. Для того, чтобы добиться необходимого результата, человек должен уметь работать с интернет-обозревателями. Подойдет любой соответствующий софт.
Когда необходимо перезагрузить модем, рекомендуется выполнить следующие действия:
- Открыть любой интернет-обозреватель.
- Ввести IP-адрес маршрутизатора. Для Ростелекома подойдет либо 192.168.1.1, либо 192.168.0.1.
- Нажать на «Ввод» на клавиатуре.
- В появившемся меню набрать логин и пароль. По умолчанию это «admin». Соответствующая комбинация набирается в обоих полях без кавычек.
- Щелкнуть по «Ок».
Дальнейшие манипуляции напрямую зависят от того, какой именно модем используется. Доступ в веб-интерфейс получен, теперь остается выполнить несколько элементарных действий, чтобы добиться необходимого пользователю результата.
Вместо «admin» иногда работает комбинация «12345».
Дистанционная перезагрузка
Зайти в web-интерфейс Ростелекома не составляет никакого труда. Благодаря ему пользователи способны перезагружать модемы дистанционно.
Если у человека установлен роутер TP-Link, для его перезапуска «через браузер» необходимо:
- В функциональном меню выбрать пункт «Системные инструменты».
- Отыскать строчку «Перезагрузка».
- Кликнуть по соответствующей строке.
- Щелкнуть на элемент управления в правой части экрана под названием «Перезагрузить».
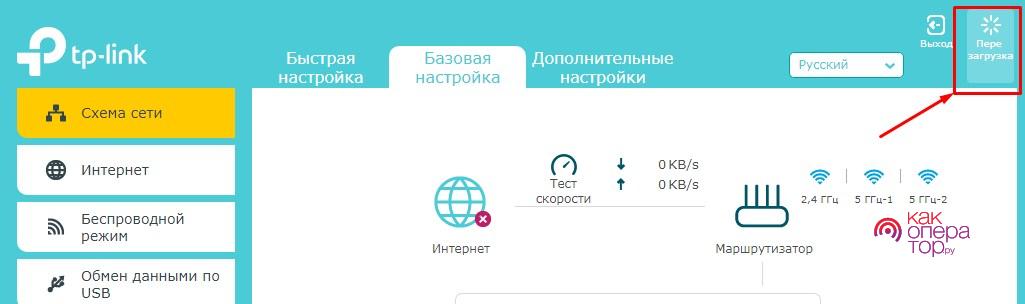
Несколько минут – и дело сделано. Роутер будет перезагружен, подключение к интернету – восстановлено.
Для реализации поставленной задачи пользователю требуется проделать следующее:
- Осуществить вход в веб-интерфейс Ростелекома.
- В меню в левой части экрана нажать строчку «Система».
- Заглянуть в блок «Конфигурация». После клика по нему в правой части браузера появится небольшое функциональное меню.
- Выбрать напротив надписи «Перезагрузить устройство» соответствующую кнопку.
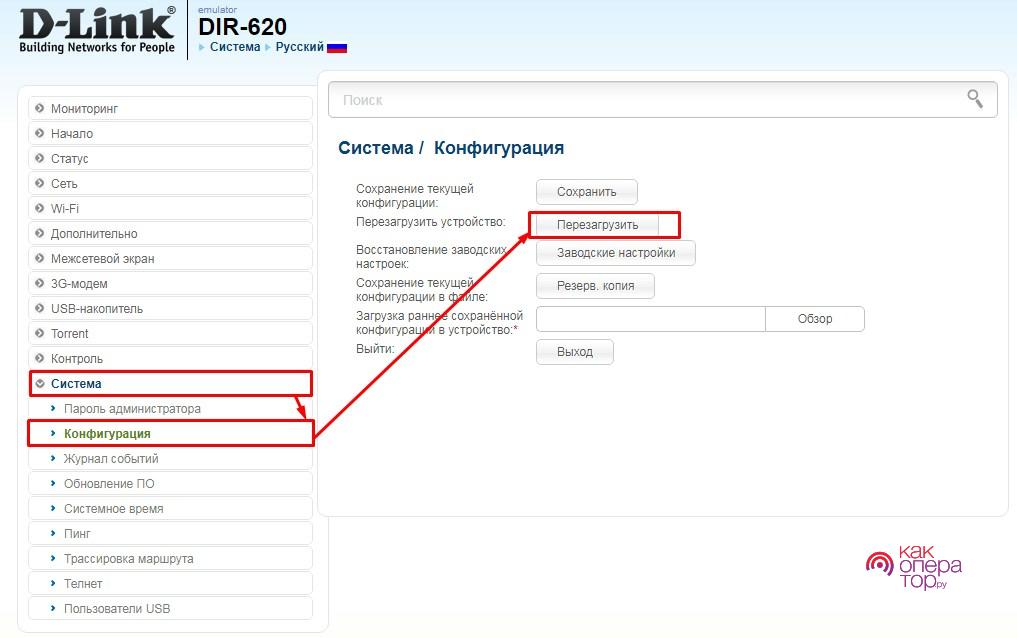
Больше ничего не нужно. Но это еще не все существующие методы дистанционной перезагрузки. Все зависит от того, какой именно модем используется человеком.
В случае, когда работа осуществляется с ZyXel, необходимо просто открыть веб-интерфейс, нажать на картинку с шестеренкой, а затем пролистать открывшуюся страничку до самого конца. Там имеется отдельный блок «Перезагрузка». В нем два элемента управления – «Reset» и «Восстановить заводские настройки». Остается кликнуть по первой кнопке, чтобы осуществить перезапуск сетевого оборудования. Если необходимо сбросить параметры соединения, потребуется второй элемент управления.
В случае с «Асусом» ситуация обстоит намного проще. Достаточно просто войти в панель управления устройством через браузер, а затем отыскать элемент управления «Reset» в верхней части окна.
На практике встречаются устройства Sagemcom. Их интерфейс предельно прост и понятен даже тем, кто ранее не «общался» с настройками роутеров. Для перезагрузки модема Ростелеком придется:
- Запустить web-интерфейс.
- Открыть блок «Управление».
- Выбрать раздел «Перезагрузка», а затем прожать соответствующую кнопку.
Так легко осуществляется дистанционная перезагрузка роутеров Ростелекома. Никаких сбоев и неполадок в процессе реализации поставленной задачи быть не должно. Даже если на ПК не работает интернет, зайти в веб-интерфейс все равно представится возможность.
Чтобы процесс дистанционного перезапуска проходил быстрее, рекомендуется пользоваться ПК или ноутбуком в качестве рабочего девайса. С мобильных устройств схемы тоже будут работать, но при подобных обстоятельствах придется изрядно постараться.
Можно открыть настройки маршрутизатора и вручную указать DNS, а также IP-адрес для дальнейшего подключения. Этот прием приведет к перезапуску девайса.
Командная строка
Каждый уважающий себя ПК-юзер должен выяснить, как через командную строку осуществить перезапуск модема от Ростелекома. Процесс на первый взгляд кажется тяжелым, но это не так.
- Нажать на клавиатуре комбинацию Win + R.
- В появившейся строчке брать «CMD» (без кавычек).
- Нажать на «Ок».
- Указать в блоке Telnet IP «адрес роутера». Посмотреть его можно в настройках. Изначально используются те же адреса, что и для входа в веб-интерфейс.
- Написать команду reboot.
- Нажать на Enter на клавиатуре.
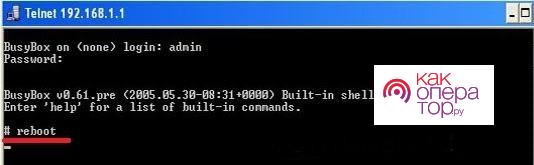
Немного подождав, юзер сможет заметить, как произошла нужная операция. Процесс перезапуска модема отнимает пару минут.
Перезагрузка роутера по расписанию
При желании можно настроить автоматическую перезагрузку роутера. Например, по расписанию. Например, создав специальный скрип. Более простое решение – инициализация софта для перезапуска модема. Например, Expect.
Установив это приложение, пользователь сможет осуществить перезагрузку по расписанию. Само по себе данное действие требует зачастую навыков программирования. Поэтому многие от него отказываются.
Нужно ли обновлять или восстанавливать настройки после перезагрузки
Изначально после перезагрузки модема восстановление параметров подключения к сети не требуется. Если после реализации поставленной задачи роутер перестал работать, может быть, проблема подключения заключается в неисправности оборудования.
Рекомендуется обратиться в техническую поддержку Ростелекома – опытные сотрудники помогут проверить настройки устройства и скорректировать их при необходимости.

А Вы знаете, как перезагрузить роутер? Наверняка, многих из тех, что открыли нашу статью, спросят: а зачем мне это? Ну вот допустим, у Вас долго грузятся страницы или вообще отсутствует подключение к сети. Что Вы делаете? Уверены, что большинство из Вас ответили бы нам, что звонят в техподдержку своего провайдера. И очень зря. Потому что первая рекомендация будет перезагрузить ваш Вай-Фай роутер. Поэтому давайте вместе разбираться, как быстро и правильно перезагрузить Вай-Фай роутер и не сбить настройки, и нужно ли это вообще делать.
Самый простой способ, как можно перезагрузить модем, сделать это непосредственно через устройство. Для этого:
- Аккуратно выньте блок питания из розетки;
- Подождите 30 секунд;
- Вновь подключитесь к питанию.

У этого способа есть единственный минус — некоторые модели не сохраняют настройки. Поэтому при отключении питания они сбрасываются к заводским и приходится перенастраивать модем заново. Это хоть и не сложно, но все-таки минимум 5 минут у Вас отнимет.
Есть и другой вариант, как перезапустить модем — сделать это с помощью кнопки на устройстве.
- На каждой современной модели есть кнопка «On/Off» или «Power». Выглядеть она может по-разному, но от этого суть не меняется;
- Нажмите на нее и удерживайте несколько секунд;
- Индикаторы погаснут – это сигнализирует об успешном результате;
- Подождите полминуты и вновь нажмите на иконку.

Некоторые производители роутеров исходят из того, что устройство должно работать 24 часа в сутки все 7 дней в неделю. Поэтому на некоторых агрегатах такую кнопку Вы не обнаружите. Поэтому придется действовать либо по старинке, отключая от питания, либо будем учиться как можно перезапустить Вай-Фай роутер удаленно, в том числе с компьютера.
Веб-интерфейс обладает широким функционалом – в том числе имеет встроенную возможность перезапустить устройство. Мы приведем общую инструкцию, однако здесь стоит учесть, что на разных моделях алгоритм поиска кнопки может немного отличаться:
- Введите айпи-адрес для входа в меню управления;
Кстати, о том, как найти айпи-адрес, мы писали в отдельном обзоре, обязательно его прочитайте, если еще не знаете этой информации.
- Введите логин и пароль в соответствующие поля;
- Перейдите к системным или дополнительным настройкам;
- Выберите нужную иконку (например, она может выглядеть как на скрине ниже) и кликните на нее.

- Готово! Некоторые модели поддерживают перезагрузку по расписанию роутера – этот пункт отображается в веб-интерфейсе маршрутизатора.
Но это еще не все, есть и другие варианты — например, теперь мы расскажем вам, как перезагрузить роутер удаленно через командную строку.
В Telnet (для Windows XP)
Слышали что-то о Telnet – специальном цифровом протоколе, который управляет маршрутизатором? Но доступен он только пользователям Windows XP – если вы работаете на 7,8 или 10 версии, то придется загрузить его аналог PuTTY, о нем расскажем чуть ниже.
- Первое, что нужно сделать — это проверить, что консоль «Telnet» включена в настройках вашего маршрутизатора ;
- Потом нужно зайти в саму командную строку. Для этого нажмите «Выполнить» — «cmd») и в поле напишите «telnet»;

- Для того, чтобы подключить устройство, напишите «open xxx.xxx.xxx.xxx». Вместо «х» впишите адрес Шлюза по умолчанию;
- Здесь нужно написать логин и пароль от роутера;
- После этого должна открыться консоль, напишите там «help».

- Как правило, нужно ввести команду «reboot» или «restart».
В PuTTY (для Windows 7,8 и 10)
Но что делать, если Telnet у вас нет? На самом деле все очень просто — скачайте его аналог.
- Введите в поисковую строку браузера «PuTTY»;
- Найдите официальный сайт разработчика и скачайте утилиту;

- Запустите ее – увидите главное окно;
- Найдите строчку «Host name (or IP-address)» и укажите айпи своего устройства.
Напомним, найти адрес можно на специальной наклейке – она размещена на оборотной стороне.
Возвращаемся к тому, как производится перезагрузка роутера через командную строку:
- Найдите строчку «Connection type», установите значение «Telnet» и кликните на «Open»;


Не перезагружается роутер
Но что делать, если Вы все сделали в соответствии с инструкцией, а роутер все равно не перезагружается?
Если Вы уверены, что все шаги выполнили верно, то попробуйте сбросить настройки полностью. Для этого достаточно нажать кнопку RESET на задней панели устройства.
Обратите внимание на то, что постоянно пользоваться этой кнопкой не рекомендуется, ведь она предназначена для сброса к заводским настройкам. Используйте ее только при крайней необходимости.
Если и это не помогло, то рекомендуем Вам обратиться в сервисный центр, обслуживающий Ваше устройство. Есть вероятность, что оно просто не исправно.
Нужно ли перезагружать роутер?

А теперь поговорим о другом (не менее важном вопросе): зачем перезагружать роутер и нужно ли вообще это делать?
Оборудование обязательно нужно периодически перезапускать, и вот почему:
- Для очищения памяти. Роутер — это такое устройство с лимитированным объемом памяти. В какой-то момент она банально переполняется и новую информацию уже некуда записывать. Тогда устройство начинает заметно тормозить. Перезагрузка модема позволить обнулить историю и соответственно ускорить работу;
- Для увеличения скорости соединения с интернетом;
- С целью восстановления сетевого соединения и обновления сетевых протоколов. Как и любая техника модем/роутер периодически «сбоят». И это нормально. Учитывайте, что как правило пользователи не дают «отдыхать» этому гаджету;
- Чтобы отключить лишних пользователей;
- Для смены айпи-адресов. Зачастую провайдер дает абонентам временный адрес и когда время его действия истекает, а роутер не перезагружается, происходит отключения от сети. Как только Вы делаете перезапуск системы, маршрутизатор получает новый IP;
- Для восстановления нормального функционирования – любая техника нуждается в отдыхе.
Перезагрузка роутера по расписанию
Для тех, кто любит контролировать все процессы, есть возможность включить автоматическую перезагрузку роутера. Правда, такая опция есть далеко не на всех устройствах. Например, она есть на роутерах Zyxel Keenetic с ОС не ниже 2.12. Но вполне возможно, что Вы сможете найти похожую функцию и на Вашем устройстве.
Принцип действия прост. В установленное Вами время в течение 1 минуты агрегат будет автоматически перезагружаться без Вашего участия. Для роутера Zyxel Keenetic скрип автоматического перезапуска выглядит так:
(config)> schedule rebootroute
(config-sched)> action start 57 23 *
(config-sched)> action stop 58 23 *
(config-sched)> exit
(config)> system reboot schedule rebootroute
(config)> system configuration save
(config)> exit
Если Вы замените * на цифры от 0 до 7 то перезагрузка роутера по времени будет осуществляться в конкретные дни недели. 0 и 7, как правило, означают воскресенье. А если Вам надо указать сразу несколько дней, то разделите их запятыми.
Кстати, в любой момент можно будет отключить автоматический перезапуск модема, похожими командами.
(config)> no system reboot schedule
(config)> system configuration save
Многие пользователи умудряются включать дистанционную перезагрузку роутера по расписанию и через Telnet с помощью различного софта. Если хотите, можете тоже попробовать. Но это достаточно замудренный вариант.
Теперь вы знаете, как перезагрузить роутер через компьютер правильно, а также знакомы и с другими способами, позволяющими перезапустить устройство. Рекомендуем вам поддерживать работоспособность маршрутизатора и вовремя осуществлять все необходимые действия!
Перезагрузка роутера может понадобиться в нескольких случаях, но самый частый – маршрутизатор завис. Еще одна причина – плохой интернет, низкая скорость. Стоит отметить, что выключить аппарат с розетки и снова включить – не решение проблемы, особенно если речь идет о зависании. Сложность в том, что прошивка устройства дала сбой, поэтому нужен определенно перезапуск.
Чтобы перезагрузить роутер, нужно воспользоваться универсальной инструкцией. Процесс в случае с разными моделями ничем не отличается – производители разрабатывают продукцию по одному принципу.
Быстрый метод
Самый простой и быстрый способ перезагрузки – нажать на соответствующую кнопку. Она есть не на всех роутерах, но на большинстве имеется. Кнопка обозначается следующим образом:
POWER или On/Off

Она располагается вблизи от разъемов для подключения, на задней панели устройства. Попробуйте нажать на кнопку один раз. Посмотрите на световые индикаторы. Если ничего не изменилось, нажмите еще раз – дважды или попросту зажмите кнопку. Мигание ламп изменится, что будет характеризовать текущее состояние перезагрузки.
Есть один нюанс. Нажимая на кнопку, не стоит рассчитывать, что перезапуск осуществится сразу. Сначала начинается процесс выключения устройства, затем, примерно через минуту, можно сделать еще одно нажатие, и тогда роутер включится. Перезапустить сеть таким образом легче всего.
Если на роутере, его задней панели, есть обозначение Reset, нажимать дважды не нужно. В новых моделях вместо кнопки может внедряться рычажок, сенсорная панель, небольшая выпуклость, под которой располагается индикатор перезагрузки.

Кнопка Reset полностью сбрасывает настройки. Если ранее ваш роутер работал по определенным параметрам, их нужно внести повторно. Многие современные модели не предполагают такую необходимость – они оснащаются функцией умной настройки, когда сброс влияет только на работу прошивки, а не на изменение данных в системе.
Внимание! Чтобы избежать сброс настроек, зажимайте кнопку перезагрузки или выключения не дольше двух секунд. В случае со многими моделями это спасает от необходимости перенастройки.

Если вай фай пропал, неплохим вариантом будет выключение роутера из сети. Нужно просто выдернуть вилку с розетки и подождать около 10 секунд, затем снова осуществить подключение. Интернет должен появиться, если проблема заключалась только в зависшем роутере.
Последнее лучше часто не практиковать. Экстренное выключение не считается безопасным методом восстановления работы роутера – постепенно он может сломаться.
Работа через интерфейс
Осуществить перезагрузку можно удаленно. Для этого пригодится только компьютер; выполнить действия на ноутбуке тоже можно. Прямое проводное подключение – не обязательно. Доступ удастся получить даже со смартфона.
Кстати, настаивать и перезагружать устройство через web-интерфейс полностью безопасно. Минус метода – нужны определенные знания, чтобы все сделать правильно. Если знаний и понимания структуры окна с настройками нет (а иногда требуются еще и навыки работы на английском языке), пригодится инструкция. Разные виды прошивки и в целом программного обеспечения предлагают отличающиеся друг от друга настройки. Поэтому найти нужные вкладки и пункты порой непросто.
Тп-линк настраивается так:
- заходим в браузер;
- в адресной строке вводим нужный текст (обычно 192.168.1.1, но для некоторых моделей актуален адрес 192.168.0.1, а если оба варианта не подошли, найдите руководство к роутеру в коробке или интернете и получите данную информацию);
- поиск кнопки перезагрузки (находиться она может в разных местах, иногда называется Reset, Reboot, содержится в разделе «Состояние маршрутизатора», «Системные инструменты» или др.)

Если отвечать на вопрос, как правильно осуществить перезапуск, то смело можно обозначить именно этот метод. Он безопасный, но может забрать некоторое время (во всяком случае, в первый раз).
Более подробнее в видео:
Командная строка
Если имеющийся маршрутизатор поддерживает соответствующий протокол, можно воспользоваться командной строкой Telnet. Уточнить возможность работы с таковой можно в инструкции, как в прилагаемой в коробке, так и в онлайн-версии, найденной в интернете.
В процессе использования функции нужно ввести адрес роутера. Обычно, как было обозначено выше, это 192.168.1.1. Здесь или подключение будет обеспечено, или система укажет, что операцию выполнить невозможно.
При успешном исходе нужно авторизироваться в системе, указав логин и пароль. Прописываем команду Reboot, Restart либо Reload (одну из них, а если не получилось, пробуем другую), после чего устройство перезапустится и Wifi заработает.
Где взять Telnet? Программа (командная строка) установлена в Windows 10 и более старших модификациях, а вот в семерке и восьмерке ее еще нет. Варианта два – можно осуществить установку или скачать другой программный продукт под названием Putty. Другой аналог – Kitty. Схема работы аналогичная – нужно запустить окно и в соответствующее поле ввести адрес. Автоматическая перезагрузка начнется после выбора функции Open и внесения данных имени пользователя и пароля. Последний шаг – печатаем Reboot, Restart или Reload.

У провайдеров Билайн и Ростелеком интернет обычно стабильный, но бывают сбои. Перезапуск роутера решает основную проблему – плохой коннект, низкая скорость или вообще отсутствующая связь. Выдернуть роутер из розетки проще простого, но будет лучше для сохранности работоспособности техники, если вы найдете кнопку перезагрузки и воспользуетесь ею.
Более подробнее смотрите в видео:
Работа с командами и выполнение входа в настройки роутера, даже если это делается дистанционно, в приоритете. Основное требование – возможность подключиться к устройству, то есть быть от него на оптимальном расстоянии, позволяющем поддерживать связь.
Основные способы перезагрузки мы рассмотрели – на этом заканчиваем статью. Если вы попробовали все указанные методы, вероятно, ваш маршрутизатор сломался или соединение прервано по причине, от вас независящей (у провайдера перебои).
Современные гаджеты имеют широкое функциональное назначение и для большинства поставленных задач, таких как просмотр видео, времяпровождение в социальных сетях, прослушивание музыки, могут заменить ноутбуки, ПК. Любой смартфон дает возможность входа в Интернет через беспроводное соединение, устанавливаемое устройством, именуемым — роутер (маршрутизатор). После его приобретения требуется сделать некоторые настройки. В случае отсутствия компьютера рассмотрим, как роутер можно настроить через телефон. Этапы этого процесса изложены на примере устройства TP-LINK и смартфона на операционной системе Android.
Подключение устройства к сети
Если маршрутизатор новый, то его следует присоединить к кабелю провайдера, предоставляющего услугу Интернет. Для этого необходимо выполнить последовательность действий:

- На задней панели находится порт «WAN», окрашенный синим цветом. Вставить разъем кабеля в эту фишку.
- Соединить кабель питания с роутером через специальный вход питания «Power» слева от разъема «WAN».
- Включить вилку питания.
- Если индикаторы на корпусе не загорелись, то нужно нажать кнопку «ON/OFF» на задней панели.
После подачи питания должен загореться индикатор Wi-Fi (WLAN) сети, обозначаемый так же, как в телефоне.

Следующим этапом будет вход в настройки смартфона и включение приема WLAN-сети.

Нажимается раздел WLAN (Wi-Fi) и открывается список маршрутизаторов пользователей, которые находятся в зоне приема смартфона. В основном это соседские беспроводные соединения. Необходимо найти в этом списке свой роутер. Обычно уровень сигнала подключаемого устройства гораздо выше, чем других из предложенного списка, так как он расположен на самом близком расстоянии от телефона. Новый роутер зачастую обозначен как идентификатор SSID… Если им уже пользовались, то может высветиться присвоенное имя сети.

При нажатии на строку с именем беспроводной сети своего роутера, выйдет окно, предлагающее ввести пароль Wi-Fi-соединения.

Пароль для входа в Wi-Fi в новом роутере обозначен на наклейке в нижней части устройства как PIN, там же имя и пароль для входа в интерфейс роутера (обычно в обоих случаях — admin), а также MAC-адрес.

После входа в беспроводную сеть в смартфоне появится постоянный, не мигающий значок WLAN.
После этих действий через телефон открывается интерфейс маршрутизатора, и можно переходить к настройкам роутера TP- Link.
В открытом интерфейсе сразу высвечивается окно ввода логина и пароля для входа в систему. В новом устройстве 2 раза вводится слово «admin».
Если маршрутизатор уже эксплуатировался и пароль для входа был изменен, то устройство необходимо сбросить на заводские настройки. Сброс на заводские настройки производится длительным нажатием (10–12 сек) тонким предметом в разъем «RESET», расположенный на задней части корпуса с правой стороны, рядом с разъемами для кабелей.
Чтобы настроить роутер с телефона, следует внимательно вводить символы при наборе пароля и не забывать, что ОС Android автоматически начинает фразу с заглавной буквы.
Настройка сети Интернет
После входа появляется главная страница меню роутера. В первую очередь требуется установить Интернет-соединение.
Для этого в левой колонке нажимается строка «Network» либо «Сеть» в зависимости от языка интерфейса.
В открывшемся списке выбирается строка «WAN».
В открывшемся окне интерфейса нужно указать тип подключения, применяемый провайдером. Он должен быть прописан в договоре об оказании услуги. К примеру, соединение PPPoE используют Дом.ру и Ростелеком, а L2TP — Билайн.

Очень часто провайдерами применяется DHCP- сервер (динамическое подключение), в котором IP-адреса изменяются через определенный промежуток времени. Если поставщиком услуг указывается фиксированный IP-адрес, маска, DNS-сервер, то по списку нажимается статический IP-адрес, данные сохраняются нажатием на нижнюю панель «Сохранить».
При открытии окна настроек PPPoE, требуется указать имя пользователя и пароль, прописанные в договоре. Далее кликнуть мышкой на нижнюю панель «Подключить» и еще ниже — «Сохранить». Аналогично указывается имя и пароль для других видов соединений (PPTP, L2TP).

После настройки WAN сети в смартфоне должен появиться Интернет. Наличие соединения быстро проверяется открытием почтового ящика либо соцсетей.
Настройка безопасности беспроводного соединения
Защита сети Wi-Fi очень важна для пользователя, так как проникновение в нее посторонних лиц может отразиться на скорости соединения, которая значительно замедляется. Так же есть вероятность считывания различных данных и паролей со смартфона, подключенного к незащищенной сети.
Вначале необходимо настроить Wi-Fi. В левой колонке кликается строка «Беспроводной режим». В нижней части выходит несколько функций, которые требуют просмотра. В данном интерфейсе открываются «Настройки беспроводного режима».

В первой строке сверху нужно придумать имя для своей сети, которое будет видно для всех подключаемых гаджетов. Вводить следует на английском языке.
Ниже выбирается страна для корректной работы роутера.
Следующая строка обозначает стандарт работы устройства, обозначающий на какой частоте (2,4 ГГц, 5 ГГц) и с какой максимальной скоростью происходит передача данных. Обычно выставляется режим работы роутера — 802.11bgn смешанный с максимальной скоростью до 600 Мбит/с. В нашем случае маршрутизатор серии n со скоростью до 300 Мбит/с . Режим 802.11 ac (до 6 Гбит/с) применяется, если устройство двухдиапазонное.
Галочки по включению вещания беспроводной сети и SSID выставлены автоматически. Если убрать широковещание SSID, то имя настраиваемого соединения не будет высвечиваться для гаджетов и придется постоянно создавать сеть и вводить ее имя. Это не очень удобно для домашнего пользования. Такая дополнительная защита хороша для юридических лиц, когда работа в сети производится с важными данными.
Функция WDS подразумевает соединение нескольких роутеров в один Wi-Fi-режим для расширения покрытия сети. По умолчанию здесь галочка отсутствует.
Следующим этапом будет открытие функции «Защита беспроводного режима».

В интерфейсе защиты Wi-Fi в верхней строке выставляется версия аутентификации. Зачастую рекомендуется WPA2-PSK защита пароля. Можно оставить вообще открытой сеть, отметив первую строку в списке «Отключить защиту», что нежелательно, даже если пользоваться услугами в частном доме на отдалении от других соседей.
WPA (WPA2)-PSK — эта защита использует один пароль, который хранится в памяти маршрутизатора. Данное шифрование удобно применять в домашних условиях. Оно считается более современным, не поддающимся расшифровке, чем WEP-аутентификация пользователей Wi-Fi-сети.
Также WPA стандартом предусмотрено Enterprise-шифрование, расположенное в интерфейсе ниже. Здесь обязательным условием является подтверждение доступа желающего войти в беспроводную сеть. Это подтверждение получается путем проверки базы данных пользователей в специальном Radius-сервере. Подобная защита удобна для общественных организаций и компаний с широкой сетью.
Еще одной функцией настройки беспроводного режима является «Фильтрация MAC-адресов». Это скорее функция администратора, чем защитная. Так как, при желании, MAC-адрес устройства подделывается, и разрешенные в системе адреса могут быть похищены посторонними лицами через хакерские программы. Фильтрация будет удобна, например, для отключения от сети определенного гаджета, принадлежащего ребенку либо офисному работнику.

Другой способ — разрешить доступ для определенных MAC-адресов, принадлежащих хозяину роутера. Данная функция станет дополнительной защитой WLAN-соединения.
Чтобы воспользоваться подобной защитой, первым этапом необходимо включить фильтрацию адресов в верхней части открытого окна.
Далее, выбрать вид фильтрации в виде запрета либо разрешения подключаемых устройств. Ниже требуется нажать на панель «Добавить».
Откроется новое окно интерфейса. Здесь вписывается адрес устройства, которое следует разрешить либо запретить к подключению, ниже нажимается функция «Сохранить».

Последняя строка в настройках Wi-Fi — «Статистика беспроводного режима» позволяет определить количество подключенных к сети устройств и их MAC-адреса для проверки посторонних присоединений.

Из вышеуказанного становится ясно, как настроить роутер без компьютера, в частности беспроводной режим. Далее рассмотрим некоторые важные моменты, требующиеся при эксплуатации маршрутизатора.
Настройка при помощи системных инструментов
Функция «Системные инструменты» помогает установить часовой пояс, версию нового программного обеспечения, сделать перезагрузку роутера так как не все устройства снабжены кнопкой on/off, которой легко сделать перезагрузку, а выключать питание из розетки не всегда удобно.
Для открытия настроек времени кликается мышкой строка «Системные инструменты».
Из открытых функций выбирается «Настройка времени».

В верхней части выбирается часовой пояс. При желании галочкой включается функция летнего времени и прописывается начало и конец действия этого периода. Все данные сохраняются.
В списке системных инструментов есть программный сброс на заводские настройки. Обычно им пользуются при наличии ошибок в работе роутера, если не помогает перезагрузка.

Строка перезагрузки расположена ниже, ее следует в первую очередь применять в случае сбоев в работе маршрутизатора.
Последним важным моментом является смена пароля для входа в маршрутизатор, чтобы посторонние люди и дети не имели допуск к его настройкам. Для этого кликается в левой колонке «Пароль».

Далее вписываются предыдущие версии имени и пароля (admin) и новые имя и пароль. Обязательно нажимается сохранение.
В итоге настроить роутер с телефона можно, как и с компьютера, только при помощи WLAN-соединения.
Читайте также:


