Как перезагрузить ферму в hive os с телефона
Вы можете в это не верить, но сделать первые шаги в майнинге не так сложно, как кажется на первый взгляд. Жизнь майнера может быть тяжелой, но есть надежный способ ее упростить. Просто попробуйте некоторые из команд, которые мы перечислили ниже, они помогут вам настроить майнеры, обнаружить различные проблемы (например, с Nvidia) и упростить использование системы в целом. Используя их, вы сможете решать различные задачи гораздо быстрее и проще.
Простые команды Hive
Давайте начнем с основ, прежде чем перейти к чему-то более сложному. Вот некоторые общие команды Hive и Linux, которые могут вам понадобиться:
- agent-screen. Используйте его, чтобы увидеть клиентский агент Hive. Когда вы решите выйти, нажмите Ctrl + A, D.
- firstrun -f. Это поможет вам в случае, если вам снова понадобится идентификатор и пароль установки.
- mc. Это файловый менеджер, подобный Norton Commander, но для Linux.
- selfupgrade. Эта команда обновит систему. Вместо того, чтобы использовать его, вы также можете нажать кнопку в Интернете - результат будет таким же.
- sreboot. Если вы используете эту команду, все сразу перезагрузится.
- sreboot shutdown. Вам нужно немедленное отключение? Тогда эта команда именно то, что вы ищете.
Майнеры
В свою очередь эти команды помогут вам разобраться с майнерами:
- miner. Попробуйте эту команду, чтобы увидеть экран запущенного майнера. Когда вы решите выйти, нажмите Ctrl + A, D.
- miner start, miner stop. Здесь все просто, эти команды запускают и останавливают текущий настроенный майнер.
- miner log, miner config. Очевидно, что эти команды позволяют проверить конфигурацию журнала и майнера.
Системные логи
Вот две хитрости при работе с системным журналом:
И, очевидно, вот несколько сетевых «лайфхаков», о которых вы должны знать:
- ifconfig. Используйте его, чтобы увидеть сетевые интерфейсы.
- iwconfig. Ищете беспроводные адаптеры? Эта команда покажет их вам.
Расширенные команды для Хайв ОС
И теперь пришло время для более сложных команд, которые могут вам понадобиться для выполнения некоторых конкретных задач.
Состояние / Диагностика
Регулярная диагностика имеет решающее значение для «здоровой» майнерской жизни. Узнайте, как это сделать:
- agent-screen log. Эта команда покажет вам журналы различных частей агента Hive. Вы также можете попробовать log1 и log2.
- hello. Мы знаем, что вы вежливый человек, так что передайте привет серверу! Это позволит вам обновить IP-адреса, настройки и т. д. Эта команда обычно запускается автоматически при запуске.
- net-test. Попробуйте эту команду для проверки и диагностики вашего сетевого подключения.
- timedatectl. Используйте его, чтобы увидеть настройки синхронизации времени и даты.
- top -b -n 1. Если вы воспользуетесь этой командой, вы увидите список всех процессов.
- wd status. Вам нужно увидеть статус сторожевого таймера и журнал? Ну вот.
Команды для AMD
Попробуйте эти команды для работы с продвинутыми микро устройствами или AMD, если коротко:
Команды для Nvidia
Вот некоторые полезные команды для обнаружения проблем Nvidia, их решения и так далее:
- journalctl -p err | grep NVRM. Если есть какие-либо недавние ошибки графического процессора Nvidia, эта команда покажет их вам.
- nvidia-smi. Используйте эту команду, чтобы проверить информацию о картах Nvidia. Для расширенной информации, перейдите на nvidia-info.
- nvidia-driver-update 430. Собираетесь ли вы скачать и установить последнюю версию драйвера из серии 430. *? Затем используйте эту команду, чтобы ускорить процесс.
- nvidia-driver-update --nvs. Используйте его для переустановки настроек Nvidia.
- nvtool- - clocks. Эта команда позволяет увидеть часы ядра / памяти для всех графических процессоров Nvidia.
Аппаратное обеспечение
Узнайте, как упростить работу с GPU, процессором и другими аппаратными средствами:
- gpu-fans-find. Если вам нужно найти определенный графический процессор, используйте эту команду для вращения вентиляторов от первого графического процессора к последнему. Поиск станет намного проще.
- sensors. Попробуйте эту команду, чтобы увидеть показания напряжения и температуры материнской платы и процессора.
- sreboot wakealarm 120. Используйте его, чтобы выключить блок питания и загрузить его снова через 120 секунд.
- /hive/opt/opendev/watchdog-opendev power. Это отправит команду питания в сторожевой таймер OpenDev.
- /hive/opt/opendev/watchdog-opendev reset. Это отправит команду сброса в сторожевой таймер OpenDev.
Обновление/Установка
Полное обновление и установка процессов без каких-либо проблем и колебаний:
- disk-expand -s. Эта команда позволит вам расширить текущий раздел Linux, чтобы заполнить оставшееся место на диске.
- hpkg list miners. Вы увидите установленных майнеров. Если вы хотите удалить их все, введите на hpkg remove miners.
- nvidia-driver-update --remove. С помощью этой команды вы удалите все загруженные пакеты драйверов Nvidia, кроме установленных на данный момент.
- selfupgrade --force. Логически эта команда инициирует принудительное обновление системы. Это может помочь в случае, если сценарий говорит, что Hive обновлен, но на самом деле это не так.
Управляйте журналами быстро и легко:
journalctl -u hive- -no-pager. Эта команда показывает журнал загрузки службы Hive.
Читай так же: Начало работы с Hive OS 2.0 - настройки панели мониторингаjournalctl -u hivex- -no-pager. А с этим вы увидите журнал X-сервера (графический интерфейс пользователя).
logs-on. Если вы используете его, все журналы будут сохранены на диск и останутся абсолютно безопасными даже во время перезагрузки.
logs-off. Это позволяет сохранить все журналы в ОЗУ, чтобы уменьшить износ USB-накопителя. Имейте в виду, что эта команда выполняется по умолчанию.
Как запустить команды Hive
Изучив список команд, вы можете задать логичный вопрос: как на самом деле выполнить любую из них? Есть пять способов сделать это:
- С помощью значка «Выполнить команду» на панели;
- Через удаленную консоль Hive Shell или Teleconsole;
- Через веб-консоль ShellInABox;
- При подключении к ферме через IP-адрес. Вы можете сделать это с любым клиентом SSH (например, PuTTY);
- Через локальную консоль (например, клавиатуру или устройство).
3 маленьких ярлыка
Помимо команд, вы также можете использовать эти сочетания клавиш, чтобы сделать вашу майнинговую жизнь более удобной:
- Ctrl + C. Эта комбинация останавливает любую запущенную команду.
- Ctrl + A, D. Используйте эту команду, чтобы выйти из экрана (майнер или агент). Экран будет работать.
- Ctrl + A, Пробел или Ctrl + A, 1,2,3. С помощью этой комбинации вы можете легко переключаться между экранами, например, если у вас работает второй майнер.
Итак, теперь пришло время применить знания на практике - используйте эти команды, чтобы облегчить свою жизнь. И следите за обновлениями, мы поделимся множеством других полезных советов и хитростей в наших следующих статьях.
Вы установили Hive OS на ваши воркеры, создали ферму, настроили уровни доступа к ней, и готовы начать майнить. Но как эффективно управлять воркерами, настраивать различные уровни доступа, мониторить хешрейт, энергопотребление, температуру, онлайн/оффлайн статусы и ошибки каждого майнера по всей ферме, если у вас сотни или даже тысячи устройств? У Hive OS есть подходящее решение, применимое как к ASICам, так и к GPU ригам — полетные листы.
Полетные листы (Flight Sheets) — это файлы конфигурации или же, проще говоря, комплекты настроек для ваших воркеров. Используя их, вы можете создать сколько угодно комбинаций кошельков, монет, пулов и майнеров, чтобы применять их к вашим устройствам и эффективно майнить. Переключение между полетными листами занимает всего несколько кликов.
В Hive OS можно создать любое количество полетных листов, а применять их можно как к конкретным воркерам, так и массово, что очень удобно, если у вас большое количество устройств.
В создании полетного листа нет ничего сложного, просто следуйте инструкции.
Чтобы приступить к созданию полетного листа, нужно прежде всего убедиться, что у вас создан кошелек. Если его пока нет, необходимо перейти на вкладку Кошельки (Wallets) и нажать на кнопку Добавить кошелек (Add wallet). Далее, вам нужно будет заполнить всего три поля:
- Монета (Coin) — в выпадающем списке, выберите монету, которую вы планируете майнить (кстати, согласно статистике Hive OS, самая популярная монета, которую майнят юзеры Hive OS — Ethereum);
- Адрес (Address) — добавьте адрес вашего кошелька;
- Имя (Name) — добавьте имя кошелька. Лучше выбрать что-нибудь специфическое, что будет отличать этот конкретный кошелек от всех остальных. Например, Ethereum on Claymore.
После этого, нажмите на кнопку Создать (Create). Готово! Ваш новый кошелек сохранен, и теперь его можно использовать для полетного листа или листов.
Перейдите на вкладку Полетные листы (Flight sheets) — она расположена справа от вкладки, в которой вы создавали кошелек. Там вы увидите следующее окно:
Чтобы создать полетный лист, вам нужно будет заполнить следующие поля:
- Монета (Coin) — выберите монету из выпадающего списка. Учтите, что это поле необходимо заполнить первым — иначе другие поля останутся недоступными. Это сделано для вашего удобства. Как только вы выберете монету, списки кошельков, пулов и майнеров подстроятся под ваш выбор — вам будут доступны только те опции, которые связаны с выбранной монетой. Таким образом, вы создадите полетный лист правильно — у вас просто не будет шанса ошибиться.
- Кошелек (Wallet) — выберите кошелек для вашего полетного листа. Помните, что не все созданные вами кошельки будут доступны в выпадающем списке — только те, которые подходят для выбранной монеты. Если же подходящего кошелька нет, то здесь же можно нажать Добавить (Add), чтобы создать кошелек для выбранной монеты, не покидая при этом окно настройки полетного листа.
- Пул (Pool) — выберите пул из выпадающего списка. После этого появится всплывающее окно с дополнительными настройками:
Здесь нужно настроить порядок выбора серверов. Чтобы эффективно майнить, мы рекомендуем выбрать несколько — в случае потери связи с одним из серверов, ваш воркер автоматически подключится к следующему серверу из тех, что вы выбрали. Например, вы выбрали серверы в следующем порядке: русский и европейский. В первую очередь, ваши воркеры будут подключаться к русскому серверу. Если с ним потеряется связь, следующим на очереди будет европейский.
Кроме того, возможно, вам нужно будет ввести email вашей учетной записи пула. Учтите, что это требуется только на некоторых пулах — на тех, которые идентифицируют пользователей по электронной почте.
Как порядок выбора серверов, так и email можно будет изменить — для этого нажмите на кнопку Configure pool. Она появится сразу после выбора пула и заполнения полей во всплывающем окне.
- Майнер (Miner) — в следующем выпадающем списке нужно выбрать майнер, который будет использован для вашего полетного листа. Как только вы это сделаете, в поле майнера появится кнопка Setup Miner Config.
- Имя (Name) — введите имя вашего полетного листа. Как и в случае с кошельком, лучше выбрать специфическое имя, чтобы легко отличать этот конкретный полетный лист от остальных.
Окно Setup miner config понадобится вам только в том случае, если вы хотите перенастроить специфические параметры, такие как адрес пула, форки, и так далее. Учтите, что окно конфигурации будет меняться в зависимости от выбранного вами майнера, но обычно в “минимальный набор” полей будут входить адрес пула, кошелек, пароль и алгоритм.
Рассмотрим окно конфигурации на примере SG miner. Здесь вы видите следующие поля:
- Алгоритм хеша (Hash algorithm) — это поле доступно для майнеров, которые поддерживают более 1 алгоритма.
- Форк майнера (Miner fork) — это поле опционально и доступно для тех майнеров, у которых осуществлена сборка на основе данного майнера и добавлен какой-либо специфический алгоритм (или же алгоритмы). При этом все остальные параметры конфигурации, файлы логов и API майнера одинаковы или же содержат очень несущественные отличия.
- Версия (Version) — по умолчанию, всегда используется самая последняя версия майнера. Но если же вам нужно использовать какую-либо другую версию, выбрать её можно в этом поле.
- Шаблон кошелька и воркера (Wallet and worker template) — в этом поле можно ввести кошелек или имя пользователя для пулов с регистрацией. Здесь же можно задать имя воркера (как правило, через точку — это нужно для идентификации воркера на пуле).
- URL пула (Pool URL) — в случае необходимости, в этом поле можно задать адрес пула. Учтите, что для шаблонов в поле, как правило, будет указано значение %URL%, а пул и его резервные адреса будут подтягиваться из настроек пула.
- Пароль (Pass) — предназначение этого поля зависит от самого пула. Варианты могут быть следующими:
- Задать имя воркера;
- Задать сложность пула;
- Задать пароль для изменения порога выплаты на пуле;
- Задать какие-либо другие значения, специфичные для пула;
- Поле может не иметь значения. В этом случае оно будет либо пустым, либо считается, что там пароль “x”.
- Дополнительные аргументы конфигурации (Extra config arguments) — в этом поле можно задать специфические параметры — например, выбрать, какие карты использовать для майнинга. Данный раздел может иметь два формата: режим командной строки или JSON формат. Чтобы определить, какой из них используется для конкретного майнера, наведите курсор на значок i.
Если вы внесли какие-либо изменения в окне конфигурации, нажмите на кнопку Применить изменения (Apply changes).
Как только вы заполнили все необходимые поля, нажмите на кнопку Создать полетный лист (Create flight sheet). Готово! Теперь его можно применить к вашим воркерам. Это можно сделать двумя способами.
Способ 1
Перейдите на вкладку Воркеры (Workers) и выберите один из них. Далее, в меню воркера выберите вкладку Полетный лист (Flight sheet) и нажмите на иконку с ракетой с правой стороны того полетного листа, который вы хотите применить к вашему устройству. Этот способ идеально подходит для тех случаев, когда вы хотите применить полетный лист к одному конкретному устройству.
Способ 2
Этот метод подойдет, если вы хотите применить полетный лист к нескольким устройствам сразу или даже массово. Перейдите на вкладку Воркеры (Workers) и установите флажки с левой стороны тех устройств, к которым вы планируете применить полетный лист. В строке меню, в правом верхнем углу вы увидите иконку с ракетой — нажмите на неё. Появится новое окно со списком выбранных воркеров и доступных полетных листов. Выберите полетный лист и нажмите на кнопку Применить (Apply). Уже через несколько секунд ваши воркеры применят изменения, и начнут майнить и приносить вам доход.
Следуя нашей инструкции, вы сможете быстро создать нужное количество полетных листов в Hive OS, чтобы легко и просто управлять даже большим количество ASICов или GPU ригов и переключать ваши устройства с одних настроек на другие всего за несколько секунд. Таким образом, вы сэкономите свое время и будете майнить выгодно, и ваши устройства будут приносить вам доход постоянно.
Если у вас все же остались какие-либо вопросы, не стесняйтесь обращаться к нам — мы готовы вам помочь в любое время.
Здравствуйте. Есть такая проблема. Ферма под управлением Hive OS подключена к интернету через кабель. Однако бывает такое, что интернет на минут 5 пропасть может, и после этого пока ферму в ручную не перезагрузишь, она будет офлайн. Можно ли как-то прописать, и где прописать, чтобы ферма автоматом перезагружалась, если например интернета нет 10 минут, и потом снова если не появился, то снова через 10 минут.
А то не всегда есть возможность в ручную перезагрузить (отъезды), не всегда возле фермы.
Заранее спасибо.
BoneSpirit
Свой человек
p8rd4
Друг форума
Здравствуйте. Есть такая проблема. Ферма под управлением Hive OS подключена к интернету через кабель. Однако бывает такое, что интернет на минут 5 пропасть может, и после этого пока ферму в ручную не перезагрузишь, она будет офлайн. Можно ли как-то прописать, и где прописать, чтобы ферма автоматом перезагружалась, если например интернета нет 10 минут, и потом снова если не появился, то снова через 10 минут.
А то не всегда есть возможность в ручную перезагрузить (отъезды), не всегда возле фермы.
Заранее спасибо.
Странно, только сегодня отключал Интернет, кое что нужно было сделать, все само-сабой после заработало. Настройки почти дефолтные.
dream865
Пляшущий с бубном
redgy92
Друг форума
швондер
Бывалый
Здравствуйте. Есть такая проблема. Ферма под управлением Hive OS подключена к интернету через кабель. Однако бывает такое, что интернет на минут 5 пропасть может, и после этого пока ферму в ручную не перезагрузишь, она будет офлайн. Можно ли как-то прописать, и где прописать, чтобы ферма автоматом перезагружалась, если например интернета нет 10 минут, и потом снова если не появился, то снова через 10 минут.
А то не всегда есть возможность в ручную перезагрузить (отъезды), не всегда возле фермы.
Заранее спасибо.
попробуй вотчдог перезагруз рига поставь выкл. на не перезагружать при потере интернета
(сам не пробовал)
CHEKM
Друг форума
да и по отсутствию хешьрейта можно перегружать
пропал интернет -> упал хешьрейт -> прошло время, перегрузилось
Работаю Sigma, Z3X, Infinity, UFSt, MRT, BST, HCU, SEtool, XTC2Clip, Triton и др.
Для поднятия неисправных устройств пишите в ЛС в Н.Новгороде
dream865
Пляшущий с бубном
Как я понял, данная функция если активна то не происходит ребута, соответственно если не активна то происходит. Либо подскажите свою версию пожалуйста.

Подробно разберем самую популярную систему для майнинга Hive OS. Hive OS представляет собой linux подобную операционную систему для майнинга на видеокартах и асиках. Выясним как правильно установить Hive OS, настроить систему для стабильной работы, настроить и разогнать видеокарты, как сделать кошелек и полетные листы для запуска майнинга. Изучим команды и возможности обновления. И самое главное, разберем основные причины проблем и ошибок которые встречаются при майнинге на HiveOS.
БАЗОВЫЙ УРОВЕНЬ, ДЛЯ НОВИЧКОВ
Когда вы попадете на сайт, нажмите на кнопку Sign In.
Если у вас есть промо код, нажмите Have a promo code?, нажмите и введите промо код InsidePC.

Промо код для получения 10$
После регистрации и входа в Hive OS, вы увидите веб интерфейс панели управления.
Как изменить язык системы
Системные требования для Hive OS
Минимальные системные требования:
- Intel® Core™ 2 или лучше / AMD am2+ или лучше
- 4 ГБ ОЗУ*
- 4 ГБ носитель (HDD / SSD / M2 / USB
- Для добычи ETH на RX Vega 56, RX Vega 64, Radeon VII, RX 5700 потребуется 6 ГБ оперативной памяти
Рекомендованные системные требования:
- Intel® Core™ i3-3220 3,3 ГГц / AMD FX-6300 3,5 ГГц
- 8 ГБ ОЗУ
- 8 ГБ SSD-накопитель
Настройки биос (bios) для материнской платы под Hive OS
Для ASUS B250 Mining Expert, PCIe Link Speed должна быть настроена в двух разных местах
- Advanced\PCH Configuration\PCI Express Configuration -> PCIe Speed -> Gen 2
- Advanced\System Agent (SA) Configuration\PEG Port Configuration -> PCIEX16_1 Link Speed -> Gen 2
И еще несколько рекомендаций касательно B250:

- Некоторые пользователи сообщают о лучшей совместимости с Gen 1 вместо Gen 2 на более крупных ригах
- Некоторые пользователи сообщают об улучшенной стабильности при пустом слоте x16_1
- Обновленный bios может помочь решить множество проблем с платой
Скачиваем образ Hive OS для записи
Прежде чем записать образ, разархивируйте его. Разархивированный образ для записи должен быть с расширением .img.
Установка образа Hive OS на SSD, HDD, M.2 или флешку
Структура фермы в системе Hive OS
Для понимания правильной настройки ваших ферм в системе Hive OS, объясним иерархию объектов в ферме.
Создаем ферму и воркер для подключения к образу
Прежде чем устанавливать Hive OS на носитель, нам нужно создать Ферму для привязки к системе которую будем записывать на флешку или SSD. Для этого заходим в веб интерфейс Hive OS.
Нас интересует вкладка Фермы. Справа вверху нажимаем + и добавляем новую ферму.

FARM_HASH and rig.conf
Тут нам нужен FARM_HASH. Это код который нужно будет вставить в образ Hive OS после записи этого образа. Либо вы можете в этом окне сказать rig.conf с уже прописанным FARM_HASH и скопировать в систему после создания образа. Мы рассмотрим оба варианта.
Устанавливаем образ Hive OS
Для записи образа Hive OS, проще всего воспользоваться программой HDD Raw Copy Tool. Мы покажем процесс установки на ней, но вы можете воспользоваться программой Etcher, она более современная.
Запускаем HDD Raw Copy Tool и в поле File выбираем образ Hive OS (Please select SOURCE).

HDD Raw Copy Tool для записи Hive OS
Нажимаем Continue и выбираем диск или флешку на которую будем записывать образ в поле ATA (Please select TARGET).

HDD Raw Copy Tool для записи Hive OS
Нажимаем Сontinue и подтверждаем запись.
После записи у вас появиться еще одни жесткий диск с файлами и именем Hive OS.
Вам нужно будет зайти в него и скопировать туда файл rig.conf, который вы скачали на предыдущем шаге. Либо найти там файл rig-config-example.txt и вставить в него FARM_HASH с воркера в поле FARM_HASH и сохранить этот файл с именем rig.conf.
После этого, нужно будет подключить образ к материнской плате фермы. К этому моменту вы уже должны были настроить материнскую плату фермы, ссылки выше на статьи и собрать и подключить ферму.
Запуск майнинга на Hive OS
Для запуска майнинга нужно помимо уже сделанного, создать кошелек и полетный лист.
Создание кошелька в Hive OS (куда мы будем майнить)
Кошелек создан. Переходим к созданию полетного листа.
Создания полетного листа
Полетный лист позволяет переключаться мгновенно между кошелками, пулами, монетами. Это по сути файлы конфигурации вашего воркера.
Запускаем майнинг на Hive OS

Запускаем майнинга на Hive OS
Нажимаем справа на ракете и запускаем майнинг.
Поздравляем, вы запустили майнинг на Hive OS. Подождите пару минут пока майнер запустить процесс майнинга.
Настройка аккаунта, фермы и воркера в Hive OS
Настройка аккаунта в Hive OS (Account Profile Settings)
Что бы попасть на страницу настроек аккаунта, с главной страницы Hive OS перейдите во вкладку Аккаунт (Account).
Настройка фермы в Hive OS
Настройка воркера в Hive OS
Подключение и настройка Binance Pool через Hive OS
Подключение и настройка Binance Pool через Hive OS подробно описана в статье по Binance Pool. Переходите и изучайте.
Разгон видеокарт в Hive OS
Разгон видеокарт от NVIDIA

Workers в Hive OS

Разгон RTX 3070 в HiveOS
Популярные пресеты
В этом разделе, можно выбрать пресет или шаблона разгона который используют другие пользователи Hive OS для таких же карт как у вас.

Popular Presets
Нажимаете на нужный пересет разгона и он применится к вашей карте.
Разгон нескольких карт из рига

Разгон нескольких карт из рига
Разгон видеокарт от AMD
Для карт от AMD есть гораздо больше настроек для разгона, вы можете указывать не только лимит потребления, но и вольтаж на память, на чип и другие, в зависимости от поколения графического чипа.
Как включить уведомления в Hive OS на Telegram или Discord
Вы можете настроить уведомления по различным событиям в системе и получать их на свой telegram или discord. Какие уведомления можно получать на Telegram и Discord с Hive OS:
Список уведомлений очень большой. Что в целом позволит вам во время узнавать и реагировать на любые события на ферме.

Как настроить эти уведомления?

Уведомления на telegram или discord в hive os

Уведомления в Telegram в Hive OS
Обновление системы Hive OS и обновление драйверов для видеокарт
Какая версия Hive OS установлена?
Для обновление Hive OS, обратите внимание, не Ubuntu на базе которой написана Hive OS, а именно Hive OS, необходимо зайти в ваш воркер.

Обновление Hive OS
Желтым цветом вы увидите последнюю версию системы, а рядом белым цветом будет обозначена текущая версия Hive OS. В моем случае, стоит 0.6-203@210503, а последняя версия на данный момент 0.6-203@210512.
Обновление Hive OS до последней версии (Upgrade)

Обновление Hive OS

Процесс обновления
Как откатиться на предыдущие версии Hive OS (Downgrade)
В той же иконке (Upgrade or Downgrade), выбираем предыдущие версии на которые мы можем сделать откат.

Белым цветом написаны предыдущие версии системы на которые вы можете откатится. Выбираете нужную и нажимаете Upgrade. Все очень просто.
Как обновить драйвера для карт NVIDIA
Обновление драйверов в Hive OS можно сделать только для карт Nvidia, для карт AMD драйвера обновляются вместе с дистрибутивом сомой системы. Т.е. при обновлении версии Hive OS. Прежде чем обновлять драйвера, посмотрите какие драйвера установлены на вашем риге.

Версия драйвера в HiveOS
Следующий шаг, это узнать последнюю актуальную версия драйвера для карт Nvidia. Нужно запустить Shell.

Hive Shell старт
После запуска Hive Shell, открываем окно Hive Shell.
Вы увидите список доступных драйверов для установки. Узнаете версию Cuda для вашего устройства.
Для обновления драйвера введите команду upt update.

upt update
После выполнения этой команды, вводим команду на обновление драйвера.
Если есть более новая версия драйвера, вводите команду nvidia-driver-update 455.38 (указываете версию драйвера), либо просто вбиваете команду nvidia-driver-update и он будет ставить самую последнюю актуальную версию.

nvidia-driver-update
Обновления займет пару минут, после успешного обновления драйверов на hive os для nvidia, вы должны увидеть следующее окно:

Nvidia settings reinstall seccessful
Все, обновление драйвера прошло успешно.

Driver installation successful
Как обновить драйвера для карт AMD в Hive OS
Драйвера для карт AMD обновляются вместе с обновлением образа Hive OS. Других варианты не рекомендуются.
Зомби режим в Hive OS
Шаг 1: Заходим в Flight Sheets (полетные листы) и создаем полетный лист. Монету выбираем ETH, прописываем свой кошелек (нужно предварительно его создать), пул, и майнер. Выбираем TeamRedMiner и нажимаем Настроить ( Setup Miner Config).

Создаем Flight Sheets (полетный лист) и выбираем майнер TeamRedMiner
Эта команда указывает сколько видеопамяти в карте будет использоваться под DAG файл. Все что больше этого значения будет размещаться в оперативной памяти. Чем выше эта цифра, тем меньше будет падение хэшрейта в майнинге. У нас стоит 4076 mb. Это цифру вам нужно подобрать самим. Если на 4076 все работает стабильно, попробуйте поднять на 10 mb.
Нажимаем Apply Changes и сохраняем полетный лист. Полетный лист называем как то понятно, Zomby List или как то так.
Более подробнее про майнинг на картах с 4GB видеопамяти читайте в статье по майнингу на RX 480, RX 570, RX 580.
Проверка логов в Hive OS для поиска проблем и ошибок
В Hive OS есть несколько журналов с логами, которые вы можете анализировать для поиска проблем, ошибок или проверки работы. Вы можете посмотреть журнал майнера и журнал системы.
Как посмотреть лог майнера в Hive OS
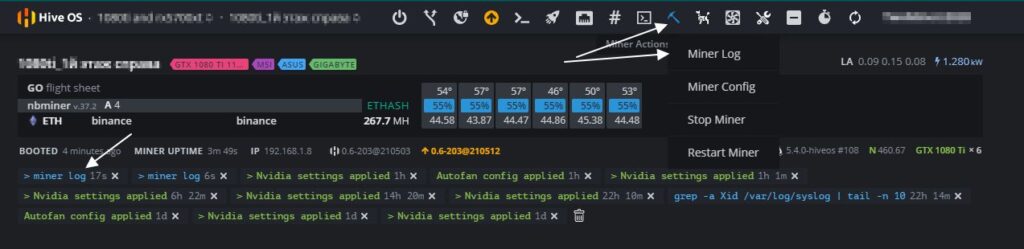

Miner Log
Настоящие файлы хранятся в /var/log/miner/xxxx/*.log. Как их увидеть?

После загрузки терминала, вы увидите иконку открытия терминала в новом окне:

Нажимаем на нее и переходим в терминал, который откроется в соседней вкладке.

Как посмотреть системный лог в Hive OS
Команды в Hive OS
Базовые команды
- agent-screen— показывает агент клиента Hive OS (чтобы выйти, нажмите Ctrl+A, D)
- firstrun -f— заново запросить ID рига и пароль
- mc— файловый менеджер, наподобие Norton Commander, но для Linux
- selfupgrade— обновление Hive OS через консоль, то же самое, что нажать кнопку в веб-интерфейсе
- sreboot— выполнить принудительную перезагрузку
- sreboot shutdown— выполнить принудительное отключение
Майнеры
- miner— открывает окно с запущенным майнером (чтобы выйти, нажмите Ctrl+A, D)
- miner start, miner stop— запускает или останавливает настроенный майнер
- miner log, miner config— лог / настройки майнера
Логи системы
Сеть
- ifconfig— показать интерфейсы сети
- iwconfig— показать беспроводные адаптеры
Горячие клавиши
Ctrl+C— остановить любую запущенную команду
Переключение между экранами майнеров, отсоединение от терминала:
- Ctrl+A, D— отсоединить от экрана (майнер или агент), чтобы оставить его работающим
- Ctrl+A, Space or Ctrl+A, 1,2,3— переключение между экранами, если у вас запущено несколько майнеров и т.д.
Продвинутые команды
Статус / Диагностика
AMD
Nvidia
Оборудование
- gpu-fans-find— вращать вентиляторы GPU от первой до последней карты, чтобы упростить поиск необходимого GPU. Можно указать номер карты, тогда вентиляторы запустятся именно на ней. Если воркер запускается корректно, отследить какая карта какой шине соответствует довольно просто. Например, если карта GPU0 имеет шину 01:00.0, и её нужно найти, используйте команду gpu-fans-find 0. Эта команда на некоторое время раскрутит вентиляторы только на этой карте. И так далее по примеру.
- sensors— показать показания напряжения/температуры материнской платы и карты
- sreboot wakealarm 120— выключить блок питания и запустить через 120 секунд
- /hive/opt/opendev/watchdog-opendev power— эмуляция нажатия кнопки питания посредством OpenDev вотчдога
- /hive/opt/opendev/watchdog-opendev reset— эмуляция нажатия кнопки перезапуска посредством OpenDev вачдога
Апгрейд / Установка
Логи
Как запускать команды
Есть несколько способов запуска команд, прежде всего вам нужно зайти в нужный воркер:
Читайте также:


