Как перевести xbox series s в спящий режим

Консоли Microsoft Xbox Series X | S включают режим Instant-On, включенный по умолчанию, поэтому, когда вы выключаете Xbox, он переходит в режим ожидания. Мы покажем вам несколько способов полностью отключить его.
Что такое режим мгновенного включения на Xbox Series X | S?
Режим Instant-On позволяет быстро загружать консоль, сохраняя систему в состоянии низкого энергопотребления. Это необходимо для полезных функций, таких как возможность транслируйте игры Xbox на свой смартфон. Кроме того, он позволяет Xbox Series X | S автоматически загружать игры и обновления.
Однако режим Instant-On заставляет Xbox Series X | S потреблять больше электроэнергии. Это может привести к увеличению счетов за электроэнергию и, согласно Microsoft, менее экологичен.
Как выключить Xbox Series X | S из системных настроек
Чтобы полностью выключить Xbox Series X | S в системных настройках, перейдите на главный экран и выберите приложение со значком шестеренки. Это запустит Настройки.
![]()
Если вы не можете найти эту опцию, нажмите кнопку Xbox на геймпаде один раз. Это откроет боковую панель Xbox.

Открыв боковую панель Xbox, нажимайте кнопку RB на контроллере, пока не дойдете до последней вкладки. Откроется вкладка «Профиль и система» на боковой панели.

Прокрутите вниз вкладку «Профиль и система» на боковой панели Xbox и выберите «Настройки».

В настройках Xbox Series X | S перейдите на вкладку «Общие» на левой панели.

Выберите «Расширенный режим и запуск» в разделе «Общие» настроек Xbox, чтобы получить доступ к опции полного выключения.


Вы увидите запрос на подтверждение, спрашивающий, хотите ли вы полностью выключить Xbox. Если вы хотите выключить его, выберите «Выключить».

Как выключить Xbox Series X | S с помощью кнопки питания
Если вы не можете выключить Xbox Series X | S из системных настроек, есть другой способ выключить его. Вы можете удерживать кнопку питания консоли (кнопку с логотипом Xbox на консоли) около 10 секунд, чтобы принудительно выключить ее.

Поскольку это метод принудительного выключения, вы должны использовать его только в том случае, если у вас возникли проблемы с дисплеем или контроллером. Обычно лучше сначала выключить программное обеспечение, чтобы не потерять данные.
Как изменить настройки питания на Xbox Series X | S
Если вы хотите изменить настройки питания Xbox Series X | S, чтобы отключить или включить мгновенное включение, откройте «Настройки» на консоли.

В настройках Xbox перейдите в раздел «Основные»> «Расширенный режим и запуск».

На странице настроек расширенного режима и запуска выберите раскрывающееся меню «Расширенный режим».

Вы можете выбрать «Энергосбережение» в режиме питания. Это снизит энергопотребление вашего Xbox. Когда вы выключите консоль, она убедится, что Xbox полностью выключена.


Помните, что та же кнопка «Выключить консоль» переводит консоль в режим ожидания, когда включен режим мгновенного включения. Чтобы эта опция действительно выключила Xbox Series X | S, вам необходимо включить режим энергосбережения.
Теперь, когда ваша консоль выключена, просто нажмите кнопку Xbox на контроллере или консоли, чтобы снова вернуться в игру. Повеселись!

(Изображение предоставлено: будущее)
Если вы знакомы с приложением настроек Xbox Series X, вы, вероятно, заметили, что в системе есть несколько доступных режимов питания и запуска. Так что, если вы хотите объяснить режим ожидания Xbox Series X, мы вам поможем.
Обзор Xbox Series X | Как установить игры для Xbox Series X | Как перенести игры на Xbox Series X внешний перенос | Кнопка Xbox Share | Совместимость с контроллером Xbox Series X и аксессуарами | Как подключить контроллер Xbox Series X | Какие диски работают в Xbox Series X | Может ли Xbox Series X воспроизводить фильмы Blu-ray | Как извлечь диск Xbox Series X
Сначала получите лучшие предложения Xbox Series X!
Мы отправим вам лучшие предложения Xbox Series X, как только они будут доступны.
Объяснение энергосберегающего режима ожидания Xbox Series X

(Изображение предоставлено: будущее)
Энергосберегающий режим Xbox Series X будет означать, что ваша консоль полностью отключится после того, как вы выключите консоль. Он предлагает самое низкое энергопотребление и более безопасен для окружающей среды, что определенно необходимо учитывать в наши дни. Это означает, что вам нужно каждый раз подождать около 20 секунд, пока консоль включится из холодного состояния, хотя это не самое долгое ожидание в мире, хотя любые игры, которые вы оставили в приостановленном состоянии через Xbox Quick Resume, по-прежнему будут будь там. Энергосберегающий режим удобен для уменьшения занимаемой площади, но он означает, что обновления игры не будут устанавливаться автоматически, когда консоль выключена, так что имейте это в виду.
Прочитайте больше Выставка Destiny 2 намечена на 24 августаОбъяснение режима мгновенного включения Xbox Series X
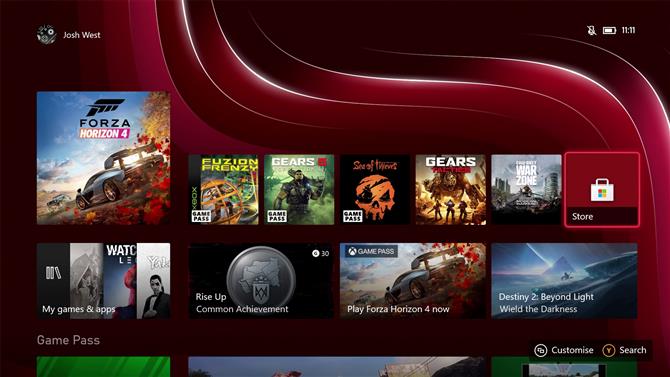
(Изображение предоставлено: Future / Xbox)
Режим мгновенного включения Xbox Series X гарантирует, что ваша консоль перейдет из выключенного состояния в Xbox Live менее чем за пять секунд. Соедините это с Quick Resume, и это означает, что вы сможете перейти от сидения на диване к перемещению персонажа, возможно, не более чем за 20 секунд. Во всяком случае, между SSD, мгновенным включением режима ожидания и быстрым возобновлением Xbox Series X слишком быстро.

Толку 0 все равно консоль игры не качает в этом режиме.
Толку 0 все равно консоль игры не качает в этом режиме.
Всё прекрасно качается в режиме мгновенного запуска.
Поставь в настройках "Автоматически запускать обновление" (не помню как точно называется эта опция) - может она у тебя отключена потому и не качает.
у меня на внешний хард только не качает, на внутренний все ок.Толку 0 все равно консоль игры не качает в этом режиме.
Игра называется ассасин, а ассасин это киллер. Какие еще ордена - Yoda
Купил белый бокс вчера с Сансетом.Ставлю мнгновенный запуск,закачивать покупки и обновления,но как только выключаю консоль она ничего не качает.Слышно по шуму блока питания что она в ждущем режиме но Сансет не качает.Изменено bonusnlg: 01.12.2014 - 08:01
У человечества нет будущего на земле , а на марсе ему просто нет места.Все то что нас не убивает ,делает только сильнее.
Те кто мы есть , лишь ступень кем мы можем стать . У человечества нет будущего на земле , а на марсе ему просто нет места.
Все то что нас не убивает ,делает только сильнее.
Те кто мы есть , лишь ступень кем мы можем стать .
Слушайте, а мож у меня Хуан в сонный режим уходит при выключении?
Просто блок питания гудит чутка после выключения, приходится вырубать из розетки (спать мешает )
Приставка РОСтест и все такое, приобретал в Мвидео.

У меня он по файфай подключен.Может из-за этого?
По идее не должно быть разницы как подключено, хотя не знаю - проверь, т.к. у меня ч/з провод и всё норм качает
Слушайте, а мож у меня Хуан в сонный режим уходит при выключении?
Просто блок питания гудит чутка после выключения, приходится вырубать из розетки (спать мешает )
Приставка РОСтест и все такое, приобретал в Мвидео.
Если включен режим "мгновенного доступа", то когда выключишь консоль, на блоке питания лампа будет гореть белым, если включен режим "энергосбережения" то будет гореть желтым
И да - если шумит, значит однозначно мгновенный доступ стоит.
Изменено Dimas1515: 02.12.2014 - 03:42
По идее не должно быть разницы как подключено, хотя не знаю - проверь, т.к. у меня ч/з провод и всё норм качает
Если включен режим "мгновенного доступа", то когда выключишь консоль, на блоке питания лампа будет гореть белым, если включен режим "энергосбережения" то будет гореть желтым
И да - если шумит, значит однозначно мгновенный доступ стоит.
У меня хуан всю ночь демки качал включенный, я его не слышу с двух метров не то что блок питания. Дата производства июль 2014 года.
Изменено BadMad: 02.12.2014 - 12:44
Когда Уинстона Черчилля спросили как он дожил до таких лет постоянно бухая и выкуривая по 10 сигар в день, он ответил:
"Все очень просто.
Когда был выбор, стоять или сидеть - я сидел.
А когда был выбор, сидеть или лежать - я лежал. ":)
Когда Уинстона Черчилля спросили в чем состоит талант Политика, он ответил:
"В том чтобы предсказать значимое событие, а потом объяснить почему оно не произошло.":)


В этой небольшой заметке мы расскажем как получить максимальную отдачу от новенькой консоли Microsoft. Если вы только достали свой Xbox Series X из коробки, то не торопитесь включать его в сеть — передохните и ознакомьтесь с нашими советами.
Загрузите приложение Xbox для смартфона
Обновленное приложение Xbox для Android или iOS играет очень важную роль, поэтому перед тем, как сделать первый запуск своей новенькой консоли, скачайте его из Google Play или App Store. Во-первых, оно поможет очень быстро завершить первоначальную настройку Xbox Series X. Во-вторых, оно предоставляет доступ к различным полезным функциям, среди которых список друзей и чаты, возможность удаленной загрузки игр, а также с его помощью вы сможете просматривать свои скриншоты и видеоролики.
Настройте домашний экран и раздел Xbox Guide под себя
Зачем жить с экраном по умолчанию когда его можно кастомизировать под свои потребности. С помощью кнопки «Просмотр» вы можете настроить порядок отображения элементов, выбрать цвет фона и даже тему, а также выбрать их автоматическое изменение в зависимости от времени суток. Помимо главного экрана, вы можете настроить под себя элементы Xbox Guide — это то самое меню, которое выскакивает каждый при нажатии на кнопку с логотипом Xbox.
Перенесите свои игры с Xbox One
Вы можете перенести приобретенные игры со своей консоли Xbox One. Для этого нужно выбрать «Мои игры и приложения» и перейти в библиотеку. Отсюда вы сможете загрузить тайтлы, которые ранее приобретали на своей старой приставке. Тем не менее, быстрее будет перенести уже скачанные игры с Xbox One на Series X, для этого убедитесь, что обе консоли подключены к одной и той же сети Wi-Fi, а затем на новой консоли зайдите в «Настройки» > «Система» > «Резервное копирование» > «Передача по сети». В этом разделе выбрать ваш старый Xbox One и то, что вы хотите с него загрузить.

Установите правильные настройки экрана
Чтобы максимально раскрыть все возможности Xbox Series X, нужно убедиться, что ваш телевизор (или монитор) настроен должен образом. Вы можете сделать это перейдя в «Настройки» > «Основные» > «Параметры ТВ и дисплея». В этом разделе вы найдете все необходимые параметры отображения от частоты обновления до калибровки режима HDR.
Настройте свой контроллер
Вы можете настроить под себя действия всех кнопок, а также инвертировать элементы управления и изменить интенсивность вибрации. Всё это делается в разделе настроек «Подключенные устройства». Также у вас есть возможность сохранения нескольких профилей с разными схемами управления. Эту функцию можно использовать, например, для разных жанров, будь то шутеры или гоночные симуляторы.
Свяжите геймпад со своим профилем

Используйте свои старые контроллеры
Если уж и зашла речь о геймпадах, то не будет лишним напомнить, что с Series X вы можете использовать контроллеры от Xbox One, в том числе и Elite. Подключаются они очень просто, удерживайте маленькую круглую кнопку рядом с USB-портом на своей новой консоли, дождитесь когда кнопка питания замигает, а затем нажмите и удерживайте маленькую кнопку в верхней части геймпада Xbox One до тех пор, пока кнопка с логотипом заморгает. Устройства будут готовы к работе после того, как прекратят мигать.
Смотрите Blu-ray на Xbox Series X
Ваш новенький Xbox Series X можно использовать в качестве проигрывателя для дисков Blu-ray 4K, но по умолчанию в нём не установлено нужное приложение. Вы можете загрузить его самостоятельно из Microsoft Store, но вам предложат сделать это, когда вы впервые вставите в консоль диск Blu-ray с фильмом.
Экономьте энергию
Для экономии электроэнергии вы можете перейти в «Настройки» > «Основные» > «Режим питания» и выбрать, как долго Xbox Series X должна находиться в неактивном состоянии перед отключением (по умолчанию установлен один час). Вы также можете выбирать между мгновенным включением и энергосбережением. Первое нужно выбирать если вы хотите управлять своей консолью удаленно и включать её с помощью голосовых команд, а второе — если хотите сэкономить электроэнергию.

Делайте скриншоты и записывайте видео
Установите напоминание о перерыве
В хороших играх очень легко потеряться на длительное время, а это может привести к болям в суставах и усталости глаз. Используйте напоминания о перерывах, чтобы встать и размяться или пойти прогуляться по свежему воздуху. Для активации этой функции перейдите в «Настройки» > «Напоминания о перерыве».
Получите больше места для хранения
Вы можете подключить любой внешний жесткий диск с USB 3.1 к Xbox Series X и использовать его для хранения игр, скриншотов и видео. Вы также можете приобрести карту расширения памяти от Seagate на 1 ТБ, которая одобрена Microsoft и соответствует производительности встроенного твердотельного накопителя.

Управляйте Xbox с помощью Google Assistant
Вы можете управлять своей новенькой консолью с помощью голоса. Для активации этой функции откройте «Настройки» > «Устройства и подключения» > «Цифровые помощники». Включите Google Assistant, а затем следуйте соответствующим инструкциям для его настройки. После настройки вы сможете включать и выключать Xbox Series X, а также выполнять другие действия с помощью голосового ассистента.
Найдите оптимизированные игры для Xbox Series X
Некоторые игры были оптимизированы для работы на Xbox Series X. Это означает, что они получили улучшенную графику, более высокую частоту кадров и ускоренное время загрузки. Такие игры с поддержкой функции Smart Delivery должны автоматически обновляться на вашей консоли. На их обложке вы можете увидеть значок X|S — это означает, что перед вами обновленная версия для некстген-устройства. Вы можете упорядочить все установленные тайтлы с помощью фильтра «Группировать по типу консоли», который расположен в верхней части экрана. Аналогичный метод сортировки можно применять в магазине Microsoft Store для поиска оптимизированных игр.
Настройте удаленное воспроизведение
Вы можете играть в игры Xbox Series X на экране Android-устройства, а также на iPhone или iPad. Это очень удобная возможность в ситуациях, когда кто-то занял телевизор просмотром фильма и сериала. Для работы этой функции нужно включить соответствующий параметр в разделе «Устройства и подключения», а также вам понадобится приложения Xbox из Google Play или App Store.
Теперь вы готовы максимально погрузиться в игру. Стоит отметить, что также не будет лишним запастись аккумуляторами для геймпада, в противном случае вы будете вынуждены приготовить большое количество пальчиковых батареек.
Читайте также:


