Как перевернуть видео снятое на телефон на компьютере в мовави
Откройте программу и добавьте в нее видео с помощью кнопки Добавить файлы. Затем перетащите видео на Шкалу времени, расположенную в нижней части окна программы.
Шаг 3. Вырежьте фрагмент видео, который хотите повернуть (по желанию)
Если вам необходимо повернуть только фрагмент ролика, вам нужно сначала вырезать его. Установите маркер в начало фрагмента, с которым вы хотите работать, кликните правой кнопкой мыши по видео на Шкале времени и щелкните по кнопке Разрезать. Теперь установите маркер в конец фрагмента и повторите ваши действия. Ваш фрагмент отделен с обеих сторон, и вы можете повернуть его как нужно.
Шаг 4. Поверните видео
Есть два способа повернуть ваше видео. Чтобы повернуть клип на 90, 180 или 360 градусов по часовой стрелке, выберите его на Шкале времени и нажмите кнопку Поворот столько раз, сколько потребуется.
Если вы хотите задать произвольный угол поворота для вашего клипа, нажмите кнопку Кадрирование и перемещайте бегунок Выровнять, пока не достигните желаемого результата. Вы также можете вручную вписать конкретное значение угла поворота в соответствующее поле справа от бегунка.
Шаг 5. Сохраните готовое видео
- Поворот на любой угол
- Простой и понятный интерфейс
Онлайн-сервисы
Fastreel
Сервис, при помощи которого можно повернуть видео онлайн – используя любой браузер в какой-угодно операционной системе. Загружаете файл, в редакторе настраиваете угол и скачиваете результат.
- Позволяет быстро развернуть видео, без скачивания и установки программ.
- Интерфейс редактора очень простой – только нужные кнопки
Clideo
Аналогичный предыдущему сервис, на котором платный аккаунт – без ограничений на размер и количество обрабатываемых видео – стоит дороже. Лимиты те же – до 500 МБ одно видео. Интерфейс сайта русскоязычный, есть инструкция с описанием поворота ролика.
- Есть бесплатная версия, хоть и с ограничениями
- Неплохая скорость загрузки и скачивания
- Русскоязычный интерфейс
- Ограничение на размер файла – 500 МБ, больше – платно
- Подтормаживает на мобильных устройствах
123apps
Мультитул для базовой обработки видео – можно обрезать, поменять звуковую дорожку и повернуть угол ориентации картинки в пару кликов. Сайт частично русифицирован; поддерживает загрузку файлов из Google Drive и Dropbox.
- Есть бесплатная версия
- Быстро загружается в браузере
- На мобильных тормозит
- Медленно скачивается результат
Приложения на iPhone
На iPhone для поворота видео, снятого не в той ориентации, можно воспользоваться встроенными инструментами или специальными приложениями – редакторами мультимедиа.
Встроенный функционал
Movavi Clips
Видеоредактор, в котором повернуть видео под нужным углом – минутное дело. Помимо этого в приложении есть фильтры, опции для монтажа, функция работы со звуковой дорожкой.

Вертикальное видео – в горизонтальное: 5 способов
1.Если вертикальное видео получилось случайно
Допустим, вы снимали по всем правилам, но у вас был заблокирован экран. В результате у вас получилось по факту горизонтальное, а технически вертикальное видео со злополучными черными полосами по бокам. Эта ошибка исправляется в два действия:
- Разверните изображение на 90 градусов.
- Обрежьте черные полосы сверху и снизу. Подробную инструкцию на эту тему можно найти вот здесь.
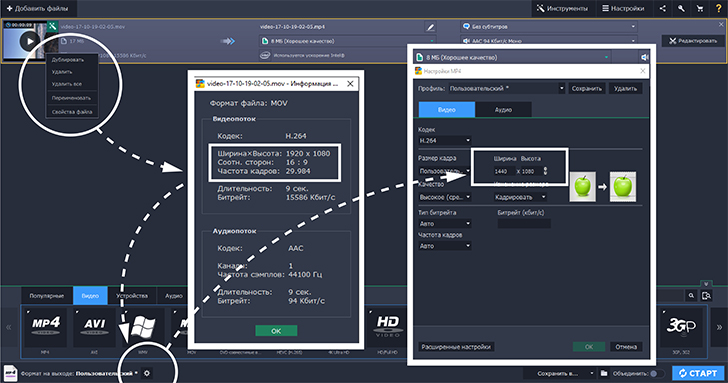
2. Если видео можно обрезать без потери качества и смысла
Иногда видео достаточно просто скадрировать в горизонталь. Это работает, когда вам нужно не всё изображение, а только его часть: например, если в исходнике снят человек во весь рост, но по смыслу вам требуется в кадре только его лицо. В этом случае:
- Приближайте видео, пока оно не заполнит все пространство по горизонтали.
- Передвиньте его так, чтобы в кадре оказалась та часть изображения, которая вам нужна.
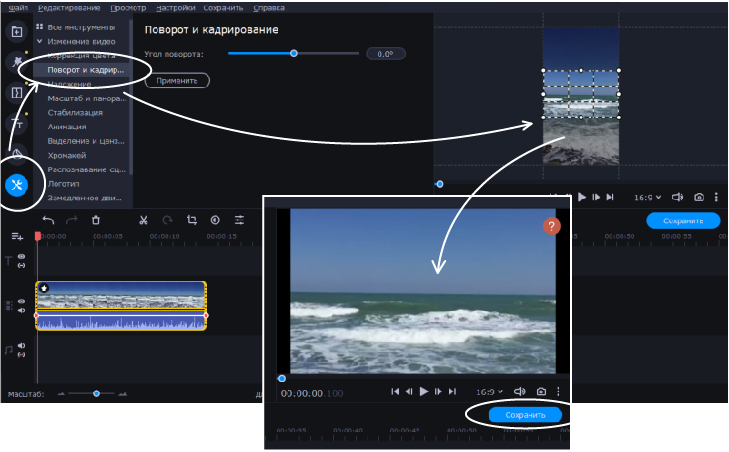
3. Если нужно простое и элегантное решение
Как правило, в большинстве видеоредакторов вам нужно будет положить видео на таймлинии в два слоя. Нижний слой при этом будет фоновым, поэтому его нужно растянуть и размыть.
Всё то же самое в Movavi Video Suite можно сделать в 3 клика:
- Перетащить видео на таймлинию.
- Перейти во вкладку фильтры, выбрать вкладку “Коррекция”
- Выбрать фильтр “Вертикальное видео” и перетащить его на таймлинию.
Так мы получаем подвижный размытый фон, на котором наше вертикальное видео выглядит намного гармоничнее.
Кстати, прямо сейчас для читателей блога действует скидка 10% на Movavi Video Suite.
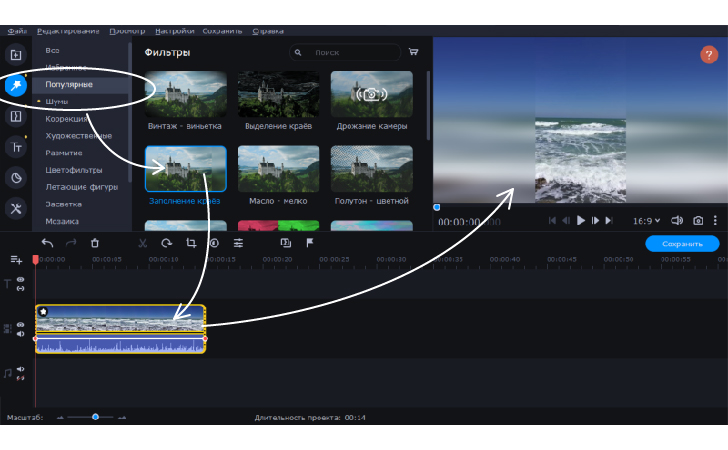
4. Если мы хотим использовать фон
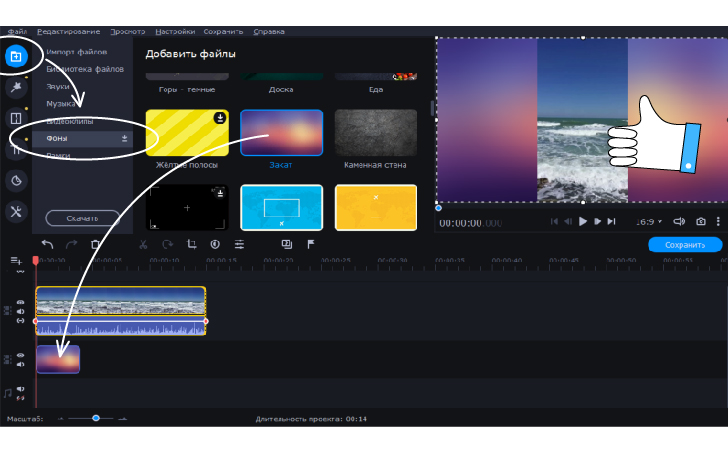
5. Если хочется подойти творчески
Раз уж видео было снято на смартфон, почему бы не поместить его в смартфон?
При редактировании видео перед монтажерами ставятся разные задачи, часть которых не решить стандартными инструментами. Однако Movavi отличается обширным набором функций, позволяющих вносить разнообразные изменения. В частности, с помощью данной программы можно поворачивать ролик. Причем существует несколько способов, как можно отзеркалить видео в Мовави.
Автоповорот
Большинство видеороликов, которые выкладываются в интернет, сняты на мобильную технику. Особенностью камер, встроенных в переносные гаджеты, считается то, что та записывает видео при условии правильного положения. То есть, если смартфон держать вертикально, то ролик может получиться перевернутым.


Однако данный способ доступен только владельцам последних версий Movavi. В более ранних программа не могла автоматически поворачивать видеоряд, и это приходилось делать вручную. Кроме того, редактор последней версии не всегда способен распознать правильное положение картинки. Из-за этого программа может повернуть видеоряд вправо, когда необходимо это сделать влево, и наоборот.
Поворот вручную
Чтобы добиться правильного положения картинки, рекомендуется сделать зеркальное отражение видеозаписи. Для этого нужно:
- Отрыть видеоролик в
- Найти на панели инструментов значок поворота (выглядит как изогнутая стрелка).
- Нажать на значок. Movavi поворачивает кадры только по часовой стрелке. Поэтому для достижения правильной ориентации может потребоваться несколько раз нажать на значок.
По завершении процедуры нужно сохранить проект (кнопка «Сохранить фильм в медиафайл»). После этого появится окно, в котором следует задать формат, название, качество и другие параметры созданного видео.
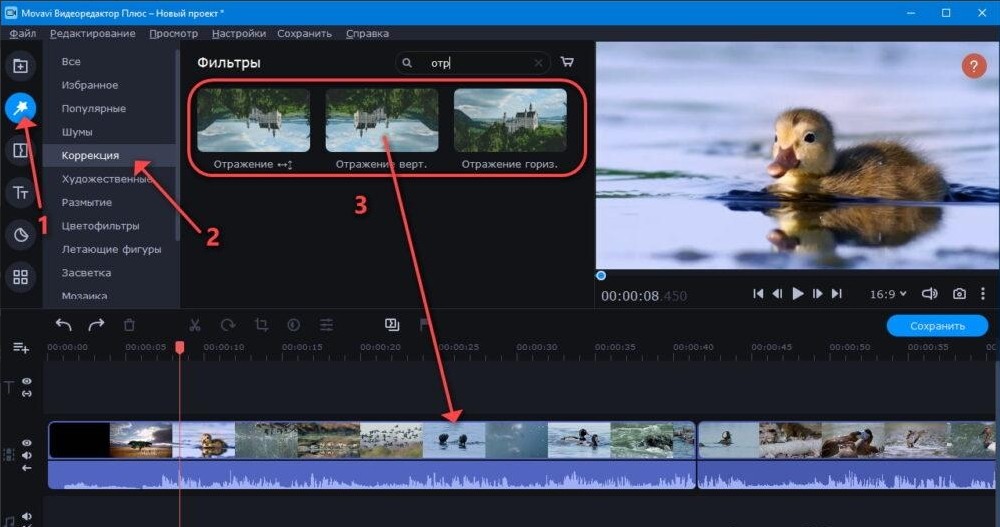
Как перевернуть часть видео
Если в ходе записи видеоролика оператор постоянно менял положение камеры, то кадры в полученном ролике могут по-разному отображаться. В подобных случаях при редактировании возникает потребность изменить отдельные фрагменты. Функционал Movavi позволяет это сделать.
Чтобы повернуть отдельные кадры, потребуется:
- Открыть видеозапись, которую нужно отредактировать.
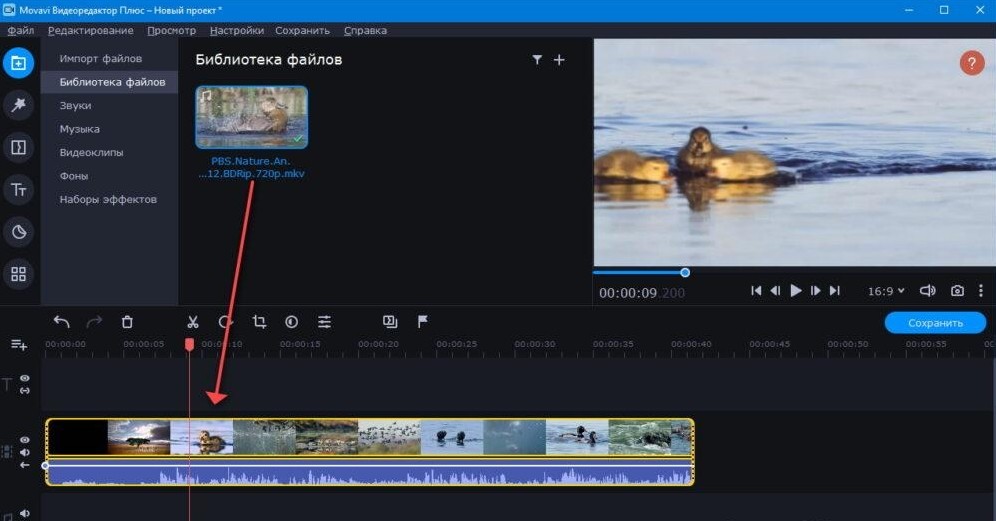
- Переместить бегунок к той части записи, которая требует редактирования.
- Нажать на значок «Ножницы» на панели инструментов. После этого ролик разделится на 2 части.
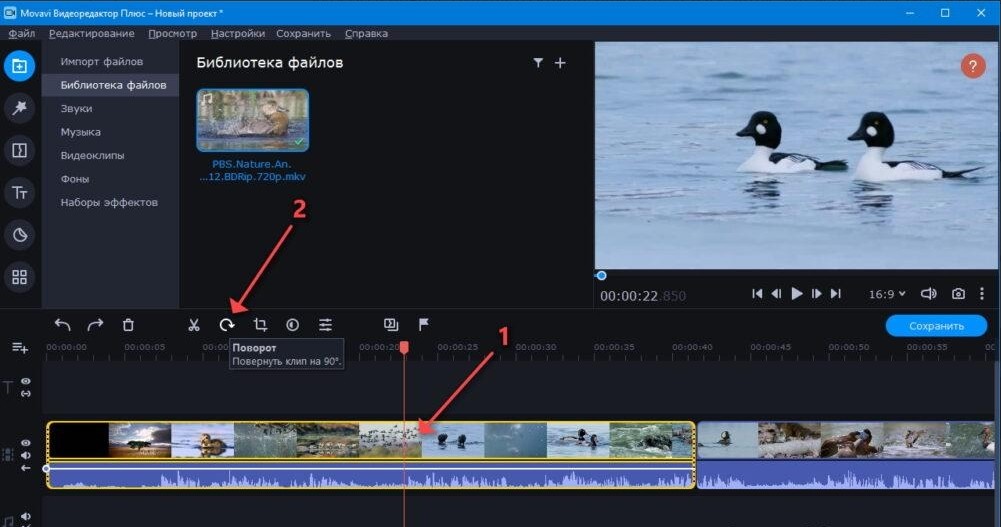
- Перенести бегунок на конце фрагмента, который необходимо перевернуть, и вновь нажать на значок «Ножницы».
- Нажать левой кнопкой мыши на вырезанный фрагмент.
- Нажать на значок поворота, размещенный на панели инструментов.
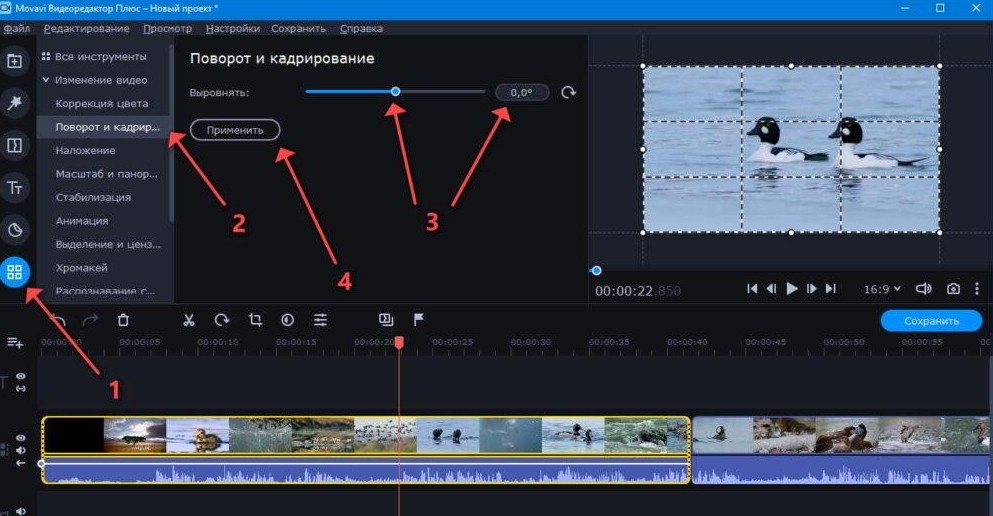
По завершении процесса фрагмент будет автоматически встроен в видеоряд. Ролик после этого необходимо сохранить, действуя по стандартному алгоритму.
После завершения процедуры рекомендуется проверить правильность расположения вырезанного фрагмента. При обрезании нередко происходит так, что захватываются те части видео, которые не нужно переворачивать. В итоге из-за этого видео сохранит «скачущую» картинку.
Поворот под заданным углом
Приведенные выше способы применяются, когда видео необходимо повернуть под конкретным углом: на 90 градусов и так далее. То есть эти методы подходят для случаев, когда при записи ролика камера располагалась ровно.
Но в большинстве случаев пользователи держат мобильную технику не под строгим углом. Из-за этого приведенные методы не способны расположить фрагмент видеозаписи так, чтобы картинка отображалась правильно. В подобных обстоятельствах применяется другой инструмент, который также предусматривается в Movavi.
Чтобы развернуть видеоряд под определенным углом, необходимо:
- Загрузить видеозапись и вырезать фрагмент, требующий редактирования, по описанному способу (ползунком выделить часть и нажать на кнопку «Ножницы).
- Перейти в раздел «Редактирование» и выбрать «Инструменты». В новом окне нужно нажать на «Поворот и кадрирование».

- В открывшемся окне выбрать угол, на который необходимо развернуть вырезанную часть ролика, и нажать «Применить». На этом этапе нужно следить за положением рамок кадрирования (представлены в виде белых кружков). Последние не всегда включают весь кадр. Если рамки не раздвинуть, то картина после поворота получится обрезанной.
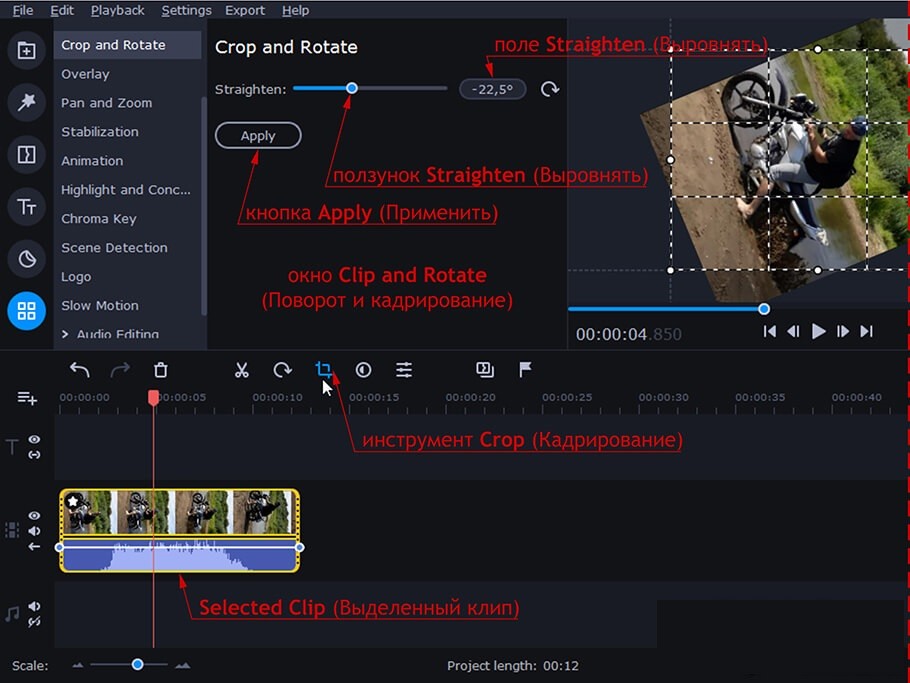
По окончании процедуры рекомендуется запустить видеозапись и проверить правильность положения кадра. При необходимости данную операцию нужно повторить. В завершении процедуры также следует сохранить ролик, воспользовавшись стандартным алгоритмом. Программа автоматически «склеит» вырезанный фрагмент с остальными частями видеозаписи.

Каждому пользователю необходимо знать, как перевернуть видео на компьютере. Такая необходимость возникает в тех случаях, когда в программе для просмотра видеороликов они отображаются некорректно. Чтобы посмотреть видеофайл, нужно как минимум поворачивать голову. Кроме того, картинка может отображаться вверх ногами. Скажем сразу, что ролик можно просто повернуть, чтобы посмотреть, а можно повернуть видео на 90 градусов и сохранить, чтобы при дальнейших просмотрах оно отображалось корректно.
Переворачиваем видео в windows media player
В данном случае можно одноразово развернуть видео, но сохранить его не получится. К примеру, это можно сделать в стандартном проигрывателе Виндовс. Что касается того, как повернуть видео в windows media player, то делается это следующим образом:
1 На рабочем столе нажмите правой кнопкой мыши и в выпадающем меню выберете пункт «Разрешение экрана» . Если сделать это по каким-то причинам невозможно, воспользуйтесь поиском в меню «Пуск» . 2 Ищем надпись «Ориентация» . Для переворота необходимо выбрать противоположную ориентацию той, которая стоит сейчас. То есть если сейчас стоит «Альбомная» , нужно поставить «Портретная» и наоборот. Тогда произойдет не только поворот видео на 90 градусов, но поменяется все изображение на экране.
Меняем ротацию экрана
В конце нажмите «ОК», чтобы изменения вступили в силу.
Фактически этот способ позволяет выполнить переворот видео без программ. Он действует во всех ОС, начиная с Windows 7 и заканчивая windows 10.
Поворот видео в VLC media player
То же самое можно сделать в любом плеере отдельно. Вот как переворачивать видео на компьютере в VLC:
1 Запустите программу на своем компе. В главном окне вверху нажмите на «Инструменты» , а затем «Эффекты и фильтры» . 2 Чтобы видео в VLC media player отображалось корректно, зайдите на вкладку «Видеоэффекты» и «Геометрия». 3 Ищем надпись «Поворот», которая и позволяет перевернуть медиафайл. Поставьте галочку возле нее и ниже выберете угол поворота. Теперь Вы знаете, как повернуть видео на 90 градусов, 180 или больше.
Настройки Медиаплеера VLC на поворот
Таким образом можно перевернуть видеоролик в VLC. Собственно, такой же алгоритм действий будет, независимо от того, какую программу Вы используйте на ноутбуке или ПК для просмотра мультимедиа.
Повернуть видео с помощью Media Player Classic
К примеру, разберем, как повернуть видео в Media Player Classic. В этом проигрывателе можно сделать сделать следующим образом:
1 Эта прога более сложная в использовании. Чтобы перевернуть видео в Media Player Classic, зайдите в меню «Вид» и выберете «Настройки» . 2 Слева найдите раздел «Воспроизведение» и подраздел «Вывод» . Нажмите на него, чтобы сделать переворачивание. 3 Проверьте, есть ли зеленая галочка возле надписи «Поворот» под названием используемого кодека (вверху).
Поворот в Media Player Classic
Если это так, перейдите в подраздел «Клавиши» в разделе «Проигрыватель» .
В Классик можно поставить сочетания клавиш для выполнения разнообразных поворотов. Поставьте желаемые сочетания, чтобы перевернуть видео в дальнейшем. Если Вам сложно понять, что имеется в виду под обозначениями поворотов кадров по осям, экспериментируйте.

Настраиваем горячие клавиши в Windows Media Player Classic
Нажмите «ОК» , чтобы изменения вступили в силу.
Переворот видео в KMPlayer
Также можно повернуть видео в KMPlayer, причем оно может быть снятое на телефоне или же на камеру, но в перевёрнутом виде. Для этого сделайте вот что:
2 Дальше таким же образом выберете «Поворот экрана (CCW)».Как видите, здесь можно повернуть видео в любую сторону, например, в обратную той, которая есть сейчас.

Поворот экрана в KMPlayer
Теперь Вы знаете, как переворачивать видео на компьютере при просмотре. Для этого можно использовать любой видеоплеер. Следует поговорить о том, как перевернуть видео снятое на телефон или же просто неправильно повернутый медиафайл не на время просмотра, а навсегда. И это можно сделать с помощью видео редакторов.
Разворачиваем в редакторе Windows Movie Maker
1 Запустите Муви Мэйкер и загрузите исходный файл. Для этого есть кнопка «Добавить видео о фотографии» . 2 Справа есть кнопки разворотов – вправо и влево . С их помощью можно легко устранить дефект. 3 Для сохранения воспользуйтесь кнопкой «Сохранить фильм» . После нажатия на нее, программа показывает варианты, как это можно сделать. К примеру, есть возможность «подогнать» файл под экран смартфона или монитора с высоким разрешением.
Разворачиваем видео в Windows Movie Maker
Если Вас интересовало, как перевернуть вертикальное видео с помощью ПО Windows, то сделать это очень просто, и мы это рассмотрели.
Теперь давайте поговорим как это можно сделать в онлайн сервисах.
Онлайн сервисы
Онлайн сервис VideoRotate
1 Чтобы перевернуть видео онлайн, зайдите на этот сайт. Нажмите на кнопку «Upload your movie» , чтобы загрузить исходник. 2 Внизу выберете желаемое действие. Здесь есть повороты влево «Rotate left» и вправо «Rotate right» . Благодаря этому можно повернуть видео на 90 градусов онлайн. Также ролик может отразиться горизонтальным или вертикальным методом (соответственно «Flip horizontally» и «Flip vertically»). «Reset» сбрасывает выбранные варианты. Дальше выберете нужное действие и нажмите на кнопку «Transform Video» . 3 Для загрузки результата есть «Download Result» (тоже внизу).
Онлайн сервис для видео VideoRotate
Самое классное то, что данный сервис позволяет загрузить исходник с облачных сайтов – Dropbox, Google Drive и OneDrive.
Онлайн сервис RotateVideo
Есть еще один бесплатный онлайн сервис, который так же умеет делать развороты видео файлов.
1 Нажмите на кнопку возле надписи «Upload a file» . Также можно ввести адрес в поле «Or enter an URL» . 2 Выберете желаемый формат выходного файла – «Output format» . 4 Нажмите «Start» , чтобы начать процесс. В конце просто скачиваем получившийся файл (это происходит в автоматическом режиме).
Онлайн сервис RotateVideo
Обратите внимание, что под полями для загрузки есть список форматов, которые поддерживает сервис. Также там указано, что максимальный размер исходника – 16 Мб. Это пожалуй единственный минус данного сервиса, что не получиться загрузить фидео файл большого размера.
Мы разобрали наиболее удобные способы, как перевернуть видео на компьютере. Но иногда возникает необходимость сделать то же самое на мобильном девайсе, то есть на смартфоне или планшете. Разберем это более подробно.
Переворачиваем видео на смартфоне или планшете
То, какой программой Вы будете пользоваться для выполнения поставленной задачи, зависит от операционной системы на мобильном устройстве. Например, для Android наибольшей популярностью пользуется Google Фото. Если у Вас нет такого, его можно скачать бесплатно на Google Play. Это чуть ли не единственная программа для поворота видео, которое позволяет выполнить нашу задачу полностью (судя по отзывам). Вот как перевернуть видео на 180 градусов или на 90 с его помощью:
Загрузите приложение и запустите его.
1 Нажмите на кнопку редактирования (в виде карандаша внизу). 2 Кликните по кнопке «Повернуть» (чтобы на 180 градусов, дважды). 3 Когда ролик станет таким, как нужно, нажмите «Сохранить» в правом верхнем углу.
Поворот видео файла в телефоне или планшете
В случае с айфон, на iOS легче всего сделать это в iMovie. Загрузить ее на мобильник можно с AppStore. Давайте разберем пошагово, как повернуть видео с телефона при помощи iMovie:
1 Запустите программу и выберете исходный файл в главном окне. 3 Дальше с помощью двух пальцем поверните файл так, как нужно.
Поворачиваем видео картинку в iMovie
Мы с Вами разобрали 9 способов как повернуть видео на 90 градусов или 180, на тот угол, который Вам необходим. Рассмотрели как это делается с помощью программ, видео редакторов и бесплатных онлайн сервисов. А также не прошли мимо того как перевернуть видео на смартфонах и планшетах, что не маловажно.
Вы теперь всегда сможете развернуть картинку в нужную сторону с последующим сохранением и удобством к просмотру.
Поворот / отражение видео в Movavi Video Editor



В уроке используется видеоредактор, входящий в состав Movavi Video Suite 2021. Бесплатно скачать пробную версию программы можно на официальном сайте Movavi.
Поворот на 90° / 180° / 270°
Для поворота видео на угол, кратный 90°, в Movavi Video Editor имеется инструмент « Rotate » (Поворот). Соответственно, чтобы повернуть видео на 90°, 180° или 270°:
- На монтажном столе выделяем клип, который необходимо повернуть;
- На панели инструментов над монтажным столом кликаем по иконке « Rotate » (Поворот). Один клик — клип повернется на 90° по часовой стрелке. Два клика — клип перевернется на 180°. Три клика — клип повернется на 270° по часовой стрелке (или же на 90° против часовой стрелки). Четыре клика — видео вернется к своему исходному состоянию.

Поворот на произвольный угол
Для поворота видео на произвольный угол (в пределах 45° в любую сторону) в Movavi Video Editor имеется инструмент « Crop » (Кадрирование). Соответственно, чтобы повернуть видео на произвольный угол:
- На монтажном столе выделяем клип, который необходимо повернуть;
- На панели инструментов над монтажным столом кликаем по иконке « Crop » (Кадрирование);
- В окне « Crop and Rotate » (Поворот и кадрирование) перетаскиваем ползунок « Straighten » (Выровнять) влево (если нужно повернуть клип против часовой стрелки) или вправо (если нужно повернуть клип по часовой стрелке). Справа от ползунка « Straighten » (Выровнять) есть текстовое поле, в которое можно вбить точное значение угла поворота, если оно известно;
- В окне « Crop and Rotate » (Поворот и кадрирование) нажимаем кнопку « Apply » (Применить).

Зеркальное отражение
Для зеркального отражения видео по горизонтали или по вертикали в Movavi Video Editor имеются фильтры « Flip horizontally » (Отражение гориз.) и « Flip vertically » (Отражение верт.) Соответственно, чтобы отзеркалить видео:
- В левой части окна программы переключаемся на вкладку « Filters » (Фильтры);
- Открываем раздел « Adjustments » (Коррекция);
- В окне « Filters » (Фильтры) находим фильтр « Flip horizontally » (Отражение гориз.) (если нужно зеркально отразить клип по горизонтали) или фильтр « Flip vertically » (Отражение верт.) (если нужно зеркально отразить клип по вертикали);
- Перетаскиваем выбранный фильтр из окна « Filters » (Фильтры) на монтажный стол, на клип, который необходимо отразить.

Видео к уроку
Полная версия
Ускоренный монтаж
Материалы к уроку
Ссылки
Movavi Видеоредактор Плюс: Перейти
Промокод на 10% скидку на все продукты с официального сайта Movavi : PTNAFFADM1606ALL10 (действует до 16 июня 2021 включительно)
Кэшбэк-сервис LetyShops: Перейти
Похожие уроки
Эффект «картинка в картинке», когда одно видео воспроизводится прямо поверх другого, часто используется в телевизионных и онлайн-трансляциях, чтобы показать какое-либо событие сразу с нескольких ракурсов. Многие видеоблогеры тоже пользуются этим приемом, совмещая в одном кадре ролики, снятые разными камерами. И в данном уроке о том, как наложить видео на видео в Movavi Video Editor…
Изменение скорости видео — довольно незатейливый прием, который может быть весьма эффектным, когда он предусмотрен сценарием. Замедленное видео дает зрителю возможность рассмотреть детали, которых он может не заметить при нормальной скорости воспроизведения. Ускоренное видео не позволяет заскучать при просмотре монотонных сцен, которые не могут быть просто вырезаны из ролика. И в данном уроке о том, как изменить скорость фрагмента видео в Movavi Video Editor…
Movavi Video Editor — простой, и при этом весьма функциональный видеоредактор, для работы в котором не требуется каких-либо специальных знаний или богатого опыта по части видеомонтажа. И в данном уроке показан пример монтажа видео в Movavi Video Editor, в котором с помощью инструментов этой программы решаются такие задачи, как: замена хромакея изображением; наложение на видео другого видео; добавление фоновой музыки…
При полном или частичном копировании материалов сайта наличие прямой ссылки на источник материала обязательно
При копированиии материалов, содержащих ссылки на скачивание со сторонних ресурсов, обязательно сохранение оригинальных ссылок
Использование материалов сайта в коммерческих целях категорически запрещено
Читайте также:


