Как перевернуть видео с телефона в сони вегас

Допустим, во время работы с каким-либо из проектов вы замечаете, что один или несколько видеофайлов повернуты не в ту сторону. Перевернуть видео не так просто, как изображение – для этого нужно воспользоваться видеоредактором. Мы рассмотрим, как повернуть или отразить видеозапись с помощью Sony Vegas Pro.
Из этой статьи вы узнаете о двух способах в Sony Vegas, с помощью которых можно перевернуть видео: ручном и автоматическом, а также о том, как отразить видеозапись.
Как повернуть видео в Sony Vegas Pro
Способ 1
Этот способ удобно применять если вам нужно повернуть видео на какой-либо неопределенный угол.
1. Для начала, загрузите видеозапись, которую необходимо повернуть, в видеоредактор. Далее на самой видеодорожке найдите значок «Панорамирование и обрезка событий…» («Event Pan/Crop»).


2. Теперь наведите курсор мышки на один из углов видео и, когда курсор примет вид круглой стрелочки, зажмите ее левой клавишей мыши и поверните видео под нужным вам углом.
Таким образом вы сможете вручную повернуть видео так, как вам нужно.
Способ 2
Второй способ лучше применять если вам необходимо повернуть видеозапись на 90, 180 или 270 градусов.
1. После того, как вы загрузили видео в Сони Вегас, слева, во вкладке «Все медиафайлы» найдите видеозапись, которую необходимо повернуть. Нажмите на нее правой кнопкой мыши и выберите пункт «Свойства…»

2. В открывшемся окне внизу найдите пункт «Поворот» и выберите необходимый угол поворота.

Интересно!
Собственно, всё то же самое можно проделать и не заходя во вкладку «Все медиафайлы», а щелкнув правой клавишей мыши по конкретному видео файлу на таймлайне. Ну а дальше выбрать пункт «Свойства», перейти во вкладку «Медиафайлы» и повернуть видео.
Как отразить видео в Sony Vegas Pro
Отразить видеозапись в Сони Вегас не сложнее, чем повернуть.
1. Загрузите видеозапись в редактор и нажмите на значок «Панорамирование и обрезка событий…».

2. Теперь нажмите на видеофайле правой кнопкой мыши и выберите необходимое отражение.

Что ж, мы рассмотрели два способа поворота видеозаписи в редакторе Sony Vegas Pro, а также узнали, как сделать вертикальное или горизонтальное отражение. На самом деле, здесь нет ничего сложного. Ну а какой из способов поворота лучше – каждый определит сам для себя.
Надеемся, мы смогли вам помочь!

Отблагодарите автора, поделитесь статьей в социальных сетях.

5.0 Оценок: 2 (Ваша: )
Sony Vegas является одним из самых популярных видеоредакторов, которым пользуются многие влогеры. Но управление у этой программы не очень интуитивное, особенно для тех, кто не обладает продвинутыми знаниями в видеомонтаже. В этой статье мы рассмотрим решение популярной проблемы – как повернуть видео в Сони Вегас или отзеркалить картинку.
Как развернуть вертикальный видеоролик
Если вы снимали видеоклип на камеру мобильного телефона, расположив устройство горизонтально, при просмотре на компьютере оно может отображаться в вертикальном положении. Чтобы кадр принял верную ориентацию, потребуется изменить угол поворота.
1. Загрузите видеофайл в программу и перетащите его на монтажную шкалу. Выделите клип, щелкните по нему правой кнопкой мыши и отыщите строчку «Свойства» (или «Properties»).

Добавьте видео на монтажный стол
2. В окне настроек выберите вкладку «Media» и отыщите параметр «Поворот» («Rotation»).

Примените инструмент поворота кадра
3. Чтобы преобразовать вертикальное видео в горизонтальное, установите параметр 90°. Если видео отображается вверх ногами, то 180°.
Если вы не уверены в нужных настройках, установить подходящие параметры можно путем перебора. Все изменения можно сразу отследить в окне предпросмотра.
Как отзеркалить видео в Сони Вегас
Бывают ситуации, когда вы просто хотите отразить картинку (например, чтобы избежать блокировку ролика на YouTube из-за авторских прав). Чтобы перевернуть видео в Сони Вегас либо сделать его зеркальным, воспользуемся функцией панорамирования. Данные способы действуют в Сони Вегас 13, а также для более ранних версий и сборок Pro.
1. Добавьте на таймлайн ролик, который нужно обработать. Наведите курсор на дорожку и нажмите на небольшую кнопку в виде прямоугольника.

Загрузите видеоролик в программу
2. Откроется новое окошко с превью видеофайла. Если вы хотите отразить видеоряд зеркально в горизонтальном режиме, правой кнопкой мыши вызовите контекстное меню и нажмите «Отразить по горизонтали» («Flip horizontal»).

В программе доступно отражение кадра по вертикали и горизонтали
3. Если нужно перевернуть видеоролик, отснятый кверху ногами, установите параметр «Отразить по вертикали» («Flip vertical»).
4. Также здесь можно повернуть кадр вручную на любой угол. Для этого зажмите границы окошка с предпросмотром и поворачивайте его вокруг своей оси.
Теперь вы в курсе, как правильно отразить видео в Сони Вегас. Однако лучше работать с небольшими отрезками, так как при обработке крупных файлов редактор может тормозить.
Как еще можно повернуть видео
Как уже было упомянуто, при работе с крупными файлами Сони Вегас может тормозить, особенно если работа ведется на не очень мощном компьютере. Если вы замечали подобное на своем ПК, давайте рассмотрим несколько альтернатив, которые помогут навсегда забыть о вопросе, как перевернуть видео в Сони Вегас.
Free Video Flip and Rotate
Программа Free Video Flip and Rotate справляется только с одной задачей: поворачивает и отражает видеоролики. Предлагает несколько способов разворота: 90 градусов, 180 градусов, по часовой стрелке или против часовой, горизонтальное и вертикальное отражение кадра и комбинации этих методов.

Free Video Flip and Rotate
Программа полностью бесплатна и очень проста в управлении, имеется русская локализация. Для корректной работы требует установки дополнительных кодеков. Других возможностей редактирования, кроме поворота и отражения, в программе нет.
ВидеоМОНТАЖ
Многофункциональный видеоредактор, позволяющий работать с файлами любых форматов и вести запись с веб-камеры. Программа позволит быстро решить большинство проблем с кадрами, например, как повернуть вертикальное видео, делать зеркальные кадры, переворачивать ролики, кадрировать изображение и многое другое.

Интерфейс программы ВидеоМОНТАЖ
ВидеоМОНТАЖ включает в себя набор фильтров и автоматизированных функций. Софт нетребователен к системе и быстро работает даже на слабых ноутбуках. Совместим со всеми версиями Windows и подходит для любых проектов, от обучающих видеокурсов до коротких клипов-нарезок для социальных сетей Инстаграм и ТикТок.
Посмотрите видео, чтобы узнать как переворачивать видео в ВидеоМОНТАЖ:
Установите программу ВидеоМОНТАЖ прямо сейчас:
VLC — это популярный плеер, который включает в себя настройки изменения просмотра видеороликов. Проигрыватель позволяет разворачивать фильм во время просмотра, применять видеофильтры, улучшать качество видеокадров, работать с цветовой схемой, подключать субтитры и заменять аудиодорожку.
Так как это медиаплеер, а не видеоредактор, изменения, которые вы применяете к ролику, не сохраняются после закрытия видеофайла.

Выводы
В этой статье мы постарались дать ответ на вопрос, как отзеркалить видео в Сони Вегас и повернуть видеоролик с неправильной ориентацией кадра. Если же вы находитесь в поисках простого, но столь же функционального альтернативного решения, то лучшим выбором станет ВидеоМОНТАЖ. В нем присутствуют все инструменты для продвинутого редактирования, но в то же время он удобен и не нагружает процессор. Попробуйте сейчас:


Приветствую вас, друзья мои!
Часто бывает так, что при работе в каком-либо из своих проектов (предварительно, конечно же, добавив необходимые файлы в этот самый проект) Вы замечаете, что один (или несколько медиа файлов), будь то изображение или видео, повернуто не в ту сторону. То есть оно расположено боком или же и вовсе вверх тормашками. Это зависит от того, в каком положении фотоаппарата или видеокамеры был отснят исходный материал.
Собственно, в сегодняшней небольшой статье мы с Вами разберемся, как повернуть или перевернуть видео либо изображение в Sony Vegas.
Рекомендации, данные мною ниже, на предмет того, как повернуть медиа файлы в Сони Вегас, можно применять как к видео, так и к изображениям. Но! Если Вы используете большое количество фотографий или же картинок в проекте (например, делаете слайдшоу-видео), то я рекомендую Вам заранее повернуть, находящиеся в неправильном положении изображения. Тем более что сделать это очень просто практически в любой программе, с помощью которой Вы их просматриваете на компьютере. Это сократит Вам немало времени при видеомонтаже, поверьте.Однако если с поворотом изображений дело обстоит проще, то видео-то повернуть в сторонних программах не так легко. Это мы и научимся сейчас с Вами осуществлять при монтаже видеоролика в Sony Vegas!
Как повернуть или перевернуть видео в Сони Вегас.
Собственно, проделать процедуру поворота видео, мы можем двумя способами. Я бы назвала их «ручным» и «автоматическим» .
Итак, подробнее о каждом :
Тут, что называется, на любителя.
Ну вот мы и разобрали два способа, как повернуть видео в Sony Vegas. Как оказалось, в этом нет ничего сложного – верно? Ну а уж который из двух представленных способов использовать – решать Вам, друзья мои!
А сейчас я рекомендую вам посмотреть видео о том, как повернуть или же перевернуть видео в Сони Вегас:
Если что-то для вас осталось непонятным, можете смело задавать вопросы в комментариях под данной статьей.
Вам также может понравиться:
Эффекты плавного появления и.
Какую версию Sony Vegas Pro выбрать.
Картинка в картинке в Sony Vegas.
Быстрая синхронизация звука.
Как отделить звук от видео в.
Как сделать видео в Сони.
От автора
Vиктория Sенокоcова
Друг мой, рада видеть Вас на своем блоге!
Я хочу, чтобы в мире было как можно больше успешных творческих людей, поэтому рада делиться информацией, которая может быть полезна на пути к реализации Вашего потенциала.
Давайте вместе делать этот мир ярче, интереснее и многограннее! ;)
Мои услуги: ознакомиться здесь
Комментировать Х
42 комментария
Здравствуйте! как настроить SV так , чтобы исходное видео не поворачивалось. иначе на смартфоне (в вертикальном положении) получается маленькое изображение.
Спасибо!
Ой, извиняюсь, сразу не поняла (не дочитала). Так это Вам нужно в самом смартфоне функцию автоповорота отключить.
Огромное спасибо за оперативность! У меня получалось видео поперек экрана, просто надо впредь мне внимательнее относиться к выбору формата: например
864 х 480 или 480 х 864. Еще раз огромное спасибо, С наступающим Новым Годом!
Рада, что Вы разобрались, Александр! Спасибо за поздравления. Я Вас также поздравляю с наступающими праздниками. Желаю, чтобы все у Вас получалось как в творчестве, так и в жизни в целом! ;)
А можно спросить, вот половина видео у меня не надо поворачивать, а вторую половину надо). Ну вертела я камеру, да). Там, я так понимаю, можно просто выделить все кадры, которые надо повернуть, и использовать ваши способы?
Добрый Вам, Марина!
Задать вопрос? Да не вопрос!)) Ну, все мы вертим камерОЙ периодически.) Я так понимаю, что Вы уже испробовали данный способ поворота. Надеюсь, удачно?)
Здравствуйте Виктория!
Повернув видео по часовой стрелке на 90 градусов(вертикальный формат 1920х1080),появляются огромные черные полосы, а вот как потом их убрать? Подскажите пожалуйста!
Здравствуйте, Дмитрий.
Я не очень поняла, поэтому уточню: итак, проект у Вас настроен под размеры 1920х1080, так? Но Вам понадобилось повернуть видео, т.е. сделать его не в горизонтальном положении, а в вертикальном, но теперь оно по краям имеет черные полосы, которые Вы хотите убрать. Все верно я понимаю?
Тут Вы можете поработать с инструментом pan/crop, но в этом случае обрежется хороший кусок изображения. Если не принципиально, чтобы все изображение отображалось целиком, то вполне можете попробовать этот вариант.
Здравствуйте, видео снималось на телефоне, будучи перевернутым, а в Сони открывается как вертикальное, повернутое на 90 градусов. Можно ли повернуть и рабочую область, и видео?
Здравствуйте когда я начинаю поворачивать видео, хоть даже на 0.1 градус то оно становится черным, даже если я начинаю поворачивать картинки, фото, видео, тест- все становится черным.
Второй способ технически наиболее рационален если переворачивается видео снятое заведомо вверх ногами. Спасибо за подсказку!

Как повернуть видео или изображение в обратную сторону на 180 градусов
- Загрузите ролик на дорожку, после чего в самом конце нажмите на значок кадрирования Pan/Crop . Мы уже пользовались этой функцией, когда приближали видео в сони вегас.
- Наведите курсор на один из углов пунктирного выделения, которое является отображаемой областью на экране, и зажмите клавишу SHIFT. После этого начинайте двигать мышкой и вы увидите, что фрагмент меняет свое положение. Поворачивайте его до тех пор, пока он не будет ровно перевернутым. Благодаря клавише SHIFT нам не придется точно подгадывать место, так как поворот будет осуществляться равными отрезками.
После этого можно просто закрыть окно и насладиться результатом.

И кстати, если мешают черные полосы по бокам, то просто потяните за верхнюю или нижнюю грань пунктира. Да, часть фотографии отсечется, но если она не так важна, то можно ей пожертвовать.

Как вертикальное видео сделать горизонтальным, повернув его на 90 градусов
Бывают более сложные случаи, например, когда кто-то снимает видео вертикально на мобильный телефон и в итоге оно неправильно отображается при воспроизведении или для нормального отображения приходится переворачивать смартфон на 90 градусов, что безумно неудобно.

Конечно, можно подумать, что это легко исправляется обычным поворотом, также как мы делали выше, только не на 180 градусов, а на 90. Но на самом деле это не так. Если вы попытаетесь так сделать, то будете сильно огорчены. Как видите, мы перевернули отображаемую область на 90 градусов, но она все равно осталась в вертикальном положении, а само видео срезалось в большей своей части, что очень плохо. Поэтому смотрим внимательно и повторяем за мной.

- После того как загрузили видео на дорожку, посмотрите на прьевью. Есть ли по бокам огромные черные полосы. Если есть, то оставляем и пока не трогаем. А если их нет, как в моем случае, то нужно создать их искусственно. Дело в том, что видео само по себе вертикальное и нам для начала нужно сделать его горизонтальным. Для этого жмем на кнопку Project Video Properties , которое находится рядом с окном предпросмотра.
- В открывшемся окне обязательно поменяйте разрешение (параметры Width и Height) с точностью наоборот. То есть, в моем случае Width должен стать 1920, а height 1080. После этого примените действие. Вы тут же увидите, что само по себе отображение не изменилось (оно так и осталось перевернутым), но зато по бокам появились жирные черные полосы, которые свидетельствуют о том, что мы сменили разрешение.
- И вот теперь, заходим в Pan/Сrop , нажав на соответствующий значок на видеодорожке.
- В окне Event FX ищем вверху пункт Prerset и из выпадающего списка выбираем значение 16:9 Widescreen .
- Теперь, обратите внимание на то, как изменилась сама пунктирная область, и обязательно взгляните на окно предпросмотра. изображение не повернулось, но оно заняло все пространство на экране, из-за чего большое количество видеоматериала просто не влезло в кадр. Но мы это исправим.
- Для того, чтобы перевернуть видео в сони вегас так, чтобы оно стало горизонтальным, наведите на любой из уголков пунктирной области и поверните его на 90 градусов с помощью зажатой левой кнопкой мыши. Не забудьте зажать кнопку SHIFT на клавиатуре, чтобы сделать поворот ровным.
- Остается только последняя проблема. Отображается далеко не вся область, так как пунктирное выделение захватывает только центр. Это легко исправляется. Просто зажимаете левой кнопкой мыши на каждом из уголков и тяните их вверх до тех пор, пока пунктирное выделение, не будет покрывать всю область.
Вот теперь все. Наше видео или изображение прекрасно отображается, и нам больше не нужно вертеть головой, что бы насладиться просмотром.

Как сделать плавный поворот видео или фото в сони вегас
Иногда хочется разнообразить наш будущий клип различными эффектами. И самое прикольное, что для этого можно использоваться встроенные средства. Даже банальный поворот картинки или видео, можно сделать эффектным, если создавать его динамическим. Я имею ввиду, сделать так, чтобы поворот, например на 90 градусов, осуществлялся плавно на протяжении 4-5 секунд. Это придаст видео большую живость и динамичность, благодаря чему заставит пользователей не скучать.
- Для начала, загрузите нужное фото или видео на дорожку и как обычно нажмите на кнопку «Pan/Crop» , которая находится в конце фрагмента.
- Теперь, найдите то место, откуда вы хотите начать делать поворот и кликните на него два раза, чтобы создать якорь, то есть точку.
- Далее, поставьте курсор в том моменте, на котором вы хотите данный поворот закончить. После этого зажмите левую кнопку мыши на одном из уголков пунктирной линии и начните его поворачивать настолько, насколько вы сами этого захотите. Чтобы вы могли смотреть в реальном времени, как наложился поворот, поставьте курсор на видеодорожке в том месте, которое идет после окончания переворачивания.
- Теперь остается только проверить, что у нас получилось, запустив ролик. Чем дальше расстояние между якоряме, тем медленнее будет поворот.
- Вы можете сделать сколько угодно поворотов и якорей на одном фрагменте. Для этого достаточно лишь через определенный промежуток времени создавать такие небольшие повороты, а якоря будут вставать автоматически.
Подложка для устранения черного фона
Единственное, что как-то не очень красиво смотрится, это черный фон при повороте, который символизирует пустоту. Обычно блогеры, ютуберы или просто видеоредакторы делают специальную подложку, чтобы при возникновении подобных ситуаций черный фон не резал глаза.
Для этого просто достаточно загрузить в сони вегас какую-либо картинку в хорошем качестве и большом разрешении на дорожку, которая находится ниже переворачиваемого фрагмента.
Если вдруг картинка нестандартного размера, то сделайте следующее:
Теперь, при повороте нам не нужно будет волноваться за то, что черный фон будет смотреться нелепо, так как вместо него будет подложено симпатичное изображение. Точно также вместо картинки можно использовать какой-либо видеофрагмент. Главное, чтобы он подходил по концепции.
Как в Sony Vegas повернуть видео или изображение в зеркальном отражении
Иногда, требуется сделать не просто поворот видео, а его зеркальное отражение. Такие штуки делают как и в качестве задумки для клипа, так и в целях уникализировать ролик, так как в этом случае оно уже считается более уникальным (до поры до времени).
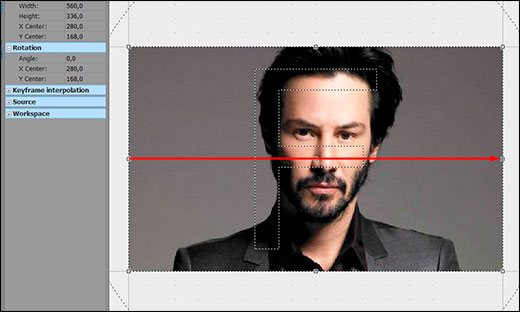
- Стандартно загружаем фрагмент на видеодорожку и жмем на Pan/Crop , который находится в конце.
- Теперь, зажмите левую кнопку мышки на левой грани пунктирного выделения, после чего начните тянуть ее к правой стороне, пока не дойдете до конца. Благодаря этому, правая сторона автоматически будет смещаться в левую, и когда вы дойдете до конца, то сами убедитесь, что всё встало ровно.
Остается только посмотреть на результат. Как видите, то что нам требовалось у нас и получилось. Фрагмент отобразился зеркально
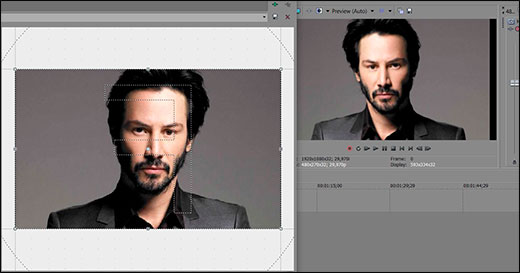
Ну вот вроде бы мы и разобрали основные моменты, как в сони вегас перевернуть видео. Но если вы хотите знать видеомонтаж на более высоком уровне и делать потрясные ролики, то рекомендую вам изучить эти видеоуроки по Adobe Premiere Pro . Все рассказано и разжевано буквально до мелочей, так что поймет любой новичок. Эта программа является более профессиональной, и ей пользуются не то, что блогеры, а самые настоящие голливудские киноделы. Поэтому настоятельно рекомендую пройти обучение. Вам понравится.
Ну а на этом я свою статью заканчиваю. Надеюсь, что она вам понравилась. Поэтому буду рад, если вы подпишитесь на мой блог и на мои паблики в социальных сетях. Буду ждать вас снова. Удачи вам. Пока-пока!
Откройте проект или создайте новый. Теперь выберите тот фрагмент медиа, который вы хотите повернуть и вызовите инструмент “Pan”.

Как повернуть видео в программе Sony Vegas
Теперь подведите курсор мыши к любому из углов прямоугольника. Курсор мыши станет в виде круглой стрелки. Зажав мышь, переместите курсор. Вы увидите, что в картинка поворачивается. И в окне предварительного просмотра вы также увидите изменения.
Смотрите также: Как убрать черные полосы в Sony Vegas.
Теперь, если вам нужно было просто перевернуть картинку, то ваша задача выполнена. Но если ваша цель, создать анимацию в виде поворота картинки, то нужно создать кейфреймы.
Поставьте курсор на первую позицию и щёлкните по ромбику под курсором.

Теперь переместите курсор в правую позицию и сделайте нужный поворот. Тем самым, видео у вас будет плавно поворачиваться.
Что у меня получилось, смотрим видео.
Вот теперь вы знаете, как перевернуть видео в Sony Vegas и сможете использовать этот эффект в своих видео.
Читайте также:


