Как перевернуть лист в пауэр пойнт на телефоне
Сначала измените ориентацию, чтобы элементы не падали со слайда
PowerPoint по умолчанию размещает слайды в горизонтальной ориентации, что означает, что слайды шире, чем имеют высоту. Однако бывают случаи, когда вы предпочитаете, чтобы слайды отображались в портретной ориентации, а слайды должны быть шире, чем они. Это относительно простое изменение, и есть несколько способов сделать это, в зависимости от того, какую версию PowerPoint вы используете.
Измените ориентацию слайда, прежде чем выложить его. В противном случае вам, возможно, придется реорганизовать работу, которую вы уже сделали, чтобы элементы не падали с экрана.
Office 365 PowerPoint
В версиях PowerPoint для ПК и Mac для Office 365 следуйте этому процессу, чтобы изменить ориентацию слайдов:
- В представлении Обычный перейдите на вкладку Дизайн и выберите Размер слайда .
- Нажмите Параметры страницы .
- Используйте кнопки в разделе Ориентация , чтобы выбрать вертикальную ориентацию, или введите размеры в полях Ширина и Высота .
- Нажмите ОК , чтобы слайды сменились на вертикальную.
Это изменение относится ко всем слайдам в презентации.
Powerpoint 2016 и 2013 для Windows
Чтобы изменить альбомную ориентацию на книжную ориентацию в Powerpoint 2016 и 2013 для Windows, выполните следующие действия.
- Перейдите на вкладку Вид и нажмите Обычный .
- Перейдите на вкладку Дизайн , выберите Размер слайда в группе Настроить и нажмите Пользовательский размер слайда .
- В диалоговом окне Размер слайда выберите Портрет .
- На этом этапе вы можете нажать Развернуть , чтобы максимально использовать доступное пространство для слайдов; или вы можете нажать Обеспечить подгонку , чтобы убедиться, что содержимое слайда соответствует вертикальной книжной ориентации.
Powerpoint 2010 и 2007 для Windows
Выполните следующие действия, чтобы изменить альбомную ориентацию на книжную ориентацию слайдов в Powerpoint 2010 и 2007 для Windows:
- Перейдите на вкладку Дизайн и в группе Параметры страницы нажмите Ориентация слайдов .
- Нажмите Портрет .
Версии Mac PowerPoint до Office 365
Чтобы изменить ориентацию страницы с альбомной на портретную во всех версиях PowerPoint на Mac, выпущенных до Office 365 (например, Office: mac 2011, 2007 и т. Д.):
- Нажмите на элемент меню Файл в верхней части. и выберите Размер слайда .
- Нажмите Параметры страницы.
- В разделе «Ориентация» диалогового окна «Параметры страницы» напротив Слайды выберите ориентацию Портрет . В качестве альтернативы, вы можете выбрать пользовательские размеры в разделе Размер, делая высоту больше ширины.
- Нажмите ОК .
PowerPoint Online
В течение долгого времени PowerPoint Online не предлагал слайд в портретной ориентации, но это изменилось. Перейдите в PowerPoint онлайн, а затем:
- Откройте вкладку Дизайн .
- Нажмите Размер слайда .
- Выберите Пользовательский размер слайда .
- Нажмите на изображение ориентации Портрет .
- Нажмите ОК .
- Вы можете выбрать Развернуть , чтобы максимально использовать доступное пространство для слайдов; или вы можете нажать Обеспечить подгонку , чтобы убедиться, что содержимое слайда соответствует вертикальной книжной ориентации.
Пейзаж и портретные слайды в одной презентации
Не существует простого способа объединения альбомных и портретных слайдов в одной презентации. Если вы работали со слайд-презентациями, вы знаете, что это базовая функция. Без этого некоторые слайды не будут эффективно представлять материал, например, с длинным вертикальным списком. Существует сложный обходной путь, если вы должны иметь эту возможность.
Смена ориентации слайда: ход действий
В изданиях программы PowerPoint 2017,2018,2019,2020 смена ориентации слайда настраивается в два хода.
1) На панели подменю выберите вкладку «Дизайн».
2) В левой стороне меню выбирается кнопка «Ориентация слайда». Нажмите на «Книжную» и программа изменит положение слайда с горизонтального на вертикальное.
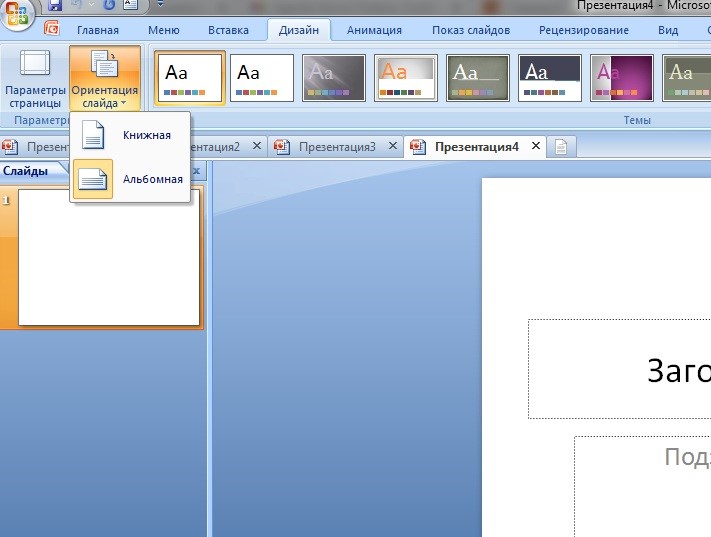
Слайд изменил положение, и пользователь может использовать программу для создания презентации в формате книги.
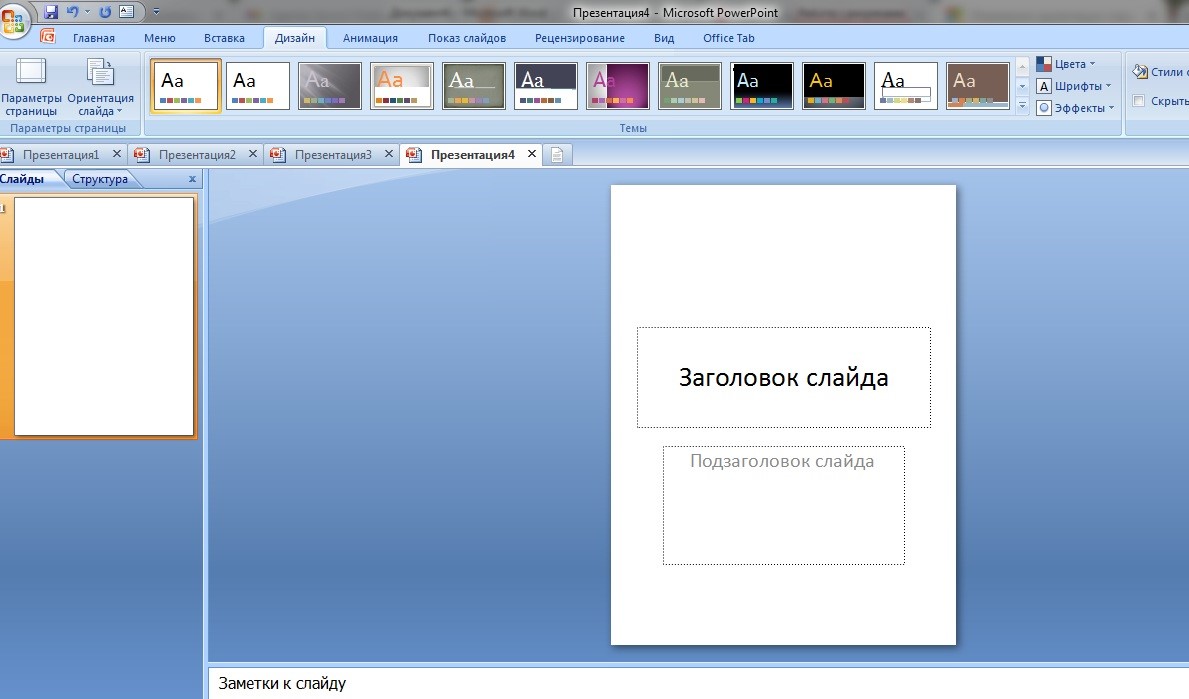
Изменение ориентации в PowerPoint 2009-17
Регулярные обновление программы разработчикам, не только привело к появлению нового функционала, но и к смене расположения элементов на панели инструментов. В старых изданиях программы нет подменю «Дизайн». Изначально, это меню называлось «Конструктор». Если пользователем используются издания PowerPoint, которые выпущенные в промежутке между 2009 и 2017 годами, для того, чтобы сделать слайд вертикальным, проделываются следующие ходы.
1) Откройте подменю «Конструктор»
2) В правой секции подменю найдите область «Настроить». В ней расположена функция «Размер Слайда».
3) Кликните на «Размер Слайда». Во всплывающем окне выберите «Настроит размер слайда».
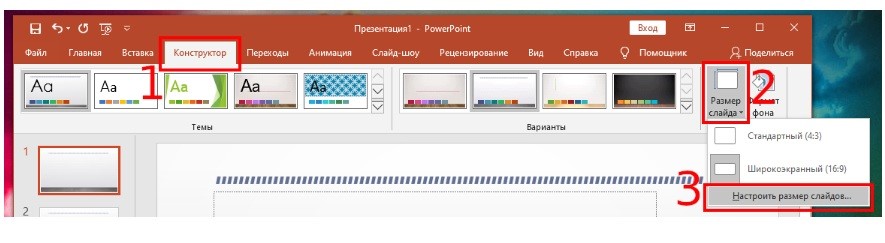
4) После того, как пользователь нажал на «Настройку размера слайдов», открывается поле с параметрами настроек. В этом поле проставляется галочка перед опцией «книжная». Нажмите «Ок».
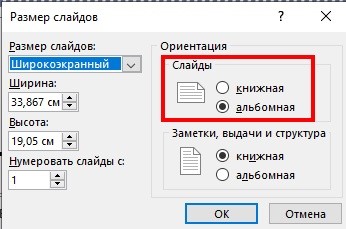
Пользователю удалось изменить ориентацию слайдов, и он может продолжить работать с текущим проектом.
Изменение положения слайдов в PowerPoint: Резюме
Как показано в инструкциях выше, смена положения слайда в программе PowerPoint осуществляется в несколько кликов. В более ранних версиях программы (от 2004 года) также используется меню «Конструктор».
Для слайдов PowerPoint автоматически установлена альбомная (горизонтальная) ориентация , но ее можно изменить на книжную (вертикальную) .

Откройте вкладку Конструктор.
У правого края нажмите кнопку Размер слайда и выберите пункт Настроить размер слайдов.

В диалоговом окне Размер слайдов выберите пункт Книжная и нажмите кнопку ОК.
В следующем диалоговом окне выберите Развернуть, чтобы использовать все свободное место, или Подбор размера, чтобы содержимое поместилось на странице по вертикали.
Важно: Office 2010 больше не поддерживается. Перейдите на Microsoft 365, чтобы работать удаленно с любого устройства и продолжать получать поддержку.
На вкладке Конструктор в группе Параметры страницы нажмите кнопку Ориентация слайдов.
Щелкните Книжная.
На вкладке Конструктор нажмите кнопку Размер слайда.
Щелкните Параметры страницы.
В диалоговом окне Параметры страницы в разделе Ориентация выберите нужный вариант.

Книжная:

Альбомная:
Для слайдов (показываемых на экране) и для печатных заметок, раздаточных материалов и структур используются отдельные параметры.
Откройте на ленте вкладку Конструктор и у правого края нажмите кнопку Размер слайда.
В открывшемся меню Размер слайда выберите пункт Настроить размер слайдов.
Откроется диалоговое окно Размер слайда.
В диалоговом окне Размер слайда выберите книжная и нажмите кнопку ОК.

Если Веб-приложение PowerPoint не сможет автоматически масштабировать содержимое, он предложит выбрать один из двух следующих вариантов:
Развернуть. Это может привести к тому, что содержимое не поместится на слайде.
Подбор размера. Выберите этот вариант, чтобы содержимое уменьшалось при уменьшении слайда. Элементы слайда могут уменьшиться, но на нем будет отображено все содержимое.

В редакторе презентаций PowerPoint листы по умолчанию ориентированы горизонтально. Такой формат не подходит, если нужно расположить вытянутый в высоту объект: блок-схему, столбчатую диаграмму или изображение. К счастью, изменить предустановку можно довольно легко.
Переворот на 90 градусов
Операция разворота слайда не вызывает затруднений:
- Заходим во вкладку «Конструктор».
- В группе «Настроить» нажимаем кнопку «Размер слайда».

- Теперь в открывшемся диалоговом окне в разделе «Ориентация» в группе «Слайды» нужно установить переключатель в пустое поле: с «альбомная» на «книжная» или наоборот, в зависимости от начального положения.

- Это действие, после нажатия кнопки «ОК», запустит нужное окно выбора. Где достаточно будет нажать пиктограмму или кнопку с надписью «Развернуть».

Результат поворота слайда в презентации выглядит примерно так:

Слайды альбомного и портретного вида в одной презентации
PowerPoint распространяет изменение ориентации на все последующие листы. И для одновременного использования горизонтального и вертикального форматов приходится идти на хитрость. Можно создать иллюзию единой демонстрации, если связать две отдельных презентации гиперссылкой.
- В первой презентации открываем вкладку «Вставка» и в группе «Ссылки» нажимаем кнопку «Действие».

- Во вспомогательном окне ставим переключатель в пункт «Перейти по гиперссылке» и выбираем пункт «Другая презентация PowerPoint».

- Указываем в проводнике, где находится сохраненная заранее работа с вертикальными слайдами и, когда в поле появится путь к файлу, нажимаем – «ОК».
Теперь в режиме демонстрации по щелчку мыши произойдет плавный переход к слайду другой презентации. Чтобы демонстрации оставались связанными при переносе на другой диск или карту памяти, важно поместить их в одну папку. Так вы сможете совместить горизонтальные и вертикальные слайды и создать авторский фон.
При открытии новой презентации PowerPoint слайды по умолчанию горизонтальны. Однако вы можете изменить их на вертикальную ориентацию за несколько простых шагов. Вот как можно переключать слайды из альбомной в портретную.
Как изменить слайды с альбомной на портретную в PowerPoint
Сначала откройте презентацию PowerPoint. В вкладке «Конструктор» найдите группу «Настроить» выберите «Размер слайда». В раскрывающемся меню выберите «Настроить размер слайдов».

Откроется диалоговое окно «Размер слайдов». В группе «Слайды» раздела «Ориентация» установите переключатель рядом с «альбомная» или «книжная» и нажмите «ОК».

Появится новое диалоговое окно. Здесь вы можете развернуть или подобрать размер контента, чтобы он соответствовал новой ориентации слайда. Выберите вариант, который лучше всего вам подходит, и все готово!

Используйте вертикальные и горизонтальные слайды в одной презентации
Microsoft не предоставляет эту функцию. Но если вы свяжете две презентации вместе, вы можете создать иллюзию того, что слайды в альбомной и альбомной ориентации находятся в одном слайд-шоу.
Имейте в виду, что как только вы связываете две презентации вместе, вы разрываете эту связь, если перемещаете одну из этих презентаций в другое место. Чтобы предотвратить это, переместите обе презентации в одну и ту же папку, прежде чем связывать их.
В этом примере мы предполагаем, что первая презентация имеет альбомные слайды, а вторая — портретную. Мы открываем первую презентацию и переходим к слайду, с которого мы хотим создать ссылку. Оказавшись там, мы выбираем объект для использования, чтобы вставить ссылку. Вы можете вставить ссылку в текст, изображения или объекты.
Чтобы проиллюстрировать сказанное, для ссылки мы будем использовать введённый текст.

Для этого перейдём к группе «Ссылки» на вкладке «Вставка» и выберите «Действие».

В открывшемся диалоговом окне «Настройка действия» мы выбираем переключатель рядом с «Перейти по гиперссылке». Открываем раскрывающееся меню, а затем выбираем «Другая презентация PowerPoint».

Должен открыться файловый менеджер. Выберем презентацию, которую мы хотим связать и нажимаем «ОК».

Мы можем выбрать слайд:

При возвращении к диалоговому окну «Настройка действий», путь к файлу второй презентации должен появиться в поле «Перейти по гиперсылке». Если все выглядит хорошо, нажмите «ОК».

Теперь выбранный объект содержит гиперссылку.

Когда вы нажимаете эту ссылку, то будет сделан плавный переход ко второй презентации. В режиме слайд-шоу это создаёт иллюзию, что у вас есть слайды обеих ориентаций в одном и том же слайд-шоу.
Однако, если вы хотите вернуться к первой презентации, вы должны вернуться к ней из второй презентации, создав в ней ссылку на первую.
Читайте также:


