Как перевернуть клавиатуру на телефоне
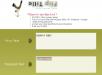
Как писать перевернутыми буквами?
Чтобы украсить свой аккаунт в соцсетях диковинным перевернутым текстом, мы рекомендуем читателям обратиться к простым и удобным сервисам, которые вы в большом количестве найдете в Сети. Некоторые из них вы найдете в следующем подзаголовке.
Работа с "переворачивателями" проста:

Как писать перевернутыми буквами еще? Вы можете собрать нужное слово, используя символы, перечисленные ниже:
ʁ o.ı є ƍ q m Һ ǹ х ȸ ʎ ɯ ɔ d u о н w v ʞ и ε ж ǝ ɓ ɹ ʚ ƍ ɐ
z ʎ x n ʇ s ɹ ᕹ d o u ɯ l ʞ ɾ ı ɥ ƃ ɟ ǝ p ɔ q ɐ
Полезные сервисы
Если вы заинтересованы, как писать перевернутыми буквами на айфоне, ПК, "Андроиде", то советуем вам обратиться к сервисам-автоматическим "переворачивателям". Вот некоторые из них, которые позволят отобразить верх тормашками русский и английский текст:
- Plusok.ru.
- Fliptext.ru.
- Vkonakte.doguran.ru.
- TextInvert.ru.
- Зайдите в раздел "Игры" социальной сети "Вконтакте" и наберите в поиске "Перевернуть текст". Перед вами появятся приложения, которые помогут в этом деле. Запустите понравившееся и экспериментируйте!
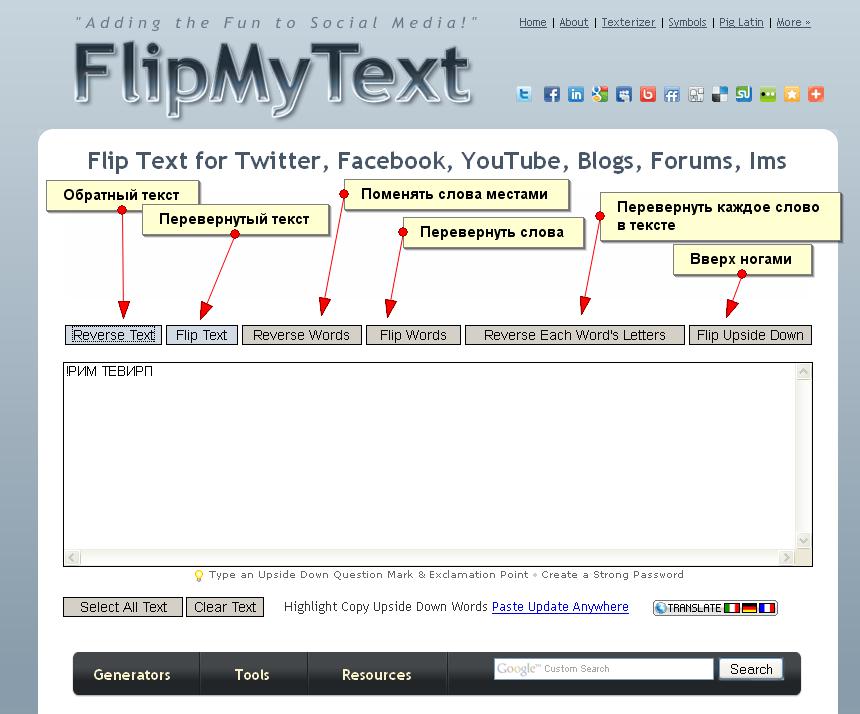
Если не получается.
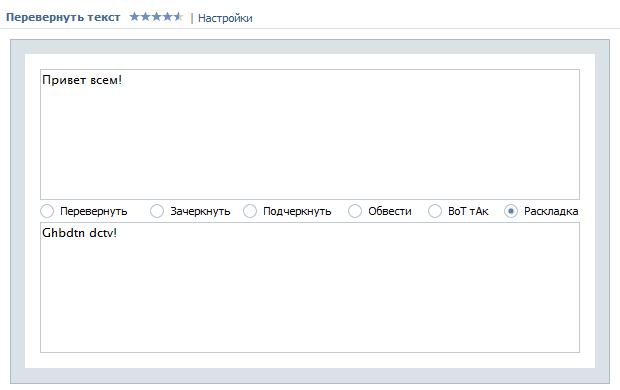
Теперь вы знаете, каким образом можно украсить свой пост или месседж в соцсетях текстом вверх тормашками. Проще всего это сделать с помощью специальных сервисов в сети. Как вариант - воспользоваться буквами перевернутого алфавита, которые мы представили в этой статье. Желаем вам удачных экспериментов!
24.01.2021 | Александр Шихов | Комментарии
1. Настройте клавиатуру под себя
Количество настроек зависит от приложения, которое вы выбрали в качестве клавиатуры по умолчанию. Наиболее удобны в этом плане:
Microsoft SwiftKey
Бесплатная мобильная клавиатура от создателей Windows.

Яндекс.Клавиатура
Хорошее бесплатное приложение, интегрированное с Алисой. Есть встроенный переводчик.

Gboard – Google Клавиатура
Не путайте со стандартной, установленной на телефон под Андроид, эту надо скачивать отдельно. Она единственная в обзоре автоматически включает темную схему.

Если кнопки с шестеренкой нет, клавишу настройки стоит поискать. Например, у Яндекс она спрятана под переключением языка — долгое нажатие.

Я настроил кнопки под себя, и ввод текста стал удобнее:
- отключил дополнительные символы с букв, в результате они стали крупнее,
- отключил весь цифровой ряд вверху, чтобы окошко стало компактнее,
- увеличил контрастность букв выбором темы.
Вообще, чем проще клавиатура, тем удобнее ею пользоваться и быстрее набирать тексты. Одно увеличение контрастности и размера букв может уменьшить число ошибок вдвое.
2. Используйте непрерывный ввод вместо нажатия
Непрерывный ввод — сравнительно новый метод набирать слова. Вместо последовательного нажатия на каждую букву вы проводите по ним пальцем в том порядке, в котором они стоят в слове. А алгоритм распознавания сам домысливает, что хотел написать пользователь.

Такой способ ввода оказывается примерно на треть быстрее, чем стандартный. Но нужно потратить время на его освоение.
3. Используйте голосовой ввод
Этот метод ввода удобен, когда вы не находитесь в общественном месте или транспорте. В шумной электричке распознавание не сработает. Для пользователей Яндекс клавиатуры есть бонус — программа и запятые расставит.

4. Упрощайте текст, чтобы автозамена срабатывала эффективнее
У некоторых пользователей есть проблемы со встроенной автозаменой слов при наборе. Я тоже испытывал трудности. Оказалось, строить фразы нужно проще. Тогда клавиатура начинает понимать вас с полуслова и сразу предлагает следующее слово автоматом.
Например, вы хотите написать «Встречаемся возле метро примерно через час». Но начав набирать «Встр..», автозамена предложит «Встретимся».

Следуя искусственному интеллекту, фраза «Встретимся через час примерно у метро» будет набрана в 3 раза быстрее, чем оригинальная. При этом смысл сохранен. Несколько сэкономленных секунд позволят не отморозить пальцы на улице.
5. Клавиатуру можно скрыть!
Когда вы редактируете длинную заметку, и нужно выделить фрагмент текста, делать это на половине экрана неудобно. Вторую часть дисплея закрывает клавиатура. Помогает кнопка скрытия — перевернутый треугольник. Этот способ работает даже в мессенджерах: Телеграмм, Вконтакте и прочие.

В приложении, где вы редактируете текст, может быть своя кнопка скрытия клавиатурного ввода. Например, так она выглядит в редакторе заметок Notion.

Клавиатуру для телефона нужно правильно настроить, чтобы ей было удобно пользоваться
Первое правило удобного набора текста на сенсорном экране – удобная клавиатура для Android. Несмотря на то что в Google Play просто куча сторонних клавиатур, самая лучшая всё равно у Google. Она называется Gboard. Попробуйте, если ещё не пробовали. Она очень умная и функциональная. С ней вы будете допускать намного меньше ошибок, потому что она сама исправляет опечатки, а предиктивный ввод ускоряет ввод. Но это не самое главное.
Как изменить клавиатуру по умолчанию на Android
Но мало просто скачать стороннюю клавиатуру. Нужно ещё и установить её в качестве системной. Сделать это можно в настройках:

Для начала нужно установить новую клавиатуру как клавиатуру по умолчанию
- Включите Gboard в качестве системной клавиатуры;
- Подтвердите изменение и выйдите из настроек.
Теперь, когда вы будете вызывать клавиатуру, на экране будет появляться Gboard. При этом та клавиатура, которая была установлена по умолчанию, отключится. При желании вы можете вообще удалить её либо «Остановить» в настройках, чтобы она не вылезала с предложениями вернуть её назад.
Как включить непрерывный ввод на Андроид
После установки Gboard включите функцию непрерывного ввода. Она позволяет набирать текст свайпами по клавиатуре, не отрывая палец от экрана. Просто водишь им по клавишам, а алгоритмы сами определяют, что это должно быть за слово, и расставляют за тебя пробелы. Скорость печати увеличивается многократно:
- Откройте любой чат и вызовите клавиатуру;
- Нажмите на иконку настроек над клавишами;

- Здесь откройте вкладку «Непрерывный ввод»;
- Включите все параметры, которые есть в окне.
Теперь попробуйте ввести слово, просто водя пальцем по экрану от одной буквы к другой. Если получилось не то слово, клавиатура скорее всего предложит заменить его другим, которое появится над блоком клавиш. Ну, а если не предложит, просто перепишите его – клавиатура это запомнит и впредь не будет ошибаться.
Настроить длительное нажатие клавиш
Я предлагаю уменьшить задержку в три раза:

Длительность удерживания должна быть как можно ниже. Это сэкономит ваше время
- Откройте «Длительность долгого нажатия»;
- Установите ползунок на градации 100-150 мс.
Я рекомендую начать со 150 мс. Возможно, для вас это будет слишком быстро, а, может быть, наоборот, слишком медленно. Мне, например, нравится, когда удерживание срабатывает быстрее. Поэтому я выбрал минимальную отметку в 100 мс. После этой настройки активация скрытых символов на клавиатуре стала проходить намного быстрее, а я стал тратить меньше времени.
В это сложно поверить, но сокращение времени, которое требуется на срабатывание скрытого символа, реально делает использование клавиатуры более удобным. Я буквально заметил, как стал экономить время на подобного рода манипуляциях. Но самое главное, что клавиатура не путает, удерживаете ли вы клавишу или просто нажимаете на неё для пропечатки обычного символа. Это очень круто.
Свободное общение и обсуждение материалов

Наверное, все пользователи Android знают, что такое APK. Это установочные файлы приложений, которые можно скачивать напрямую, в обход Google Play. Такая возможность может пригодиться в самых разных ситуациях. Например, если нужного приложения нет в официальном каталоге, оно не поддерживается вашим устройством или вам просто нужна более ранняя версия. Тогда мы просто находим APK, скачиваем его и устанавливаем вручную. Другое дело, что такой способ и долгий, и небезопасный, учитывая, что зачастую происхождение установочных файлов для нас остаётся неизвестным. Но решение этих проблем есть.

Считается, что на Android почти нет нормальных планшетов. Поэтому те, кому они действительно нужны, осознанно идут на компромисс, выбирая изделия китайских ноунеймов. Именно из-за отсутствия альтернатив на АлиЭкспресс стали так популярны дешёвые «таблетки» на базе ОС от Google. Единственным на моей памяти удачным решением в этой нише были планшеты Mi Pad от Xiaomi, но она несколько лет назад свернула проект, оставив после себя в наследство только старенький Mi Pad 5. Но в этом году «китайская Apple» решила вернуть себе позиции лидера на рынке планшетов.
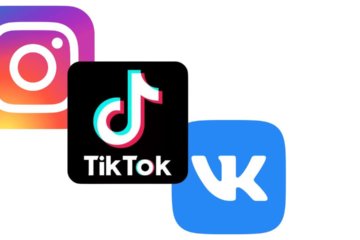
Тик-ток ворвался в наши жизни с немыслимой скоростью. Короткие видео "на пару минут" захватили львиную долю контента. В Тик-Токе каждый найдет что-нибудь по душе. Сейчас трудно представить человека, не знающего, что это такое. На фоне этого, крупные компании вроде Instagram или ВКонтакте запускают свои аналоги. Неужели боятся конкуренции и не справляются с удержанием аудитории? На самом деле все сложнее. Рассказываем.
Клава — самое важное приложение. Без него КПК превращается в микротелек.
Вот уже десять лет пишу свайпом пером на свайп-клаве. Что позволяет мне легко, быстро и просто писать 20-30 страниц в сутки (>50 000 символов).
Для пущего удобства юзаю мод SwiftKey — Vitmod (да, мод изготовлен согласно моему описанию), его можно найти на 4pda. Это единственная известная мне клава, позволяющая писать с соблюдением почти всех правил типографики. То есть она уникальная.

Правильные настройки клавиатуры сделают набор текста максимально комфортным. Мы расскажем, какие функции и приложения помогут в работе с сенсорным экраном.

Если вы хотите упростить набор текста на сенсорном экране, воспользуйтесь нашими советами по настройке клавиатуры.
Проверьте настройки клавиатуры
С правильными настройками сенсорной клавиатуры ввод текста на экране может стать проще. Некоторые начальные установки слишком его усложняют.
- Зайдите в приложение «Настройки» и выберете пункт «Язык и ввод», раздел «Настройки клавиатуры и ввода».
- Здесь вы можете включить автоматическое проставление заглавных букв, автопроверку орфографии или вставку точки после двойного касания пробела.
Сохраните часто употребляемые слова и сокращения
Если автокоррекция вашего смартфона не знает какое-либо слово, которое вы часто используете, добавьте его в пользовательский словарь.
В разделе настроек «Язык и ввод» найдите «Пользовательский словарь» и добавьте нужные слова и сокращения. В будущем смартфон будет распознавать слова из словаря и даже предлагать их для быстрого набора.
Увеличьте скорость набора с помощью свайп-клавиатуры
С помощью функции непрерывного ввода можно писать еще быстрее, правда, после некоторой «акклиматизации». Активировав свайп или скользящий набор, вам не придется нажимать кнопки по одной: просто водите пальцем от буквы к букве, не отрывая его от экрана.
Включить эту функцию можно в настройках клавиатуры. В меню «Язык и ввод» откройте «дополнительные функции» и активируйте «Непрерывный ввод». В зависимости от версии Андроид этот путь может отличаться, но названия пунктов будут похожи.
Используйте клавиатуру с нужными функциями и дизайном
С помощью специального приложения для клавиатуры у вас будет больше возможностей для набора и распознавания слов. Хорошей альтернативой является SwiftKey для Андроид или для Ios.

Функция смены ориентации экрана на Android не всегда работает так, как хочется пользователю — некоторые приложения не переворачиваются, а другие, напротив, переходят из портретного режима в ландшафтный и наоборот в самый неподходящий момент. К счастью, на Android есть приложения, которые позволяют настроить, в каких случая ориентация будет меняться, а в каких нет.
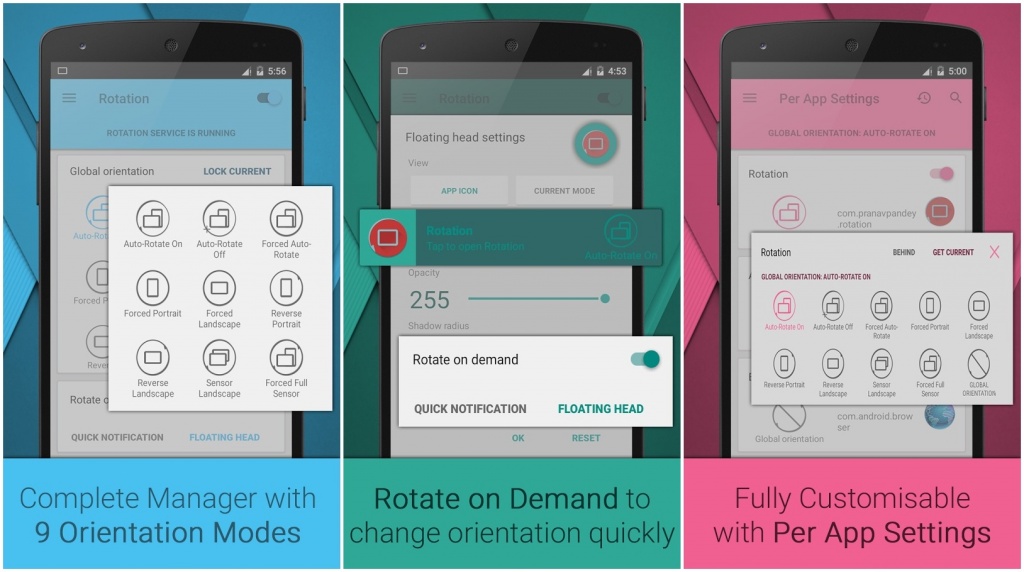
Это приложение добавляет в настройки ориентации несколько новых опций и позволяет перевернуть любое приложение, даже если оно изначально не поддерживает смену режима отображения. Кроме того, оно позволяет обходить стандартные настройки поворота экрана и запрещать приложениям менять интерфейс.
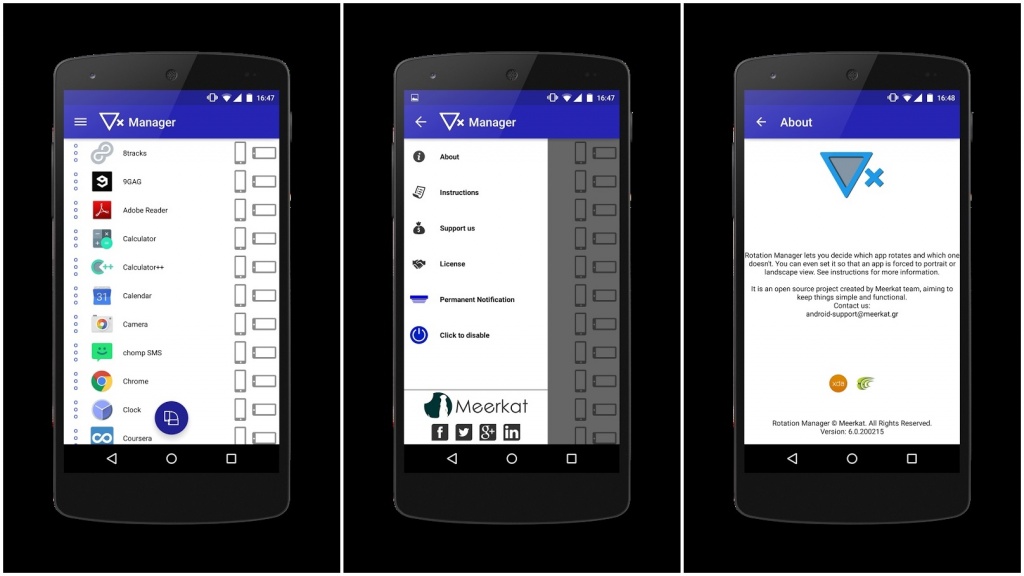
Rotation Manager позволяет выбрать, в какой ориентации экрана будет работать то или иное приложение: ландшафтной, портретной или по выбору системы (в том числе в зависимости от того, как вы держите устройство). Приложение постоянно работает в фоновом режиме, однако, по словам разработчиков, почти не потребляет оперативную память.
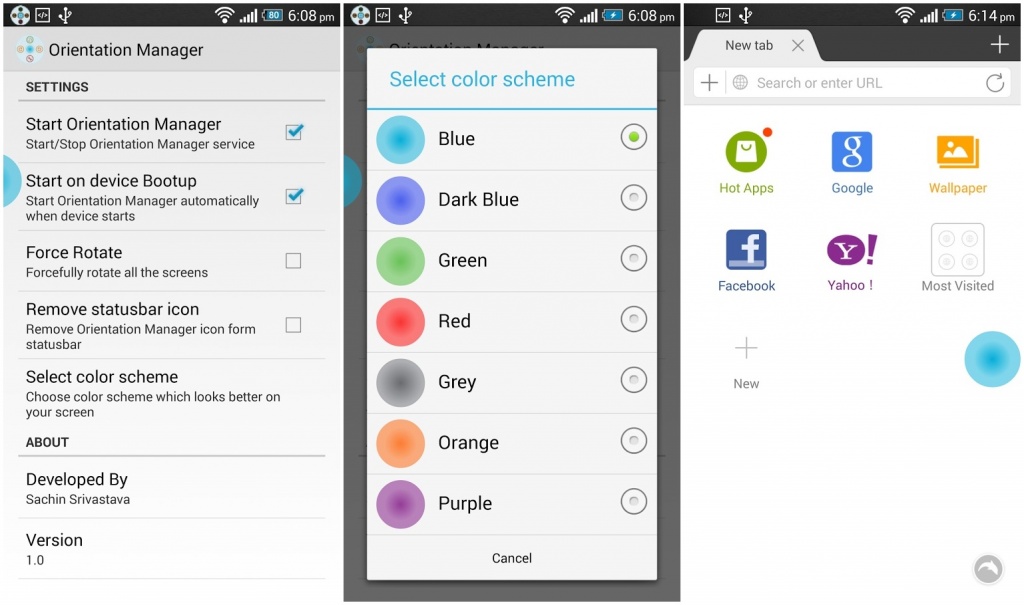
Orientation Manager более бережно относится к системным ресурсам — вы можете запретить этому приложению запускаться с загрузкой операционной системы. Когда оно запущено, на экране появляется миниатюрная кнопка, нажатие на которую позволяет форсированно изменить ориентацию любого запущенного приложения. Цвет кнопки можно выбрать в настройках.
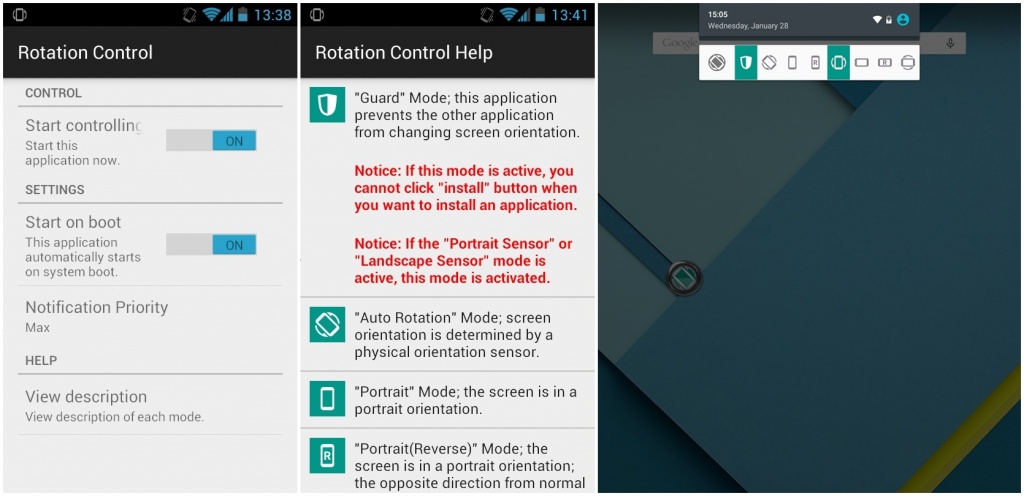
С помощью Rotation Control можно запретить выбранным приложениям менять ориентацию интерфейса, активировать авто-поворот, при котором ориентация меняется в зависимости от того, как вы держите устройство, или зафиксировать определенную ориентацию: только портретная или только ландшафтная.
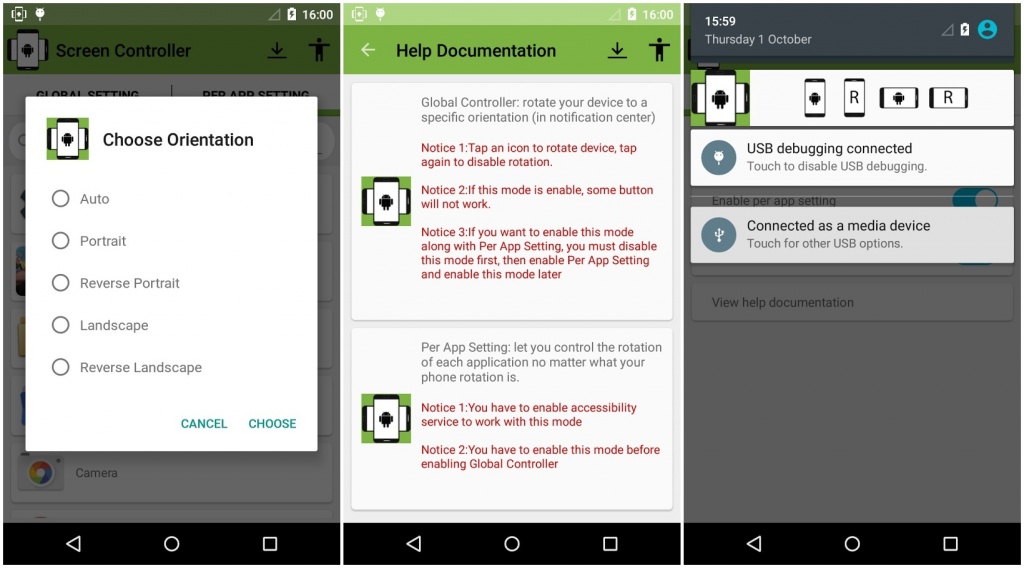
Screen Rotation Controller уведомляет вас, когда какое-либо приложение пытается сменить ориентацию экрана и позволяет разрешить или запретить ему сделать это. Кроме того, с его помощью вы можете форсированно поменять ориентацию любого приложения вручную.
Читайте также:


