Как перестроить индекс spotlight
Вам нужно перестроить весь индекс Spotlight на Mac? Это легко сделать, но может занять некоторое время. В этом учебнике рассказывается, как запустить процесс переиндексации всего диска в Mac OS X, мы сделаем это с помощью панели управления Spotlight, и мы рассмотрим альтернативный метод, а также на случай, если вы захотите принять другой подход.
Как перестроить индекс Spotlight в Mac OS X
- Запустите Системные настройки из меню Apple
- Нажмите «Прожектор», затем перейдите на вкладку «Конфиденциальность»
- Перетащите Macintosh HD (и другие диски, если необходимо) в это окно
Это должно немедленно запустить процесс индексирования Spotlight для данного диска.
Spotlight немедленно начнет переиндексацию добавленных вами дисков, а затем удалит их из списка конфиденциальности. Сколько времени требуется для переиндексации диска, варьируется от 30 минут до нескольких часов, в зависимости от скорости привода и его содержимого. В любой момент вы можете вывести меню Spotlight и проверить ход выполнения:

Mac, вероятно, будет чувствовать себя вялым во время переиндексации, поскольку процессы mdworker и mds запускаются и потребляют много CPU и вызывают большую активность на диске.
Ручное восстановление Spotlight через терминал
Если вышеупомянутый подход панели управления Spotlight не подстегивает переиндексацию накопителя, вам может потребоваться запустить его вручную через командную строку. Откройте терминал и используйте следующую командную строку для этого:
sudo mdutil -i on /
Восстановление индекса диска может занять много времени, поэтому будьте готовы подождать, сделаете ли вы это через панель «Системные настройки» или в командной строке.
Могли ли вы успешно перестроить свой индекс Spotlight с помощью этого подхода? Сообщите нам свой опыт в комментариях.
Другие возможности Spotlight
По умолчанию для запуска Spotlight установлена комбинация клавиш Command (⌘) + Пробел. Чтобы установить свое сочетание клавиш, нажмите кнопку «Сочетания клавиш…» в нижней части вкладки Spotlight.
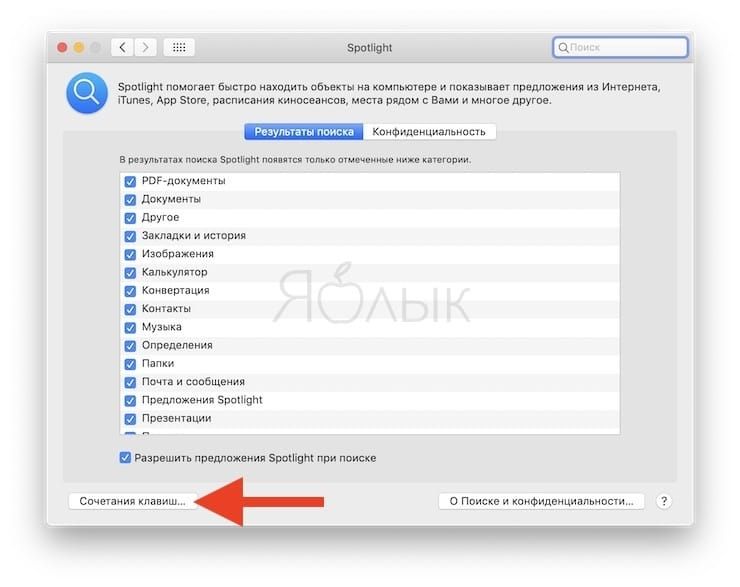
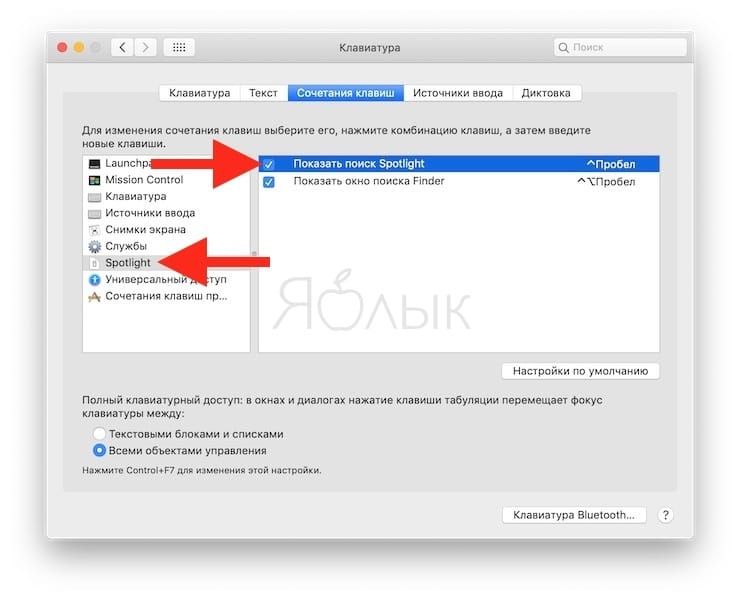
Spotlight также позволяет получить определения, результаты вычислений и преобразований единиц, телешоу, погоду и ближайшие локации, искать по типу файла и его расположению и многое другое.
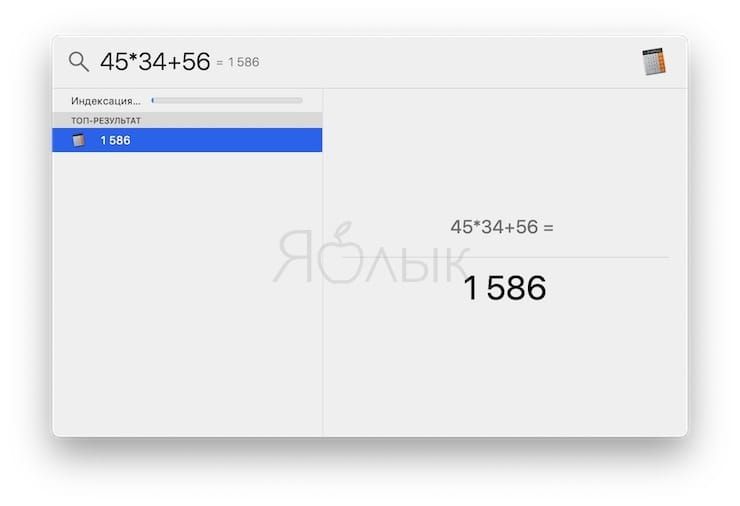
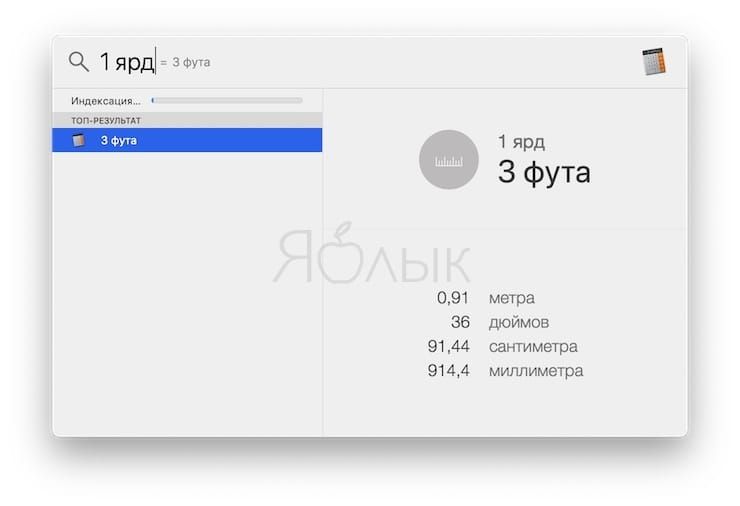
Spotlight для Mac был анонсирован еще на Всемирной конференции разработчиков в июне 2004 года и появился в Mac OS X 10.4 Tiger в апреле 2005 года. Аналогичная функция для iOS 3.0 с таким же названием была анонсирована 17 марта 2009 года. Начиная с iOS 11 функция стала называться просто «Поиск».
Предпросмотр
Если вы не уверены, что файл в результатах поиска именно тот, который вы ищете, то можете воспользоваться быстрым просмотром. Для этого просто кликните по названию файла – предварительный просмотр откроется в правой части окна.
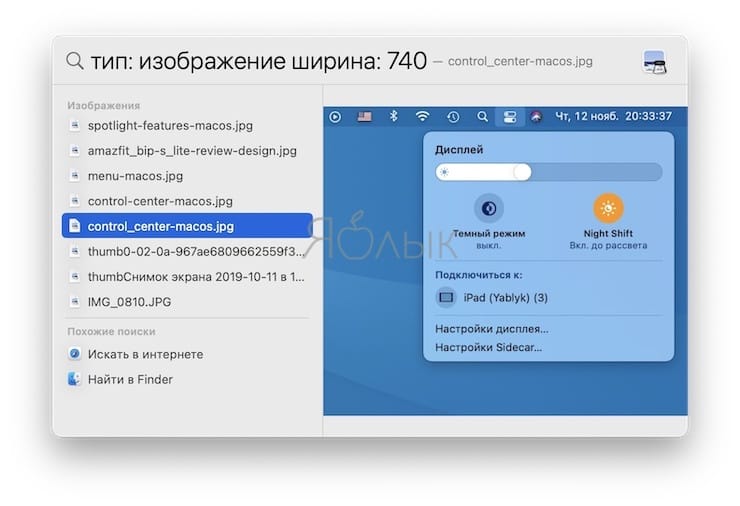
Повторная индексация Spotlight на компьютере Mac
Если при поиске на компьютере Mac выдаются неожиданные результаты, может помочь повторная индексация Spotlight.
Перед повторной индексацией Spotlight
- Следуйте инструкциям, приведенным в статье «Если поиск на компьютере Mac дает неожиданные результаты».
- Если возникли проблемы с поиском объектов в приложении «Почта», восстановите почтовые ящики в приложении «Почта» на Mac.
Дополнительные возможности Spotlight
Поиск Spotlight, помимо своего прямого назначения – поиска файлов на жестком диске, может выполнять еще некоторые действия, например, выполнять математические действия, конвертировать различные валюты и величины:
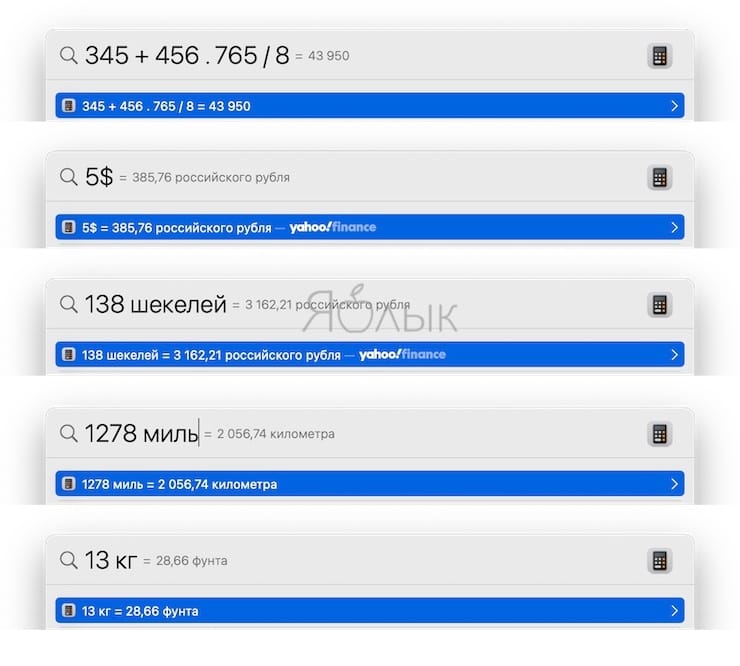
Работа с результатами поиска
После того, как вы найдете нужный файл, его можно просто открыть нажатием в списке. Однако, все файлы из результатов поиска можно перетащить на рабочий стол, в окно Finder или в окно программы, для работы с этим файлом.
Не работает поиск на Mac: как перестроить индекс Spotlight на macOS
Spotlight на macOS является системным приложением для поиска других программ, документов, контактов, закладок, электронных писем, элементов сторонних приложений и многого другого из одного центрального места на вашем Mac. Для оптимальной своей работы Spotlight использует индексированную базу данных всех дисков и файлов в вашей системе, если они не были явно исключены из поиска.
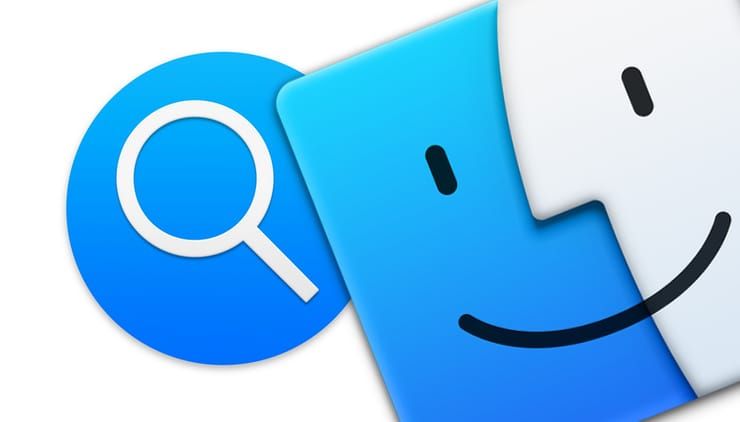
Как отключить индексацию Spotlight на Mac
Другая сторона вопроса – вы вообще не пользуетесь сервисом Spotlight и хотели бы его отключить, чтобы увеличить время автономной работы ноутбука, снизить нагрузку на SSD-накопитель, высвободить вычислительную мощность процессора и т.д.
Тогда, не мудрствуя лукаво, отключите механизм индексации данных целиком, приказывая Spotlight «заснуть». Понадобится – включим обратно по инструкции выше.
Отключение индексации производится командой
sudo mdutil -i off /
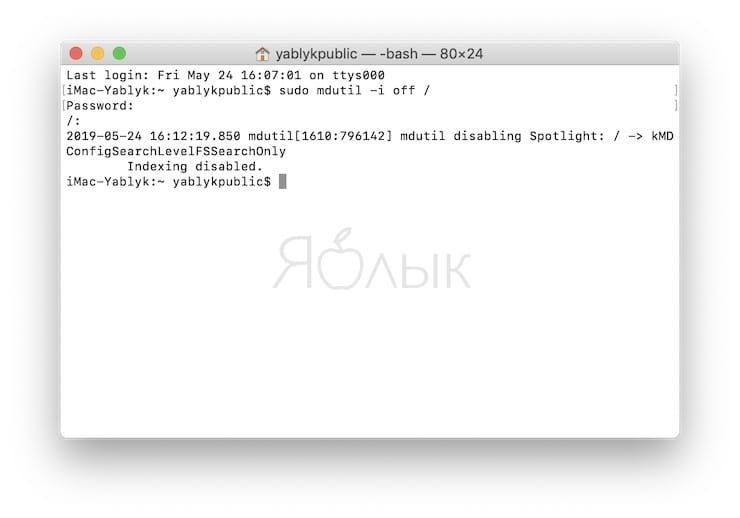
Еще одна ситуация – Spotlight нам время от времени необходим, но точностью поиска можно пожертвовать ради вожделенных системных ресурсов. Скажем, на рабочем столе есть некая папка для черновиков и прочего мусора, каталог для Dropbox или папка «Загрузки», где постоянно появляются и исчезают файлы и мы точно знаем, что там искать ничего не нужно.
Значит, заходим в Системные настройки→ Spotlight → Конфиденциальность и здесь добавляем искомые папки в список исключений, тем самым давая сервису команду не индексировать их содержимое. Метод полностью работоспособный и особенно рекомендуемый поклонникам Torrent-сетей, с их частыми обновлениями хеш-сумм при активной загрузке и раздаче контента.
Горячие клавиши Spotlight
В Spotlight также нашлось место для полезных сочетаний клавиш. Все они представлены в виде списка ниже:
Как вызвать поиск Spotlight на Mac
Осуществить поиск при помощи Spotlight можно нажав соответствующую кнопку в строке меню macOS.

Кроме того, вызвать поле поиска Spotlight можно при помощи горячих клавиш ⌘Cmd + Пробел некоторые пользователи устанавливают сочетание Control + Пробел.
Комбинацию клавиш вызова Spotlight, при необходимости, можно настроить под себя по пути «Системные настройки» → раздел «Клавиатура» → «Сочетания клавиш» → «Spotlight».
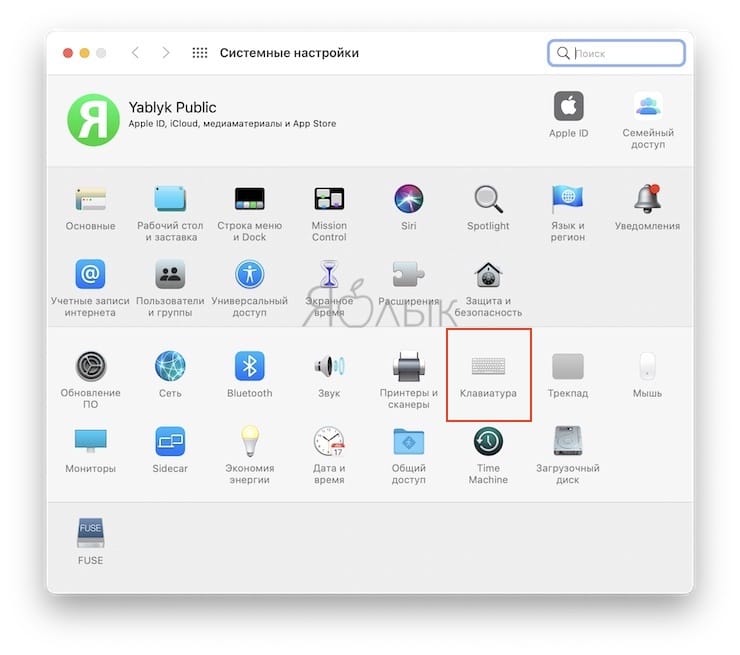
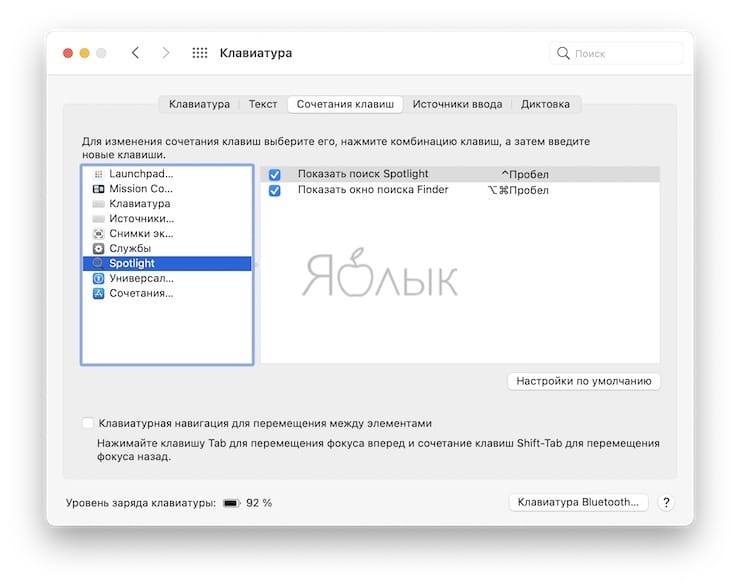
Повторная индексация Spotlight
- Выберите в меню Apple > «Системные настройки», затем нажмите Spotlight.
- Перейдите на вкладку «Конфиденциальность».
- Перетащите диск или папку, для которых необходимо выполнить повторную индексацию, в список папок, в которых запрещен поиск Spotlight. Также можно нажать кнопку «Добавить» (+) и выбрать диск или папку для добавления.
Элемент можно добавить на вкладку «Конфиденциальность» только в том случае, если вы являетесь владельцем этого элемента. Чтобы узнать больше о правах доступа и разрешениях, выберите пункт «Справка» в меню приложения Finder и выполните поиск по запросу «права доступа». - В том же списке папок выберите только что добавленную папку или диск. Затем нажмите кнопку «Удалить» (–), чтобы удалить выбранный элемент из списка.
- Закройте окно «Системные настройки». Spotlight повторно проиндексирует содержимое диска или папки. Это может занять некоторое время в зависимости от объема индексируемой информации.
Секреты поиска Spotlight на Mac
Если вы давно пользуетесь macOS, то наверное уже привыкли к поиску Spotlight, с помощью которого можно легко найти практически любой файл на накопителе Mac. В этой статье мы расскажем о некоторых полезных советах, которые помогут во взаимодействии с поиском Spotlight.

Как перестроить индексы Spotlight на Mac, если поиск работает некорректно
В ходе работы Spotlight поиск на вашем Mac может не дать ожидаемых результатов. Если так произошло, то поможет в решении проблемы перестройка индексов Spotlight.
Вот как можно ускорить переиндексацию загрузочного диска вашего Mac.
1. Откройте «Системные настройки» macOS.
2. Перейдите в раздел Spotlight и выберите вкладку «Конфиденциальность».
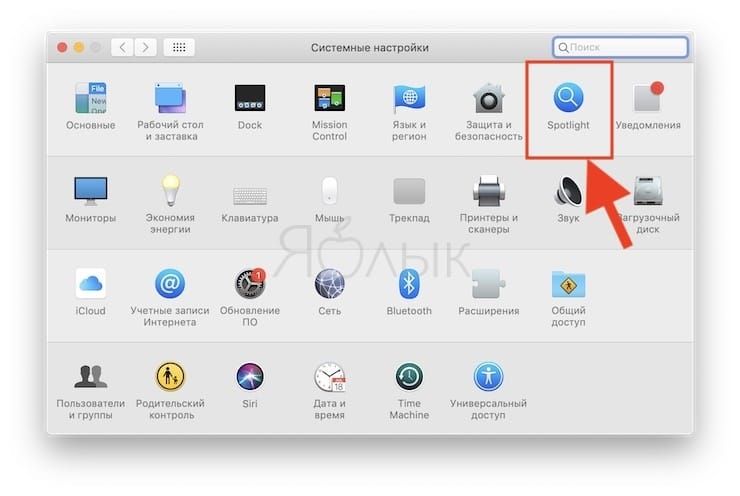
3. В появившееся окно перетащите папку или диск, требующие переиндексации на поле «Конфиденциальность» раздела Spotlight.
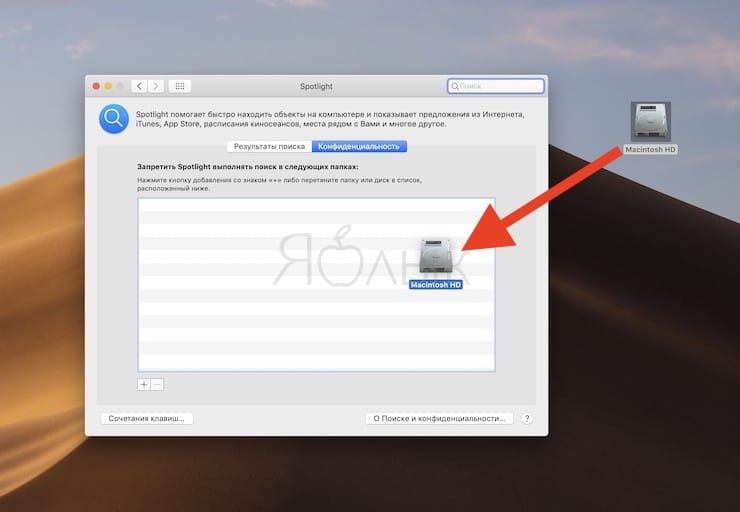
4. Нажмите ОК, чтобы подтвердить операцию.
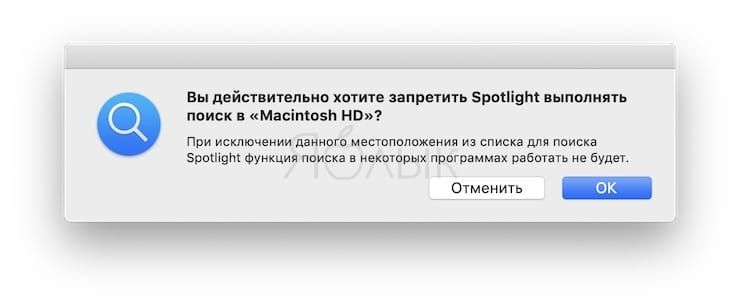
В случае, если иконка накопителя отсутствует на рабочем столе macOS, откройте настройки Finder, перейдите во вкладку Основные и установите галочку рядом с пунктом «Жесткие диски».
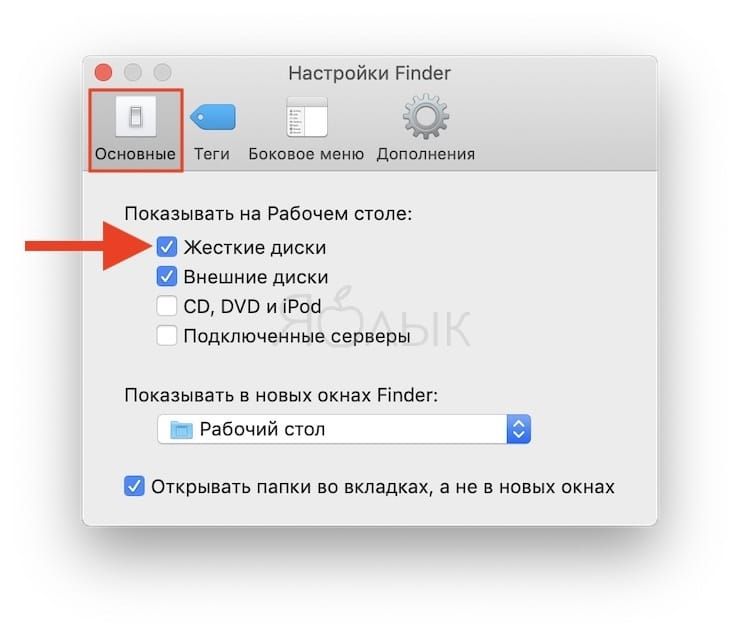
Совет: Для выбора элементов для добавления можно также воспользоваться кнопкой «+», находящейся в правом нижнем углу окна.
Для добавления папки или диска в это окно потребуются права владельца этого элемента.
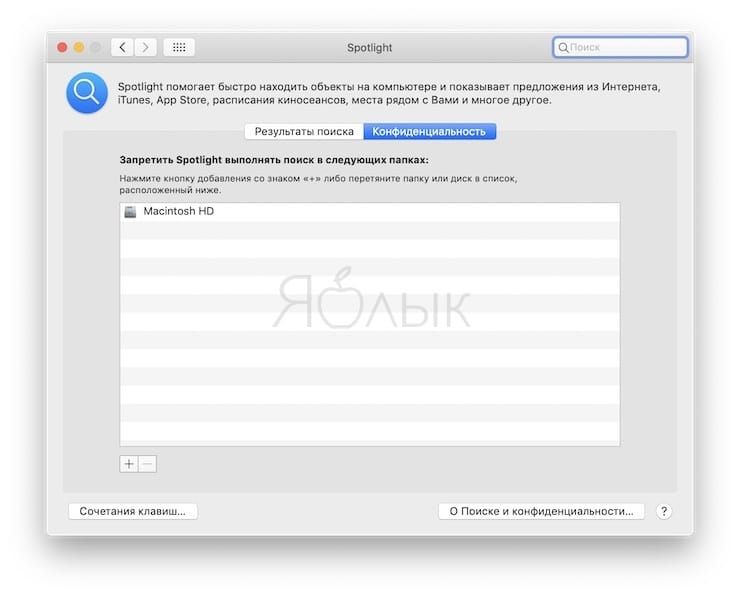
5. Теперь удалите только что добавленный диск, выделив его на вкладке «Конфиденциальность». Для этого нажмите кнопку «-» в левом нижнем углу. Это позволит удалить выбранный элемент из списка исключений Spotlight.
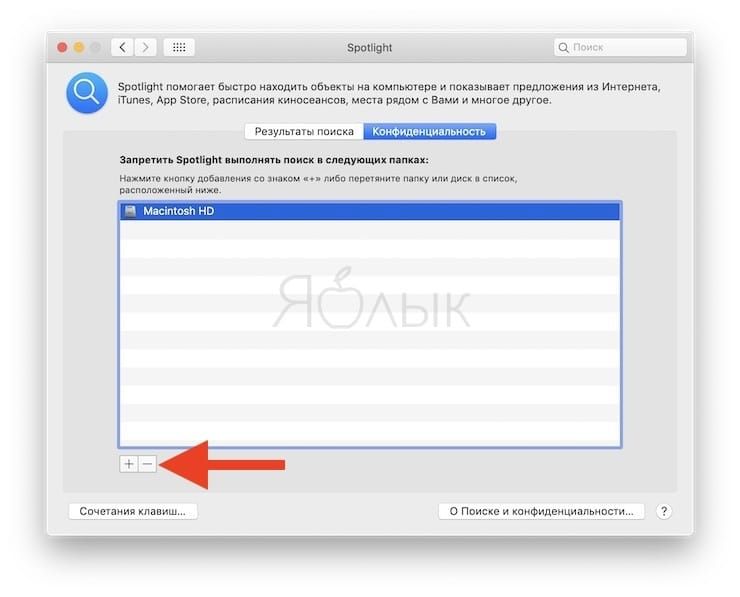
6. Закройте окно «Системные настройки».
Добавление и удаление загрузочного диска на вкладке «Конфиденциальность» Spotlight, а потом выход из Системных настроек позволят запустить сканирование и переиндексацию содержимого всего диска. В зависимости от его размера и хранящихся на нем файлов, это может занять от нескольких минут до нескольких часов. В ходе этого процесса переиндексации Mac может работать более медленно.
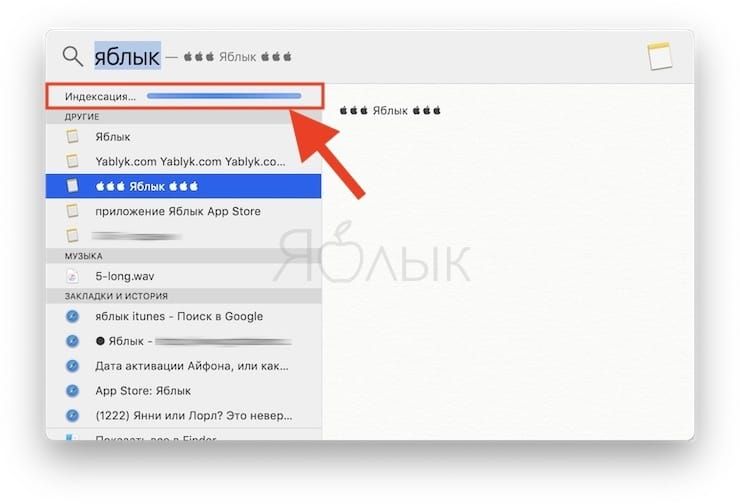
Уточнение поискового запроса Spotlight
Обычно, одного или нескольких слов из названия файла вполне достаточно для поиска через Spotlight. Но иногда результатов будет довольно много и вывести их все в окно поиска будет просто невозможно. В таких случаях полезно уточнить поисковый запрос.
При поиске определенной фразы ее можно выделить кавычками. Это заставит Spotlight принудительно искать именно это сочетание слов.
Для еще более точного поиска можно указать и тип нужного файла. Например, документы.

Можно оптимизировать количество результатов еще тщательнее, указав, например размеры искомого изображения.
Например, тип:изображение высота:500
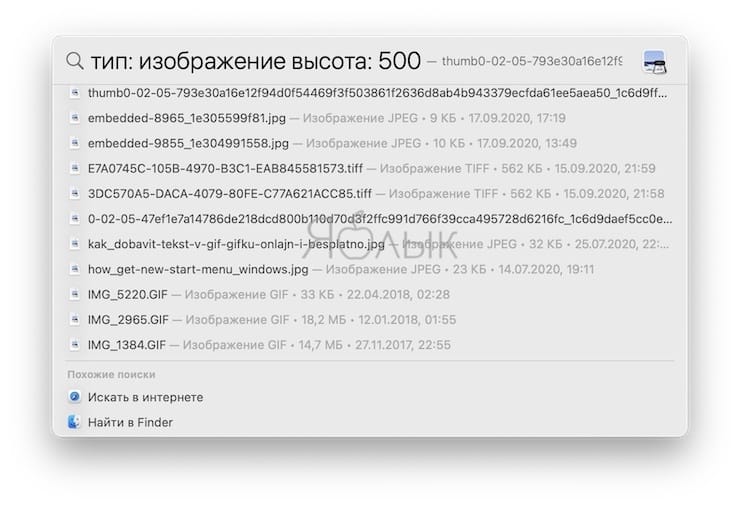
Помимо этого Spotlight поддерживает работу с логическими операторами – «И», «ИЛИ», «НЕ».
Как перестроить индексы Spotlight в Терминале
Можно вручную запустить переиндексацию вашего диска или папки, откройте приложение «Терминал» (Программы → Утилиты) и вставьте в открывшемся окне команду:
sudo mdutil -i on /
нажмите Ввод, чтобы выполнить эту команду. Она заставит скрытый процесс Spotlight начать переиндексацию загрузочного тома. Помните, что для запуска этой команды вам понадобится ввести пароль администратора.
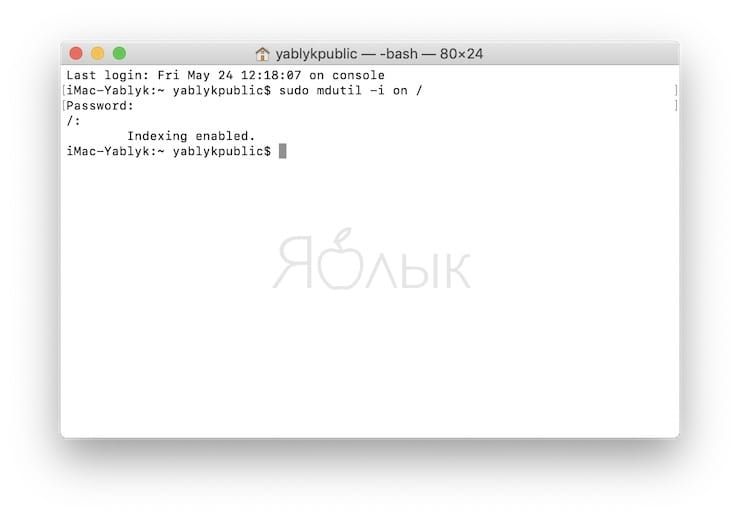
Apple утверждает, что исключение загрузочного диска из Spotlight не даст системе уведомлять вас об ожидающих обновлений любых приложений Mac App Store, установленных на компьютере.
Как настроить поиск Spotlight на Mac
Прежде чем приступить к использованию Spotlight в macOS, необходимо его настроить. Для этого откройте «Системные настройки» и перейдите во вкладку Spotlight.
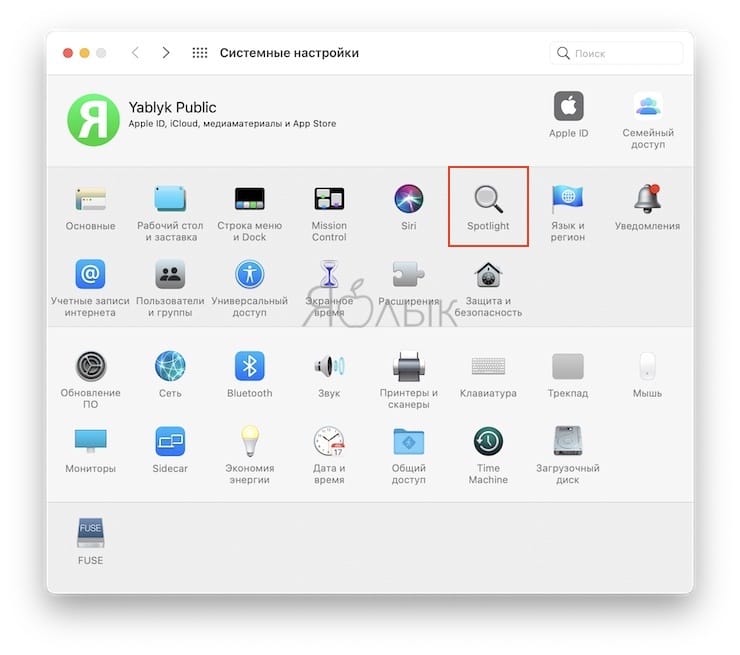
Первым делом откройте вкладку Конфиденциальность. Здесь можно установить исключения для поиска, добавив папки, которые никогда не будут учитываться при поиске с помощью Spotlight. Для этого просто перетащите нужные папки в это окно и нажмите кнопку «+» для добавления.
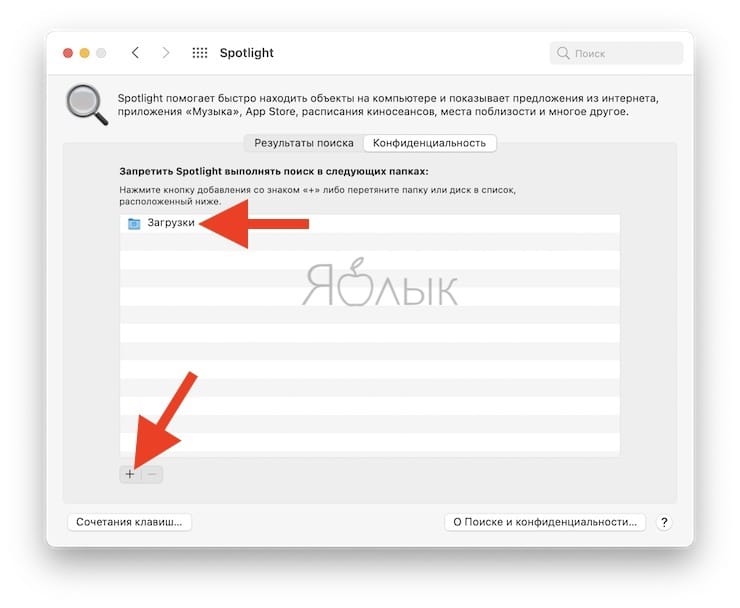
Во вкладке Результаты поиска вы можете выбрать типы файлов, которые будут отображаться в результатах поиска. Отключите те типы файлов, которые вы вряд ли будете искать. В этом же окне можно настроить порядок отображения файлов в результатах поиска. Поставьте на первое место те файлы, с которыми приходится иметь дело чаще всего. Например, PDF, документы и папки.
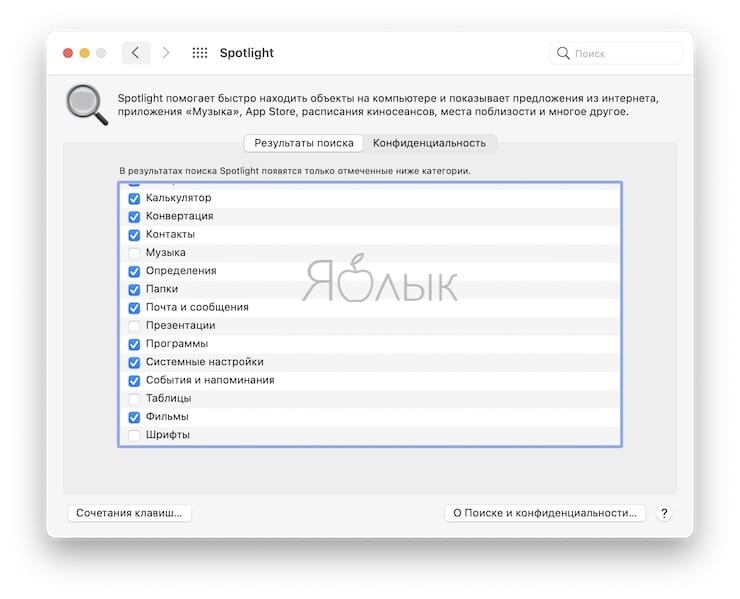
Читайте также:


