Как переставить сим карту с одного телефона на другой сохраняя информацию
Еще 10 лет назад перенести данные с телефона на телефон было авантюрой, терялись гигабайты информации и номера телефонов. Теперь приключения закончились, это делается в два счёта по четкому алгоритму. Научим и покажем несколько работающих хаков, как передать информацию с Андроида, Айфона и между двумя системами смартфонов.
Перенос данных с одного Android-смартфона на другой
Ловите четыре варианта переноса данных между телефонами на базе Андроид:
Если оба телефона поддерживают функцию Android Beam, достаточно законнектить их через NFC и выполнять указания на экране;
Перенос данных схож на работу через Google-аккаунт: нужно синхронизироваться с облаком, перенести туда все данные, провести резервное копирование, войти в MiCloud с нового телефона и восстановить все данные оттуда;
CLONEit, Motorola Migrate, SHAREit, Send Anywhere — это лишь 4 самых популярных приложения, доступных в Google Play. Нужно скачать одну из этих аппок на новый телефон и запустить процедуру переноса, выполняя инструкции на экране;
Самый сложный среди предложенных способов, зато работает на всех девайсах. Подробно описан в разделе ниже.
Первых 2 способа работают только с узким кругом устройств. Некоторые пользователи не готовы доверять свои данные сторонним приложениям из 3-го пункта. Проще воспользоваться универсальным вариантом — Google-синхронизацией. О ней пойдет речь ниже по тексту.
Перенос данных с помощью гугл аккаунта
Проще всего трансферить инфу с одного Андроида на другой — через учетку Google. Тогда инфа учетки записи перенесется к «соседу». Если «новый» телефон еще не синхронизирован, операция произойдет в 4 шага.
Подготовка к переносу данных с Андроида на Андроид
Для начала нужно убедиться, привязан ли старый мобильник к Google-аккаунту. Проверить можно зайдя в «Настройки → «Аккаунты». При этом, оба телефона должны быть заряжены и подсоединены к Wi-Fi. Либо придется пожертвовать частью контента, так как через мобильный интернет он будет передаваться очень долго.
Как синхронизировать старое устройство с аккаунтом в 4 шага:
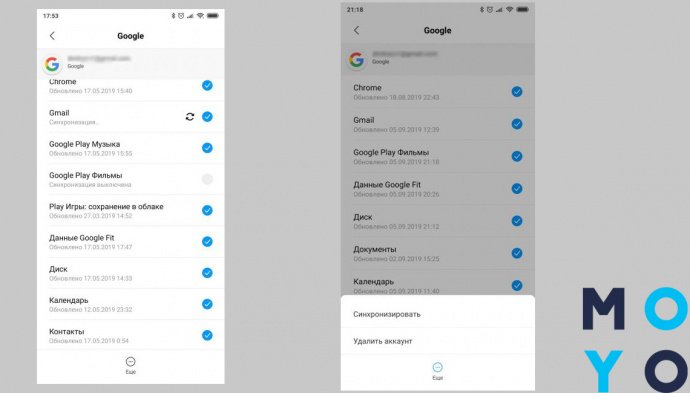
Таким образом телефон синхронизируется с требуемыми сервисами, чтобы сохранить оттуда инфу.
Создать резервную копию «старичка» в Google
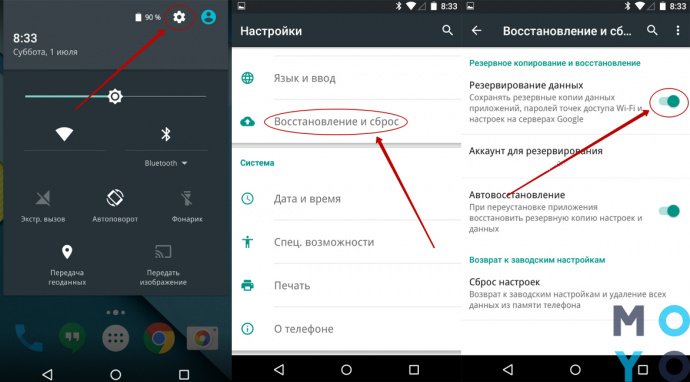
Дальше система начнет копировать информацию на «Гугл диск». В зависимости от объема инфы и скорости интернета, занимает от 5 минут до часа.
Восстановиться с резервной копии на новой мобилке
Проще это сделать на новой мобилке. Тогда на своем Андроиде нужно повторить следующие шаги:
Подождать, пока всё будет готово. Следует учитывать, что в перенесенных приложениях нужно будет снова авторизоваться. Да, «перенос данных» спасает от мороки с файлами, но вот на авторизацию придется затратить время.
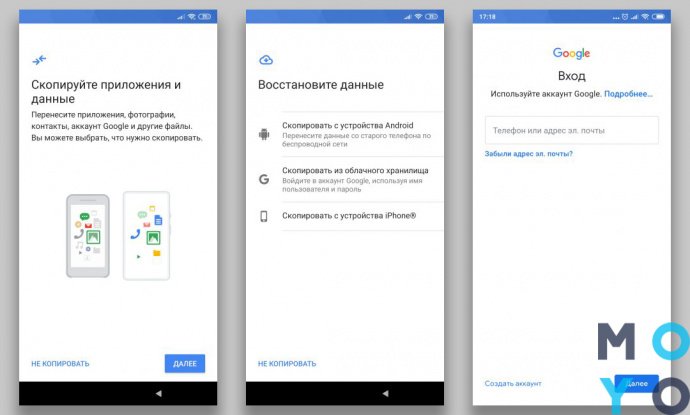
Если же телефон уже включали, есть 2 варианта решения проблемы: мягкий и радикальный.
Резкий способ — сброс настроек и установка телефона «с нуля» (как в пункте выше). Делается так.
- Открыть «Настройки».
- Выбрать «Система».
- Взглянуть на «дополнительные настройки».
- Подтвердить намерения через «Сброс настроек».
- Если «Допнастройки» отсутствуют — выбрать «Сброс настроек» в меню «Система». Дальше телефон перезагрузится и можно установить систему так, как рассказано выше.
Более мягкий вариант обстоит таким образом.
- Зайти в «Настройки».
- Выбрать «Аккаунты».
- Тапнуть на «Добавить акк».
- Вписать логин и пароль нужного гугл-акка.
- После авторизации нужно снова зайти в раздел «Аккаунты».
- Выбрать требуемый аккаунт.
- Кликнуть на «Еще».
- Подтвердить «Синхронизация».
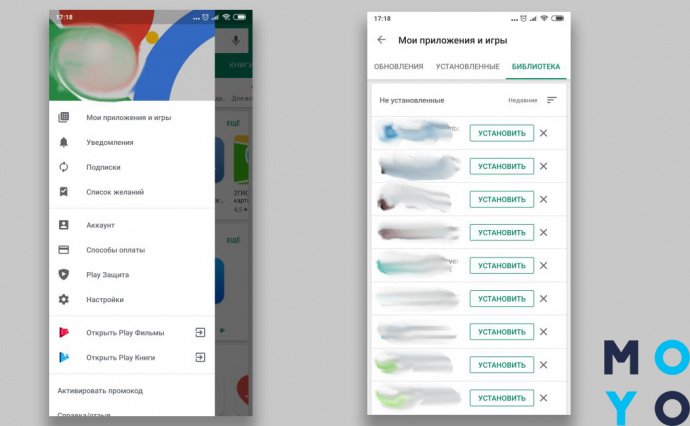
Так на новый телефон перенесется почта, календарь и контакты. Если этого хватит — можно не продолжать. Для тех, кому нужно получить нужные приложения, следует делать следующее.
Перенос данных с iPhone на iPhone
«Яблочные» смартфоны становятся с каждым годом круче, и руки аж чешутся перейти на новинку. Если останавливает перенос данных с одного айфона на другой — бояться не нужно. Теперь владельцы мобилок Apple переносят инфу следующим способом:
- через iTunes/iCloud;
- пользуясь функцией «быстрое начало» — достаточно положить два включенных айфона (новый и старый) рядом, после чего появится экран «начала». Потом придерживайтесь инструкций на экране;
- перенос напрямую (только для iOS 12.4 и свежее). Можно как через кабель (соединив 2 устройства), так и загрузив инфу резервного копирования с iCloud;
- с помощью стороннего ПО;
Перенос данных с помощью iCloud

Самый простой способ «перекачки» информации уже встроен в систему. При этом, он работает даже со «старичками» по типу iPhone 4S, и уж тем более на актуальных iPhone 11. Для беспроблемного переноса данных нужно сделать следующее.
- Включить iTunes на компьютере.
- Тануть на иконку мобилки сверху слева.
- Проверить раздел «Резервные копии». Там должна стоять галочка на «Этот компьютер» (для тех, у кого недостаточно места для переноса всех файлов в iCloud) и «iCloud» (для обладателей просторного «облака»).
- Кликнуть на «Создать копию сейчас».
- Подождать 10-20 минут, пока данные копируются.
- По завершению «резервирования» данных, внизу окошка появятся «Последняя копия: сегодня в XX часов».
- Теперь данные надежно сохранены и можно вынимать симку с первого устройства.
- Переставить сим-карту в новый телефон.
- Девайс спросит нужно ли восстанавливать данные. На это ответьте утвердительно.
- Дальше высветятся 2 варианта «из iCloud» или «через iTunes». Если данные сохранялись на облаке — выбирают первый вариант. Для ПК — второй.
- Придерживаться инструкций мастера настройки.
На заметку: 24 фишки iOS
Перенос данных с iPhone на Android и наоборот
Один из моментов, который не дает юзерам экспериментировать с техникой — страх того, что данные не переносятся между системами. На самом деле, этого бояться не нужно. Google и Apple уже давно продумали то, как трансферить данные с одной ОС на другую. Для переноса с iOS на Android нужно сделать следующее.
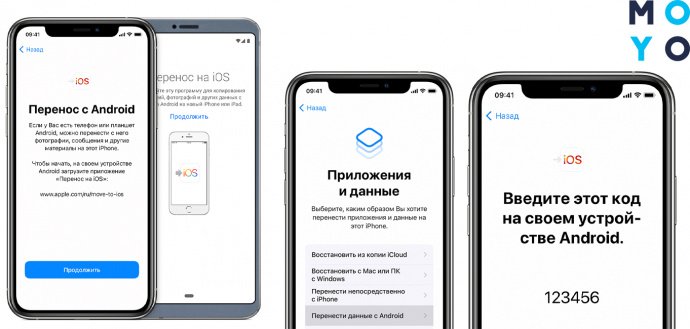
«Переезд» с андроида на айфон проходит еще проще и быстрее. Для этого нужно выполнить следующие шаги.
На самом деле перенести данные с телефона на телефон оказалось делом, что под силу даже чайникам. Главное — правильно провести резервное копирование и потом дождаться, пока инфа скачается на новинку.

В наших смартфонах сосредоточена если не вся жизнь, то большая ее часть. А когда настает время менять гаджет на новый, многие испытывают стресс: как же перенести все необходимое, особенно, если у смартфонов разные операционные системы. Но не так страшен черт, как его малюют, а скопировать данные очень просто и времени это много не займет.
С Аndroid на Аndroid
Синхронизация через учетную запись Google
Это самый простой способ переноса данных с одного Андроид-смартфона на другой. На старом аппарате включите синхронизацию, если она не включена по умолчанию:
Настройки → Аккаунты → выбрать нужный аккаунт → выбрать, что конкретно нужно синхронизировать.
После того, как вы залогинитесь на новом смартфоне в ту же учетную запись, контакты и настройки будут скопированы автоматически, однако приложения потребуется устанавливать заново. Список установленных приложений можно найти на Google Play в разделе «Мои приложения». Купленные ранее платные программы при этом будут доступны для использования бесплатно.
Резервное копирование
Этот способ позволяет переместить больший объем данных, включая контакты, SMS, приложения с настройками и данными, настройки смартфона, настройки сервисов Google и прочее.




Для резервного копирования потребуется место на Google Диске в зависимости от объема копируемых данных — в первую очередь установленных приложений. Включите резервное копирование на старом аппарате:
Настройки → Система → Резервное копирование → Включить резервное копирование.
Если ранее вы не использовали эту функцию, придется подождать, пока все не скопируется. Это может потребовать до нескольких часов, особенно, если на смартфоне хранится большой объем данных. В настройках нового смартфона выберите «Восстановление данных из резервной копии» и нужный аккаунт.
Сторонние приложения
Помимо переноса данных встроенными средствами Android, можно воспользоваться сторонними приложениями для «клонирования» смартфона из Google Play. Например, CLONEit, Smart Transfer, Клон телефона. Как и резервное копирование, такого рода приложения позволяют перенести содержимое старого смартфона на новый. Включая контакты, SMS/MMS, приложения, настройки смартфона и приложений, а также фото, видео и прочие файлы. Преимущество этого варианта в том, что подключение к интернету и Google Диск здесь не требуется, перенос производится напрямую от смартфона к смартфону через Wi-Fi или Bluetooth.
С помощью NFC


Также можно воспользоваться технологией NFC, если оба устройства ее поддерживают. Для копирования данных нужно включить на обоих устройствах функцию Android Beam (S Beam у Samsung):
Настройки → Беспроводные сети → Android Beam.
Поскольку передача осуществляется через Bluetooth, смартфоны должны располагаться рядом друг с другом, а экраны должны быть разблокированы.
С iOS на iOS
Быстрое начало (начиная с iOS 12.4)

Эта функция осуществляет быстрые настройки нового устройства, используя данные прежнего. После чего уже можно восстановить все остальное с помощью резервной копии в iCloud. Проще всего перенести данные через Bluetooth, но еще можно использовать кабель Lightning/USB и адаптер Lightning/USB 3. Это хоть и хлопотнее, но, разумеется, быстрее. После того как устройства расположились рядом или подключились посредством кабеля, на текущем смартфоне откроется экран «Быстрое начало», где надо будет ввести идентификатор, который появится на старом устройстве. Далее следует ввести на новом устройстве код-пароль для старого и следовать инструкциям.
Резервная копия

Создание резервной копии в iOS доступно двумя способами. В облачном хранилище iCloud: Настройки → ваше имя → iCloud → Резервная копия iCloud → Создать резервную копию. Однако, бесплатно в iCloud предоставляется только 5 Гб, а этого может не хватить.




Или на компьютере через Finder (начиная macOS 10.15) или iTunes (более ранние версии macOS или Windows):
Настройки → Обзор → Резервные копии → Создать копию сейчас.

Новый смартфон необходимо подключить к компьютеру проводом и запустить. Затем на экране появится предложение восстановить данные из резервной копии. Из списка надо будет выбрать восстановление из копии iCloud или iTunes, залогиниться и выбрать нужную копию. В зависимости от размера резервной копии и скорости соединения процесс восстановления может занять до нескольких часов.
С iOS на Аndroid
Чтобы перенести с устройства под iOS на Андроид-дейвайс контакты, данные календаря и фото, можно воспользоваться функцией резервного копирования на Google Диске. Для этого на iOS-устройство нужно установить из App Store приложение Google Диск и залогиниться в учетную запись Google или создать новую. В настройках приложения выбрать «Резервное копирование» и что конкретно следует скопировать. После того как копирование закончится, выбираем на Android-устройстве «Восстановление из резервной копии» и нужный аккаунт Google. Выходит практически все то же самое, что и между Андроид-устройствами.
С Аndroid на iOS

Приложение нужно запустить на Андроид и включить iOS-устройство. После включения ненастроенного Apple будет предложено выполнить настройку нового устройства или восстановление данных. Выбираем пункт «Перенести данные с Android» и данные, которые нужно перенести. Айфон в автоматическом режиме создаст частную сеть Wi-Fi и обнаружит соседнее Андроид-устройство. На экране айфона появится код, который потребуется ввести в приложение на Android, после чего начнется копирование.
Также можно использовать приложение CLONEit. Для этого необходимо установить его на обоих устройствах. Старое устройство отметьте как «Отправитель», новое — «Получатель». Начнется поиск — оба смартфона должны увидеть друг друга. Когда смартфоны нашлись, нажимаем «Подключиться». Wi-Fi для этого ненужен — смартфоны в этом случае сами выступают в качестве точек доступа. После подключения выбираем, какие данные необходимо перенести, и жмем «Пуск».
С Windows Phone / Windows 10 Mobile
Копировать данные со смартфона под управлением Windоws на Android или iOS проще всего с помощью аккаунта Google. Для этого нужно сначала настроить синхронизацию мобильной Windows с Google-аккаунтом. Проходим путь:
Настройки → Почта и учетные записи → Добавить службу → Google → Соединиться.
Залогиниваемся здесь в учетную запись Google и нажимаем «Принять», после чего автоматически начинается синхронизация.
Перенести таким образом можно контакты, данные календаря и письма. После того, как на новом устройстве вы подключитесь к соответствующей учетной записи, автоматически осуществится синхронизация, и данные загрузятся на устройство.
Что касается файлов и фото, то их можно вручную переместить с помощью облачного сервиса Microsoft OneDrive или же посредством Google Диска.
После покупки нового телефона необходимо перенести все данные со старого телефона на новый, включая данные на SIM-карте. Иногда файлы SIM-карты могут быть утеряны при переключении на новый смартфон. Таким образом, вы должны добавить контакты по одному вручную. Есть ли эффективный способ сохранить данные с SIM-карты на новый телефон?
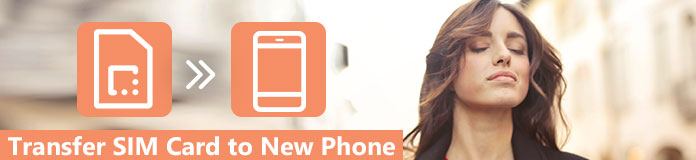
К счастью, это руководство расскажет вам лучший способ переноса SIM-карты на ваш новый сотовый телефон, а также вы узнаете, как перенести другие файлы с SIM-карты со старого устройства на новое. Продолжайте читать и узнайте больше деталей.
Часть 1 : Как перенести сим карту на новый телефон
Перенесите SIM-карту на новый телефон под управлением Android Nougat:
Шаг 1 : Открыть настройки контактов
Проведите по экрану снизу вверх, чтобы получить доступ к экрану меню на новом телефоне, выберите приложение «Контакты», нажмите «Еще», затем выберите «Управление контактами» из раскрывающегося списка.
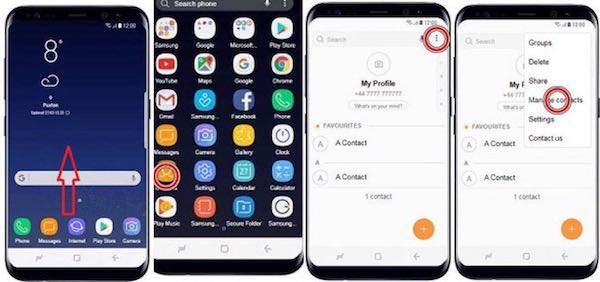
Шаг 2 : Включить интерфейс управления контактами
Нажмите на опцию «Импорт / экспорт контактов» на странице «Управление контактами». Вам будет предложено выбрать импорт или экспорт, а затем выбрать, куда и откуда.
Шаг 3 : Импорт контактов с SIM-карты
Просто нажмите кнопку «Импорт» и коснитесь контактов, которые вы хотите перенести с SIM-карты на новый телефон, затем нажмите «Готово» в верхнем углу.
Шаг 4 : Сохранить контакты на телефон
Из списка, куда нужно переместить контакты, выберите вариант «Телефон» и нажмите кнопку «Импорт» снизу.
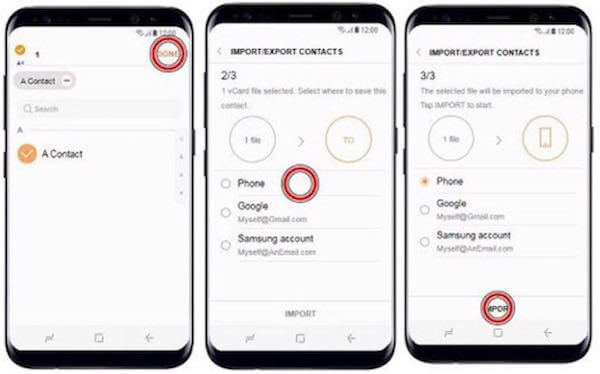
Перенос SIM-карты на новый телефон под управлением Android Marshmallow:
Шаг 1 : Приложение «Открыть контакты»
Нажмите «Приложения» на кнопке «Домой», выберите приложение «Контакты», а затем нажмите три вертикальные точки в правом верхнем углу, чтобы открыть параметр «Еще».
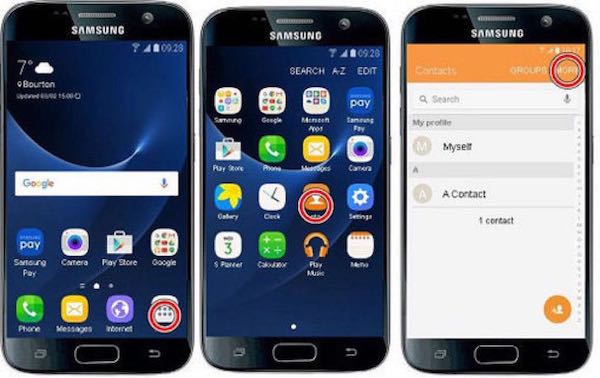
Шаг 2 : Выберите вариант «Импорт»
В раскрывающемся списке нажмите «Настройки» и выберите «Импорт / экспорт контактов», затем выберите «Импорт». Затем выберите SIM-карту в качестве места, куда вы хотите передать файлы в новом телефоне.
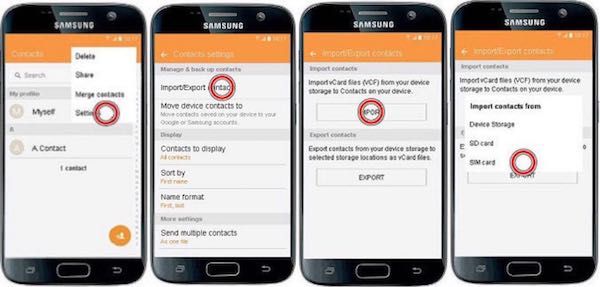
Шаг 3 : Выберите контакты для передачи
Затем выберите вариант «Сохранить контакты на устройстве» и отметьте контакты, которые вы хотите переместить, нажмите кнопку «Готово» в верхнем левом углу.
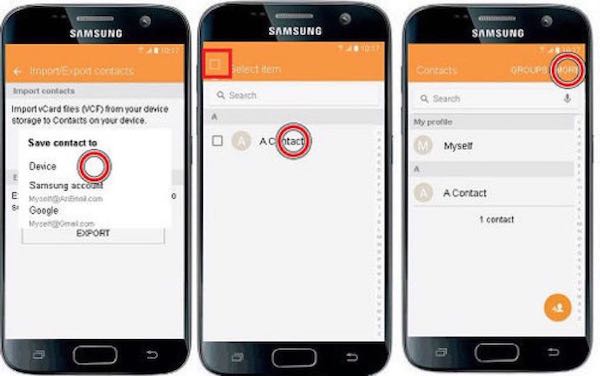
Перенесите SIM-карту на новый телефон под управлением Android Lollipop:
Шаг 1 : Запустить приложение Контакты
Нажмите «Приложения» в правом нижнем углу на главном экране и откройте «Контакты», нажав на его значок, затем нажмите «Еще».
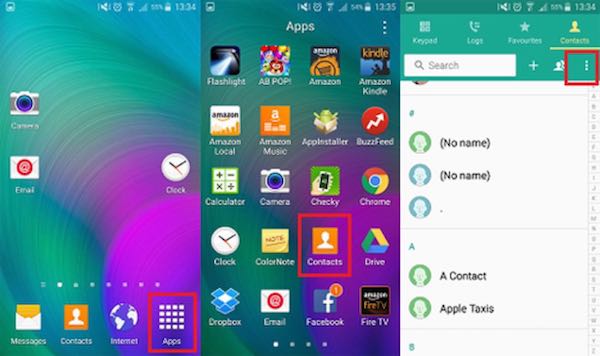
Шаг 2 : Войти в настройки
Выберите предпоследний вариант «Настройки» из раскрывающегося списка, выберите «Контакты», а затем нажмите «Импорт / экспорт контактов».
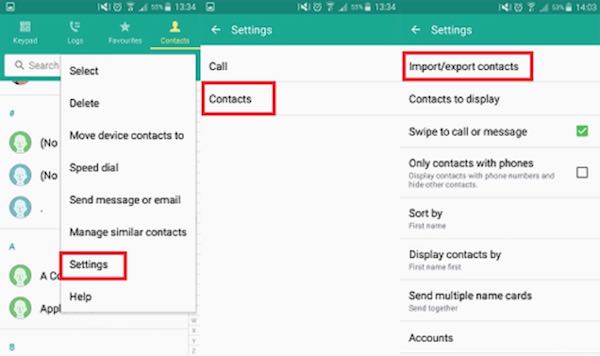
Шаг 3 : Импорт контактов с SIM-карты
Появится всплывающее окно, в котором вы сможете выбрать импорт или экспорт контактов. Просто нажмите «Импортировать с SIM-карты», чтобы перенести SIM-карту в новый телефон.
Шаг 4 : Подтвердите свое решение
Нажмите «ОК», чтобы подтвердить свой выбор, когда на экране вашего нового телефона появится подтверждение.
Часть 2 : Как скопировать данные с SIM-карты на новый телефон
Как вы знаете, память SIM-карты слишком мала, чтобы сохранить больше данных, и большая часть данных хранится в локальных папках на вашем мобильном телефоне. Так что насчет других файлов за пределами памяти SIM-карты? Как поместить эти локальные данные со старого телефона на новое устройство?
А вот подробное руководство о том, как скопировать данные и файлы с SIM-карты на новый телефон с помощью Apeaksoft Phone Transfer:
Сначала загрузите и установите программу Apeaksoft Phone Transfer на свой компьютер. А затем запустите его, дважды щелкнув его значок.

Шаг 2 : Подключите телефоны к Mac
Используйте два USB-кабеля для подключения старого устройства, а также нового к компьютеру. После подключения этот инструмент передачи обнаружит их автоматически.
Шаг 3 : Переключать файлы с одного на другой
Перед передачей убедитесь, что вы правильно настроили исходное устройство и целевой телефон. Если это не так, вы можете нажать на кнопку «Переключатель» для повторной настройки параметров.
Шаг 4 : Начать передачу данных
Наконец, выберите, какие файлы добавить, и нажмите кнопку «Начать копирование», чтобы одним щелчком перенести данные с SIM-карты на новый телефон.
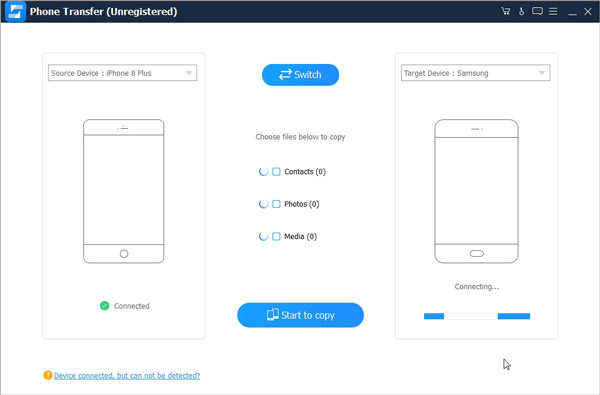
Часть 3 : Часто задаваемые вопросы о переносе SIM-карты на новый телефон
Что такое сим-карта?
SIM-карта (модуль идентификации абонента) - это крошечный переносной чип памяти, обозначающий модуль идентификации абонента. Он имеет семнадцатизначный код, который обозначает код страны происхождения, оператора системы и уникальный идентификатор пользователя.
Что хранится на SIM-карте?
SIM-карты также хранят контактную информацию, номера телефонов, информацию об операторе связи, информацию для выставления счетов и данные об использовании данных.
На SIM-карте хранятся все фото и тексты?
Заключение
Выше вы найдете информацию о том, как перенести SIM-карту в ваш новый телефон. Он отличается от системы Android, работающей на вашем устройстве, и в этом отрывке перечислены три наиболее распространенных решения, которые вы должны принять во внимание. Кроме того, если вы хотите скопировать данные с SIM-карты на новый телефон, Apeaksoft Phone Transfer будет вашим лучшим выбором.
Удалось ли вам успешно перенести SIM-карту на новый сотовый телефон? Если у вас есть другие вопросы о процессе, пожалуйста, поделитесь своими мыслями в комментарии.
Перенос контактов
Начнем наш переезд с импорта контактов, поскольку эту процедуру придется проделать практически каждому пользователю.
Синхронизация с помощью Google аккаунта

После подключения единого аккаунта нужно зайти в настройки и включить синхронизацию контактов. Оба телефона должны быть подключены к интернету. При таком переносе контакты привязываются к вашему google аккаунту, что имеет свои плюсы и минусы. Контакты останутся в телефоне при замене сим карты, но если вы отключите Google аккаунт, то потеряете все сохраненные номера, поэтому после успешной синхронизации рекомендуем скопировать контакты на сим карту или в память телефона.
Перенос контактов через Bluetooth
Сегодня практически невозможно встретить смартфон без Bluetooth модуля, и конечно его можно использовать для импорта контактов. Перед переносом можно просмотреть контакты и снять выделение с тех, которые вам явно не нужны.
Копирование на сим карту или карту памяти
В большинстве случаев сим карта и карта памяти мигрируют в новый телефон, этим можно воспользоваться для переноса контактов. Для переноса через сим карту просто скопируйте на неё все контакты.
Перенос контактов с Android на IPhone
Выполнить перенос контактов с Android на IOS так же просто, достаточно знать несколько нюансов.
Способ 1: первый запуск
Это приложение позволит перенести не только контакты, но и другую информацию, вплоть до закладок браузера.
Способ 2: Сервисы Google
Копирование контактов с IPhone на Android
Пожалуй это самая сложная ситуация из рассмотренных сегодня, но всё же мы нашли простой способ. Воспользуемся приложением My Contacts Backup, которое нужно установить из App Store.
Перенос приложений
На старом смартфоне уже установлены все необходимые приложения, и естественно искать и устанавливать каждое из них на новый телефон желания нет. На самом деле достаточно подключить к новому телефону тот же Google аккаунт, что используется в PlayMarket старого устройства.
Перенос музыки, фотографий и прочих файлов
Вот мы и добрались до переноса медиаконтента и персональных файлов. Если в новый телефон будет установлена карта памяти со старого, что часто бывает, то достаточно скопировать нужные файлы из памяти телефона на карту памяти.
В качестве альтернативы можно воспользоваться Google диском или скопировать файлы со старого телефона на компьютер, а затем на новый телефон. В этом вам поможет руководство как передать файл с телефона на компьютер.
Перенос закладок и паролей, сохраненных в браузере
Перенос данных с IPhone на IPhone
Для пользователей яблочных технологий доступно резервное копирование с помощью ICloud. Первым делом нужно авторизоваться в одном ICloud на обеих устройствах. Описанным ниже способом можно выполнить перенос следующих данных:
- Контакты;
- Почта;
- Календарь;
- Напоминания;
- Пароли и закладки браузера;
- Фотографии;
На втором IPhone входим в тот же аккаунт и в настройках ICloud активируем нужные пункты.
Даже самый классный смартфон со временем приходится заменять. Очень часто такое случается внезапно. Пример лежит у меня под рукой: у двухгодовалого iPhone совсем сдала батарея, а буквально на днях треснуло стекло. Учитывая стоимость ремонта и связанные с ним риски, проще купить новый аппарат и перенести всю информацию на него — контакты, фотографии и всё остальное. Помочь в этом могут специальные сервисы.
Очень быстро: переносим данные с помощью сервиса «Вторая память»
Не важно, с какой платформы — iOS или Android — и куда вы хотите перенести контакты, между какими устройствами синхронизируете информацию. Сервис «Вторая память» для абонентов МТС универсален. В облачном хранилище любой абонент оператора получает 5 ГБ бесплатного пространства с возможностью платного расширения в случае необходимости. Никакой мороки с браузерными интерфейсами — мы выпустили приложения для мобильных ОС и стационарных OSX и Windows.
Ставим приложение, заходим в него, используя мобильный интернет, — тогда для аутентификации будет автоматически использован ваш мобильный номер. Уже через минуту контакты можно перенести в зашифрованное облачное хранилище. Если это актуально, можно перенести также фото, видео, музыку из iTunes — потребуется больше времени и подключение гаджетов к одной сети Wi-Fi.
Перенеся данные в облако, остаётся установить приложение на новый гаджет и загрузить всё обратно на устройство. Очень советую включить во «Второй памяти» автоматическую синхронизацию хотя бы ваших контактов — тогда к их утрате не приведёт даже внезапная поломка или утрата гаджета.
Переходим с Android на Android
Лучшим будет тот переезд, к которому вы заранее готовы. При первом запуске нового Android-смартфона вы можете сразу включить синхронизацию данных и контактов. Сделать это можно и позднее в настройках. В облаке Google для каждого есть 15 ГБ бесплатного места. Если синхронизация включена, то при смене гаджета ваш переезд будет почти незаметным. Начиная с Android 7.0, на новом устройстве можно сразу загрузить все ранее установленые программы. Восстановятся также пароли, которые вы сохраняли в браузере Chrome.
Переход с iPhone на iPhone
Вместе с Apple ID пользователи получают 5 ГБ бесплатного пространства в облачном сервисе iCloud, где можно хранить данные со смартфона. Если нужно больше, расширяем место за деньги. Сохранив копию данных с гаджета, ею можно будет воспользоваться при первом запуске нового iPhone, убедившись в наличии Wi-Fi и подключённой зарядки.
Переносим данные через Google
Ваш аккаунт Google поможет синхронизировать данные гаджетов, даже если они работают на разных ОС. Для переноса контактов с или на iPhone можно в App Store скачать для «яблочного» устройства приложения Google — Gmail и «Диск». Для фотографий сгодится приложение «Google Фото».
Специальные утилиты для переезда с iPhone на Android или наоборот
Если в ваших планах переход с iPhone на смартфоны Samsung, полезной будет программа Smart Switch Mobile, выпущенная корейским производителем специально для комфортного перехода с техники Apple. Для гаджетов под другими марками аналогов этой программе ещё нет.
Move to IOS и Smart Switch Mobile будут полезны только тогда, когда у вас есть полноценный доступ к смартфону, который вы планируете сменить. Когда гаджет ломается или теряется, спонтанный переезд можно сделать более или менее комфортным, только если заранее позаботиться о синхронизации данных через облачные сервисы, будь то «Вторая память», «Google Диск» или iCloud. Если у вас нет привычки создавать резервные копии данных, настойчиво рекомендую этот вопрос пересмотреть, дочитав до точки.
Читайте также:


