Как перенести программу с одного компьютера на другой с помощью флешки без интернета
А если он говорит что один из критических файлов поврежден или недоступен. Что делать?
майкрософт офис это программа. соответственно, у нее есть установочный файл. Этот установочный файл можно передать с одного компьютера на другой через локальную сеть, скопировать на флешку и перенести на второй компьютер, и установить на втором компьютере. Если установочника нет, его можно скачать в интернете. В любом случае нужен лицензионный ключ или кряк.
ВНИМАНИЕ!
В архиве имеются файлы УСТАНОВКА. TXT, которые нужно прочитать обязательно перед установкой! Там все очень просто.
Интернет
С двумя устройствами, подключенными к интернету, открывается множество вариантов для обмена информацией. Также в одной сети им быть не обязательно. Основной критерий – доступ в глобальную сеть у каждого устройства.
Если два ноутбука у вас рядом, подключите их по Wi-Fi к роутеру. При отсутствии роутера и наличии только кабеля от провайдера, сделайте так:
- В LAN порт одного ноутбука подключите Ethernet-кабель и убедитесь, что интернет работает.
- На этом же ноутбуке создайте точку доступа (процесс описан в разделе «Подключение»).
- Затем нажмите Win+R и введите команду cpl.
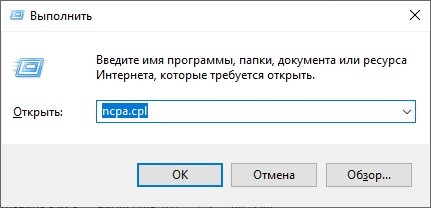
- Откройте «Свойства» созданного виртуального адаптера и вкладку «Доступ».
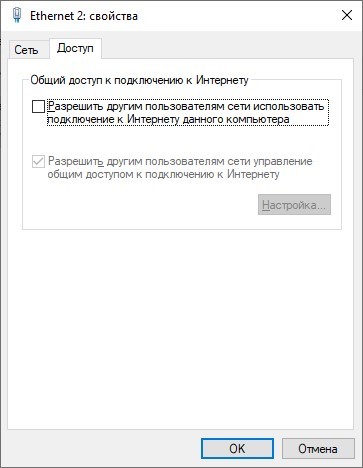
- Поставьте птичку напротив «Разрешить другим… использовать подключение…» и жмите «ОК».
- Двойным кликом не забудьте активировать сетевое подключение.
- Найдите точку доступа со второго компьютера и присоединитесь к ней.
- Убедитесь, что второй ноутбук тоже получает доступ в интернет.
Когда оба устройства в интернете, остается выбрать оптимальный вариант передачи файлов.
Электронная почта
- Открываете почту на одном ноуте;
- Сохраняете файл в неотправленном письме;
- Открываете почту со второго устройства;
- Загружаете файлы на ПК.
На примере Gmail:
- Откройте свой ящик.
- Нажмите «Написать письмо».
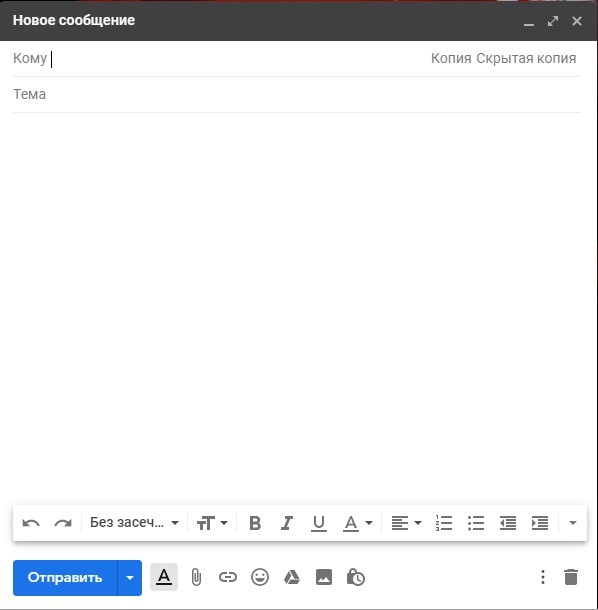
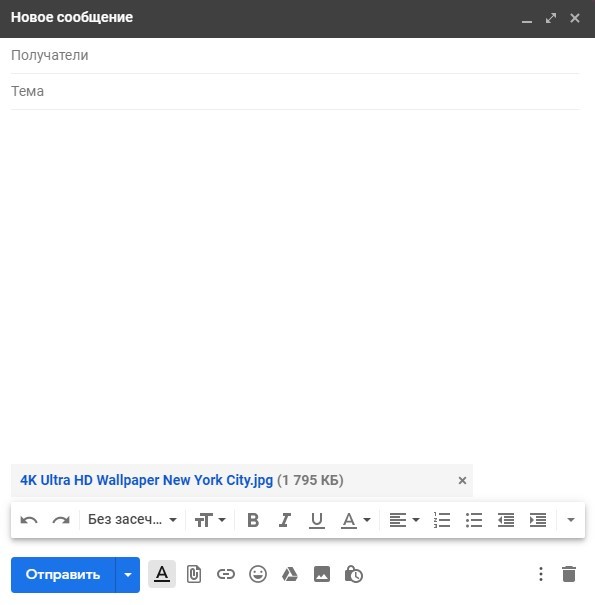
- Закройте письмо.
- Появится надпись, что оно сохранено в разделе «Черновики».
- С другого ПК откройте этот раздел и скачайте содержимое письма.
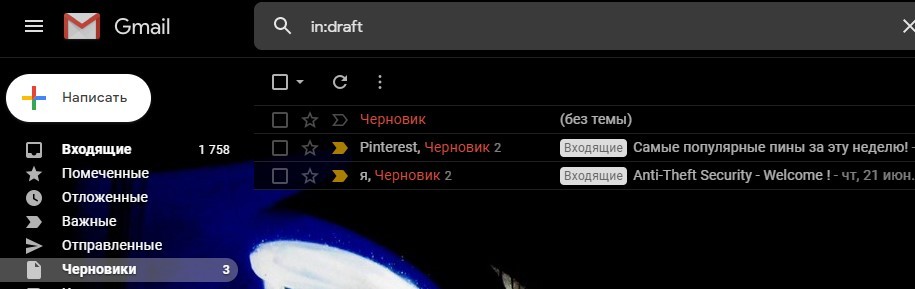
Мессенджеры
Каждый продвинутый мессенджер умеет передавать данные от клиента к клиенту. Это отличный вариант, если перекинуть нужно пару-тройку документов или фото.
Использовать можно мессенджеры:
- Telegram;
- Viber;
- WhatsApp;
- Skype и прочие.
Минус в том, что необходима регистрация профиля.
Делается это так (на примере Telegram):
- Запустите клиенты на обоих устройствах.
- Используйте единственный профиль для входа.
- Найдите раздел «Избранное» и нажмите на скрепку. Этот раздел сродни с вашим личным облаком в Telegram, где вы можете загрузить данные и с любого устройства их скачать.
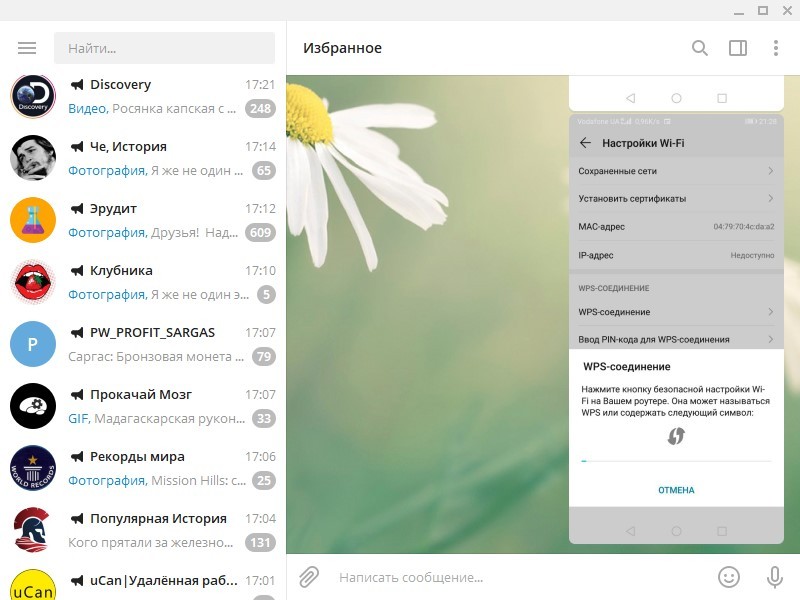
- Выберите нужные файлы, выделите их и жмите «Открыть».
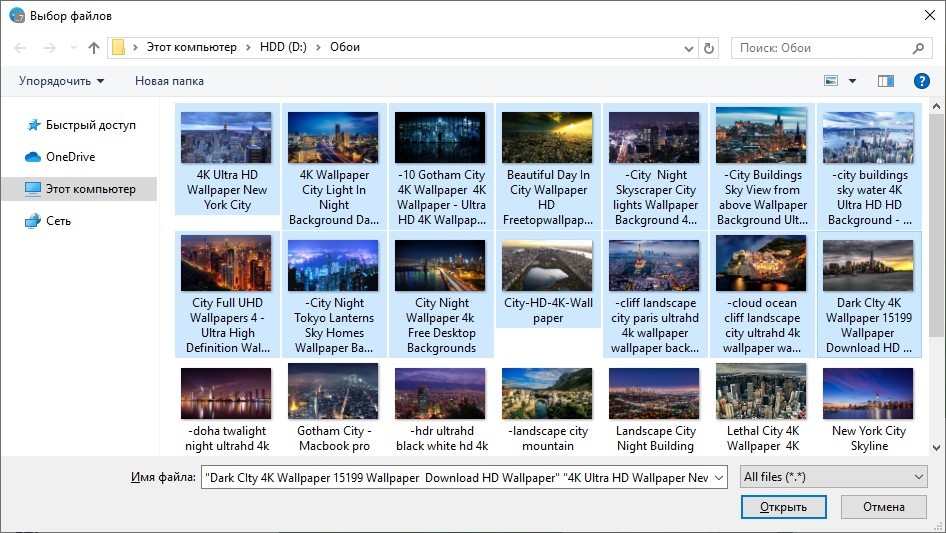
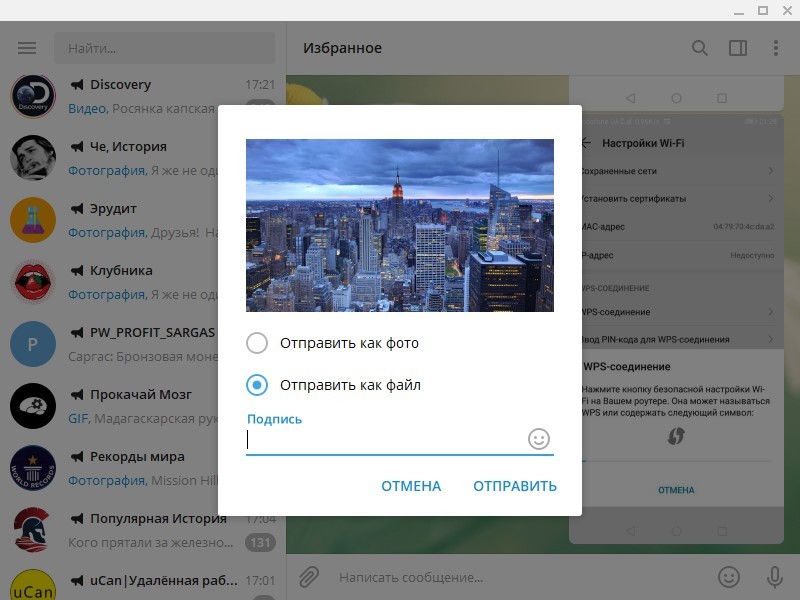
- Если нужно передать очень много файлов, рекомендуется их заархивировать и передать архив.
- На другом компьютере откройте раздел «Избранное», на каждый файл нажмите ПКМ и выберите «Сохранить файл как…».
Социальные сети
- Откройте собственную страницу и перейдите в «Настройки».
- В разделе «Общее» нажмите «Настроить отображение пунктов меню».
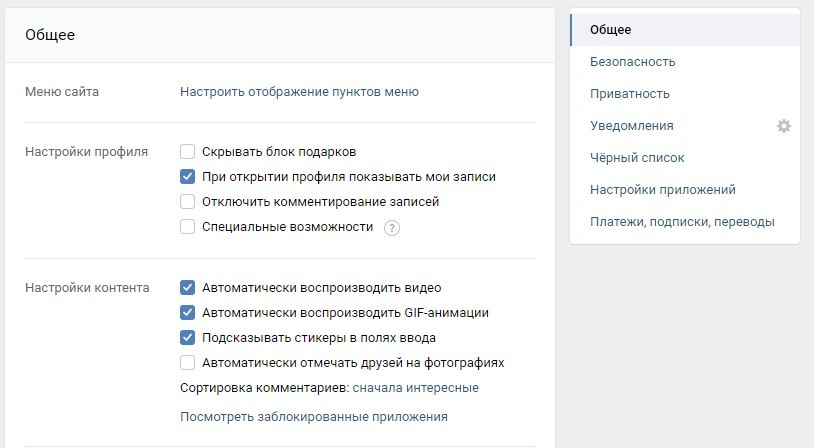
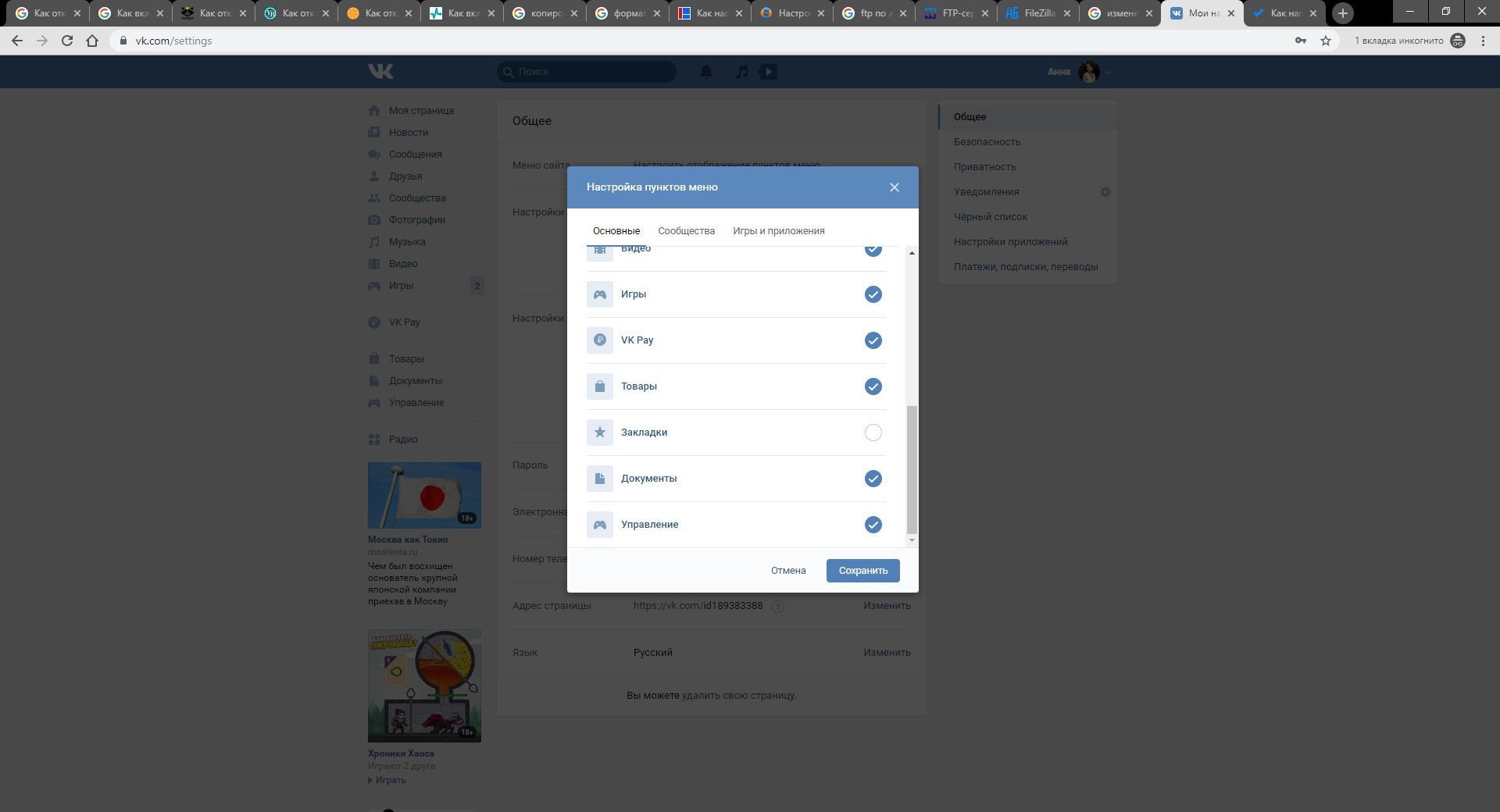
- Справа в меню откройте добавленный раздел.
- Нажмите «Добавить документ».
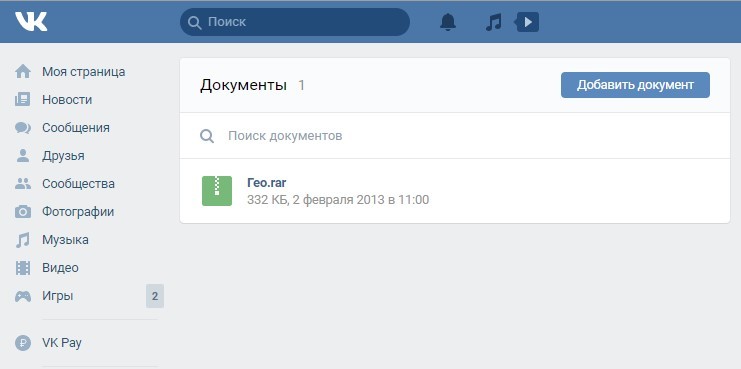
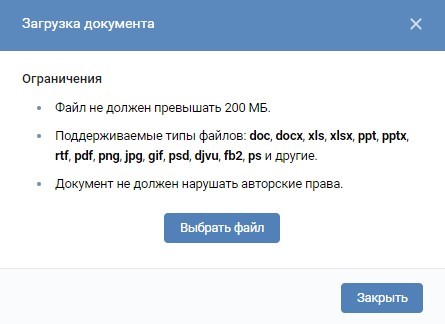
- После выберите тип документа «Личный…» и сохраняйте.
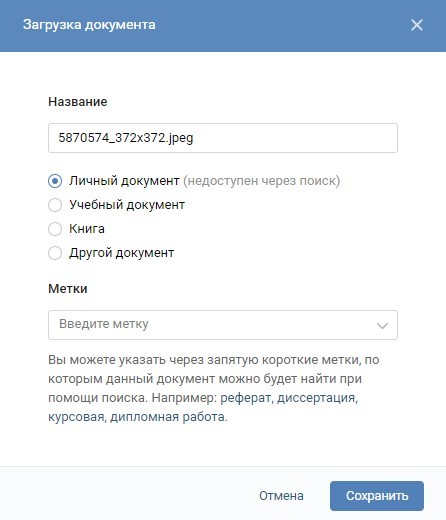
- Зайдите в свой профиль ВК с другого компьютера и нажмите на документ.
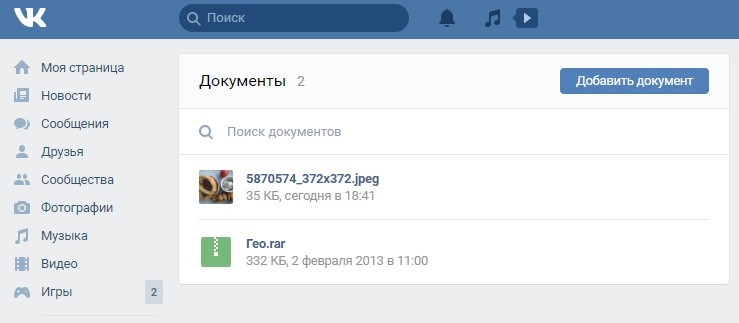
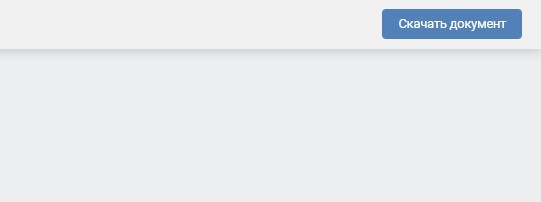
В других мессенджерах свои нюансы сохранения файлов на облако. Кстати, для более громоздких файлов рекомендуется использовать Облако.
Облако
Если информации много, ее можно залить на облако. Облачный сервис – это удаленный сервер, который выделяет вам место под файлы. Чтобы воспользоваться услугами одного из сервисов, нужно зарегистрировать свой профиль.
- Яндекс.Диск;
- Облако ru;
- MEGA;
- Google Drive;
- Dropbox;
- Evernote.
На примере Google Drive:
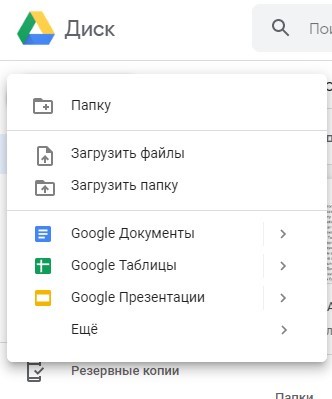
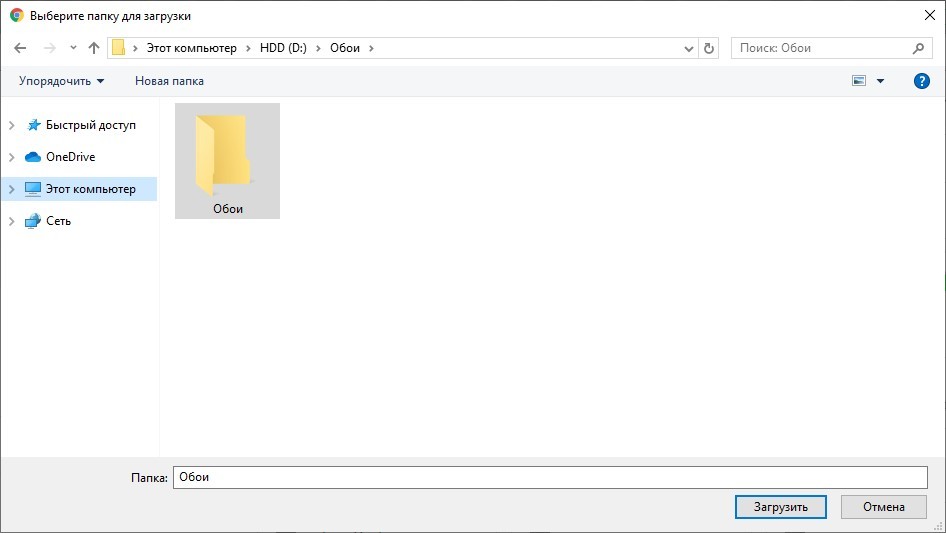
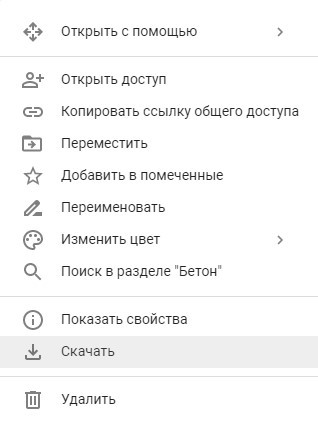
- После загрузки файлов архивом в формате .zip, разархивируйте его.
Можно использовать клиентские версии облачных хранилищ. В таком случае сохранение файлов будет возможным после установки программ по нажатию кнопки синхронизации.
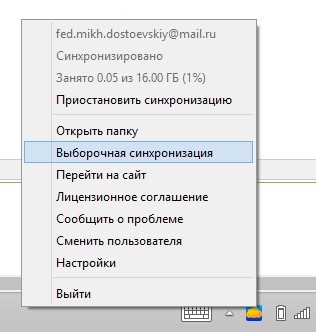
FTP-сервер
Более продвинутый вариант, позволяющий на одном компьютере создать удаленный сервер и добавить на него файлы. С другого ноутбука нужно будет подключиться к этому серверу и скопировать данные.
- На ноутбуке, с которого нужно передать информацию, установить FTP-сервер.
- Настроить возможность подключения к серверу.
- Добавить нужные файлы.
- Установить FTP-клиент со второго устройства.
- Подключиться к серверу и перенести данные на ПК.
Инструкция на примере FileZilla:
- Загрузите и установите FileZilla Server for Windows.
- Откройте программу и нажмите ОК. На локальные данные можно внимание не обращать.
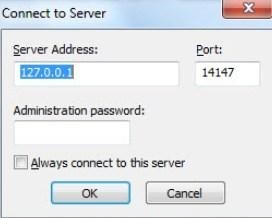
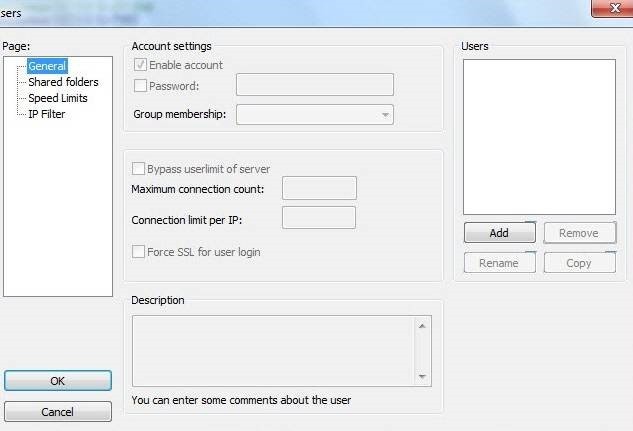
- В этом окне нажмите «Add». Задайте имя пользователя. Группу оставьте none.
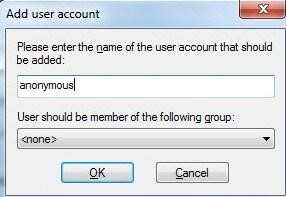
- Функция «Enable account» должна быть активна. Задайте пароль и жмите «ОК».
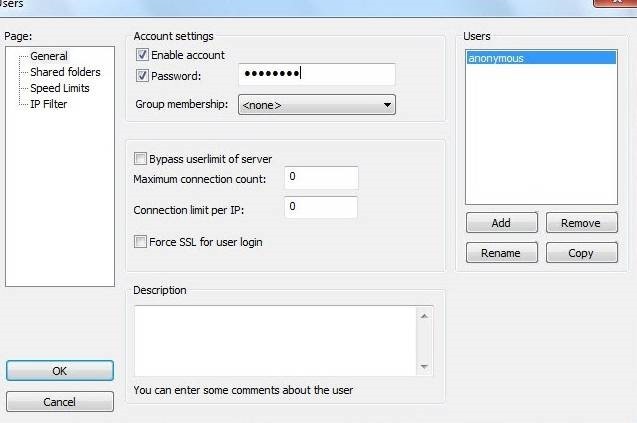
- Перейдите в окно «Shared Folders». В этом разделе жмите Add и подтяните папку или диск, которой нужно поделиться.
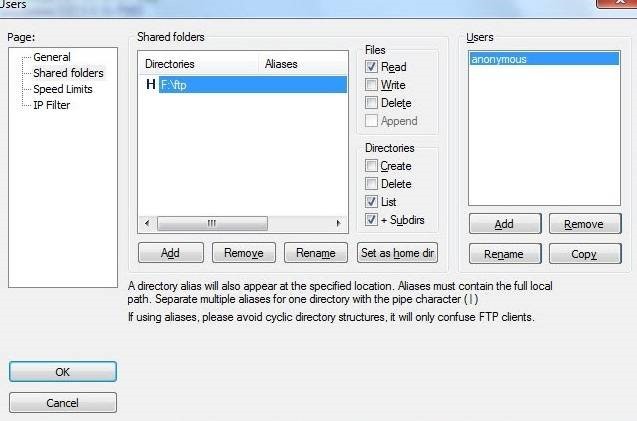
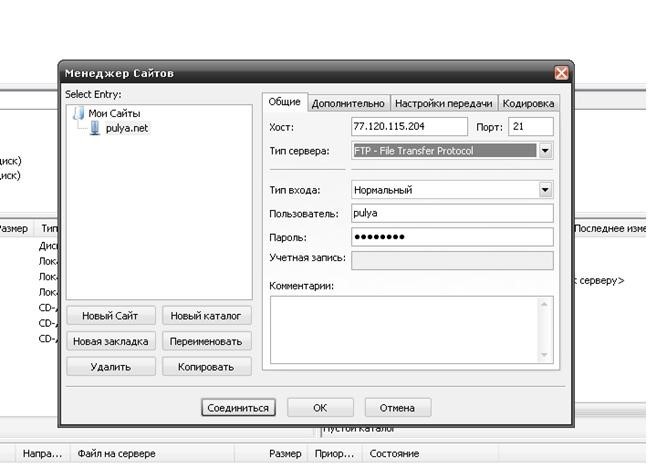
- Жмите «Соединиться».
- Открыв древовидный список с расшареной папкой, перетащите ее в нужную директорию на диске своего ПК.
Torrent
Отличный способ, чтобы перекинуть информацию большого объема с ноутбука на ноутбук. Для этого нужно:
- Установить на компьютеры программу uTorrent;
- На первом сгенерировать торрент-файл, подтянув к нему передаваемые данные;
- Передать торрент-файл на компьютер любым вышеупомянутым способом;
- На втором ноуте открыть файл и загрузить данные.
Реализуется это так:
- На первом ПК откройте uTorrent и нажмите Ctrl+N.
- В качестве источника выберите папку.
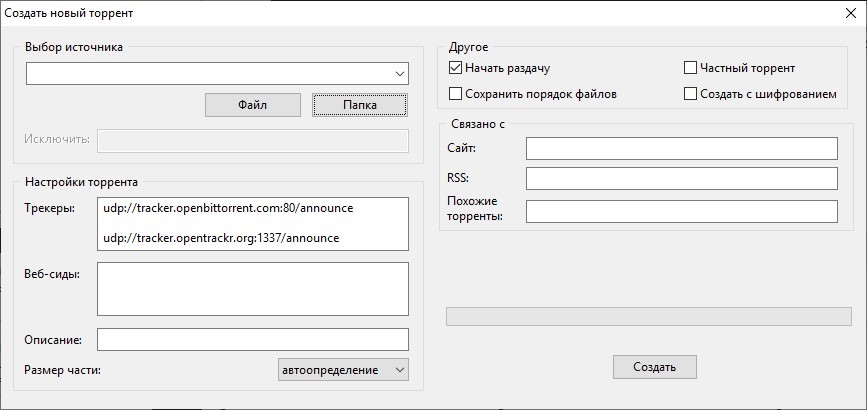
- Нажмите «Создать».
- Сохраните созданный торрент-файл.
- Перенесите его на другой компьютер.
- Откройте его, выберите путь сохранения и нажмите «ОК».
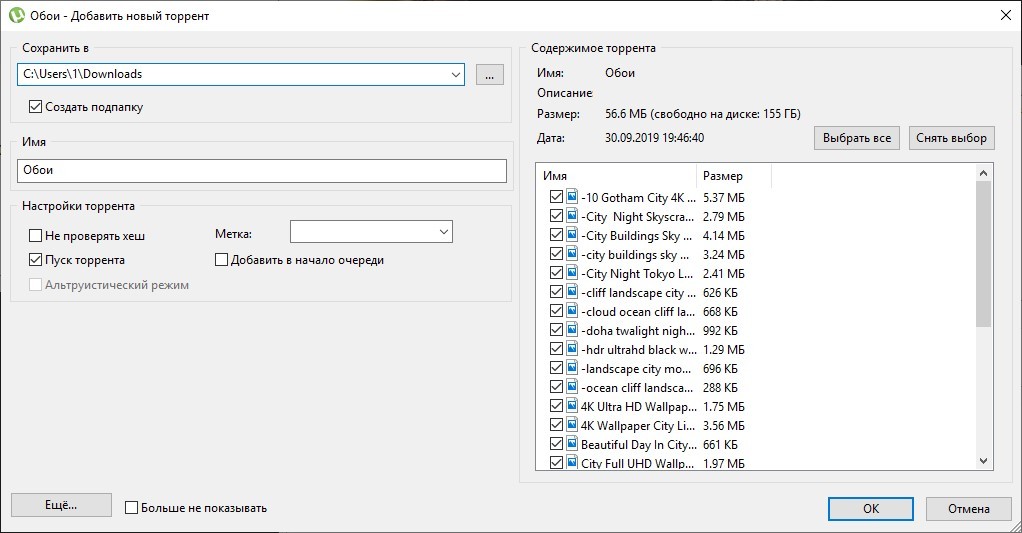
- Готово. Гигабайты и террабайты данных начнут передаваться.
Как передать данные с ноутбука на ноутбук: найди свой способ!
По работе или из собственного желания мы делимся информацией с другими людьми. Цифровую информацию мы держим на носителях, которые установлены на смартфонах, компьютерах и ноутбуках. Последние, кстати, удобны и для работы, и для передачи данных. В статье вы узнаете, как перекинуть файлы с ноутбука на ноутбук всеми популярными способами.
Bluetooth
Кроме модуля Wi-Fi, у многих ноутбуках установлен Bluetooth. Это отличный способ, чтобы перенести с ноутбука на ноутбук «нетяжелые» файлы. Важно, чтобы на обеих станциях он был в рабочем состоянии. Процесс такой:
- Включите модуль в области уведомлений Windows на втором ноутбуке.
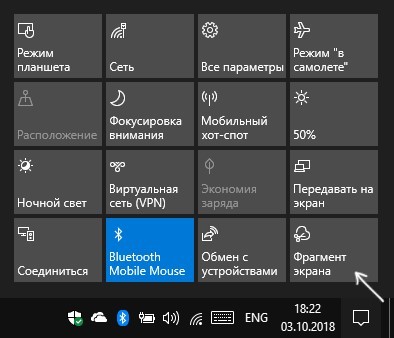
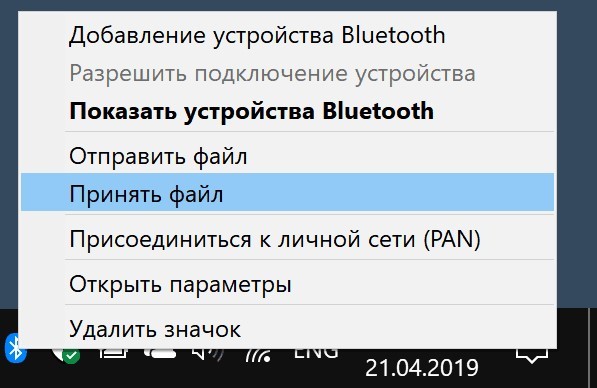
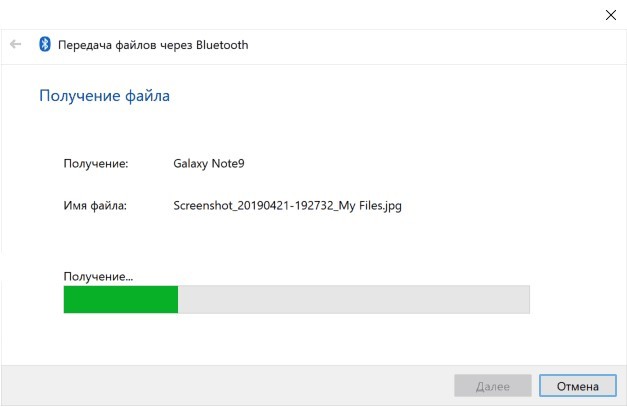
Флэшка
Передача данных между устройствами возможна через флэшку. Это актуально, так как множество ноутбуков имеют USB-порт. Чтобы перекинуть информацию с ноутбука на ноутбук, нужно:


- Безопасно извлекайте устройство в системном трее.

- Физически отсоединяйте флэшку и подключайте к второму компьютеру.
- Переносите файлы на него.
- Если информация на накопителе больше не нужна, форматируйте его.

На роль посредника вместо флэшки могут подойти:
- Внешний жесткий диск с подключением по USB;
- MicroSD карта (во многих ноутбуках имеется карт-ридер);
- CD или DVD диски (только в том случае, если у двух устройств есть рабочие дисководы).
О том, как перенести и сохранить информацию на флешке, рассказывается в следующем видео:
При отсутствии всего вышеперечисленного ознакомьтесь с другими вариантами.
Сетевой доступ
Подробно о передаче данных напрямую рассказывается в следующем видео:
Если в доме есть хотя бы метровый сетевой кабель, два компьютера можно подключить и настроить так, чтобы те видели друг друга в сети и смогли делиться файлами. Если же нет сетевого кабеля и даже роутера, но в ноутбуках рабочие Wi-Fi адаптеры, локальную сеть можно организовать «по воздуху». Для начала соедините два устройства между собой.
Подключение
Готово, устройства по Wi-Fi или по кабелю находятся в одной сети, а значит, можно открыть доступ к файлам на первом ноутбуке и перебросить их на второй ноутбук.
Важно помнить, что с перезагрузкой ноутбука, на которой была активирована Wi-Fi сеть, она пропадет и подключение придется создавать заново.
Настройка общего доступа
О том, как настроить общий доступ на «семерке», писал наш Бородач тут.
В Windows 10 для открытия общего доступа конкретной папки или диска, где лежат файлы, нужно сделать так:
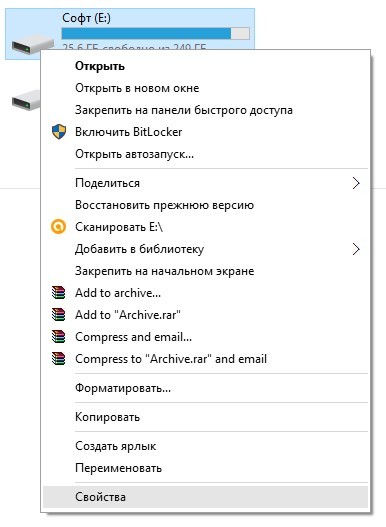
- Перейдите на вкладку «Доступ».
- Клацните «Расширенная настройка…».
- Поставьте птичку напротив «Открыть общий доступ…» и задайте имя общего ресурса.
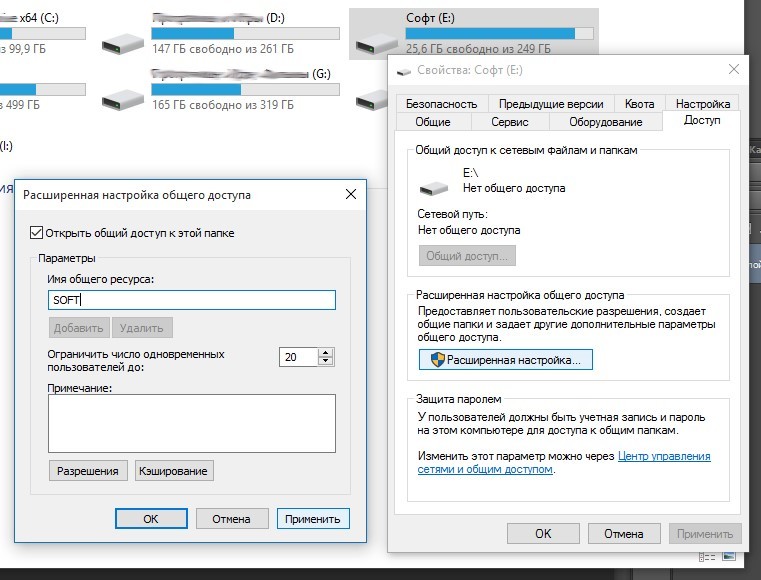
- Жмите «Применить».
- В этом же окне откройте «Разрешения…» и выделите мышкой «Все».
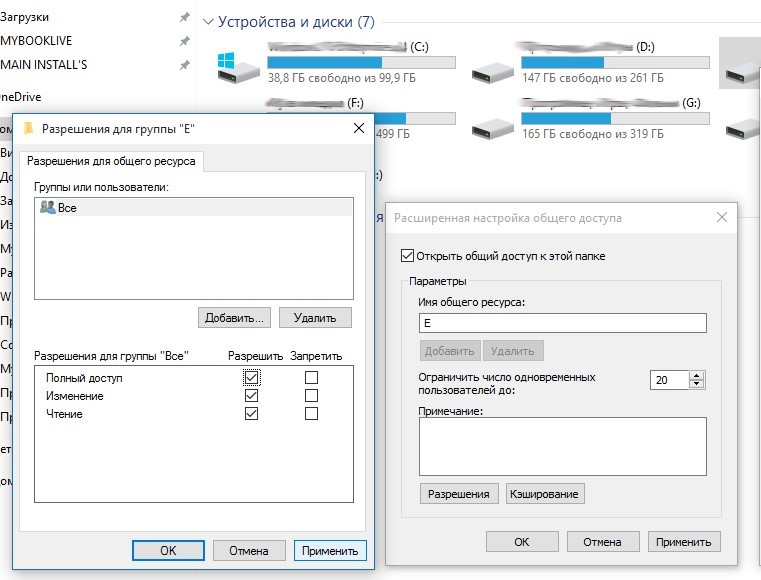
- Установите птичку напротив «Полный доступ» и жмите «Применить».
- Если в окне «Группы или пользователи» нет никого, нажмите «Добавить».
- Введите «Все», нажмите «Проверить имена», затем жмите «ОК».
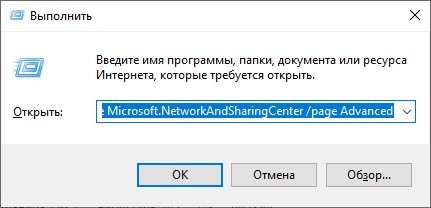
- В открывшемся окне уберите доступ с парольной защитой.
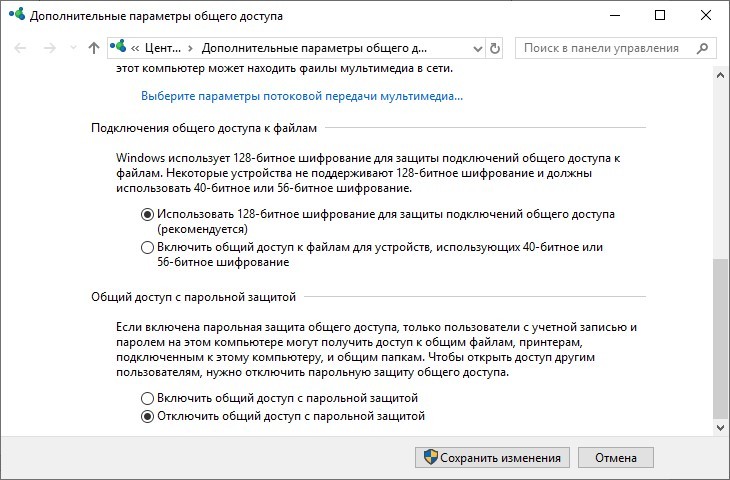
- При этом в разделе «Частная» должно быть активировано «Сетевое обнаружение» и «Общий доступ к файлам и принтерам».
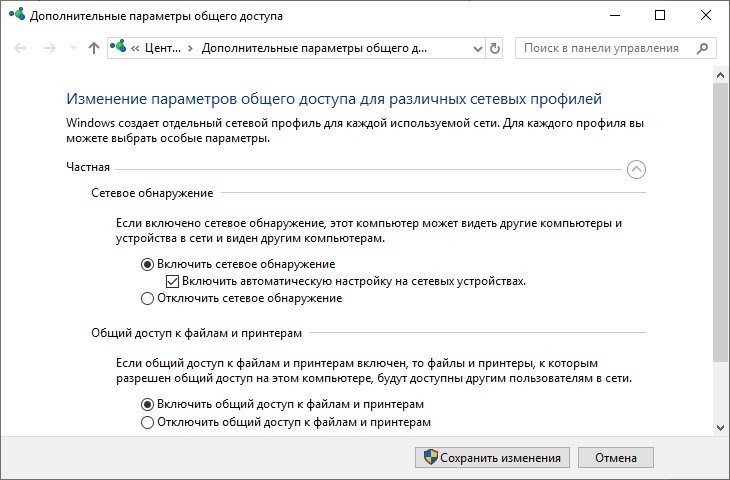
- Сохраните изменения и перейдите в проводник, справа в меню откройте раздел «Сеть».
- Откройте обнаруженный компьютер.
- При первом входе ведите данные для входа.

- В первом поле впишите имя ноутбука, пароль оставляйте пустым и выставите птичку «Запомнить учетные данные». Жмите ОК.
После входа появится открытая для устройств в сети папка, из которой вы можете перекинуть информацию.
О передаче файлов с ПК на ПК по Wi-Fi мы писали тут.
Как перенести программу с одного компьютера на другой? Как это сделать с помощью флешки? (довольно большой по памяти)
Перенести можно только дистрибутив программы.
Установленную программу перенести нельзя.
Программа установленная должна быть - portable (скопировать папку с прогой на флешку, потом на ПК)
А если установочник только, то скопировать и перенести. .
А уже на другом установить. .
-
Для уменьшения размера добавить в архив. .
как ниже написали..
а ты с начало архивируй прогу в папку зип. далее перекинь и распакуй,, или сделай образ через ИСО
Флешкой довольно долго . Проще подсоединить второй винт с другого компа.
Не для всех программ достаточно перенести папку с ней.
Некоторые программы не работают без наличия в реестре записей, производимых при правильной установке.
Программа не всегда состоит из одной папки.
Гораздо проще установить программу как положено и перенести настройки с другого ПК (хотя их тоже ещё нужно найти).
как перекинуть программу с одного компа на другой?
значит ты на флэшку только ярлык копируешь, выясни, где у тебя эта программа точно лежит и копируй, все получится!
хм. Смотря какую программу хотите перенести. Есть программы которые только устанавливать надо будет на другой компьютер.
ваыбираешь файлы правой кнопкой копировать или CTRL+C и вставить на диск (СTRL+V) потом ждёшь пока они перекинутся и нажимаешь записать диск !
необходимо кидать дистрибутив программы, чтоб в дальнейшем ее устоновить (тобишь файл с расширением .exe)
Либо копирую все папку с установленной программой.
Ну это смотя какую программу. Например ICQ или QIP можно просто перекинуть записав на флешку из папки Program Files. Но не все так программы можно переписать, так как большинство прописывают свои файлы и библеотеки в Папки Windows и прописываются в реестре. Так что смотря что за программка. А вообще лучше найти установочный файл и установить по новой программу на новом компьютере.
Скорее всего Вы просто перекинули ярлык от программы. Для того, что перекинуть саму программу, необходимо правой клавишей мышки вызвать "Свойства", на закладке "Ярлык" посмотреть "Рабочую папку программы" и переписать всю папку на флэшку. Потом скинуть на другой компьютер в то же самое место, которое было на исходном компьютере. Помните, не все программы можно просто переписать на другой компьютер. Некоторые программы необходимо устанавливать, поскольку при установке они делают много настроек в реестре и записывают библиотеки не только в свою директорию, но и в системные диретории Windows.
Кароче зайди сюда [ссылка заблокирована по решению администрации проекта] там в форуме можешь спросить про все что интерисует, ответ 100%
Заключение
Способов передачи информации между двумя устройствами действительно много. Все они довольно просты и интуитивно понятны, особенно, если первый раз проделываются по инструкции. Выбирайте любой способ, в зависимости от ситуации: есть интернет, есть только флэшка или есть только два ноутбука.
Читайте также:


