Как перенести проект android studio на другой компьютер
Кто-нибудь знает, как перенести один проект, созданный с помощью Android Studio, на другой компьютер?
Папка находится в папке C:\Users\YOU\AndroidStudioProjects\PROJECTNAME
Вы должны быть в состоянии работать на нем на любом компьютере с установленной Android Studio.
Нет такой вещи, как глупый вопрос. Спасибо за вопрос!
Скопируйте каталог проекта из исходного на конечный компьютер. Затем следуйте инструкциям.
- Откройте Android Studio
- Перейти к файлу - > Открыть
- Перейдите к местоположению проекта.
- Выберите build.gradle и откройте.
Android Studio автоматически внесет необходимые изменения для целевой машины и настроит проект.
ПРИМЕЧАНИЕ. Обычно это сбивает с толку первые таймеры, поскольку после копирования файлов проекта на целевой компьютер при попытке открыть проект он рассматривает его как обычный каталог, а не как проект Android.
Очень просто. Зайдите в ваш проект в AndroidStudioProjects, скопируйте и вставьте его на pendrive/sdcard. Затем подключите его к другому компьютеру и откройте..
Я переместил один проект с ПК на другой с той же версией Android Studio (сейчас для меня 2.3.3), и у меня не получилось запустить эмулятор из-за того, что путь сборки теста не был найден. Однако решение просто:
Я наконец-то нашел решение. это просто:
1- Перейдите в папку вашего проекта, затем откройте gradle>wrapper>gradle-wrapper.properties с блокнотом.
2- В последней строке измените URL вашего дистрибутива на: distributionUrl=https\://services.gradle.org/distributions/gradle-2.10-all.zip (или каждая версия Gradle у вас есть.)
3- затем идите в студию Android и в проект build.gradle и измените свой путь к классу на последнюю версию Gradle, которая у вас есть. classpath 'com.android.tools.build:gradle:2.1.2'
4- Перейти в приложение gradle.build и установить buildToolsVersion "23.0.3"
Когда вы находитесь в Android Studio, вы можете войти в свою учетную запись Google в правом верхнем углу. После входа в Android Studio доступны два варианта:
- Откройте консоль Google Play
- Откройте консоль разработчика Google
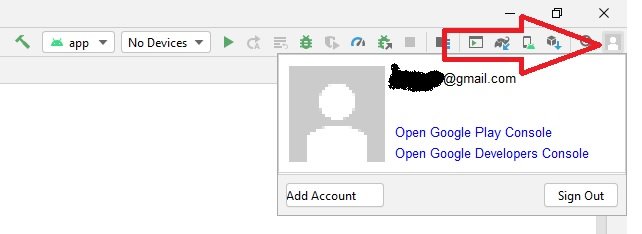
В Android Studio v4.1.1 в настоящее время недоступна такая функция, как синхронизация всех ваших приложений Android Studio в зависимости от вашего адреса электронной почты. Эта функция также была бы очень полезна, если у вас есть разные компьютеры, но доступен только один проект для работы. Я считаю, что команда разработчиков Android Studio позволит нам получить изображение профиля нашей учетной записи Google прямо в Android Studio при входе в систему. С этой же функцией мы можем синхронизировать все наши приложения для Android, я надеюсь, в будущем.
Ответ: Нет, вы не можете синхронизировать свои приложения с разными программами Android Studio в настоящее время (декабрь 2020 г.)
Хорошо, я сделал некоторые поиски и, кажется, приближаюсь к ответу, который я ищу. Но из-за страха запутать что-то с моим текущим проектом (я разработчик приложений в первый раз, и я доволен до сих пор. Я бы хотел остаться таким), я ищу хороший и понятный шаг за шагом о том, как скопировать проект. Я знаю, что некоторые вещи в определенных местах нужно импортировать/переименовывать, но я точно не знаю, что/где.
Итак, есть ли хороший шаг за шагом о том, как это сделать или я его не хватает? Если нет, может кто-нибудь объяснить это мне подробно?
EDIT: я хочу скопировать один проект приложения, чтобы сделать другой проект приложения очень похожим. Я использую Android Studio для своих приложений. Я хочу, чтобы иметь возможность использовать одно приложение, чтобы сделать другое, подобное ему (с различиями, конечно). Поэтому вместо создания нового проекта и создания всех файлов xml/java и добавления всех изображений и т.д., Я хочу иметь возможность использовать то, что у меня уже есть, и дублировать его, чтобы сделать другое приложение полностью отделенным от оригинала. Я вообще не использую Eclipse, я использую Android Studio для своих приложений.
ОТВЕТЫ
Ответ 1
Я новичок в Android и AndroidStudio (AS), и я много работал, пытаясь использовать AS для клонирования проекта. Большое спасибо за существующие ответы, приведенные выше, которые поставили меня на правильный путь. Для всех новичков, как и я, следующие подробные пошаговые инструкции должны оказаться полезными:
Используя проводник Windows, перейдите к проектам Android Studio каталог выбирает клонированную папку проекта;
Скопировать выбранную папку,
Вставьте папку в каталог проектов Android Studio (AS);
Переименуйте вложенную папку как новое имя клонированного проекта, скажем "ViewPager_Shell";
Запустите Android Studio;
Выберите "Открыть существующий проект Android Studio";
Перейдите в каталог AS-проектов,
Выберите папку "ViewPager_Shell";
Убедитесь, что панель проводника AS видна в левой части основной кадр AS;
Выберите "Android" для панели проводника;
Теперь должно появиться диалоговое окно; щелкните левой кнопкой мыши "Переименовать пакет";
Во всплывающем диалоговом окне замените старый пакет (например, "owm" ) на новое имя пакета (например, viewpager_shell);
Щелкните левой кнопкой мыши по кнопке "Refactor"; BEWARE. Новый "Найти Факторинг Preview 'должен открываться в левом нижнем углу AS окно основного кадра;
Выберите "Do Refactor",
Дважды щелкните build.gradle(Module: app), чтобы просмотреть его содержимое в Панель редактора AS;
Измените строку "applicationID" defaultConfig на новую полную путь пакета (например, "com.hulme.viewpager_shell" );
Дважды нажмите "AndroidManifest.xml", чтобы просмотреть его в редакторе AS Панель;
В теге manifest вы должны заметить, что новый пакет в результате появляется имя (например, "com.hulme.viewpager_shell" ) предыдущего этапа рефакторинга;
В теге активность измените android: отметьте новое имя (например, "VP Shell ") - это имя, которое отображается под значком приложения, и оно также является заголовком ActionBar по умолчанию по умолчанию;
Теперь вы сможете создавать и запускать недавно клонированный проект.
Ответ 2
Для достижения своей цели выполните следующие шаги:
- Закройте существующий проект, перейдя в File- > Close.
- Узнайте свой путь к рабочей области Android Studio и перейдите к этому пути.
В этом каталоге у вас будет этот проект. Создайте новую папку и скопируйте содержимое этой папки в эту новую папку. или Скопируйте существующую папку и папку проекта и вставьте ее туда, где хотите, а затем переименуйте ее.
Перейдите в Android Studio, выберите "Импортировать существующий проект", выберите новую папку из пути, который вы сохранили.
Этого должно быть достаточно для достижения вашей цели. Надеюсь, это поможет вам.
Ответ 3
ШАГИ ДЛЯ СОЗДАНИЯ ПРОЕКТА ANDROID STUDIO ИЗ ДРУГОГО ПРОЕКТА
(Протестировано несколько раз с версии 2.3.3)
- Закрыть Android Studio
- Перейдите в каталог проектов и найдите папку проекта, которую вы хотите заменить.
- Скопируйте папку проекта, вставьте ее в тот же каталог и переименуйте (без пробелов)
- Откройте Android Studio, открыв скопированный/новый проект
- Если будет предложено удалить Gradle импорт из проекта, оставьте флажок и нажмите "ОК".
В приложении, res, значения, откройте strings.xml и обновите имя приложения. Вероятно, вы вернетесь сюда, чтобы изменить дальнейшие строки, чтобы они соответствовали вашему новому приложению.
В MainActivity.java выделите часть имени пакета, которая должна быть изменена (обычно последняя часть после периода, например, в пакете net.androidbootcamp.concerttickets вы выбрали concerttickets ).
Щелкните правой кнопкой мыши по выбору и выберите рефакторинг, затем переименуйте.
При появлении запроса переименовать пакет или переименовать каталог, сначала выберите каталог переименования, оставьте комментарии отмеченными и продолжите.
Будьте терпеливы, пока нижний левый угол не говорит: "[n] произошли изменения".
Это даст вам предварительный просмотр рефакторинга внизу, нажмите "Do Refactor".
Выберите сборку, очистите проект.
Запустите приложение для тестирования, прежде чем изменять его.
ПРИМЕЧАНИЕ. Возможно, вам придется повторно выбрать тему для своего (внутреннего) эмулятора или внести другие аналогичные изменения для среды.
Ответ 4
Самый простой способ скопировать проект в Android Studio -

- Сначала сохраните или запустите текущий проект. (Думайте, что в настоящее время вы запускаете приложение под названием "ClientAppOne" ). Когда вы запускаете приложение, оно автоматически сохраняет сделанные вами изменения.
- Затем перейдите в папку, в которой находится файл. (Предположим, вы сохранили его в папке "Документы". "ClientAppOne" будет отображаться как другая подпапка внутри папки документов)
- Скопируйте его и вставьте в нужную папку (предположим, что вы хотите использовать новое приложение в папке "Документ" ).
- Будет показана другая папка как "ClientAppOnecopy", поэтому переименуйте ее как "ClientAppTwo" (переименуйте как ваше имя)
- В Android Studio перейдите в меню Файл- > Открыть- > , затем выберите Документ и выберите папку ClientAppTwo.
- Затем проект загрузится на экране Android Studio.
- Выберите "com.example.clientappone" в папке Java.
- Щелкните правой кнопкой мыши и выберите "Refactor- > Rename- > Rename package- > , затем добавьте" ClientAppTwo "- > Если вы хотите, вы можете сделать предварительный просмотр, нажав" Do Prieview "- > нажмите" Do Refactor "
- Затем, когда вы его запускаете, он не будет создавать другой файл приложения как ClientAppTwo. Это приложение также работает как одно и то же приложение под названием ClientAppOne.So для этого вам нужно изменить файл gradle ClientAppTwo As -
здесь мы должны выбрать build.gradle(Module.app). Затем здесь мы должны изменить applicationId как: applicationId "org.sliit.clientapptwo"
"org.sliit.clientapptwo" - это мое имя пакета.
Это поможет вам:)
(примечание: здесь я использовал "ClientAppOne" и "ClientAppTwo", используемые только для демонстраций)
Ответ 5
Я новичок в Android, но этот грубоватый процесс работал отлично для меня:
В Android Studio:
- Создайте новый пустой проект.
- Войдите в проект, который хотите клонировать.
- В структуре проекта выберите все ваши файлы классов Java - кроме MainActivity (используйте щелчок, затем стрелку вверх с щелчком, чтобы выбрать их все за один раз) и скопируйте их в буфер обмена.
- Перейдите в свой новый проект и вставьте файлы классов java в соответствующую папку. Любая ссылка на PACKAGE NAME АВТОМАТИЧЕСКИ ОБНОВЛЕНО.
- Повторите шаги 3 и 4 для всего остального (чертежи, макеты XML и т.д.).
- Скопируйте и вставьте исходный код MainActivity из старого проекта в новый (вручную измените имя пакета).
- Возможно, вам придется сделать еще несколько ручных изменений (например, если вы помечаете имена классов в XML).
- В манифесте снова скопируйте и вставьте содержимое, а затем вручную измените имя пакета.
- Это должно быть готово к созданию.
Ответ 6
Я считаю, что другие предлагаемые решения слишком сложны. Вот как я это делаю.
В Android Studio я выбираю папку проекта в представлении проекта, щелкните ее правой кнопкой мыши, выберите "Рефакторинг" и "Копировать. " (или просто нажмите F5). В диалоговом окне я просто передаю копию нового имени проекта и выберите новую папку.
Чтобы выбрать папку проекта, вам сначала нужно убедиться, что в представлении проекта показан весь проект, а не только "приложение".
Что это! Всего один шаг. Не нужно использовать File Explorer или Finder для копирования файлов. Android Studio копирует все файлы в новую папку и делает необходимый рефакторинг.
Я не знаю, является ли это новой функцией я Android Studio или есть другие проблемы с этим способом. Однако я довольно часто использую этот метод для создания копий проектов как "forks", чтобы попробовать различные способы решения проблемы без изменения исходного проекта, и, похоже, он работает нормально.
Оценить 2 комментария

Можно создать новый проект на нужной вам ОС, а с проекта на win7 взять только папку "app" (и "libs", если использовали библиотеки) и заменить её в вашем новом проекте
Так и сделал спасибо. Т.к. бороться с ошибками gradle оказалось не подсилу.
Fangahra: довольно примитивный способ, но главное, что рабочий

Из-за чего угодно мог не компилироваться, может быть, в SDK не было Target platform нужной версии, надо было посмотреть, какую ошибку выдает, как говорится, "телепаты в отпуске".
Тут вопрос не в ошибках. А в том, как правельно перенести и запустить свой проект на другом ПК. Кнопка компиляции не доступна после импорта.

Fangahra: Скорее всего, просто подождать достаточно, и логи посмотрите, а на крайний просто создайте новый проект и "перекиньте" весь код.
Используйте какую то универсальную систему сборки проектов. я в java пользуюсь maven
Хочется , все таки , все сделать силами Android Studio.Спасибо за мнение.
Зачем maven, если стандартным средством сборки в android studio является gradle?
Артём: даже еще лучше, я с gradle не работал, но читал что собрал лучшее из maven и дополнил
Я только начал использовать Android Studio IDE, и я уже выпустил и опубликовал простой APK в Google Play store. Проблема в том, что я сделал это на работе. Теперь я загрузил Android Studio у себя дома, и я хочу продолжать работать и исправлять ошибки в своем проекте. Я вижу, что есть Import Project на главном экране Android Studio, но откуда я экспортирую проект, чтобы импортировать его? Я попытался сжать всю папку проекта и импортировать ее, но это не сработало очень хорошо.
в Android Studio перейдите в File затем Close Project . Затем возьмите папку (в папке рабочей области) проекта и скопируйте ее во флэш-память или что-то еще. Затем, когда вам будет удобно дома, скопируйте эту папку в папку рабочей области, которую вы уже создали, откройте Android Studio и перейдите в File затем Open и импортируйте этот проект в свое рабочее пространство.
проблема у вас с этим заключается в том, что вы ищете неправильный термин здесь, потому что в Android, экспорт проекта означает его компиляцию в .apk file (не экспортирует проект). Импорт/экспорт используется для .apk управление, что вам нужно, это открыть / закрыть проект, другое-просто скопировать/вставить.
Как упоминалось в других ответах, на данный момент android studio не предоставляет это из коробки. Однако, есть способы сделать это легко.
Как упоминалось @Elad Lavi, вы должны рассмотреть облачный хостинг вашего исходного кода. Проверка GitHub, bitbucket, gitlab и т. д. Все они предоставляют частные репозитории, некоторые бесплатные, некоторые нет.
Если все, что вы хотите, это просто zip источники, вы можете достичь этого с помощью git's git archive . Здесь шаги:
оба эти решения возможны благодаря VCS, таким как git.
похоже, что в Android Studio отсутствуют некоторые функции Eclipse (что удивительно, учитывая выбор сделать Android Studio официальной IDE).
вот решение, хотя: Можно использовать систему управления версиями. В Android Studio поддерживает это. Ваш код будет храниться в интернете. Мерзавец сделает свое дело. Посмотрите под "VCS" в верхнем меню В Android Studio. Оно имеет много других преимуществ также. Одним из недостатков, однако, является то, что если вы используете GitHub бесплатно, ваш код с открытым исходным кодом, и все могут его видеть.
Это бесплатно, позволяет частное РЕПО для до 5 членов команды.
по-видимому, в каталогах "сборки" проекта много "мертвой древесины".
в linux/unix простой способ получить чистую, частную резервную копию-использовать команду " tar "вместе с опцией" --exclude=String".
например, чтобы создать архив всех моих приложений, исключая каталоги сборки, у меня есть скрипт, который создает следующие 2 команды:
Windows:
Сначала откройте командное окно и установите местоположение папки проекта android studio, например:
затем введите в нем команду ниже:
затем дождитесь завершения процесса очистки. после завершения его теперь zip ваш проект, как показано ниже:
Суть вопроса. Мне приходится часто переносить проекты с рабочих компьютеров на домашние или ноутбук. Причем операционные системы на них тоже могут быть разные, как правило это или Windows в различных инкарнациях либо Mac OS X.
Использование систем контроля версий я тут не рассматриваю, так как это отдельная тема. И для маленьких или учебных или тестовых программ использовать контроль версий я не вижу смысла.
В Eclipse с переносом проектов с компа на комп нет ни каких проблем . Делается это до примитивного просто. А вот в Android Studio с этим проблемы, в IntelliJ IDEA их поменьше.
Сразу уж покажу как это делается в Eclipse. Для примера скачаю свои же приложения мутанты AP0003 и AP0004 с Github





Можно было отметить галку Copy projects into workspace, но я не стал этого делать. Просто чтобы показать простоту импорта.

Все проект импортировали. И его можно запустить.

Теперь я выйду из Eclipse и поменяю название директории где у нас лежит проект.

Запускаем Eclipse снова и видим что в Eclipse сохранилось только старое название папки, которое мы и удалим.

Теперь снова повторяем операции по импорту проекта, которые уже делали до этого.

Как видим проект совершенно нормально импортировался и его можно запускать. Только теперь он уже лежит в рабочем пространстве Eclipse.
Теперь идем в папочку C:\EclipseWorkSpace и архивируем каталог проекта в zip архив.

В Eclipse удаляем проект с диска.



Все папка с проектом удалена из рабочего пространства Eclipse

Теперь снова импортируем проект, но уже из zip архива.


Все! Проект снова импортировался успешно.

Теперь перешлем файлик с архивом AP0003.ZIP на другой комп и импортируем его там.

Проект так же успешно импортировался и может быть запущен.
Кроме того, можно было сразу импортировать два проекта из архива скачанного с Github.
Для этого сперва удалим на первом компе проект AP0003 и попробуем импортировать сразу два проекта из zip файла скачанного с Github.


Успешно импортировались два проекта, из zip архива. И их можно уже запускать на исполнение.
То есть в Eclipse, проект без проблем переносится с компа на комп, несколькими разными способами .
И так к чему я это все. В Eclipse, лично для меня, очень удобно перемещать проекты между компьютерами, не говоря уже о простом переименовании папки. В Android Studio это уже проблема.
Теперь посмотрим что у нас с Android Studio
Импортируем наш проект AP0003 из рабочего пространства Eclipse

Выбрали проект в рабочем пространстве Eclipse





Все прекрасно импортировалось и может быть запущено. Еще бы, ведь Google настоятельно рекомендует переходить на Android Studio.


Все запустилось, и все вроде бы хорошо.



И теперь комменты читабельны

Ну это было лирическое отступление.
Теперь закрываем Android Studio и переименовываем каталог C:\AndroidStudioWorkSpace\AP0003

И запускаем Android Studio

Клацаем по нему чтобы открыть

Проект вроде бы открылся, но раскрыть папку app нет возможности, так же нет возможности запустить приложение.
При нажатии Run получаем предупреждение

И если игнорируем и говорим Continue Anyway, то приложение все равно не запускается.
Собственно данная проблема существует уже очень давно, как минимум с лета 2013 года, а сейчас конец января 2015. То есть полтора года ее уже решить не могут. Хотя человек сообщал о ней разработчикам Android Studio.
Почитать можно тут
А описал он эту проблему тут и как бы даже дал ее решение, но оно для Android Studio 1.0.2 уже не работает, так как с тех пор уже много что поменялось в этих файлах, что он рекомендовал поменять
Вот еще жалуются на эту же проблему
В принципе я нашел решение данной проблеме. Но это какой-то костыль, хотелось бы чтобы все было так же просто как в Eclipse.
И так, закрываем Android Studio
И смотрим содержимое корневого каталога проекта

Желтым отмечен файлик на который следует обратить внимание.
Запускаем Android Studio



То есть, только от переименования каталога проекта, он уже как бы перестал быть проектом Android Studio. Странно это как то. Ну ладно Бог с ним.
Идем в каталог проектов Android Studio и выбираем нашу переименованную папку


Проект удачно импортировался и может быть запущен


Но какие-то это странные танцы с бубном. Особенно после простоты данной операции в Eclipse.
И в каталоге проекта появился новый файл

Причем если переименовать каталог еще раз и повторить всю операцию по импорту проекта, то появится еще один файлик с таким же именем как новое имя каталога проекта.
Кроме того Android Studio, не может импортировать проект из zip архива, как это делает Eclipse.
Читайте также:


