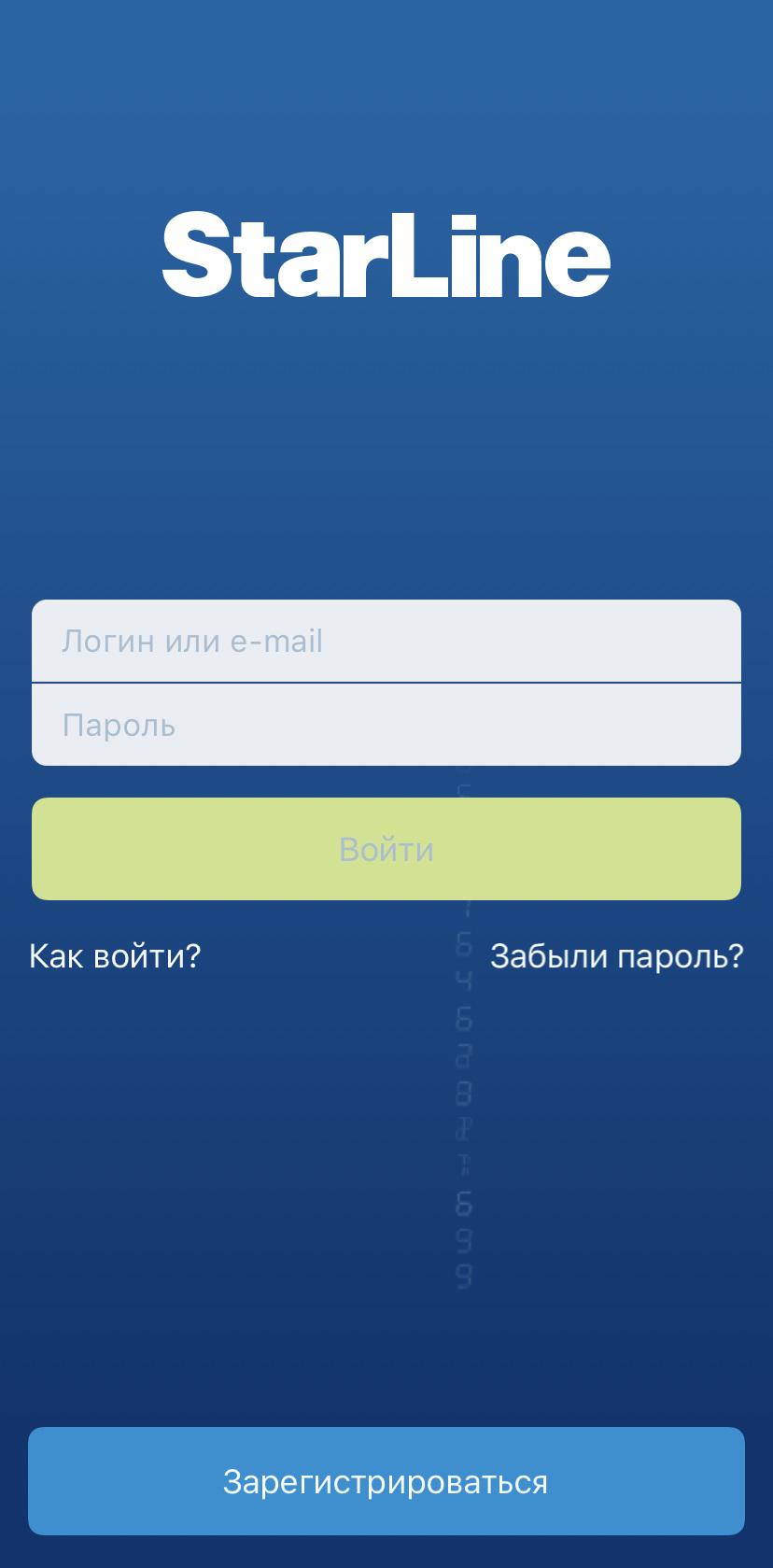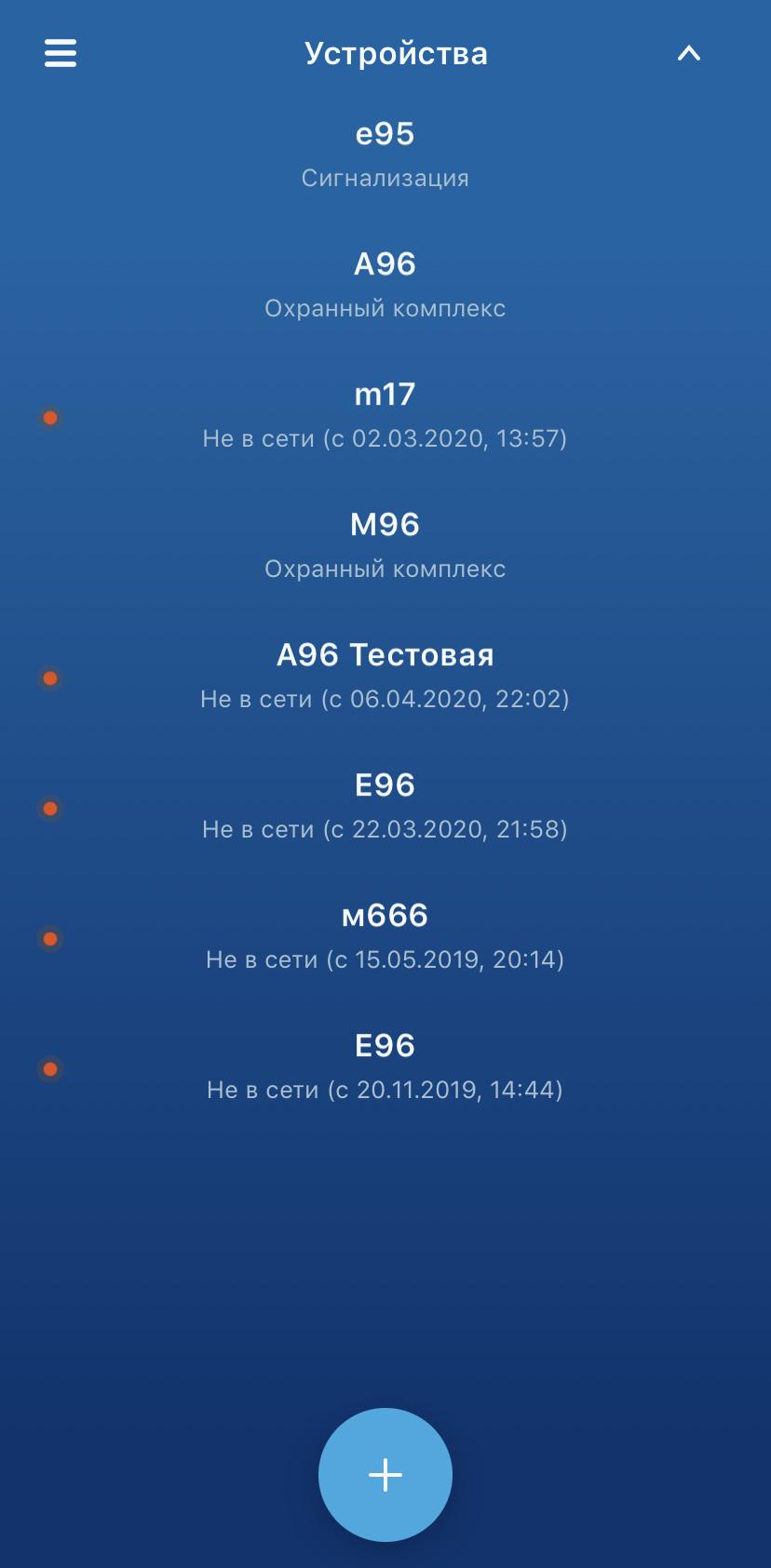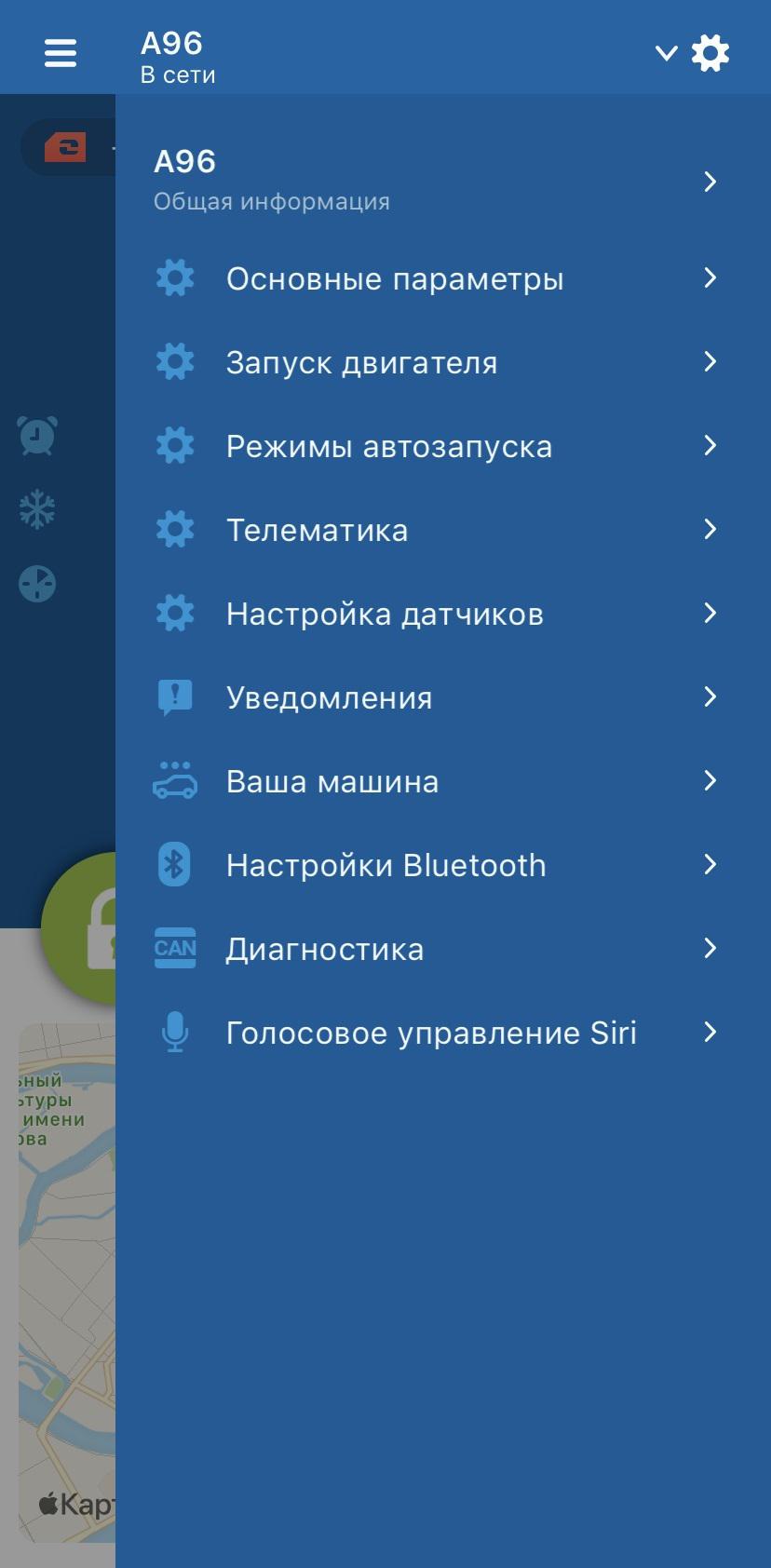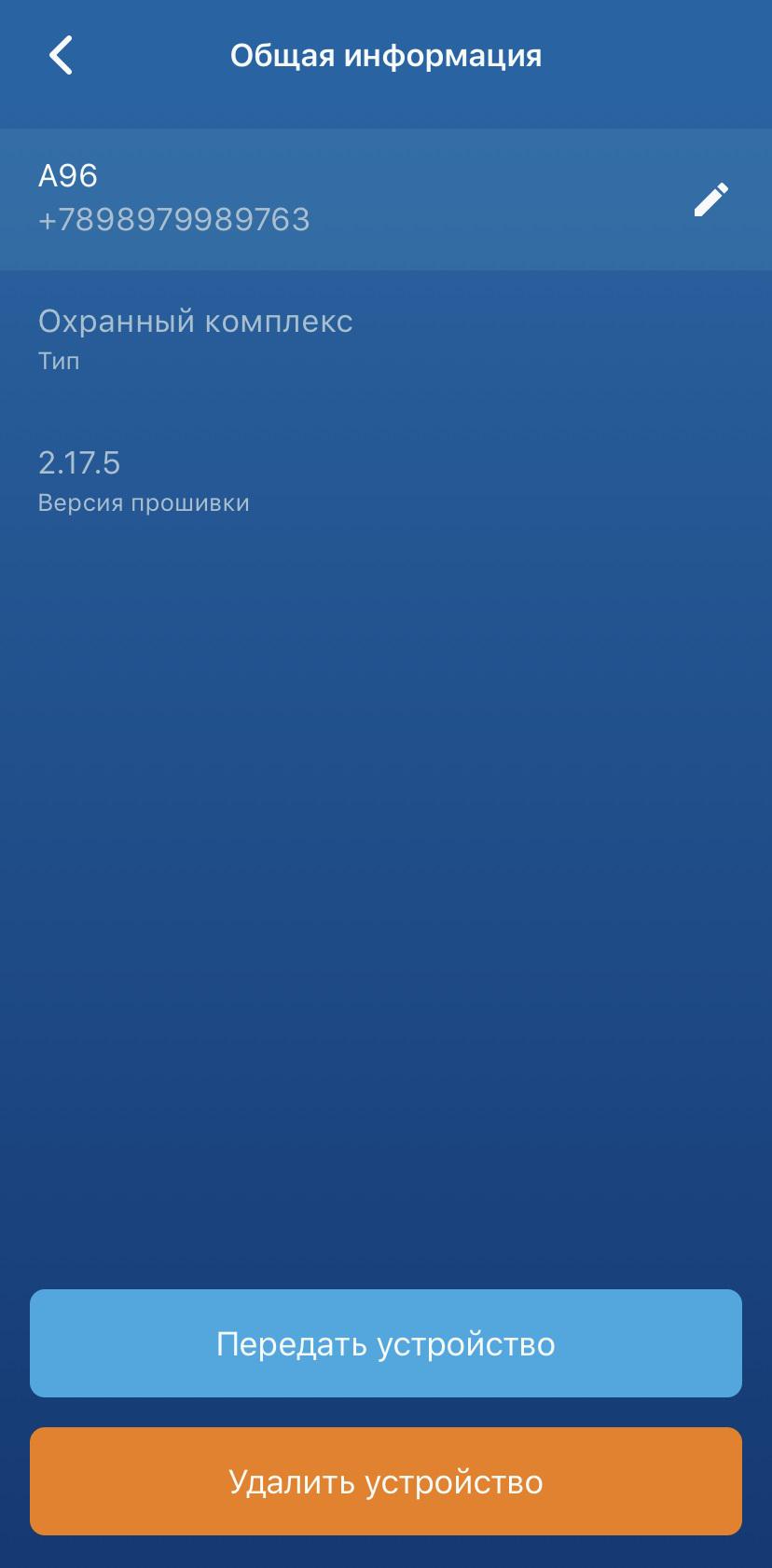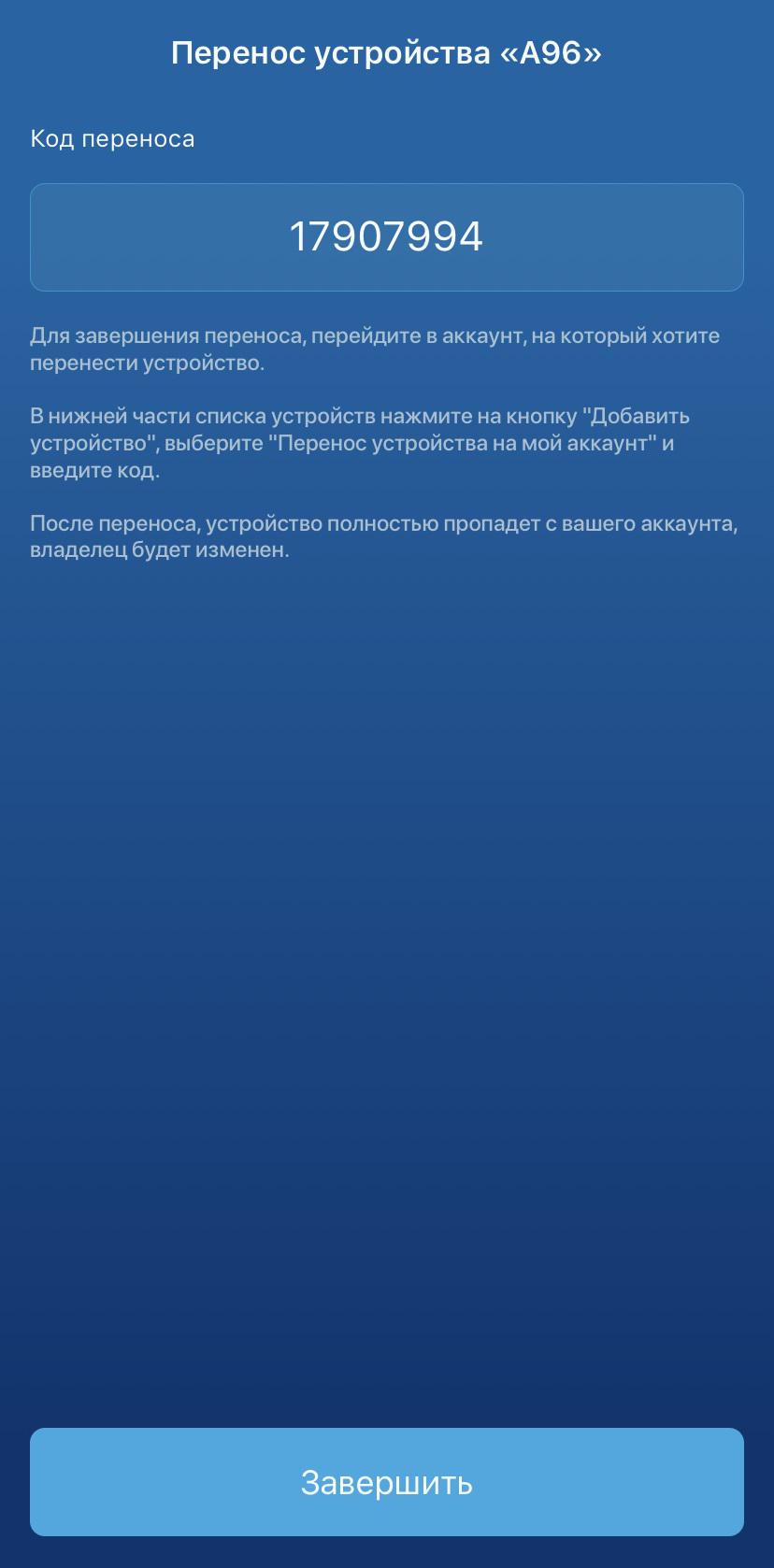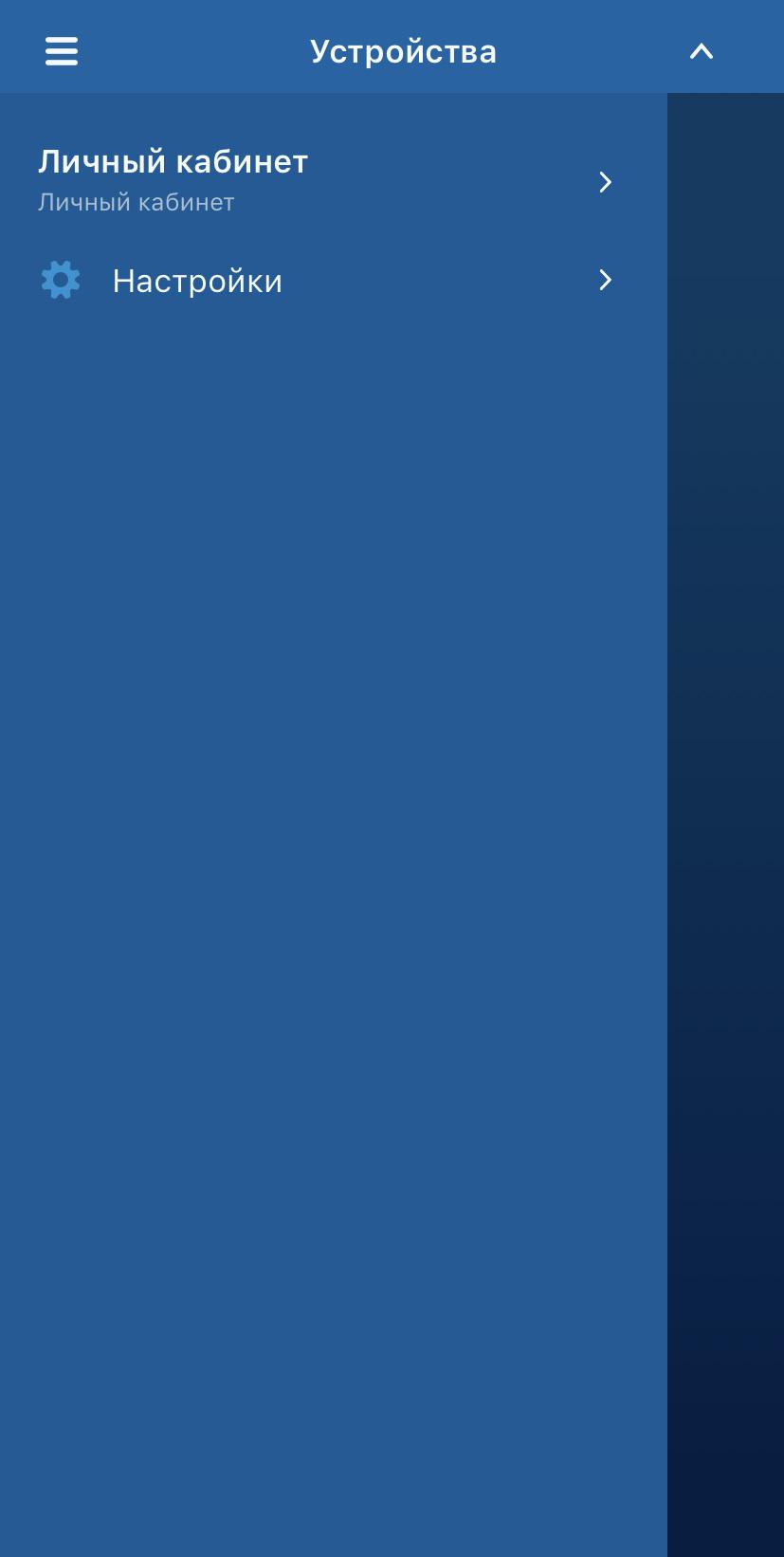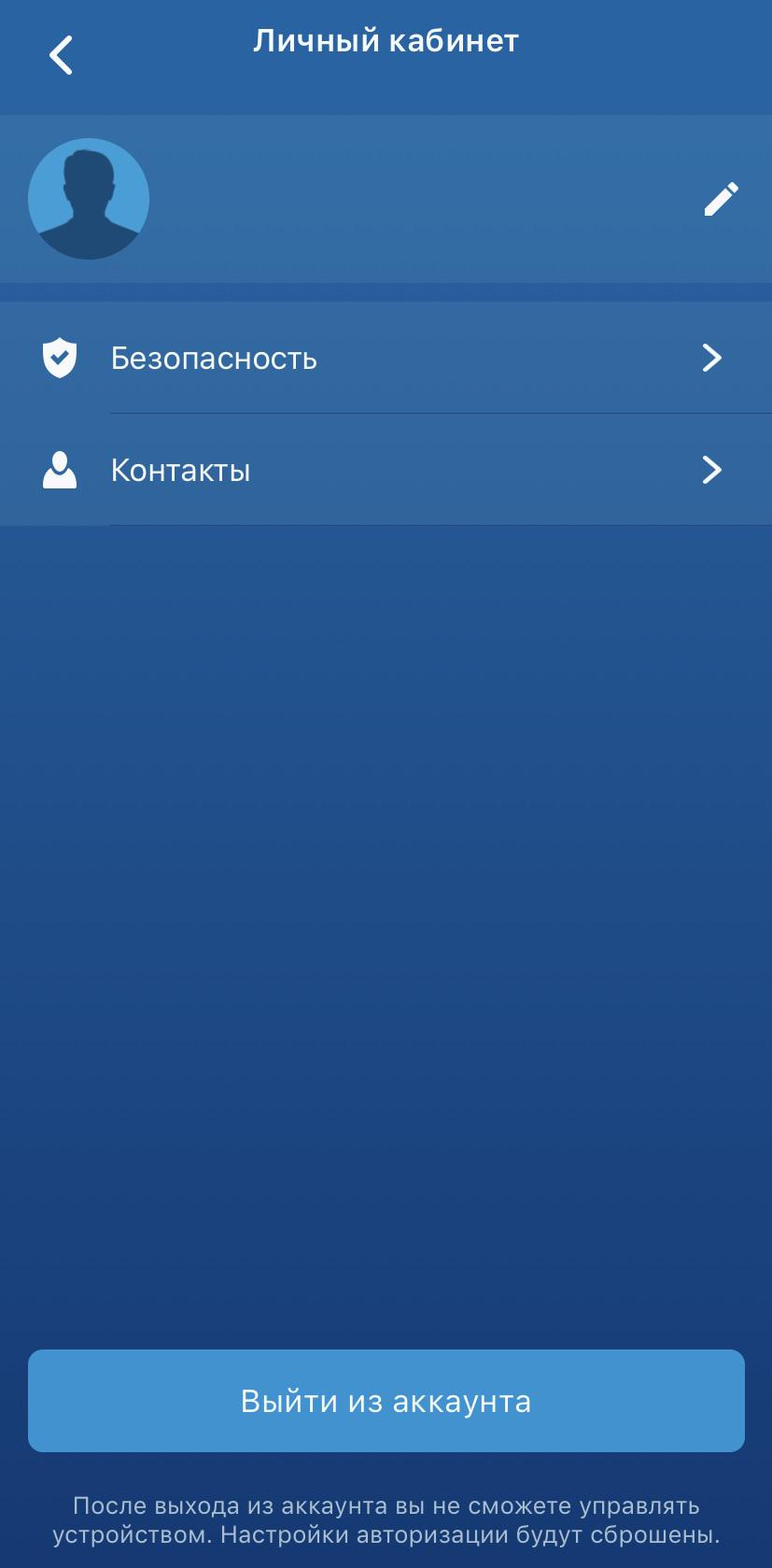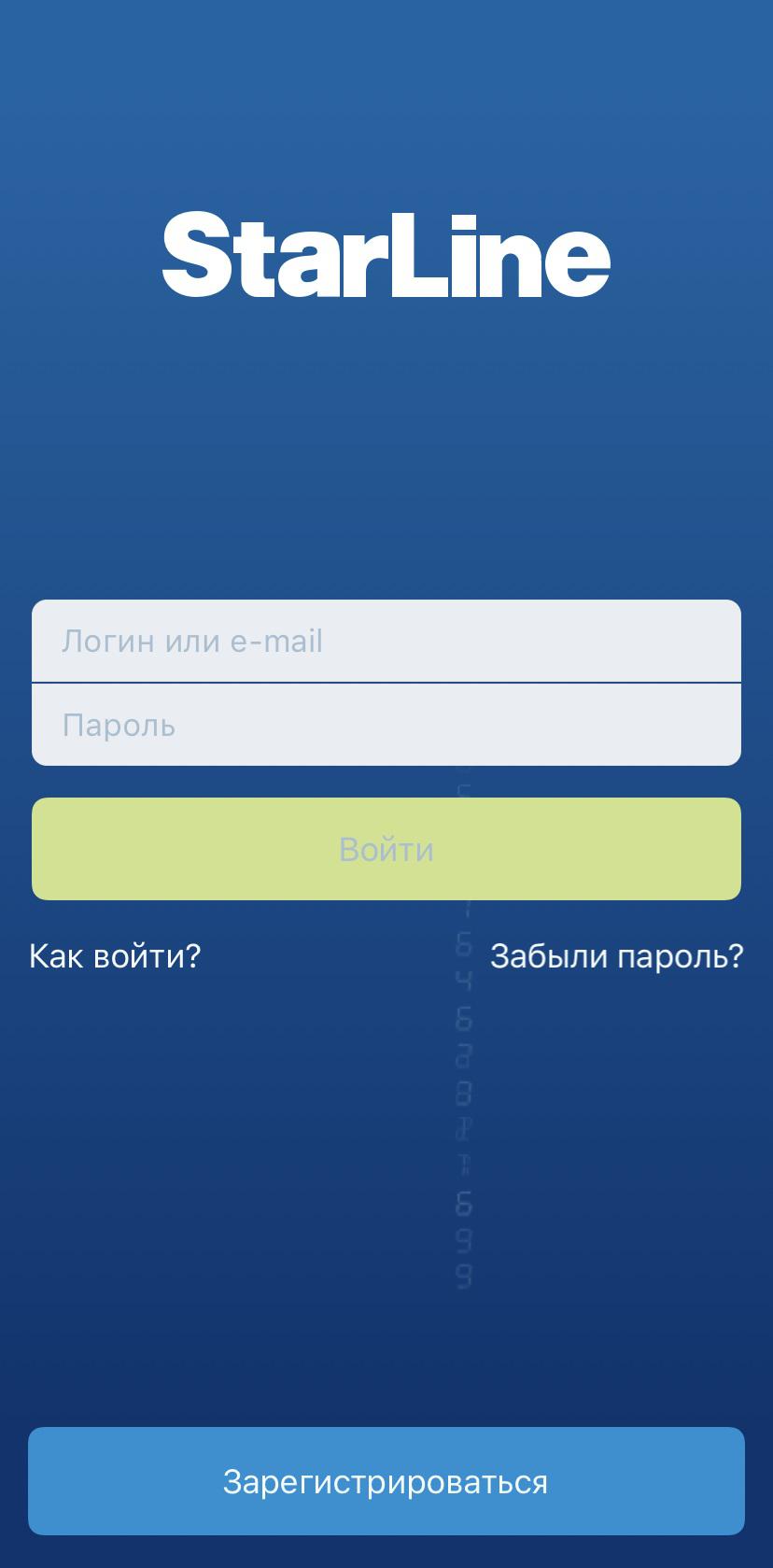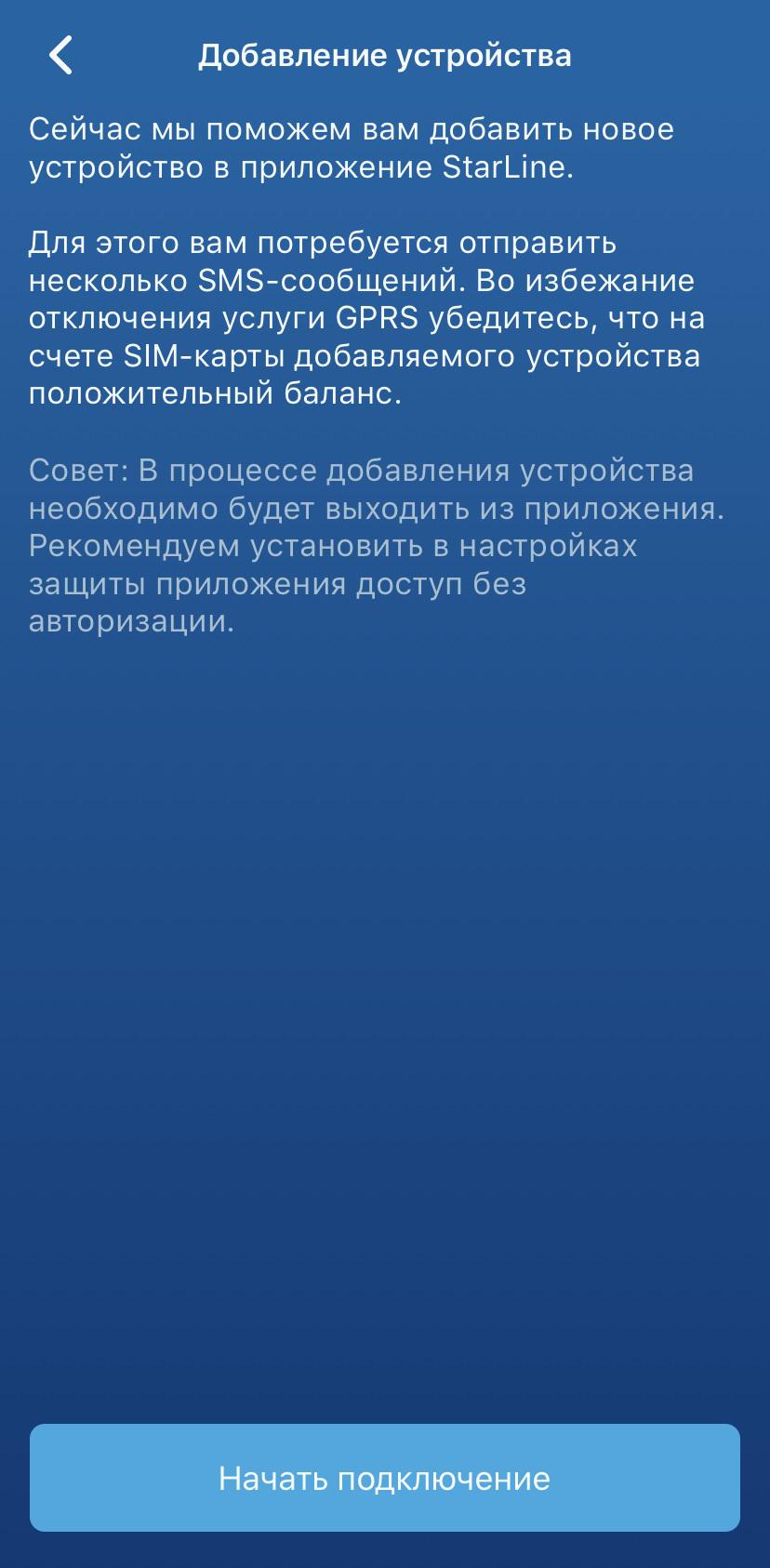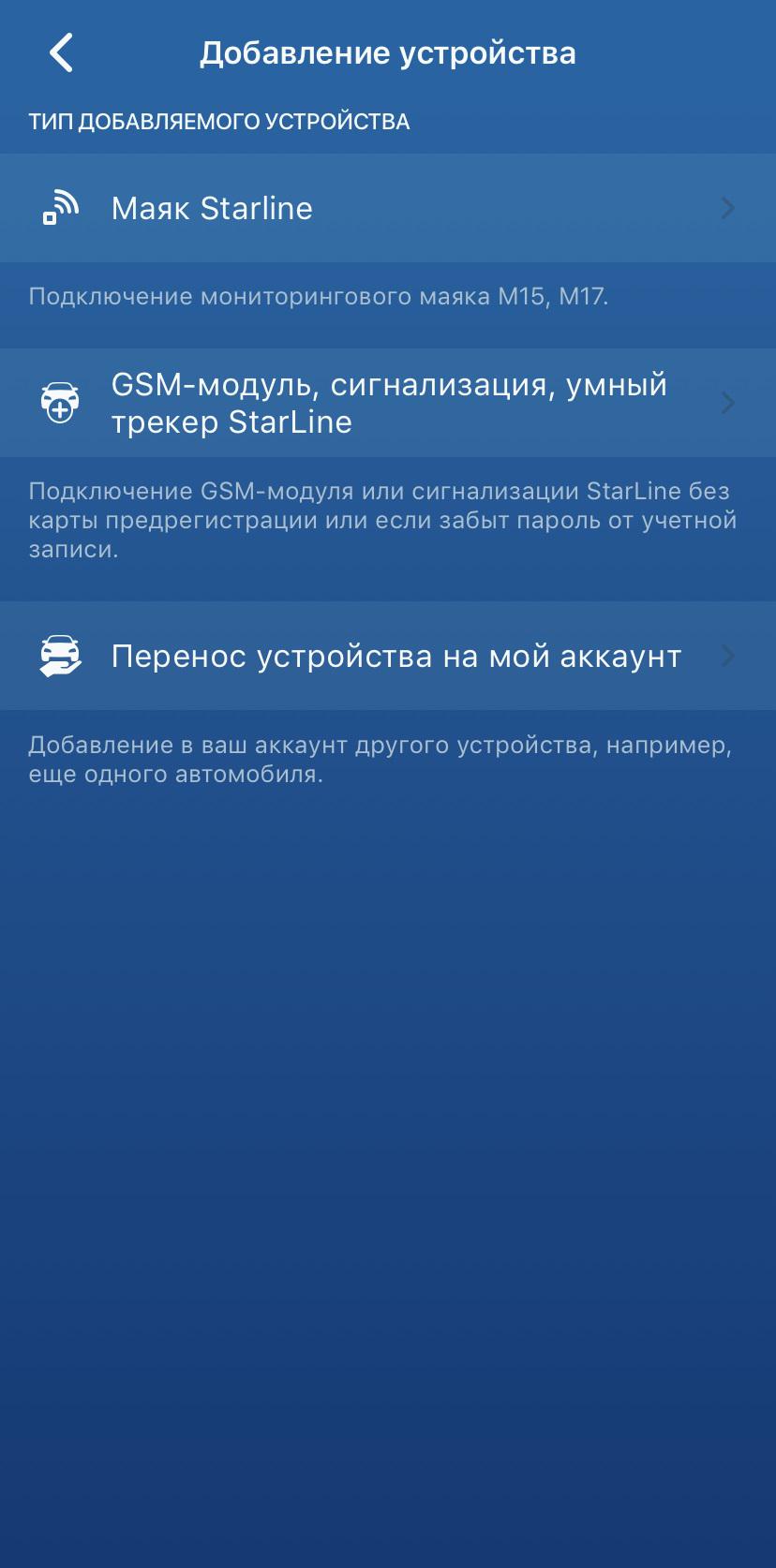Как перенести line на новый телефон
Из статьи вы узнаете
Перенос контактов телефонной книги
Первым делом, поговорим о самом важном – переносе контактов. В отличии от смартфонов старого образца, к примеру, тех что работали на Symbian OS, в Андроид с переносом данных пользователя все намного проще.
Все что нужно сделать, это зарегистрировать Google аккаунт и авторизоваться в нем со своего устройства, на котором в настройках должно быть включено «Резервное копирование» и «Автоматическое восстановление» . После этого все контакты с телефонной книги будут автоматически добавлены в аккаунт. Если зайти в аккаунт с другого устройства, например, нового, сохраненные ранее контакты в аккаунте, будут скопированы в телефонную книгу. Удобно и просто.
Если вы из тех пользователей, которым интернет по каким-то причинам недоступен на данный момент, или просто желаете сделать перенос контактов вручную, то необходимо сделать их экспорт. Этот способ актуален только в том случае, если в обеих устройствах имеется слот для карт памяти.
Выполните следующие действия:
- Откройте приложение «Контакты» на своем Android-устройстве.
- Перейдите в меню настроек и найдите пункт «Экспорт контактов» или аналогичный ему.
- Экспортируйте контакты в отдельный файл и сохраните его на sd-карте.
- Переставьте sd-карту в устройство, на которое необходимо перенести контактные данные.
- Зайдите в приложение «Контакты» на устройстве для переноса.
- В настройках приложения найдите пункт «Импорт контактов» или аналогичный.
- Импортируйте контакты с карты памяти во внутреннюю память телефона, указав путь к файлу с экспортированными контактами.
Не следует стирать данные на старом смартфоне до тех пор, пока не настроен новый. Таким образом, все данные постоянно будут у вас под рукой.
Перенос музыкальных файлов
Вряд ли вы захотите заполнять свою музыкальную коллекцию с нуля на новом смартфоне. Даже если вы не пользуетесь Google Play Music, эта программа является лучшим способом переноса музыки.
Лучше всего заниматься этим при помощи компьютера. Play Music сохраняет до 50 000 аудио треков. После этого вы можете воспроизводить их на любом своем устройстве, войдя в приложение. В браузере откройте настройки и загрузите музыку в приложение Google Play Music для рабочего стола компьютера. На новом смартфоне войдите в свою учётную запись в Play Music и вся музыка будет перед вами.
Можно сохранить эти треки в облаке или скачать их на устройство для локального доступа, чтобы не зависеть от наличия выхода в интернет.

Сервис Google Play Music поможет с перемещением музыки.
Использование универсальных программ для решения задачи
- Контактные данные;
- СМС и ММС;
- Журнал звонков;
- Данные программ и сами программы;
- Настройки системы и другое.
- Установите её на оба устройства Android и запустите.
- На старом телефоне нужно нажать кнопку «Отправитель» , а на новом, «Приемник» .
- После того, как гаджеты найдут друг друга и установят между собой соединение, перед пользователем появится возможность выбрать мобильные данные, которые нужно перенести.
- Для запуска процесса нужно нажать кнопку «CLONEit» .
Перенос информации между устройствами Android одного производителя
Как перенести данные с Андроида на Андроид в таком случае? Ведь многие пользователи всегда покупают новинку своего любимого бренда, если их модель уже устарела.
Благо производители смартфонов Android не сидят сложа руки и занимаются разработкой специального программного обеспечения, предназначенного для простого и быстрого копирования данных с памяти одного устройства в память другого.
Samsung
Владельцы смартфонов от Samsung для переноса информации могут использовать специальную утилиту «Smart Switch» . Утилита способна переносить контакты, заметки, календари, фото, видео и многое другое.
В качестве источника миграции может быть использовано любое устройство Андроид, работающее под управлением версии 4.0 и выше.
Для устройств от LG разработано специальное приложение «LG Backup» , которое умеет выполнять экспорт практически любых видов данных пользователя. Единственное что может многих огорчить, это ограниченная поддержка, поскольку перенести данные с помощью этой утилиты можно только если устройство, используемое для миграции, работает под управлением Android JellyBean.
Пожалуй, одно из самых лучших приложений для резервного копирования и передачи данных – «Xperia Transfer Mobile» , которое позволяет владельцем смартфонов от Sony с легкостью проводить обмен данных между самыми разными устройствами. Поддерживаются практически все смартфоны и планшеты.
Разобраться в приложении сможет даже новичок. Установить можно на любое устройство Андроид, однако передать данные можно только на смартфоны и планшеты от HTC. Для его работы потребуется операционная система версии 2.3 или выше.
Motorola
Специально для пользователей смартфонов Motorola, специалисты компании создали программный инструмент под названием «Motorola Migrate» . Приложение доступно для операционной системы Android версии 4.1 и выше.
ПО позволяет осуществить перенос данных с любых Андроид устройств, работающих под управлением операционной системы версии 2.2 и выше. Примечательно, что самые старые модели также частично поддерживаются, однако возможности переноса несколько ограничены. К примеру, на некоторых устройствах могут быть перенесены только контакты.
Meizu
Xiaomi и Redmi
Huawei и Honor
Резервное копирование как способ переноса
Для начала убедитесь в том, что на своем Android-смартфоне вы вошли в учётную запись Google. Откройте «Настройки» и перейдите в раздел «Восстановление и сброс» (на разных моделях этот раздел может иметь разные названия).
Убедитесь в том, что включены настройки «Резервирование данных» и «Автовосстановление» , и что смартфон связан с учётной записью Google.
Эти настройки гарантируют, что данные приложений, пароли Wi-Fi и настройки смартфона будут передаваться на серверы Google. Они будут доступны вам, когда вы произведёте вход в учётную запись на новом смартфоне. Благодаря этому вам не придётся заново вводить пароли от сетей, который вы уже сохранили. Конечно, Google при этом будет знать все ваши пароли Wi-Fi, но вряд ли это кого-то сильно пугает.
Расширенные настройки
Разобравшись с резервным восстановлением, нужно обратить внимание на ещё одно приложение «Настройки» . На своём смартфоне вы найдете приложение под названием «Настройки Google» (если он работает на Android Marshmallow (6.0), это будет ещё один раздел в стандартном приложении «Настройки»). Здесь можно управлять разными сервисами, подключенными к учётной записи Google. Тут выполняется намного больше, чем только резервное копирование данных, но в данном случае мы уделим внимание именно ему.
Для начала выберите Smart Lock для паролей. Здесь в учётную запись Google сохраняются пароли от поддерживаемых приложений и сайтов. Таким образом, если вы входите через браузер Chrome на новом смартфоне, заново пароль от сайта вводить не придётся. Это же работает с некоторыми сторонними приложениями, если их разработчики позаботились об этом. Пока подобных приложений немного, поэтому лучше довериться менеджерам паролей. Можно сделать выбор между Dashlane, LastPass, 1Password.
Другим важным аспектом является резервное копирование Google Фото. Все отснятые вами фотографии и видео будут отправляться в сервис Google Фото. Пользователь получает неограниченное хранилище, однако ему придётся терпеть сжатие контента. Также любой контент можно хранить в облаке Google Drive, где для начала даётся 15 Гб.
Заключение
Используя современные технологии, можно без проблем перейти с одного устройства Андроид на другое, сохранив при этом всю имеющуюся в памяти информацию и пользовательские данные. В процессе переноса данных и резервного копирования нет ничего сложного, главное разобраться и понять, как все работает. Разумеется, что некоторые данные нет смысла переносить, к примеру, если речь идет о контактах, сохраненных на сим-карте или закладках в Google Chrome.
Также решить данный вопрос можно с помощью специальных универсальных приложений, например, Copy My Data и CLONEit — Batch Copy All Data . Если на устройстве получены Root-права, то можно воспользоваться функционалом Titanium Backup .
2. Выполните вход в аккаунт, в котором устройство находится на данный момент. Для этого введите логин и пароль в соответствующие поля и нажмите кнопку "Войти":
Логином может быть либо набор букв с карточки владельца, либо адрес электронной почты.
3. В левой части окна будет отображаться список устройств. Выберите нужное Вам устройство и нажмите на иконку шестерёнки (под значком gsm):
4. Перейдите в раздел "Общая информация".
5. Нажмите на строчку "Перенести устройство на другой аккаунт".
7. Введите текущий пароль от аккаунта, который Вы вводили в шаге 2. Если при переносе устройства нужно очистить журнал событий и историю перемещений, то поставьте соответствующую галочку:
9. Выйдите из аккаунта. Для этого в левом верхнем углу окна нажмите кнопку "Выход":
11. В левой части экрана нажмите кнопку "Добавить устройство":
13. Поставьте галочку в пункте "Перенос устройства в существующий аккаунт" и нажмите кнопку "Продолжить":
14. Введите в поле "Код переноса" код из шага 8 и нажмите кнопку "Подключить".
После выполнения последнего шага устройство будет добавлено на аккаунт и готово к использованию через некоторое время.
Инструкция для мобильного приложения StarLine 2 на ОС iOS (iPhone)
Для того чтобы выполнить перенос устройства из одного аккаунта StarLine Телематика в другой, необходимо выполнить следующее:
1. Откройте мобильное приложение StarLine 2.
2. Выполните вход в аккаунт, в котором устройство находится на данный момент. Для этого введите логин и пароль в соответствующие поля и нажмите кнопку "Войти".
Логином может быть либо набор букв с карточки владельца, либо адрес электронной почты.
3. В списке выберите устройство, которое нужно перенести:
4. В правом верхнем углу нажмите на иконку шестерёнки и перейдите в раздел "Общая информация":
5. Нажмите на кнопку "Передать устройство":
6. Запишите 8 цифр кода переноса и нажмите кнопку "Завершить":
7. Выйдите из текущего аккаунта. Для этого нажмите в левом верхнмем углу на 3 полоски и перейдите в раздел "Личный кабинет":
Далее нажмите на кнопку "Выйти из аккаунта":
8. Теперь выполните вход в аккаунт, в который нужно перенести устройство. Для этого введите логин и пароль этого аккаунта в соответствующие поля и нажмите кнопку "Войти".
9. Перейдите в список устройств и нажмите на иконку "+" в нижней части экрана:
10. Нажмите на кнопку "Начать подключение":
11. Нажмите на вариант "Перенос устройства на мой аккаунт":
12. Введите в поле "Код переноса" код из шага 6 и нажмите кнопку "Добавить устройство":

Мы рассмотрим, как сделать перенос не только между Android- и iOS-смартфонами, но и как переместить данные, если у устройств разные операционные системы.
Перенос данных с Android на Android
С помощью сервисов Google
Названия пунктов меню в разных оболочках Android могут незначительно отличаться, но принцип настройки одинаков для всех устройств.
На старом телефоне:
1. Зайдите в секцию настроек «Аккаунты» («Учетные записи») - Google.
2. Откройте раздел «Резервное копирование» и убедитесь, что здесь включен тумблер «Загружать на Google Диск». Убедитесь, что в параметрах синхронизации проставлены нужные галочки.
3. Нажмите «Начать копирование» - «Продолжить».
4. Дождитесь окончания загрузки данных в облако.
На новом телефоне:
1. Подключитесь к интернету на новом смартфоне.
2. Во время первичной настройки при предложении перенести файлы выберите «Скопировать из облачного хранилища».
3. Введите данные для входа в аккаунт Google, найдите нужный бэкап и нажмите «Восстановить».
4. После восстановления подождите 10-20 минут, дав гаджету время установить приложения со старого устройства.

Если новый смартфон уже активирован, то можно сделать сброс настроек и восстановить данные через бэкап, как описано выше. Если вы не хотите сбрасывать устройство, то откройте в его меню раздел «Аккаунты», перейдите к вашей учетной записи Google и нажмите «Синхронизировать» - это также поможет перенести данные, зарезервированные на старом устройстве при последнем бэкапе.
Музыку, приложения и документы придется копировать вручную – их можно загрузить на Google Диск и скачать на новом устройстве. Снимки и видеоролики можно перенести с помощью Google Фото.
С помощью сторонних приложений
Также для клонирования можно использовать сторонние приложения. Самое популярное – CloneIt. Интерфейс интуитивно понятен, проблем с его эксплуатацией возникнуть не должно.

Если оба гаджета относятся к одному бренду, наверняка производителем предусмотрена функция или отдельная программа для переноса данных со старого смартфона на новый. Скорее всего, опция сама предупредит вас о своем существовании, когда вы включите новое устройство. К примеру, для переноса данных между смартфонами Samsung разработано приложение Smart Switch, а для устройств HUAWEI – Phone Clone.
Если у вас есть root-права на обоих смартфонах, то можете поставить на них Titanium Backup и скинуть на SD-карту резервную копию всей нужной информации (SMS, историю вызовов, установленные приложения и их данные). Метод подойдет для пользователей, которые не боятся рутировать свои устройства.
Восстановление из бэкапа на ПК
Перенос данных с iPhone на iPhone
В отличие от Android-смартфонов, для переноса данных с iPhone на iPhone не нужны «костыли» в виде сторонних приложений. Все довольно просто делается штатными средствами.
Функция «Быстрое начало»
Функция впервые появилась в iOS 11. Поначалу она использовала для переноса iCloud и не подходила многим пользователям. Начиная с iOS 12.4, данные могут копироваться без резервной копии в облачном хранилище Apple и даже без доступа к Сети. В последнем случае понадобится соединить смартфоны кабелем, используя адаптер Lightning/USB.

Если оба устройства работают на iOS 12.4 и новее, они сами «разберутся», как им лучше перекинуть данные, а участие пользователя будет минимальным. Самое сложное, что от вас потребуется – положить старый смартфон рядом с новым и ввести свой Apple ID с паролем. Главное, чтобы были включены Bluetooth (обязательно) и Wi-Fi (опционально, если данные копируются не через кабель).
На iPad функция работает, начиная с версии iPadOS 13.4.
iTunes
Самый старый и ненадежный способ. Вызывает больше всего ошибок и не дает гарантий сохранности данных – но все еще пользуется популярностью среди фанатов Apple. Процесс передачи через iTunes идет медленно, особенно если у вас ПК на Windows. Так что этот метод стоит рассматривать только при невозможности прямого копирования или отсутствии места под бэкап в iCloud.

1. Подключите старый iPhone к Mac или ПК с Windows.
2. Запустите iTunes/Finder или iTunes для Windows.
3. На странице смартфона выберите тип бэкапа (наиболее важные или все данные).
4. Кликните «Создать резервную копию сейчас».
5. Подключите новый iPhone.
6. Если iTunes не определит устройство автоматически, выберите «Настроить с помощью iTunes» на странице смартфона.
iCloud
Чтобы восстановить данные из резервной копии, нужно сначала создать свежий бэкап. Для этого на старом айфоне понадобится войти в меню iCloud (самая верхняя строка в разделе «Настройки» с вашим Apple ID), затем тапнуть на пункте «Резервная копия» и выбрать «Создать резервную копию».

1. Включите новый iPhone и подключитесь к Сети.
2. Появится страница «Приложения и данные». На ней выберите «Восстановить из копии iCloud».
4. Не торопитесь отключаться от интернета. Дайте смартфону время скачать из облачного хранилища медиафайлы, приложения и другие данные.
Имейте это в виду, что при резервном копировании через облако могут не перенестись данные почты и AppStore, настройки Apple Pay, Touch ID и Face ID, а также аудиофайлы, загруженные не через сервисы Apple.
Перенос данных с Android-смартфона на iPhone
Перенести информацию с Android-смартфона на айфон можно при первичной настройке гаджета от Apple. Для этого на старый телефон надо установить приложение Move to iOS.
При первом запуске iPhone предложит перенести данные со старого смартфона. В этом разделе выберите пункт «Перенести данные с Android».
1. На старом телефоне запустите приложение Move to iOS («Перенос на iOS») и тапните последовательно «Принимаю», «Далее», «Поиск кода».
2. На смартфоне Apple нажмите «Продолжить».
3. Ведите код с iPhone на старом телефоне.
4. Выберите на Android-гаджете данные для копирования и нажмите «Далее». По окончании процесса переноса тапните «Готово» на старом смартфоне и «Продолжить» на новом.
5. Завершите настройку согласно подсказкам на экране.

К сожалению, музыку, аудиокниги и PDF всё равно придется копировать вручную: например, через облако.
Если на iPhone уже проводилась первичная настройка, нужно сбросить смартфон к заводским параметрам с помощью пункта меню «Сброс» > «Стереть контент и настройки». Если не хотите настраивать гаджет заново, придется переносить все данные вручную.
Если что-то пошло не так, попробуйте удалить на Android-гаджете все лишние сети Wi-Fi, затем начните процесс заново. Если не помогло, попробуйте перезапустить устройства, а также отключить на старом смартфоне передачу мобильных данных.
Перенос данных с iPhone на Android-смартфон
Разработчики софта, похоже, не рассчитывали, что кому-то придет в голову переходить с iPhone на Android-устройство, поэтому универсальных и удобных инструментов для переезда с iOS нет. Однако контакты, календарь, фото и видео можно перекинуть через Google Диск, как это описано выше. Для этого на iPhone должна быть учетная запись Google и приложение Google Drive.

В разделе «Резервное копирование» в настройках приложения выберите типы данных, которые хотите перекинуть, после чего нажмите «Начать резервное копирование» и дождитесь окончания процесса. После этого при входе в профиль Google на новом устройстве сохраненные в учетной записи данные синхронизируются с облаком, и вы сможете загрузить их.
Синхронизация медиафайлов с облаком
Во многих рассмотренных выше способах файлы мультимедиа придется копировать вручную или переносить на карте памяти. Если синхронизировать фото и видео с облаком, можно убить двух зайцев:
1. Упростить перенос данных со старого смартфона на новый.
2. Избежать потери ценных фотографий при поломке устройства или выходе из строя карты памяти.
1. Google Фото или Google Диск (если есть другие файлы, кроме фото) — до 15 Гбайт в бесплатном пакете.
2. OneDrive (Microsoft), до 5 Гбайт, но до 1 Тбайт, если есть учетная запись Office 365.
3. Amazon Photos — до 5 Гбайт.
4. Dropbox — бесплатно до 2 Гбайт.
5. Яндекс.Диск — до 10 Гбайт и безлимит для фотографий на смартфоне.
6. G Cloud Backup, до 15 Гбайт плюс синхронизация всех данных с Android.
Если контента очень много, а платить за облако вы не планировали, можно скомбинировать несколько сервисов. Например, задействовать один для хранения фото, другой для видео, а третий для документов.
Согласно недавнему опросу, самая большая проблема перенос приложений на новый телефон Android при обновлении телефона. Это должно быть захватывающе, когда вы получаете новый смартфон, но можете ли вы представить, что все ваши предметы в мобильной игре потеряют. Разработчики и производители осознали такую необходимость и выпустили несколько методов, которые помогут вам перенести ваши приложения и данные приложений со старого устройства на новый телефон. Эта статья определит и поделится самым простым способом сделать это.
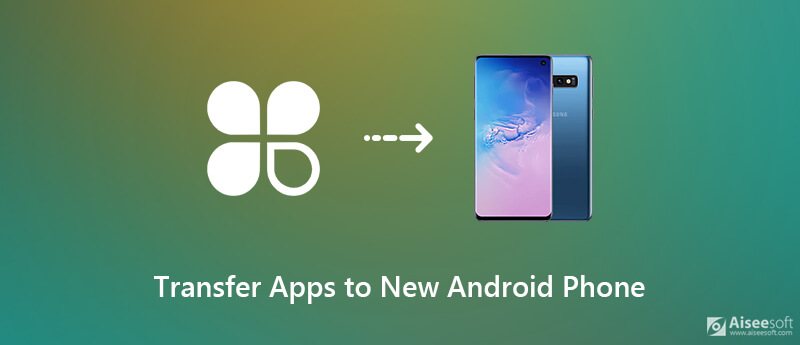
Часть 1: Самый простой способ перенести данные приложения на новый телефон
Перенос данных приложения на новый телефон Android, таких как видео, изображения и т. Д., Может занять часы вашего драгоценного времени. Поэтому вам нужен мощный инструмент для передачи данных Android, такой как Aiseesoft MobieSync.

- Перенос всех данных приложения с одного Android на другой быстро.
- Предварительный просмотр данных на исходном телефоне для выборочной передачи.
- Сохраняйте исходное состояние данных вашего приложения во время синхронизации.
- Положитесь на аппаратное ускорение, чтобы ускорить процесс.
- Поддержка всех устройств Android от LG, Samsung, Google и др.
Короче говоря, это лучший вариант для переноса данных приложения с Android на Android без потери данных.
Как перенести данные приложения на новый Android
Подключите два телефонаПодключите старые и новые телефоны к компьютеру с помощью USB-кабелей. Включите USB Debugging Режим на два устройства. Затем установите лучшее приложение передачи данных для Android и запустите его. Затем он сразу обнаружит ваши телефоны.
Примечание: Доступна передача данных приложения между iOS и Android.
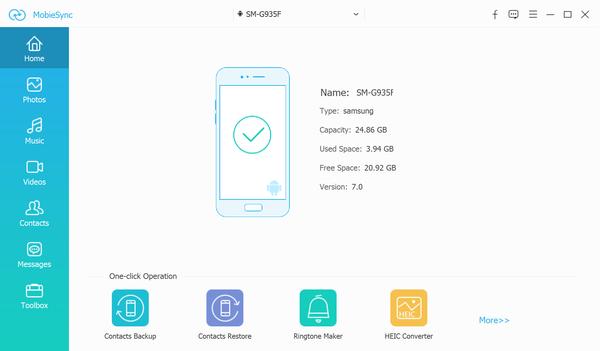
Выберите исходный телефон из раскрывающегося списка в верхней части окна. Тогда все данные приложения будут отображаться. Вы можете просматривать их по типам. Для предварительного просмотра фотографий, например, перейдите на Фото Вкладка из левой колонки. Теперь вы можете проверить фотографии, чтобы перейти на новый телефон.
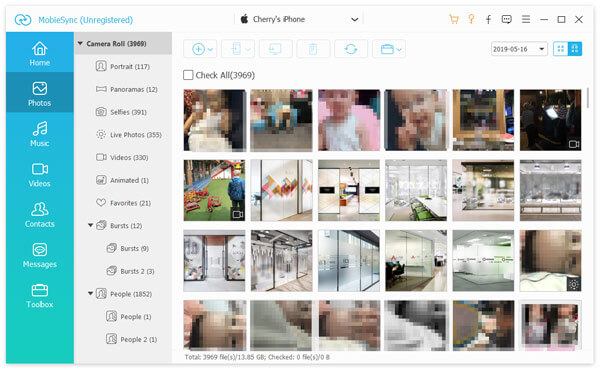
После выбора данных приложения нажмите Телефон значок в верхней строке меню и выберите новый телефон. Затем данные приложения будут объединены с существующими данными на новом устройстве.

Часть 2. Перенос приложений на новый телефон с помощью функции резервного копирования и восстановления Google
Google предоставляет функцию резервного копирования и восстановления для большинства устройств Android. Таким образом, это способ переноса приложений на новый телефон Android. Недостатком является то, что для его использования требуется хорошее интернет-соединение. Резервная копия Google и восстановить функцию. В противном случае это может занять несколько часов.
Подключите ваш старый телефон к сети. Запустите приложение «Настройки» из панели приложений или панели уведомлений. Нажмите Система , наведите на Дополнительно и выберите Восстановление , Путь немного отличается на разных устройствах. На Samsung Galaxy, например, вы можете найти Учетные записи и резервное копирование in Система непосредственно. Нажмите Резервное копирование и восстановление or Восстановление и переключаться на Резервное копирование данных или относительный вариант.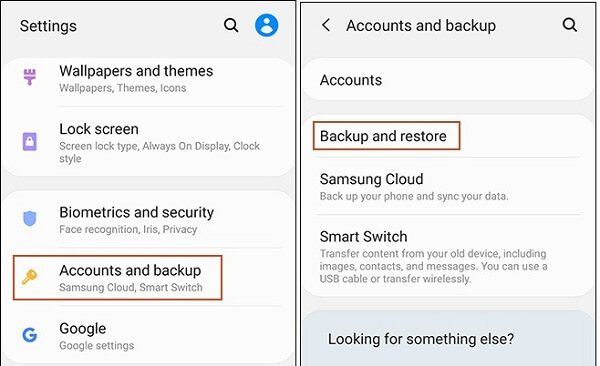
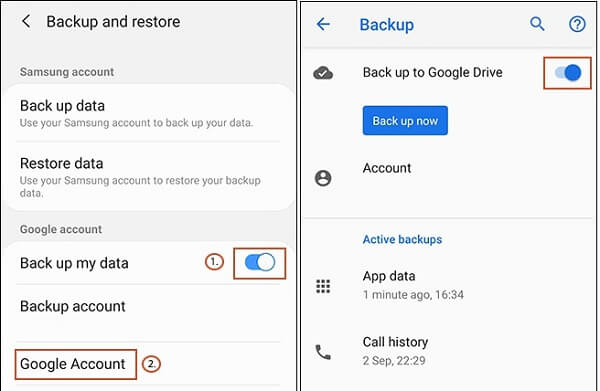
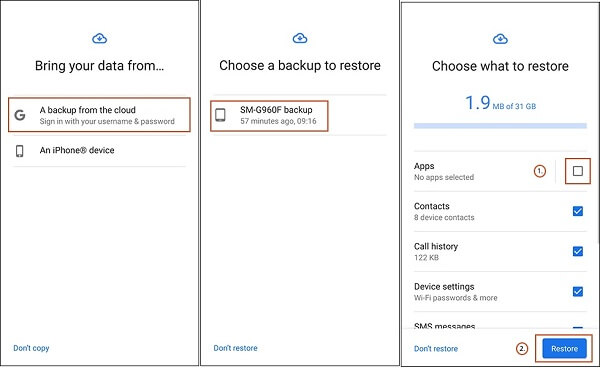
Часть 3. Перенос приложений на новый телефон с помощью Smart Switch
Smart Switch это приложение для переноса приложений на новый телефон от Samsung. Это доступно для Galaxy S7 бесплатно. Старое устройство должно работать под управлением Android 6.0 или выше.
Установите Smart Switch на старых и новых устройствах Android. Подключите их к той же сети Wi-Fi. Откройте приложение на двух устройствах и выберите WIRELESS .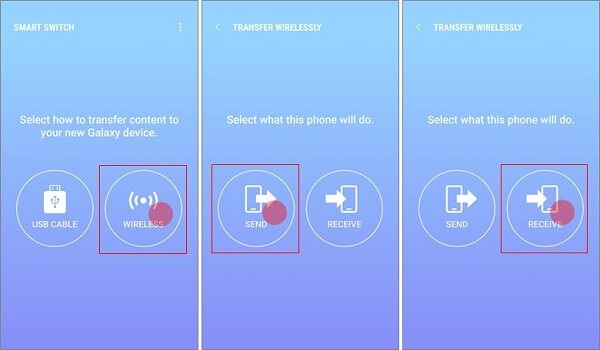
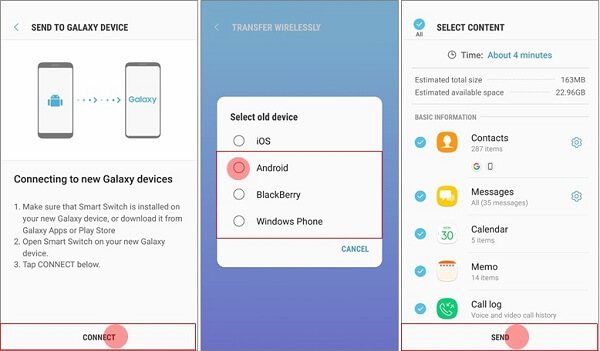
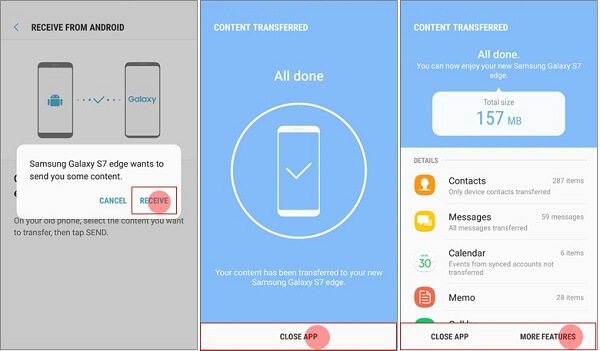
Примечание: Если у вас нет хорошего интернет-соединения, подключите два устройства с помощью USB-кабеля и разъема. Выбрать USB-КАБЕЛЬ на первом экране и выполните шаги, описанные выше.
Часть 4. Часто задаваемые вопросы о переносе приложений на новый телефон Android
Можете ли вы переносить приложения с одного телефона на другой?
Если вы внимательно прочитаете наше руководство выше, вы поймете, что можете переносить приложения с одного телефона на другой с помощью функции резервного копирования и восстановления Google, приложения Smart Switch или сторонних инструментов.
Как перенести все мои приложения на мой новый iPhone?
Если вы хотите перенести приложения на новый iPhone, вам нужно использовать приложение «Переместить на iOS». Он был выпущен Apple, чтобы помочь пользователям iOS получать приложения и данные со старого телефона Android.
Как я могу перенести все на мой новый телефон Android?
Есть несколько способов перенести все на новый телефон Android, такой как Google Drive. Вы можете выбрать правильный путь и завершить его быстро.
В этом руководстве обсуждались лучшие способы переноса приложений и данных приложений с Android на Android. Важно обеспечить синхронизацию всех приложений и данных приложений, чтобы вы могли получить к ним доступ на своем новом телефоне. Aiseesoft MobieSync, например, является быстрым способом решения этой задачи. Если у вас есть другие вопросы, связанные с переносом приложения, пожалуйста, запишите его ниже этого поста.
Что вы думаете об этом посте.
Рейтинг: 4.8 / 5 (на основе голосов 95) Подпишитесь на нас в
В этой статье показаны три способа передачи музыки с iPhone на iPhone с помощью iTunes, AirDrop и приложения (без iTunes / iCloud).
Программное обеспечение для передачи iPhone и Android позволяет легко перемещать фотографии и другие данные между телефонами iPhone SE / 6s Plus / 6 plus / 6s / 6 / 5s и Android различных марок, таких как HTC, Samsung, Blackberry, LG и т. д.

Профессиональный менеджер данных iPhone / Android и передача для передачи различных файлов между телефоном iOS / Android и компьютером и между двумя мобильными телефонами в один клик.
Читайте также: