Как перенести гугл аутентификатор на компьютер
Рассказываем о нескольких способах, которыми можно сделать резервную копию приложения-аутентификатора.
22 сентября 2021
Если вы пользуетесь приложением-аутентификатором, то на случай потери (поломки, кражи и так далее) телефона разумно заранее создать резервную копию. Это можно сделать несколькими способами — выбор зависит от ваших личных предпочтений, а также от того, каким именно приложением-аутентификатором вы собираетесь пользоваться. Перечислим все доступные варианты.
Вручную сохранить в надежном месте секретные ключи или QR-коды
Одноразовые коды в приложении-аутентификаторе создаются на основе секретного ключа. Его генерирует сервис, когда вы включаете аутентификацию с помощью приложения. Этот ключ представляет собой случайное сочетание 16 символов, и он же закодирован в QR-коде, который сервис предлагает вам отсканировать.
В принципе, секретный ключ можно даже выучить наизусть, но проще всего будет сохранить его в каком-нибудь надежном месте. Например, для этого подойдут защищенные заметки в менеджере паролей. Альтернативный вариант представления того же секретного ключа, QR-код, можно сохранить в виде изображения и также поместить в защищенное хранилище Kaspersky Password Manager, но уже в виде картинки.
Если вам когда-нибудь понадобится восстановить аутентификатор, вы просто отсканируете приложением QR-код или введете вручную 16 символов секретного ключа.
Использовать облачную синхронизацию приложения-аутентифкатора
Большинство популярных приложений-аутентификаторов — за исключением Google Authenticator — предлагает возможность хранения секретных ключей в облаке и автоматической синхронизации аутентификаторов на разных устройствах. Однако в этом методе есть минус: в приложении-аутентификаторе придется завести учетную запись, а для этого обычно требуется поделиться с его создателями номером телефона или адресом электронной почты.
В случае Microsoft Authenticator можно воспользоваться учетной записью Microsoft, если она у вас есть (если нет — придется завести). Кроме того, следует иметь в виду один нюанс: Microsoft Authenticator для iOS сохраняет резервную копию в iCloud, а версия для Android — в какое-то другое не уточняемое создателями облако. Поэтому бэкапы получаются несовместимы: если вы пользовались айфоном, но решили перейти на Android (или наоборот), то восстановить бэкап Microsoft Authenticator не получится. Придется заново заводить токены для всех аккаунтов в новой версии приложения.
Экспортировать уже заведенные в аутентификаторе токены
По какой-то совершенно непонятной причине функция экспорта и импорта уже заведенных в приложение токенов есть только в одном аутентификаторе из всех, которые мы проверили, — это Google Authenticator.
Установить приложение-аутентификатор сразу на несколько устройств
Одноразовые коды в аутентификаторе создаются на основе секретного ключа и текущего времени. Поэтому ничто не мешает иметь одновременно несколько копий работающих приложений-аутентификаторов, которые синхронно друг с другом генерируют одинаковые коды.
В таком случае, даже если вы лишитесь аутентификатора на одном смартфоне, у вас останется запасной, полностью готовый к действию. Это могут быть даже разные приложения, — правда, в этом случае их будет не так легко и удобно синхронизировать друг с другом.
- Установить аутентификатор на несколько устройств сразу можно разными способами:
- Одновременно сканировать QR-коды (или вводить секретные ключи) двумя смартфонами.
- Отсканировать ранее сохраненные коды вторым устройством.
- Воспользоваться облачной синхронизацией в большинстве приложений (кроме Google Authenticator).
- Экспортировать токены из Google Authenticator на одном смартфоне и импортировать на втором.
Какой бы вариант вы ни выбрали, советуем не тянуть и создать резервную копию аутентификатора как можно скорее. Иначе можно в самый неподходящий момент оказаться в ситуации, когда доступ к аутентификатору утрачен, бэкапа нет, а в аккаунт нужно срочно попасть. Впрочем, даже в этом случае не все потеряно: о том, как восстановить аутентификатор, не имея резервной копии, читайте в нашем посте.
Сегодня многие задумываются над защитой своих данных. Для этого существует несколько разных способов, одним из самых простых и эффективных считается двухэтапная аутентификация, которая служит дополнительной мерой защиты информации.

Суть данной проверки состоит в установке на свое мобильное устройство под управлением Android, iOS или Blackberry OS специального приложения. После ввода логина и пароля на сайте приложение сгенерирует дополнительный код, который также надо ввести для входа в аккаунт. Стоит отметить, что для работы приложения (создания секретного кода) НЕ требуется подключение к сети Интернет.
Как перенести Google Authenticator на новое устройство
1. Установите приложение Google Authenticator на новый смартфон (ссылка внизу);
2. Зайти на специальную страницу Google, посвященную двухэтапной аутентификации, в браузере на компьютере (на этом этапе вам потребуется вход в аккаунт Google);
4. Выбрать пункт «Перенести на другой телефон». При желании тут же можно полностью отключить двухэтапную аутентификацию. Для этого нужно нажать кнопку «Отменить»;
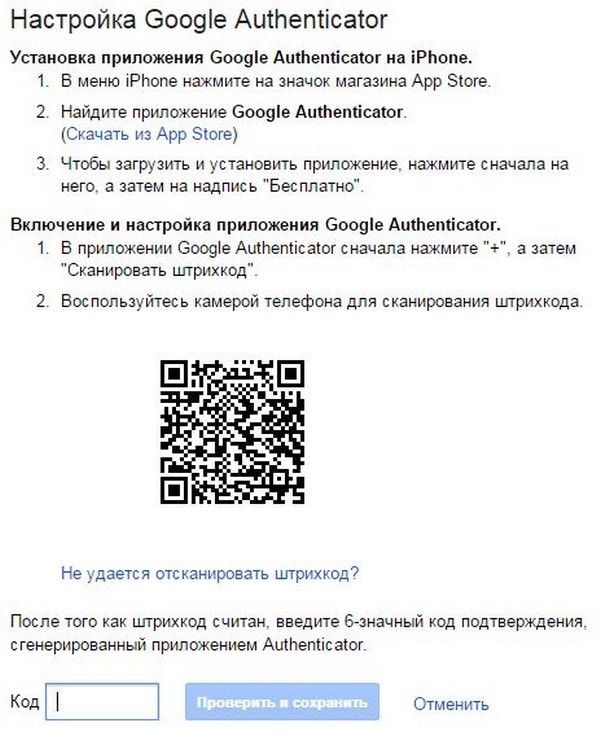
5. Отсканировать с помощью нового смартфона появившийся QR-код;
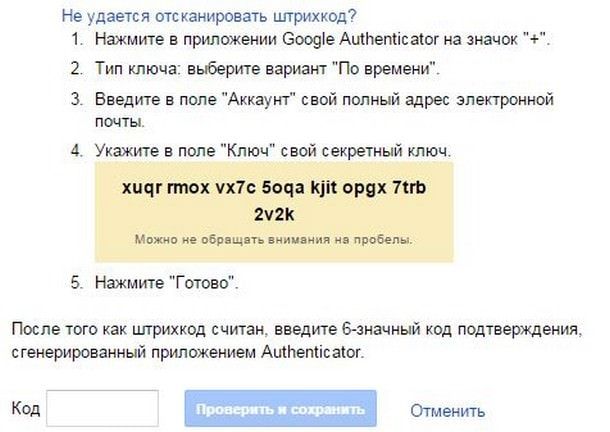
6. Если это невозможно сделать, выбрать в браузере пункт «Не удается сканировать код».
Двухфакторная аутентификация стала важной мерой безопасности для многих людей, но она также может быть источником беспокойства. Когда Вы меняете или обновляете телефон, Google Authenticator не переносит коды автоматически — Вам нужно сделать это вручную.
К счастью, нетрудно перенести коды Google Authenticator с одного телефона на другой, хотя, это может быть немного трудно. Google задумал это намеренно. Не должно быть слишком легко получить коды аутентификации из любого места, кроме устройства, которое Вы используете для двухфакторной аутентификации, иначе само назначение 2FA будет спорным.
Тем не менее, вот что Вам нужно знать, чтобы перенести Google Authenticator (и все Ваши коды аутентификации) со старого телефона на новый. Процесс для iOS и Android один и тот же.
Перенос Google Authenticator на новый телефон
Прежде всего, не делайте ничего с Google Authenticator на Вашем старом телефоне. Оставьте это на время, иначе Вы можете остаться без способа ввода кодов 2FA перед настройкой нового телефона. Начните с установки Google Authenticator на новое устройство — Google Authenticator для iPhone.
Или Google Authenticator для Android.
Далее Вам понадобится компьютер. Откройте страницу двухэтапного подтверждения Google в браузере и войдите в свою учетную запись Google, когда она попросит Вас. В разделе «Приложение Authenticator» на странице нажмите «Изменить телефон».
Выберите тип телефона, на который Вы переходите, и нажмите «Далее».
Теперь Вы должны увидеть экран «Настройте приложение Authenticator» со штрих-кодом. Откройте Google Authenticator на новом телефоне и следуйте инструкциям для сканирования штрих-кода. Нажмите «Настроить аккаунт», а затем «Сканировать штрихкод».
После сканирования нужно ввести одноразовый код, чтобы убедиться, что он работает.
Перенесите свои коды Google Authenticator для других сайтов
Теперь Вы переместили коды аутентификации Google на новый телефон, но единственная настроенная Вами служба — это Google. Вероятно, у Вас еще есть множество других приложений и сервисов, подключенных к Google Authenticator — возможно, Slack или Dropbox или другие. Вам нужно будет перенести каждый из них по одному. Это трудоемкая часть, на которую мы ссылались ранее.
Но в целом процесс прост, даже если Вам нужно немного поискать настройки. Выберите сайт или сервис, который указан в Вашей старой копии Google Authenticator (на старом телефоне), и войдите на его веб-сайт или откройте приложение. Найдите настройку 2FA для этого сайта. Вероятно, он находится в разделе учетной записи, пароля или безопасности на веб-сайте, хотя, если у службы есть мобильное или настольное приложение, оно может быть там.
Как только Вы найдете нужные элементы управления, отключите 2FA для этого сайта. Вам, вероятно, потребуется ввести пароль для сайта или код аутентификации, поэтому Вам понадобится старый телефон и его Google Authenticator.
Наконец, снова включите 2FA, на этот раз сканируя QR-код с помощью Google Authenticator на новом телефоне. Повторите эту процедуру для каждого сайта или службы, перечисленных в Вашем старом Google Authenticator.
Включить 2FA на более чем одном устройстве одновременно
В идеальном мире 2FA позволяет Вам подтвердить свои учетные данные с помощью мобильного телефона или другого устройства, которое Вы всегда носите с собой, к которому только у Вас есть доступ. Из-за этого хакерам очень трудно подделать систему, потому что (в отличие от получения кодов с помощью SMS, который не особенно безопасен), у них нет простого способа получить вторую авторизацию, предоставляемую через локальное существующее приложение.
Когда Вы добавляете новый сайт или сервис в Google Authenticator, он использует секретный ключ для создания QR-кода. Это, в свою очередь, информирует Ваше приложение Google Authenticator о том, как создавать неограниченное количество одноразовых паролей на основе времени. После того, как Вы отсканируете QR-код и закроете окно браузера, этот конкретный QR-код не может быть восстановлен, и секретный ключ будет храниться локально на Вашем телефоне.
Если бы Google Authenticator мог синхронизироваться между несколькими устройствами, тогда секретный ключ или его коды аутентификации должны были бы где-то жить в облаке, делая его уязвимым для взлома. Вот почему Google не позволяет Вам синхронизировать коды на разных устройствах. Однако есть два способа поддерживать коды аутентификации на нескольких устройствах одновременно.
Во-первых, когда Вы добавляете сайт или службу в Google Authenticator, Вы можете сканировать QR-код на нескольких устройствах одновременно. Веб-сайт, который генерирует QR-код, не знает о том, что Вы его отсканировали. Вы можете сканировать его на любое количество дополнительных мобильных устройств, и каждая копия Google Authenticator, через которую Вы сканируете тот же штрих-код, будет генерировать один и тот же шестизначный код.
Мы не рекомендуем поступать таким образом. Прежде всего, Вы распространяете свои коды аутентификации на несколько устройств, которые могут быть потеряны или украдены. Но, что более важно, поскольку они на самом деле не синхронизированы, Вы рискуете отключить различные устройства друг от друга. Если Вам нужно, например, отключить 2FA для определенной службы, а затем повторно включить ее только на одном устройстве, Вы можете больше не знать, какое устройство имеет самые актуальные и правильные коды аутентификации.
Используйте Authy
Возможность синхронизировать Ваши коды аутентификации между устройствами не предоставляется Google Authenticator. Если Вы хотите использовать все коды 2FA на нескольких устройствах, мы рекомендуем использовать Authy.
Он работает со всеми сайтами и службами, использующими Google Authenticator, шифрует коды с помощью предоставленного Вами пароля и сохраняет их в облаке. Это значительно упрощает перенос нескольких устройств, а зашифрованная облачная синхронизация обеспечивает баланс безопасности и удобства.
Благодаря Authy Вам не нужно настраивать двухфакторную аутентификацию для всех Ваших устройств при каждом переходе на новый телефон. Мы рекомендуем перейти с Google Authenticator на Authy, чтобы облегчить процесс перехода на новый телефон в будущем.
Защита персональных данных с помощью Google Authenticator на смартфонах и ПК является одним из наиболее надёжных и простых в освоении способов предотвращения несанкционированного доступа к вашему профилю. В условиях возрастающей доли присутствия человека в сети Интернет, взлом вашего аккаунта может привести к достаточно серьёзным проблемам. Поэтому применение программы Google Authenticator на ПК с целью обеспечения дополнительной проверки при входе, вовсе не выглядит лишней перестраховкой. Вопрос требует более детального рассмотрения, о чём и пойдёт речь далее.
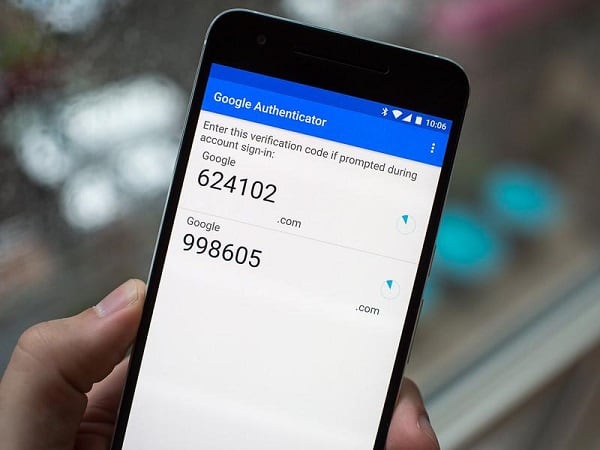
Что такое Google Authenticator
Итак, Google Authenticator на PC представляет собой специальное мобильное приложение, предназначенное для усиления безопасности доступа к определённому аккаунту путём создания дополнительных факторов проверки. Изначально программа была разработана, исходя из специфики использования системой Google, но ничего не мешает применить её и для защиты своей страницы в социальной сети или облачного хранилища данных.
Говоря простым языком, во время входа в закреплённый в приложении аккаунт, оно формирует и высылает на мобильное устройство дополнительный проверочный код, после введения которого открывается вход. То есть, даже если злоумышленник будет знать часть персональных данных, аутентифицироваться без подтверждения он не сможет. Такое простое, но эффективное решение позволяет значительно обезопасить свой профиль.
Преимущества использования программы
Среди безусловных преимуществ использования Google Authenticator на PC стоит отметить:
- Высокий уровень безопасности;
- Возможность работы с несколькими учётными записями на одном устройстве;
- Интуитивно понятный интерфейс, облегчающий работу;
- Поддержка большинства распространённых мобильных операционных систем.

При этом приложение устанавливается аналогично прочим – из Play Market загружается исполняемый файл, запустив который нужно просто следовать подсказкам инсталлятора. Все необходимые настройки и подключение профилей можно выполнить в соответствующем пункте меню.
Установка Google Authenticator на ваш компьютер
Кроме того, если по каким-то причинам использовать смартфон для работы с приложением Google Authenticator нет возможности/желания, то можно прибегнуть к альтернативному варианту – установке приложения на ПК. Сразу стоит отметить, что алгоритм действий здесь будет несколько сложнее, но при наличии базовых навыков работы на компьютере задача вполне осуществимая.
Для начала необходимо установить эмулятор системы Андроид для Windows.
К слову, эмулятор позволяет запускать не только различные приложения, но и игры, поэтому его установка будет достаточно полезным действием. Многие сайты сегодня предлагают различные дополнительные бонусы для пользователей мобильных версий, так что приложение может пригодиться ещё и для этого.
Используем двухфакторную аутентификацию в ВК и Google
Кроме того, стоит несколько слов сказать о том, что двухступенчатая защита доступа возможна к некоторым профилям и без установки стороннего софта. Например, страница ВКонтакте или аккаунт Google могут быть защищены и с помощью стандартных средств.
- Для того чтобы установить двухэтапный вход в свой аккаунт ВК без Google Authenticator, нужно зайти в меню профиля и перейти к его настройкам.
- Перейдя на вкладку безопасность, можно будет увидеть вопрос о необходимости подключения дополнительной проверки посредством проверочного кода по СМС.
- Здесь же можно привязать все ваши устройства, которые могут быть использованы для входа на страницу.
Если же необходимо повысить безопасность профиля Google, то алгоритм действий будет следующим:
- После аутентификации необходимо зайти в раздел аккаунта «Безопасность и вход» и найти справа пункт «Двухэтапная аутентификация».
- После клика по надписи откроется новая страница, следуя подсказкам которой можно осуществить настройку доступа.
Заключение
Несмотря на то, что двухэтапная аутентификация с помощью установки на ПК программы Google Authenticator может показаться излишней мерой, которая вызывает неудобства, этот шаг является сегодня уже необходимостью. Не все открываемые страницы сайтов и скачиваемые с них программы одинаково полезны, поэтому дополнительная защита своих личных данных позволит избежать траты нервов и сил в дальнейшем.
Читайте также:


