Как перенести фото с айфона в icloud без компьютера

Как работает функция «Фото iCloud»?
Функция «Фото iCloud» автоматически сохраняет все фотографии и видео, отправляемые в iCloud, чтобы обеспечить доступ к медиатеке с любого устройства и в любое время. Все изменения в коллекциях на одном устройстве синхронизируются с другими устройствами. Ваши фотографии и видеозаписи упорядочиваются по категориям «Годы», «Месяцы», «Дни» и «Все фото». Содержимое коллекций Воспоминания и Люди обновляется на всех ваших устройствах. Таким образом, вы сможете быстро найти требуемый момент, члена семьи или друга.
Включение функции «Фото iCloud»
Убедитесь, что вы настроили iCloud, и выполните вход в iCloud с помощью одного и того же идентификатора Apple ID на всех своих устройствах. Если у вас компьютер с ОС Windows, необходимо наличие версии Windows 7 или более поздней и iCloud для Windows.
На iPhone, iPad или iPod touch
- Выберите «Настройки» > [ваше имя].
- Нажмите iCloud.
- Нажмите «Фото» и включите функцию «Фото iCloud».
На компьютере Mac
- Выберите меню Apple > «Системные настройки».
- Щелкните идентификатор Apple ID.
- Нажмите iCloud на боковой панели, затем выберите «Фото».
На Apple TV 4K и Apple TV HD
- Перейдите в меню «Настройки» > «Пользователи и учетные записи».
- Выберите iCloud.
- Включите функцию «Фото iCloud».
На компьютере с Windows
Что происходит при редактировании или удалении фотографий?
Ваши фотографии и видеозаписи хранятся в iCloud в исходных форматах и в исходном разрешении. Это относится к форматам HEIF, JPEG, RAW, PNG, GIF, TIFF, HEVC и MP4, а также специальным форматам съемки на iPhone и iPad, таким как замедленное и покадровое видео, видео 4K и Live Photos. Фотографии и видеозаписи, снятые на эти устройства, сохраняются в форматах HEIF и HEVC. Когда вы редактируете или удаляете фотографии или видеозаписи, это отражается на всех ваших устройствах.
Изменения отображаются на всех ваших устройствах
Когда вы вносите изменения в приложении «Фото» на iPhone, iPad или iPod touch, либо на компьютере Mac, фотография автоматически обновляется на всех ваших устройствах, включая Apple TV. Поэтому при обрезке или исправлении фотографий на iPhone вы видите изменения, когда открываете медиатеку на компьютере Mac. Оригиналы фотографий и видеозаписей сохраняются в iCloud, и вы в любой момент можете восстановить их, тем самым отменив внесенные изменения.
Удаление фотографий со всех ваших устройств
Фотографии и видео, удаленные на одном устройстве, удаляются везде, где используется функция «Фото iCloud». Фотографии и видео остаются в папке «Недавно удаленные» в течение 30 дней, затем удаляются без возможности восстановления.
Загрузка копий фотографий и видеозаписей
Когда включена функция «Фото iCloud», фотографии и видео автоматически отправляются в iCloud. Они не дублируются в резервной копии iCloud, поэтому следует хранить резервные копии медиатеки. Выполните следующие действия, чтобы загрузить копии фотографий и видеозаписей на компьютер Mac или компьютер с ОС Windows. Можно также импортировать медиатеку на компьютер Mac или компьютер с ОС Windows.
Загрузка фотографий и видеозаписей с iPhone, iPad и iPod touch
Загрузка фотографий и видеозаписей с компьютера Mac

Убедитесь, что в хранилище достаточно места
Фотографии и видеозаписи, для которых используется функция «Фото iCloud», занимают место в хранилище iCloud и на устройстве. Пока на устройстве и в iCloud достаточно места, вы можете сохранять любое количество фотографий и видеозаписей. Подробнее о хранилищах в iCloud и на устройстве.
Если необходимо дополнительное пространство для хранения данных на iCloud
При регистрации в iCloud бесплатно предоставляется хранилище iCloud объемом 5 ГБ. Если вам требуется больше места, вы можете приобрести дополнительное пространство в хранилище iCloud. Стоимость подписки — от 50 ГБ за 0,99 доллара США в месяц. При выборе тарифного плана 200 ГБ или 2 ТБ можно использовать хранилище совместно с членами семьи. Узнайте, как приобрести дополнительное пространство в хранилище iCloud.
Если необходимо дополнительное пространство в памяти устройства
Функция «Фото iCloud» хранит все ваши фотографии и видео в исходной версии с высоким разрешением. Для экономии места в памяти устройства можно включить функцию «Оптимизация хранилища».
Если включена функция «Оптимизация хранилища», функция «Фото iCloud» автоматически регулирует размер медиатеки на устройстве. Исходные фотографии и видеозаписи хранятся в iCloud, а на устройстве хранятся их уменьшенные копии для экономии места. Медиатека оптимизируется, только когда не хватает места, первыми обрабатываются фотографии и видеозаписи, которые реже всего просматриваются. При необходимости можно загрузить исходные фотографии и видеозаписи по сети Wi-Fi или сотовой сети.
Если параметр «Загрузить оригиналы» включен, функция «Фото iCloud» будет хранить исходные фотографии и видео в полном разрешении в iCloud и на устройстве.

iPhone — культовый смартфон от компании Apple. Он работает на iOS и имеет собственный облачный сервис под названием iCloud. В него можно выгружать данные, а затем скачивать на "яблочный" мобильный девайс снова и снова. Главное — знать, как это сделать. Далее постараемся выяснить, как выгрузить фото из iPhone в iCloud и наоборот. Всего несколько минут — и даже начинающий владелец "яблочного" девайса сможет добиться соответствующего результата.
Что потребуется?

Для успешного проведения соответствующей операции потребуется:
- подключение к Сети (желательно Wi-Fi);
- учетная запись AppleID;
- снимки, которые нужно выгрузить из памяти телефона.
Включаем облако
Как выгрузить фото из iPhone в iCloud? Сначала необходимо активировать на смартфоне облачный сервис. Без него задумываться над поставленной задачей нет никого смысла.
Чтобы запустить работу "АйКлауд", нужно:
- Подключить "яблочное" устройство к Интернету.
- Зайти в "Настройки".
- Перейти в блок iCloud.
- Указать сведения от AppleID.
- Подтвердить авторизацию.
После проделанных действий "АйКлауд" будет активирован. Теперь им можно пользоваться для хранения, выгрузки и загрузки информации с мобильного телефона. Главное, чтобы в этот момент девайс был подключен к Интернету. Без него облачный сервис от Apple не работает. Он активируется каждый раз, когда пользователь подключается к Сети.

Включаем опцию выгрузки
Как выгрузить фото в iCloud? Эта операция обычно осуществляется автоматически. Но сначала нужно активировать еще два "яблочных" сервиса. Они называются "Мой фотопоток" и "Медиатека".
При помощи этой опции можно настроить параметры выгрузки фотографий и видео из мобильного устройства в облако данных Apple. Очень удобно, особенно если возникает необходимость осуществления обмена информацией между несколькими "яблочными" устройствами.
Инструкция по включению опций "Мой фотопоток" и "Медиатека" выглядит так:
- Зайти в "Настройки".
- Выбрать iCloud в появившемся меню.
- При необходимости осуществить авторизацию в системе при помощи "яблочного" идентификатора. Обычно это не требуется, ведь мы уже активировали облачный сервис.
- Тапнуть по надписи "Медиатека", а затем перевести переключатель в состояние "Включено". Аналогичные действия проделать с опцией "Мой фотопоток".
Сразу после активации опции произойдет автоматическая выгрузка информации в облако данных. Соответствующая операция будет работать каждый раз при подключении смартфона к Сети.

В смартфон
А как перенести фото с iCloud на iPhone? Это самая простая задача из всех существующих. Дело все в том, что пользователь при активации "яблочного" облака данных и включения опции "Мой фотопоток" будет осуществлять операции с изображениями в автоматическом режиме. То есть, как только юзер подключится к Интернету, все имеющиеся данные на смартфоне будут загружены в "АйКлауд". И наоборот.
Как с "АйКлауд" перенести фото на "Айфон"? Для этого нужно просто пройти авторизацию в AppleID и iCloud на том или ином мобильном девайсе. Важно перед этим подключиться к Интернету.
Что произойдет после проделанных действий? Из облака данных будет осуществлена выгрузка информации. В течение 30 суток пользователь сможет либо просматривать снимки, либо сохранить их в память "яблочного" смартфона. Ничего трудного или непонятного нет.
Обмен данными с несколькими устройствами
А как выгрузить фото из iPhone в iCloud сразу с нескольких устройств? Для этого нужно просто пройти авторизацию в облачном сервисе при помощи AppleID на соответствующих мобильных девайсах.

Как уже было сказано, при подключении к "АйКлауд" все снимки и видео в разделе "Камера" будут синхронизированы. А значит, информацию удастся выгрузить и загрузить в "яблочным" сервис за пару минут.
Важно: как только в iCloud удаляют информацию, она автоматически стирается с устройств, прошедших авторизацию в AppleID. Это очень удобно. Нет необходимости постоянно скачивать данные туда-обратно.
Отдельное изображение: как сохранить?
Для этого потребуется:
Быстро, просто и очень удобно! Если не сохранить выгруженные из "АйКлауд" снимки, они будут стерты со временем. Этот факт необходимо учитывать.

Если нет Интернета
Иногда бывает так, что по тем или иным причинам пользователь не может подключить мобильное устройство к Сети. Как выгрузить фото с "Айфона" в iCloud при подобных обстоятельствах?
Ответ прост: «Никак». Без подключения к Интернету работать с "яблочным" облаком данных не представляется возможным. Все изменения в разделе "Камера" будут автоматически зафиксированы сразу после выхода в Сеть.
Очень удобно! Пользователю не нужно лишний раз задумываться для того, чтобы работать с фотографиями и выгружать их в облачный сервис. Из "АйКлауд" пользователь сможет сохранить изображение на любой девайс — даже на компьютер!
Заключение
Мы выяснили, как с iCloud на iPhone перенести фото. И с обратной ситуацией тоже ознакомились. Как можно было заметить, после активации опции "Мой фотопоток" обмен данными заработает в автоматическом режиме.

Чтобы отказаться от выгрузки снимков в "яблочное" облако, достаточно деактивировать упомянутую ранее службу. Сделать это можно точно так же, как и при активации сервиса "Мой фотопоток". Переведя тумблер функции в положение "Выключено", обмен изображениями между iPhone и iCloud прекратится.

Оглавление
Для каких устройств подходит статья
- iPhone 5
- iPhone 6/6 plus
- iPhone 7/7 plus
- iPhone 8/8 plus
- iPhone X/Xs/Xr/Xs Max
- iPhone 11/11Pro/11 Pro Max
Отдельно стоит отметить, что для работы с iCloud версия iOS на Apple-устройстве должна быть не ниже версии 8.1.
Удобство хранения медиафайлов в облачном хранилище iCloud примечательно тем, что если у пользователя есть несколько Apple-устройств, в один аккаунт хранилища можно выгружать фото и видео со всех девайсов. Необходимо будет лишь активировать медиатеку iCloud на всех девайсах и войти в один аккаунт, используя свой Apple ID.
На любом Apple-устройстве можно подключить автоматическую передачу материалов. Это можно сделать через Настройки:
- Заходим в раздел Настроек, прокручиваем вниз до «Фото», заходим и активируем «Фото iCloud» (либо, в других версиях, находим меню iCloud, в нем выбираем раздел «Фото», и переставляем движок «Медиатека iCloud» в активное положение).

Рисунок 1. Для активации iCloud заходим в Настройки.

Рисунок 2. Заходим в раздел Фото, чтобы активировать выгрузку в Хранилище.

Рисунок 3. Активируем передачу фото в iCloud
- Необходимо знать, что представлено две возможности хранения фото- и видеофайлов в устройствах Apple: это Оптимизация хранения iPhone или же Загрузка с сохранением оригинала. Чем же они отличаются?
- Если мы выбираем Оптимизацию хранения iPhone, то оригиналы фотографий и видео будут сохраняться лишь в облачном хранилище Айклауд, а на самом устройстве будут уменьшенные копии, оптимизированные под разрешение iPhone или айпада дубликаты. Таким образом, память на телефоне или планшете значительно экономится.
- Если же мы остановимся на варианте Загрузки с сохранением оригинала, то это значит, что оригинальные фото- и видео-файлы будут сохранены как в памяти девайса, так и в облачном хранилище.

Рисунок 4. Выбираем способ хранения файлов

Рисунок 5. Заходим в iCloud для просмотра всех своих медиафайлов
Выводы
Таким образом, мы видим, что синхронизация Apple-устройств с хранилищем iCloud производится легко, буквально за пару шагов в Настройках. При этом пользователь может выбрать, хранить ли ему оригиналы фотографий и видео-файлов только в облачном хранилище, или же и на самом устройстве тоже.
Надеемся, наши инструкции были полезны читателям, и теперь Вы будете пользоваться этой удобной опцией хранения своих медиафайлов, чтобы места на устройстве хватало всегда!
Сохранение установленных приложений, личных и банковских реквизитов, номеров контактов, фото- и видеофайлов – обязательное условие при замене одного телефона на другой. Процедура резервного копирования, не требующая особых навыков и знаний, – отличительная фишка iPhone. При выполнении несложного алгоритма действий можно за несколько минут переместить весь необходимый контент и настройки.

Предварительные действия перед переносом информации на iPhone
Каким бы способом не осуществлялась передача контента с действующего смартфона на другой, подготовить iPhone и дополнительные модули все-таки следует.
Для этого:
- Во-первых, необходимо вспомнить или восстановить Apple ID и пароль.
- Во-вторых, владельцам Apple Watch нужно разорвать их связь с предыдущим iPhone.
В процессе убедиться в резервном сохранении всей информации смарт-часов, которую легко будет восстановить при установлении пары с новым iPhone.
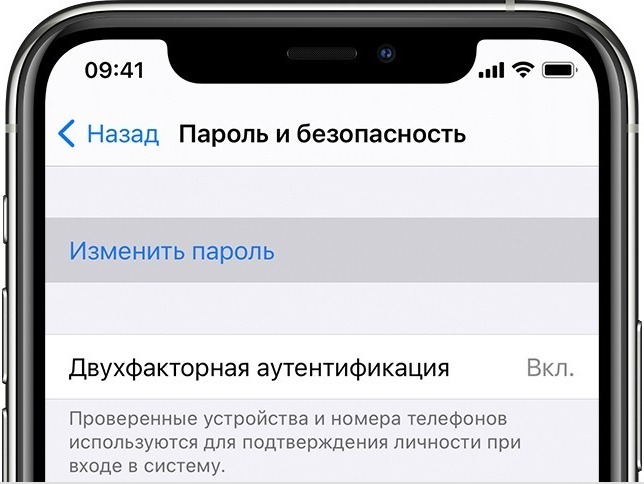
Перенести данные с одного Айфона на другой — вполне посильная для каждого задача. Главное, правильно подготовить устройства, восстановив полный доступ к ним и разорвав предыдущие связи
Как перенести данные с айфона на айфон, обращаясь к iCloud без компьютера
Прежде чем переносить данные со старого iPhone на новый через резервную копию iCloud, стоит убедиться, что телефон сбрасывал туда бэкапы.
Для этого:
- заходим в «Настройки» старого iPhone;
- переходим в профиль Apple ID и далее в iCloud;
- находим вкладку «Резервная копия»;
- убеждаемся, что резервное копирование активно и выполняется автоматически; если нет – запускаем его;

Создание копии потребует времени, особенно если это первое резервирование. Объем информации, подготавливаемой к переносу, можно отрегулировать самостоятельно: в разделе «Приложения, использующие iCloud» активируйте только те, контент которых важен для вас, и отключите остальные, сохранять которые необязательно.
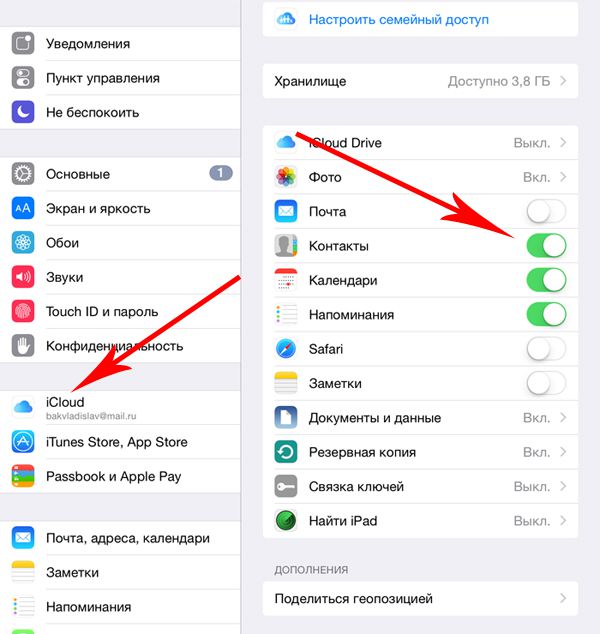
Перенося информацию с одного устройства Apple на другое, можно проводить своего рода фильтрацию данных, что очень удобно. Во-первых, это экономия времени, а во-вторых, экономичный расход ресурсов памяти, поскольку фильтрация позволяет не переносить лишнего
После загрузки всей информации на сервер Apple, можно настраивать новый айфон:
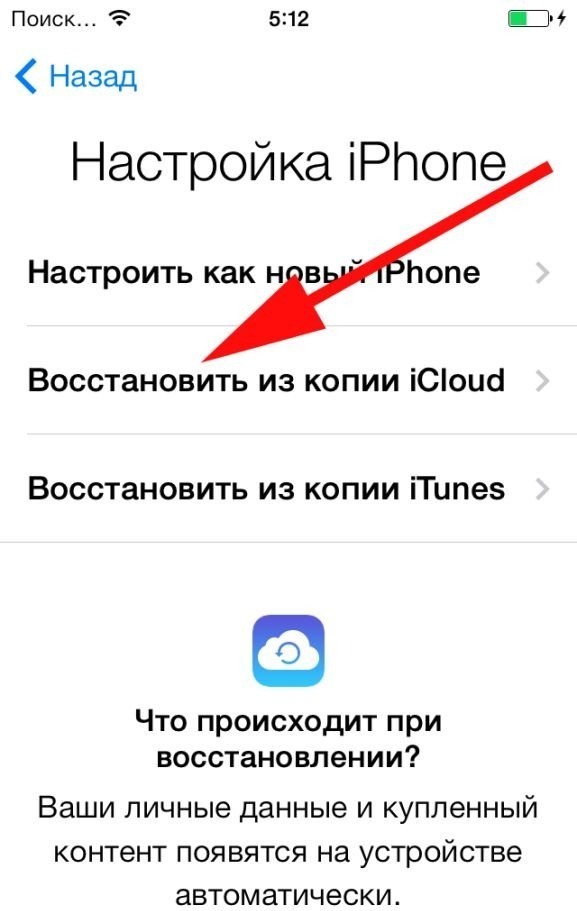
- Включаем устройство и ожидаем появления приветствия на экране.
- Выбираем язык интерфейса, регион и подключаем сеть Wi-Fi.
- Ожидаем активацию iPhone.
- Подключаем или нет службу геолокации.
- В «Настройках iPhone» выбираем «Восстановить из копии iCloud».
- Вводим данные учетной записи Apple ID, пароль и соглашаемся с условиями и положениями использования устройства.
- Выбираем резервную копию, которую необходимо загрузить на новое устройство.
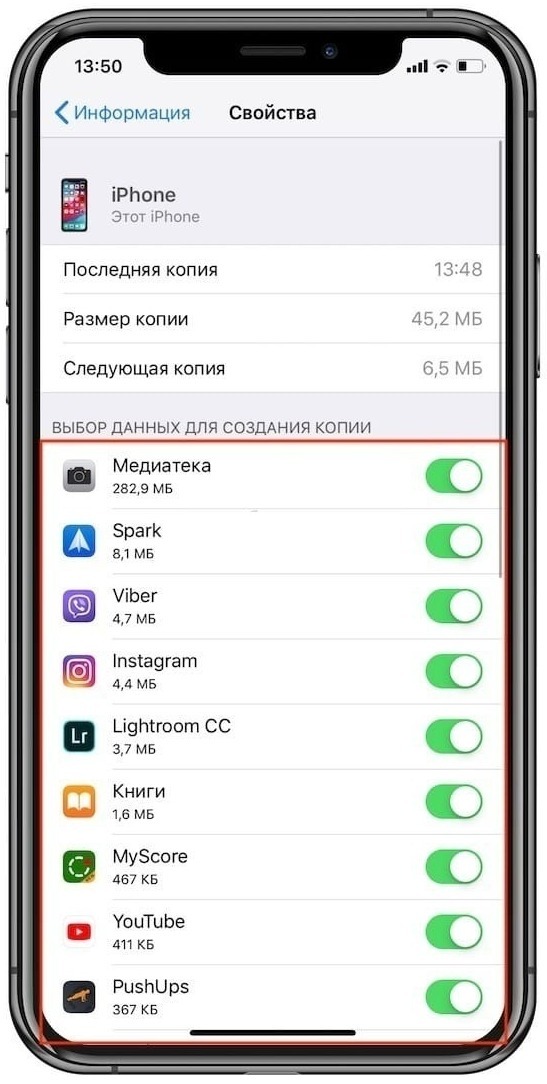
Загрузка созданной резервной копии на другой Айфон также не представляет собой ничего сложного, поскольку к этому моменту основная работа будет проделана еще на подготовительном этапе
Важно не отключать устройство от источника питания и сети Wi-Fi, пока не завершиться перенос данных. Кроме того, пользователям следует знать, что iCloud не сохраняет файлы, не адаптированные под данный сервис, а фото хранятся в резервной копии не дольше 30 дней. Поэтому не спешите избавляться от старого устройства, лучше проверьте: вся ли необходимая информация была перенесена на новый айфон.
Перенос напрямую с устройства на устройство iOS без ПК и айклауд
Все становится намного проще, если на старом устройстве стоит версия iOS не ниже 12,4. Используя функцию «Быстрое начало» или прямое подключение устройств с помощью кабеля, можно перенести текущую информацию со старого айфона, а после восстановить все недостающее из резервной копии iCloud.
С помощью «Быстрого начала»
Для переноса контента с помощью функции «Быстрое начало» потребуются оба смартфона: и старый, и новый.
Поэтому необходимо выбрать момент, когда старое устройство «не в работе»:
- Располагаем новый смартфон в непосредственной близости от старого и включаем его.
- Убеждаемся, что на старом айфоне включен Bluetooth и Wi-Fi.
- Новый айфон выдаст надпись «Быстрое начало», старый – «Настройка нового iPhone».
- Старый смартфон запросит идентификатор Apple ID.
Убеждаемся, что выбрали нужный и нажимаем «Продолжить».
Процедуру можно выполнить в момент настройки или позже.

Пока процесс переноса контента не завершен, оба смартфона должны находится в непосредственной близости друг от друга. Длительность процедуры может быть различной, поэтому стоит заранее полностью зарядить смартфоны или подключить их к источнику питания.
Через кабельное подключение
Кабельное подключение окажется эффективным, если беспроводная сеть работает с перебоями, а у пользователя имеется все необходимое оборудование. Для этого потребуется: кабель Lightning-USB и Адаптер Lightning/USB 3 для подключения камеры.
Вся процедура пройдет по следующему алгоритму:
- Адаптер Lightning/USB 3 (мощностью не менее 12 Вт) подключаем к порту Lightning.
- Подключаем адаптер Lightning/USB 3 к камере старого айфона.
- Подключаем кабель Lightning-USB к новому айфону и к адаптеру.
- Далее процедура идентична функции «Быстрого начала».

Проводное подключение по-прежнему является самым надежным, поскольку оно никак не зависит от перебоев трафика. Кроме того, использование специального Lightning-адаптера для мобильных устройств Apple дает возможность относительно быстро и беспрепятственно перебрасывать довольно большой объем информации без риска сбоя непосредственно во время процесса переноса, что также очень важно
Вопрос о переносе данных со старого смартфона на новый рано или поздно встает перед любым пользователем. Некоторых пугает «навороченность» техники, и они несут айфон в сервисный центр. Можно и так, но на самом деле процедура не такая уж и сложная.
Выделив немного времени, набравшись терпения и не отвлекаясь, все можно сделать самому. Единственный момент – не спешите избавляться от старого айфона, убедитесь, что вся необходимая информация перенесена и сохранена. Возможно, вам все же потребуется помощь Службы поддержки Apple.
Читайте также:


