Как перенести фото с айфона на айпад планшет напрямую
Новые смартфоны iPhone X и iPhone 8/8 Plus получили отличные камеры. Многие владельцы топовых новинок остались довольны качеством фото и видео и предпочитают использовать яблочный флагман взамен профессионального аппарата. Для удобства просмотра снимков многие копируют фото с iPhone X/8/8 Plus на iPad, так как большой экран планшета позволяет лучше наслаждаться захватывающими картинками. Именно поэтому мы решили представить вашему вниманию обзор самых лучших способов, как перенести фото с iPhone X/8/8 Plus на iPad, которые станут отличной альтернативой традиционному использованию программы iTunes.
Как перекинуть фото с Айфона на Айпад
Мы предлагаем на выбор сразу несколько эффективных решений, которые облегчат процесс переноса фото с iPhone на iPad.
1 способ . Скинуть фото через программу Tenorshare iTransGo
Зарубежные девелоперы разработали отличный и очень простой в применении инструмент Tenorshare iTransGo, который позволяет выполнять передачу различных типов данных между iOS –устройствами. Эту программу вполне можно использовать для того, чтобы скинуть фото с iPhone X/8/8 Plus на iPad.
Шаг 1 .Загрузите программу Tenorshare iTransGo с официального сайта, затем установите на ваш компьютер. Сразу же запустите ее.
Шаг 2. Подключите, используя кабель USB, к компьютеру ваш iPhone и iPad. Выберите в программе, какое устройство будет источником, а какое приемником. Для смены используйте кнопку «Сменить». Затем нажмите кнопку «Далее», чтобы продолжить.
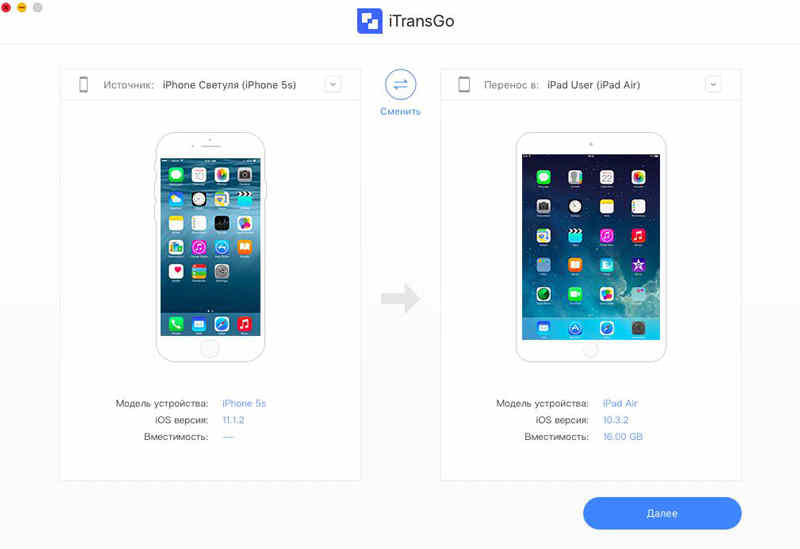
Шаг 3. В следующем окне программы вам необходимо отметить галочкой типы данных, которые вы хотите перенести с iPhone X/8/8 Plus на iPad. Отмечаем напротив «Фото» и нажимаем на кнопку начала процесса передачи. Копирование фото с Айфона на Айпад не отнимет у вас много времени – программа работает довольно быстро.
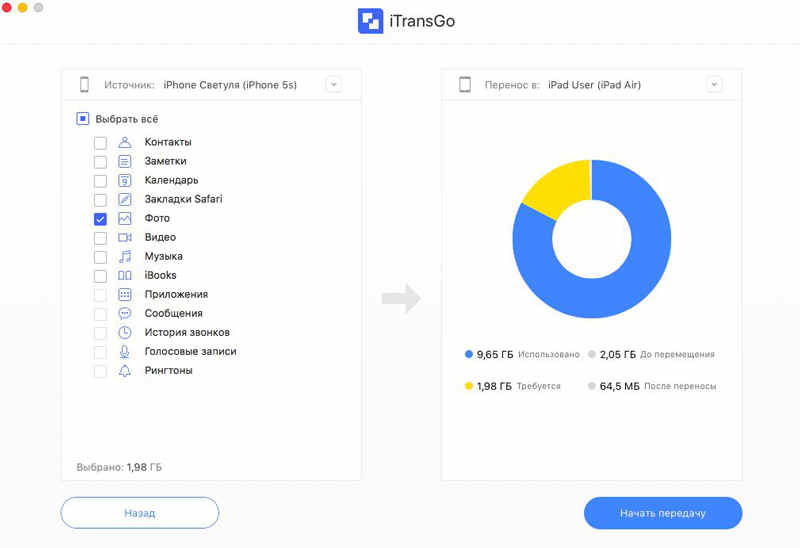
Шаг 4. Много фото может быть перенесен на айпад за минуту, что намного быстрее, чем iTunes.
2 способ . Синхронизация фото через Фотопоток iCloud
Есть еще один рабочий способ, который также не будет отнимать у вас много времени. Вам нужно всего лишь один раз настроить передачу фото через функцию фотопотока iCloud и все. Ниже описана подробная инструкция, как это сделать.
1. Откройте на iPhone приложение Настройки – Учетные записи и пароли – iCloud.
2. Здесь нажмите на пункт Фото, затем активируйте ползунок напротив функции «Мой фотопоток» и при необходимости напротив «Медиатека iCloud».
3. Важно, чтобы на вашем iPad была использована та же учетная запись iCloud, что и на iPhone. Тогда все фото будут автоматически копироваться на iPad при наличии доступного соединения Wi-Fi и места в хранилище.
3 способ. Использование Airdrop для переноса фото с iPhone на iPad
Еще один очень простой способ перекинуть фото с iPhone X/8/8 Plus на iPad, который подойдет в том случае, если вам необходимо перенести всего лишь несколько фотографий.
Для активации данной функции необходимо вызвать Пункт управления и нажать там на значок Airdrop, указав при этом разрешение передачи данных для всех или только для своих контактов. Также включить Airdrop можно через приложение Настройки – Основные – Airdrop. Используйте любой удобный способ для вас.
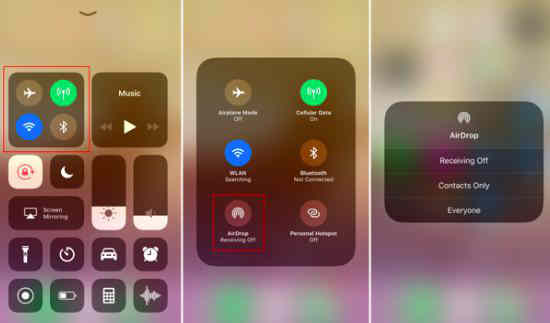
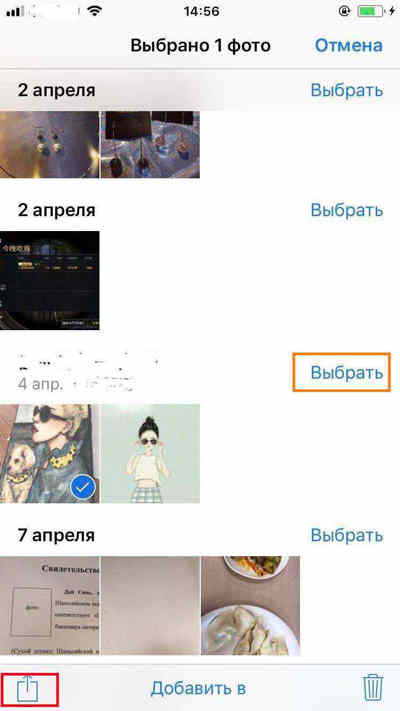
4 способ. Синхронизировать фото с iPhone на iPad
Если вас интересует синхронизация , как синхронизировать фото с iPhone на iPad, то наиболее оптимальный способ – создание сразу двух учетных записей на одном ПК. Первая будет применяться для входа в iTunes с параметрами для смартфона, вторая – для «яблочного» планшета. Далее используйте «Мастер переноса данных» или обычное копирование, после этого изображения должны перенестись с одного девайса на другой.
5 способ. Перенести фото с айфона на айпад через почту
При использовании данного метода у вас есть возможность отправлять до пяти изображений, вкладывая их в электронное письмо. После этого можно посмотреть отправленное письмо на планшете и сохранить фото в его памяти. Этот способ требует настройку «Mail» на iPad и в айфоне.
Сделать это очень просто:
Плюсы и минусы
У каждого из описанных методов есть свои преимущества и недостатки. 1 способ передачи фото с iPhone на iPad с помощью программы Tenorshare iTransGo удобно использовать, если вам нужно скинуть сразу всю папку фото. Кроме этого программа обязательно пригодится вам в дальнейшем для синхронизации других данных между iOS-устройствами. 2 способ переноса фото с айфона на айпад не подойдет тем, у кого отсутствует регулярное подключение к Wi-Fi и мало места в хранилище. Но с другой стороны вам вообще не нужно будет выполнять регулярно перенос фото – система будет автоматически это делать за вас на все допустимые устройства, которые используют тот же iCloud. Ну и 3 способ будет для вас эффективным только в том случае, если вы хотите передать всего лишь несколько фотографий с телефона на планшет. Вы также можете использовать и другие методы для передачи данных, но все они предполагают либо много действий от вас, либо отнимают массу времени.
Конечно, это не правило, которому все должны следовать.
Когда вы берете несколько фотографий и отправляете их на iPad для просмотра или редактирования, это очень нормально.
Возникает вопрос: как перенести фотографии с iPhone на iPad?
На этой странице собраны лучшие способы 4 сделать это.
Используя iCloud без проводов, iTunes с USB-кабелем, AirDrop с Bluetooth и сторонние приложения для перемещения фотографий с iPhone на iPad.
Часть 1: Как перенести фотографии с iPhone на iPad с помощью iPhone Transfer (Самый простой)
Это самый простой и рекомендуемый способ копирования фотографий с iPhone на iPad, поскольку он помогает избежать дефектов с помощью iCloud (перезапись фотографий), iTunes (перезапись фотографий) и AirDrop (медленная скорость передачи).

Перенос фотографий с iPhone на iPad в один клик.
Эффективно копируйте отдельные фотографии с iPhone на iPad.
Синхронизируйте новые фотографии с iPad, не стирая существующие.
Работа для iPhone XS / XR / X / 8 / 7 / 6 / 5 / 4, iPad Pro, Air, mini 4 / 3 / 2 и т. Д.
Шаг 1 , Подключите ваш iPhone и iPad к iPhone Transfer
Загрузите нужную версию лучшего приложения для передачи iPhone и установите его на свой компьютер. Подключите ваш iPhone и iPad к компьютеру с помощью кабелей Apple Lightning. Запустите iPhone Transfer, и он автоматически обнаружит два устройства.

Шаг 2 , Предварительный просмотр фотографий на iPhone перед передачей
Щелкните имя своего iPhone в левом столбце и выберите вкладку «Фотографии», чтобы отобразить все фотографии на вашем iPhone. Вы можете просмотреть их в подробном окне.

Шаг 3 , Перенос фотографий с iPhone на iPad в один клик
Убедитесь, что вы выбрали все фотографии, которые хотите перенести на свой iPad, найдите на верхней ленте, разверните меню «Экспорт в» и выберите «Экспорт в [имя iPad]». Через несколько минут фотографии с вашего iPhone будут перенесены на ваш iPad. Затем отключите iPhone и iPad от компьютера.
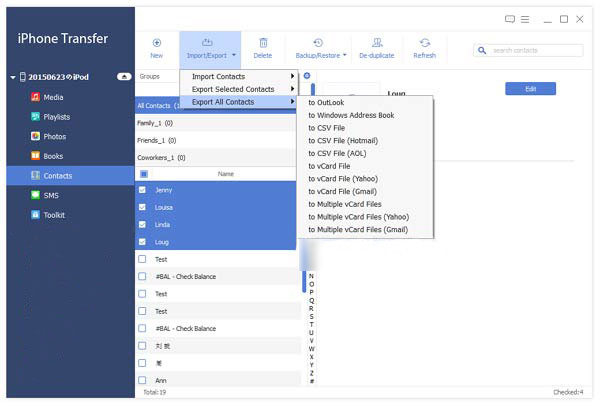
Теперь разблокируйте свой iPad и перейдите в приложение «Фотографии», чтобы проверить, успешно ли синхронизированы все нужные фотографии.
Кроме того, вы можете использовать это программное обеспечение для
AirDrop - это специальный сервис, выпущенный Apple. Он также позволяет обмениваться фотографиями с iPhone на iPad.
Однако для его использования необходимо соблюдать следующие правила:
1. AirDrop доступен для iPhone 5 и более поздних версий, iPad 4th поколения и более поздних версий, флагмана iPad Mini, iPod Touch 5th поколения и более поздних версий.
2. И iPhone, и iPad должны обновиться до iOS 7 и выше.
3. Подключите один и тот же Wi-Fi и включите Bluetooth на обоих устройствах.
Шаг 1 . Включите iPhone, введите свой пароль, чтобы разблокировать его, и проведите вверх от нижней части экрана, чтобы открыть «Центр управления». Коснитесь AirDrop, и во всплывающем диалоговом окне вам будут представлены три варианта: «Прием отключен», «Все» и «Только контакты».
Прием выключен: прекратить передачу фотографий через AirDrop;
Только контакты: подключайтесь к контактам в вашей учетной записи iCloud;
Каждый: откройте для себя iDevices вокруг вашего iPhone.
Мы предлагаем вам выбрать «Все», который проще настроить. Включите iPad и также включите AirDrop.
На iPhone X вам нужно провести пальцем вниз от правого верхнего угла экрана и перейти к окну «Сеть», после чего вы найдете функцию AirDrop.
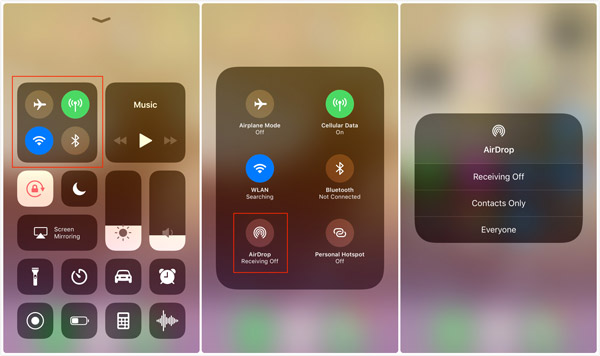
Шаг 2 . Затем откройте приложение «Фотографии» на исходном iPhone и перейдите в альбом «Все фотографии». Нажмите на опцию «Выбрать» в верхней части экрана и выберите все фотографии, которые вы хотите синхронизировать с целевым iPad.
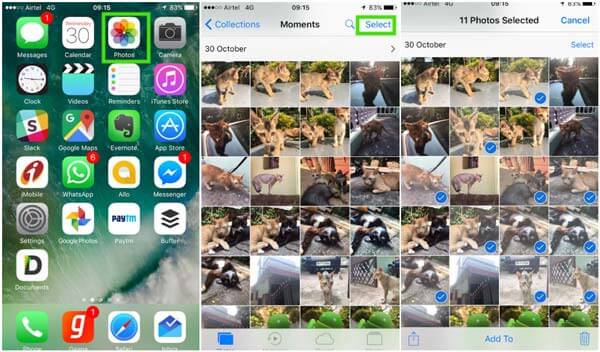

Некоторые пользователи жалуются на AirDrop не работает, Некоторые пользователи считают, что использовать AirDrop сложно. Это тебе решать. Если вы хотите найти другие способы переноса фотографий с iPhone на iPad, продолжайте.
Часть 3: Как синхронизировать фотографии с iPhone на iPad с помощью iCloud (без проводов)
iCloud - необходимый инструмент для многих пользователей iOS, хотя его нелегко использовать.
На самом деле, вы можете передавать фотографии с iPhone на iPad с помощью iCloud.
Прежде чем следовать руководству, вы должны прочитать дефекты:
1. Он перенесет все фотографии, а не отдельные фотографии с iPhone на iPad.
2. Синхронизированные фотографии заменят все существующие фотографии на iPad.
3. Беспроводная передача может занять много времени, и вам нужно больше терпения.
Хорошо, а теперь давайте подробно рассмотрим шаги.
Шаг 1. Резервное копирование фотографий iPhone в iCloud
На вашем iPhone подключитесь к сети Wi-Fi, перейдите в «Настройки»> «iCloud»> Включите «i My Photo Stream», чтобы начать резервное копирование фотографий iPhone в iCloud.
Если вы хотите просмотреть фотографии за последние 30 дней, просто включите «Обмен фотографиями iCloud».
Таким образом, вы можете создавать резервные копии фотографий iPhone в iCloud. Вы можете восстановить фотографии из iCloud резервное копирование, как только вы удалите фотографии на iPhone.
Шаг 2. Синхронизация фотографий iPhone на iPad
На вашем iPad войдите в тот же Apple ID с iPhone, и вы автоматически увидите фотографии iPhone на iPad.
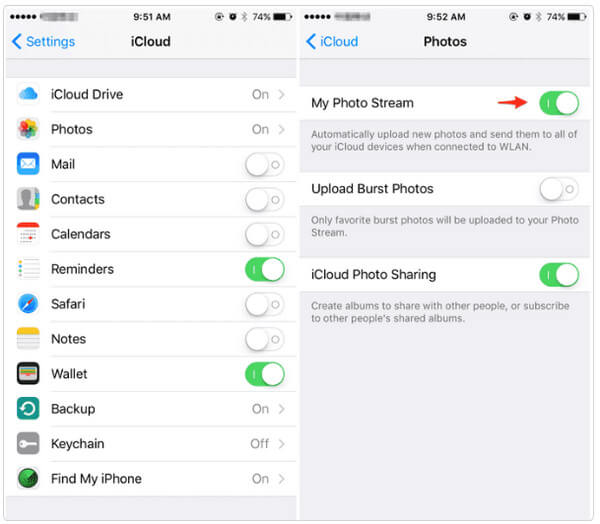
Часть 4: Как перенести фотографии с iPhone на iPad с помощью iTunes (USB-кабель)
В отличие от AirDrop, iTunes использует кабель USB для синхронизации фотографий с iPhone на iPad. И вы должны сначала импортировать фотографии с iPhone на компьютер.
Как импортировать фотографии с iPhone на ПК
Шаг 1 . Свяжите свой iPhone с компьютером с помощью кабеля Apple Lightning. Нажмите «Доверять», когда будет предложено доверять этому устройству на iPhone. Затем ПК с Windows будет рассматривать его как портативное устройство и появится окно автозапуска.

Шаг 2 . Выберите «Импорт изображений и видео», и вы получите доступ к своей фотопленке iPhone на ПК. Удерживая клавишу «Ctrl», выделите фотографии и альбомы, которые вы хотите перенести на iPad, затем перетащите их на свой рабочий стол.
Если окно автозапуска не появляется автоматически, нажмите «Мой компьютер» на рабочем столе, найдите раздел «Портативное устройство», щелкните правой кнопкой мыши свой iPhone, и в строке меню вы увидите «Импорт изображений и видео».

Пользователям не разрешен доступ к папке iPhone Camera Roll в Windows 8 / 8.1, вместо этого вам будут представлены два варианта после нажатия на Импорт изображений и видео, Просмотр, упорядочивание и группирование элементов для импорта и Импортировать все новые элементы сейчас. Если вы впервые загружаете фотографии с iPhone на компьютер, вам лучше выбрать первое. Нажмите ссылку «Дополнительные параметры» и выберите место для сохранения изображений iPhone, нажмите кнопку «Далее», а затем нажмите кнопку «Импорт», чтобы импортировать изображения с iPhone на ПК. Затем вы можете передавать фотографии с iPhone на iPad с помощью iTunes.
Как сохранить фотографии с iPhone на Mac
Шаг 1 , На вашем компьютере Mac приложение «Фото» должно запуститься автоматически, как только вы подключите iPhone к компьютеру. Если вы найдете свой iPhone не будет подключаться к iTunes, попробуйте еще раз подключить. Держите свой iPhone разблокированным и нажмите «Доверять», когда будет предложено доверять этому устройству на экране.
Шаг 2 . Найдите в левой колонке «Фото для Mac», нажмите на свой iPhone, чтобы отобразить все фотографии в Фотопленке. Выберите изображения, которые вы хотите синхронизировать с iPad.
Шаг 3 . Чтобы импортировать фотографии с iPhone на Mac, выберите место назначения в поле «Импортировать в» на верхней ленте, а затем нажмите кнопку «Импортировать выбранное». Если вы хотите загрузить все фотографии в iPhone Camera Roll, нажмите кнопку «Импортировать все новые элементы».
Наконечник: Если ваш iPhone заблокирован во время этого процесса, фотографии iPhone не будут отображаться в приложении «Фотографии» на Mac.
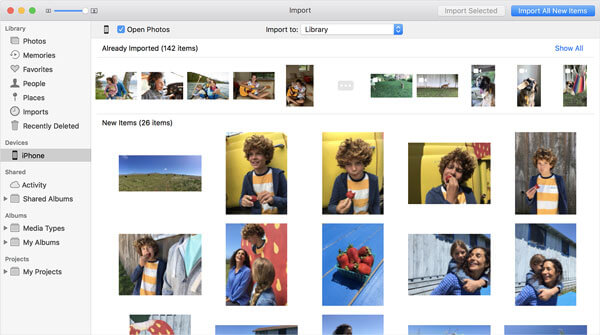
Как синхронизировать фотографии iPhone с iPad с помощью iTunes
Шаг 1 . Чтобы синхронизировать фотографии с iPhone на iPad, отключите iPhone и подключите iPad к компьютеру с помощью кабеля Apple Lightning. Откройте iTunes после установки последней версии. Если у вас есть iTunes на вашем компьютере, перейдите в меню «Справка» в меню Windows / iTunes на Mac и нажмите «Проверить наличие обновлений», чтобы установить новую версию.
Наконечник: Этот способ доступен с iTunes 12 или выше.
Шаг 2 . Щелкните значок «Устройство» в верхнем левом углу и перейдите на вкладку «Фото» в разделе «Сводка» в левом столбце.
Шаг 3 . Затем установите флажок перед «Синхронизировать фотографии» и выберите «Выбрать папку» в раскрывающемся меню рядом с «Копировать фотографии из». Затем выберите папку, в которой вы храните фотографии, загруженные с iPhone. Если он содержит подпапки, вы можете решить синхронизировать «Все папки» или определенные альбомы.
Шаг 4 . После настройки нажмите кнопку «Применить» в правом нижнем углу, и фотографии отправятся на ваш iPad после нажатия кнопки «Синхронизировать».
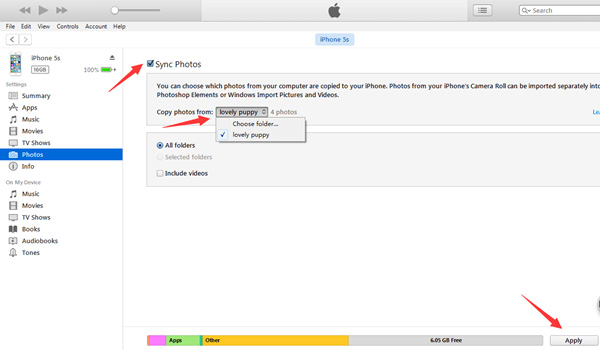
Примечание: В последней версии iTunes вы можете синхронизировать фотографии iPhone с iPad по сети Wi-Fi. Чтобы настроить функцию синхронизации Wi-Fi, вам также необходимо подключить iPad и iTunes с помощью USB-кабеля, затем щелкнуть значок «Устройство», перейти в область «Параметры» на вкладке «Сводка», обязательно установите флажок установите флажок рядом с параметром «Синхронизировать с этим iPhone через Wi-Fi», затем удалите iPad с компьютера. В следующий раз, когда вы захотите синхронизировать фотографии с iPhone на iPad, iTunes обнаружит ваш iPad, как только вы подключите iPad и компьютер к одной сети Wi-Fi.
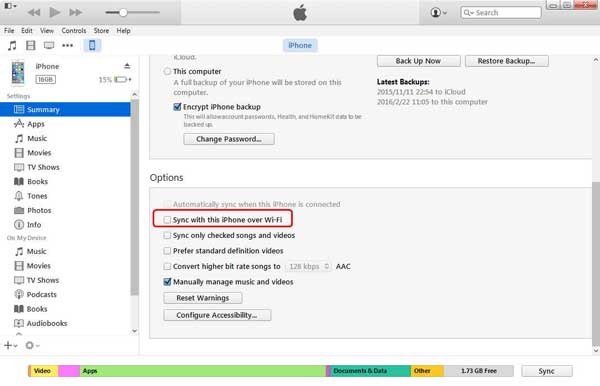
- 1. Перенос фотографий с iPad на iPad с помощью iTunes быстрее, чем AirDrop.
- 2. Не требует сети Wi-Fi.
- 3. iTunes можно бесплатно загрузить на веб-сайте поддержки Apple.
- 1. Вы должны загрузить фотографии на компьютер, а затем перенести их на целевой iPad.
- 2. iTunes - это одностороннее приложение для передачи iPhone, позволяющее пользователям синхронизировать фотографии с компьютера на iPhone.
- 3. Вы должны взять кабель USB здесь и там. Это не удобно.
- 4. Самая большая проблема заключается в том, что iTunes покроет Camera Roll на iPad новыми фотографиями. Другими словами, существующие фотографии на вашем iPad исчезнут после передачи.
Говорят, что картинка стоит тысячи слов. Возможно, поэтому люди все чаще предпочитают фотографировать на iPhone. Когда пользователи нескольких устройств хотят синхронизировать фотографии с iPhone на iPad или вы хотите перенести фотографии со своего iPhone на iPad своих друзей, вы найдете наши руководства и предложения, приведенные выше. Прежде всего, если вы просто хотите синхронизировать несколько фотографий между iPhone и iPad, AirDrop, по-видимому, будет хорошим выбором. Для этого не требуется Интернет, USB-кабель или компьютер. Чтобы поделиться большим количеством фотографий, вам лучше использовать приложение для переноса, такое как iTunes и Apeaksoft iPhone Transfer. Имейте в виду, что iTunes перезапишет существующие фотографии на вашем iPad. С другой стороны, у iPhone Transfer таких недостатков нет, и им проще пользоваться. Теперь вы должны понять несколько подходов к перемещению фотографий с iPhone на iPad. Выберите правильный способ и следуйте инструкциям в этом посте, чтобы выполнить задание за несколько минут.

По разным причинам вам нужно будет перенести фотографии с iPhone на iPad, особенно когда вы получаете новое устройство iOS. Обмен данными между вашими iDevices довольно распространен. Вы знаете, как перемещать изображения с одного устройства на другое?
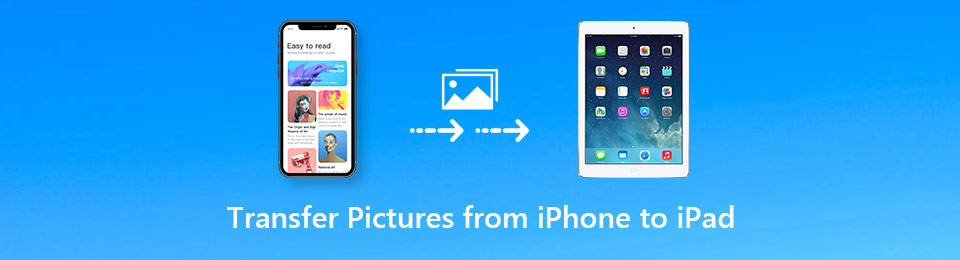
Вы можете положиться на iCloud или iTunes для синхронизации данных между iPhone, iPad и iPod. Но надо признать, что на синхронизацию уйдет слишком много времени. Что еще хуже, он может легко стереть некоторые ценные данные или скопировать лишние бесполезные файлы. Что вы должны сделать?
- Передача фотографий, видео, контактов, WhatsApp и других данных с легкостью.
- Предварительный просмотр данных перед передачей.
- Доступны iPhone, iPad и iPod touch.
Часть 1: лучший способ переноса фотографий с iPhone на iPad
Ключевые особенности передачи фотографий с iPhone на iPad
- Передача фотографий, видео, контактов, WhatsApp и других данных с легкостью.
- Предварительный просмотр данных перед передачей.
- Доступны iPhone, iPad и iPod touch.
Шаг 1 Бесплатно скачать iPhone /передача фотографий с iPad
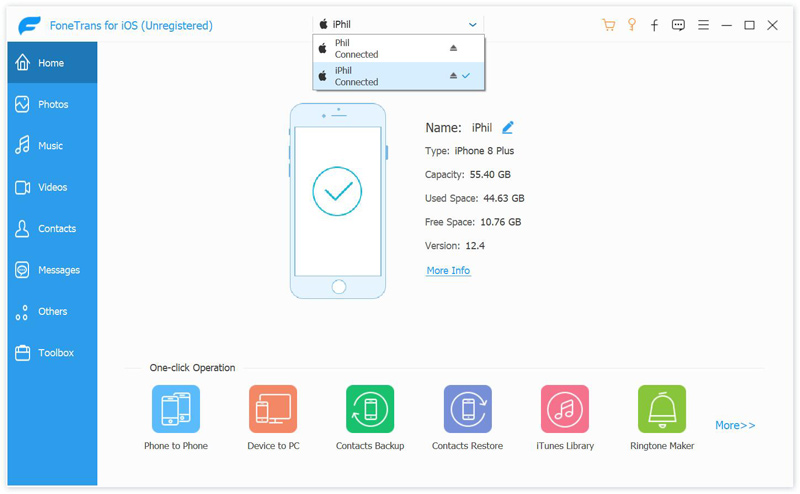
Шаг 2 Выберите фотографии iPhone, которые хотите перенести
Нажмите на Фото вариант в вашем iPhone, а затем выберите конкретные параметры, такие как Фотопленка, Photo Library или другие, чтобы быстро найти фотографии, которые вы хотите передать. Вы можете просмотреть детали каждого файла изображения в правом окне.
Если ты хочешь перенести контакты iPhone или другие данные, вы можете выбрать их здесь.
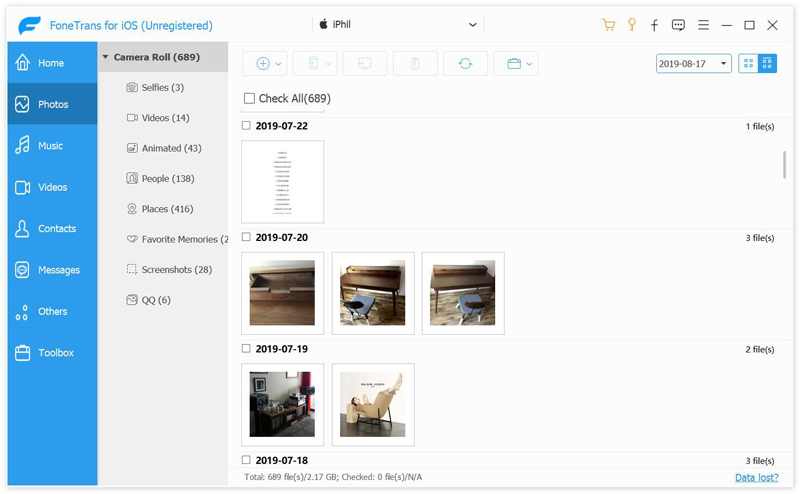
Шаг 3 Перенос фотографий с iPhone на iPad
Выберите фотографии iPhone, которые вы хотите передать, а затем нажмите устройство iOS значок, чтобы напрямую переместить их на ваш iPad. Здесь вы также можете выбрать Экспорт на ПК / Mac or Экспорт в iTunes основанный на вашей потребности. Нажмите на Добавить значок, вы можете легко импортировать картинки на iPad с ПК / Mac.
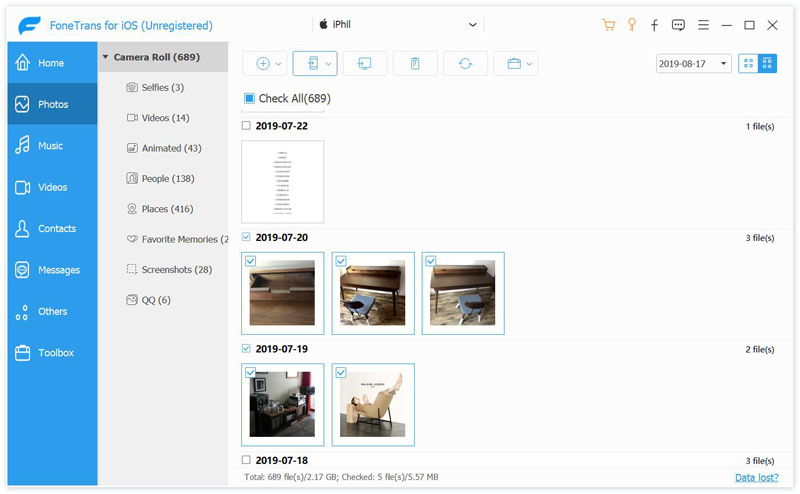
Часть 2: Синхронизация изображений с iPhone на iPad с iCloud Photo Stream
iCloud предоставляет удобный способ резервного копирования различных данных iOS. Photo Stream предназначен для синхронизации и резервного копирования всех ваших фотографий в сервис iCloud. Таким образом, вы можете легко получить доступ к изображениям с любого устройства iOS с тем же Apple ID. Если вы хотите перенести фотографии с iPhone на iPad, вы можете положиться на Photo Stream.
Шаг 1 Включить функцию Photo Stream
Для переноса изображений с iPhone на iPad через Photo Stream необходимо сначала включить My Photo Stream, Откройте приложение «Настройки» и нажмите ICloud > Photo Stream > My Photo Stream.
Шаг 2 Синхронизировать картинки с iPhone на iPad
Вам необходимо подключить iPhone и iPad к надежному сетевому соединению Wi-Fi. С помощью вышеуказанных операций вы можете сначала включить My Photo Stream на iPhone. После резервного копирования всех изображений вы можете перейти на iPad и нажать Фото > Альбомы> Мой фотопоток, Тогда все изображения iPhone будут синхронизированы с вашим iPad.
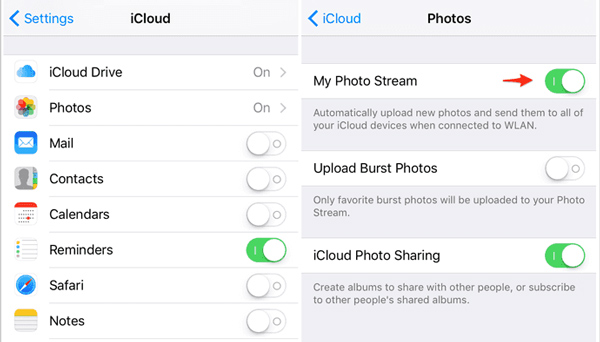
Лучшая передача данных iOS, которую вы хотели бы знать:
- Передача фотографий, видео, контактов, WhatsApp и других данных с легкостью.
- Предварительный просмотр данных перед передачей.
- Доступны iPhone, iPad и iPod touch.
Часть 3: копирование фотографий с iPhone на iPad с помощью AirDrop
десантный предлагает простой способ обмена файлами между устройствами с поддержкой AirDrop, такими как iPhone, iPad и Mac. Эта часть покажет вам подробные инструкции о том, как перенести фотографии с iPhone на iPad с помощью AirDrop. Если ты не хочешь перенести фотографии с ПК на iPadВы можете выбрать этот метод.
Шаг 1 Разблокируй свой iPhone / iPad и встань Центр управления.
Шаг 2 Убедитесь, что Wi-Fi и Bluetooth включены. Нажмите десантный и выберите Все из меню.
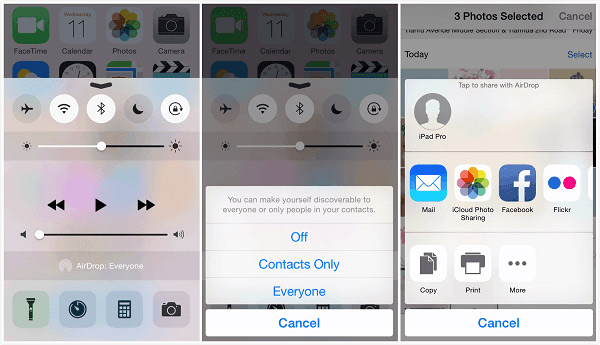
Шаг 4 Вернитесь на свой iPad и нажмите Принять подтвердить операцию. Когда процесс обмена фотографиями закончен, вы можете легко получить к ним доступ на iPad.
Заключение
Прочитав эту страницу, вы можете легко перенести фотографии с iPhone на iPad, Конечно, если вы хотите поделиться фотографиями с iPad или iPod на iPhone, вы также можете положиться на эти методы 3. Пожалуйста, сообщите нам и другим читателям в комментарии, если у вас есть лучшее решение.
В нашей повседневной жизни многие люди являются поклонниками Apple. Им нравится обладать всеми устройствами Apple, такими как iPhone, iPad, iPod, MacBook и т. Д. И все больше и больше людей предпочитают делать фотографии с помощью своих портативных iPhone, чем фотографировать с помощью камер. Более того, многие люди, особенно девушки, любят наслаждаться своими красивыми фотографиями на iPad, поскольку iPad является одновременно портативным и большим экраном. Поэтому вы можете спросить: «Как я могу перенести фотографии с iPhone на iPad?»
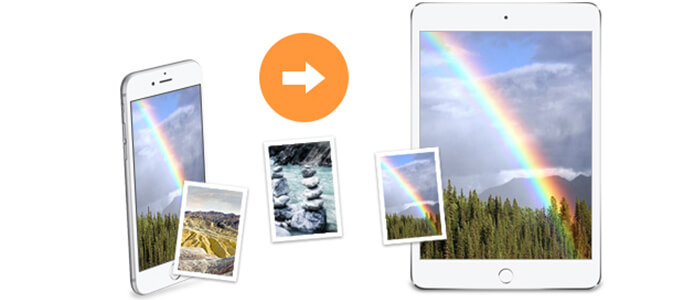
Часть 1. Как перенести фотографии iPhone на iPad через iCloud
На вопросы нужно обратить внимание:
1. Вам необходимо обновить iPhone и iPad до iOS 8.1 или выше.
2. Если вы решите использовать iCloud Photo Library для передачи фотографий с iPhone на iPad, фотографии, синхронизированные с iTunes до этого, будут удалены.
Как сделать:
Шаг 1 Перейдите в «Настройки», чтобы нажать «iCloud», и войдите в систему, используя свой Apple ID (учетная запись iCloud забыта? восстановить пароль iCloud Теперь).
Шаг 2 Нажмите «Фотографии», чтобы войти в интерфейс, и включите «Библиотеку фотографий iCloud». Эта операция автоматически загрузит и сохранит всю вашу библиотеку в iCloud, чтобы вы могли получать доступ к фотографиям и видео со всех ваших устройств. Подождите немного, а затем вы увидите, сколько фотографий загружается.
Шаг 3 Передача фотографий iPhone на iPad через беспроводную сеть.
Для копирования этих фотографий в библиотеку фотографий iCloud потребуется беспроводная сеть. После использования библиотеки фотографий iCloud она автоматически загрузит ваши новые фотографии, если есть Wi-Fi.
Закончив передачу фотографий с iPhone на iPad, вы можете найти фотографии с iPhone на своем iPad.
Часть 2. Отправка изображений с iPhone на iPad с AirDrop
На вопросы нужно обратить внимание
десантный требуется iOS 7 или выше, iPhone 5 или новее и iPad 4 или новее. Если вы ранее использовали iPhone 4S / 4 / 3GS, iPad 3/2 или iOS 7, вы можете перенести свои фотографии и фотографии с помощью третьего метода в следующем абзаце.
Как сделать:
Шаг 1 Откройте Центр управления и запустите AirDrop на iPhone и iPad.
Нажмите на блок на экранах iPad и iPhone и выберите «Центр управления» или просто проскользните на свои устройства. И нажмите «AirDrop»> «Все».
Шаг 2 Выберите фотографии, которые вы хотите получить.
Шаг 3 Перенос фотографий и фотографий с iPhone на iPad.
Часть 3. Получение фотографий / фотографий с iPhone на iPad с iOS Transfer
Далее мы представим вам одну мощную передачу фотографий - iOS Transfer, С его помощью вы можете легко переносить фотографии с iPhone на iPad Pro / Air / mini. Почему бы не попробовать это?
- Aiseesoft FoneTrans - это профессиональный инструмент синхронизации iPhone для передачи данных между устройствами iOS, перемещения данных с iPhone на Mac / iTunes и синхронизации данных с Mac на iPhone.
- Передача локальных файлов, таких как видео / музыка / изображения и т. Д. Между iPad и ПК.
- Синхронизируйте фотографии, музыку, плейлист и т. Д. С iPhone / iPad / iPod в iTunes напрямую.
- Получайте контакты, календарь, фотографии и т. Д. С iPhone на компьютер (Windows и Mac).
- Перенос данных с компьютера на iPhone / iPad / iPod.
- Совместим с любым продуктом Apple, таким как iPhone, iPad Pro / Air / mini и iPod touch с iOS.
Шаг 1 Установите это программное обеспечение для передачи и подключите свои устройства перед перемещением фотографий iPhone
Используйте ссылку выше, чтобы загрузить инструмент для обмена фотографиями с iPhone на iPad - iOS Transfer. После установки запустите приложение, а затем подключите iPhone и iPad с помощью USB-кабелей. Ваши устройства будут обнаружены как следующие.
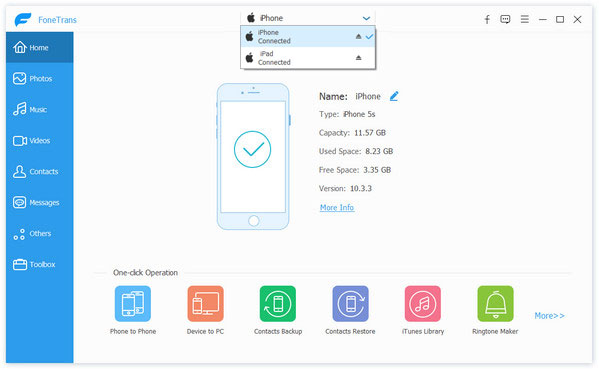
Шаг 2 Выберите устройство iOS, с которого вы хотите скопировать
Вы найдете все категории файлов будут отображаться на левой боковой панели. Выберите устройство, с которого вы хотите передать свои фотографии, а затем нажмите «Фотографии» в категориях файлов и подождите несколько секунд, пока загрузятся фотографии с вашего iPhone. Здесь, если вы нажмете «Фотографии», вы найдете различные типы фотографий, такие как снимок с камеры, поток фотографий и т. Д. Выберите, какие именно фотографии вы хотите восстановить.
Шаг 3 Экспорт фотографий на iPad Pro / Air / mini
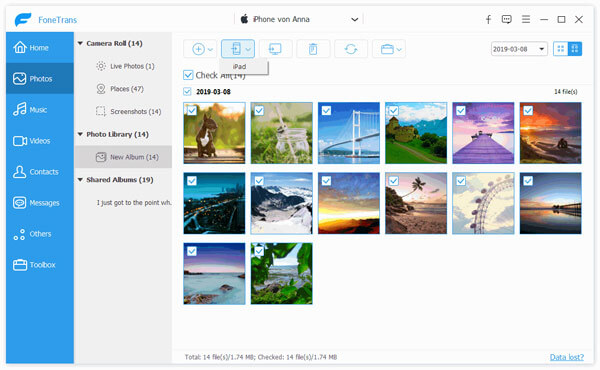
Нажмите здесь, чтобы узнать больше информации о Передача фотографий Android на iPhone.
Теперь вы успешно перенесли свои фотографии на iPhone X / 8/7 / SE / 6s Plus / 6s / 6 Plus / 6 / 5s / 5 / 4S / 4 / 3GS на iPad Air 2 / mini 4/3/2 / Pro , Также вы можете перенести любимую музыку iPhone используя этот инструмент передачи iOS. Одним словом, этот метод применим ко всем iOS-устройствам.
Что вы думаете об этом посте.
Рейтинг: 4.8 / 5 (на основе рейтингов 78)
28 июня 2018 г. 08:33 / Обновлено Луиза Уайт в Мобильный перевод
Как скопировать музыку с одного iPod на другой iPod? iTunes определенно Без iTunes вы все еще можете передавать музыку между iPod с помощью программного обеспечения для передачи музыки.
Сегодня мы покажем вам, как синхронизировать данные на новый iPhone с iTunes, iCloud и iOS Transfer.
Эта статья предлагает вам самый простой способ синхронизировать контакты iPhone с iPad Pro / Air 2 / mini 4 / mini 2/2.
Читайте также:


